13.3インチ電子ペーパータブレットBOOX Max3を PC用のサブディスプレイとして使っている話

ほぼA4サイズが表示できる13.3インチ電子ペーパーAndroid端末のBOOX Max3ですが、HDMIの入力端子まで付いています。PCに接続し、ペーパーレス時代の到来を感じていますので、使用感をまとめます。
BOOX Max3とは
中国Onyx社が開発した13.3インチというほぼA4サイズの電子ペーパー(Eink)ディスプレイを搭載したAndroid端末です。
BOOX Max3は、表示部分が全く光っていない、非常に目に優しい端末です。
電子データを長時間読む際に、これほど目が疲れないディスプレイは、他には殆どないのではないでしょうか。
また、若干の癖はありますがAndroid9.0で動いていますので、スマートフォン感覚で使えるのも魅力です。
HDMI「入力」ポート付き
BOOX Max3の大きな特徴として、HDMI入力ポートが付いています。出力じゃないです。入力です。
つまりは、このBOOX Max3は、パソコンなどのサブディスプレイとして使えるわけです。

電子ペーパースペック
13.3インチでフルHD(1920 x 1080px)よりも画素数が高く、PC用サブディスプレイとしては及第点のスペックと言えます。
| 項目 | BOOX Max3 |
|---|---|
| 画面サイズ | 13.3インチ |
| 画素数 | 2200 x 1650px |
| 階調 | 16階調 |
なお、BOOX Max3はPCと接続出来ますが、サブディスプレイとして表示できるだけです。モニターモードでのスタイラスペンでの書き込みなどには対応していません。本格的に、サブディスプレイ兼ペンタブレットとして考えるのならば、Paperlike HD-FTのような商品が良いのではないでしょうか。
PCのサブディスプレイとして接続する
使用しているイメージが下の写真です。下の写真では、電源(USB Type-C)とmicroHDMIを接続しています。

写真のノートPCは、15.6インチのFHD(1920 x 1080px)の物です。BOOX Max3がサブディスプレイとして使えそうだと伝わるでしょうか。
ちなみに、私は上の写真のようにmicroHDMIが上に来るようにして表示させています。これは、BOOX Max3でPC上の文章を読むときには、BOOX Max3を手前に引き寄せて読むことが多く、microHDMIケーブルが奥にあった方が、邪魔にならないためです。
接続方法
PCのHDMIと、BOOX Max3のmicroHDMIを接続します。BOOX Max3には、microHDMIのケーブルが付属で付いてきますので、別途購入する必要はありません。

HDMIを接続したら、BOOX Max3のホームアプリの「モニター」をタップします。
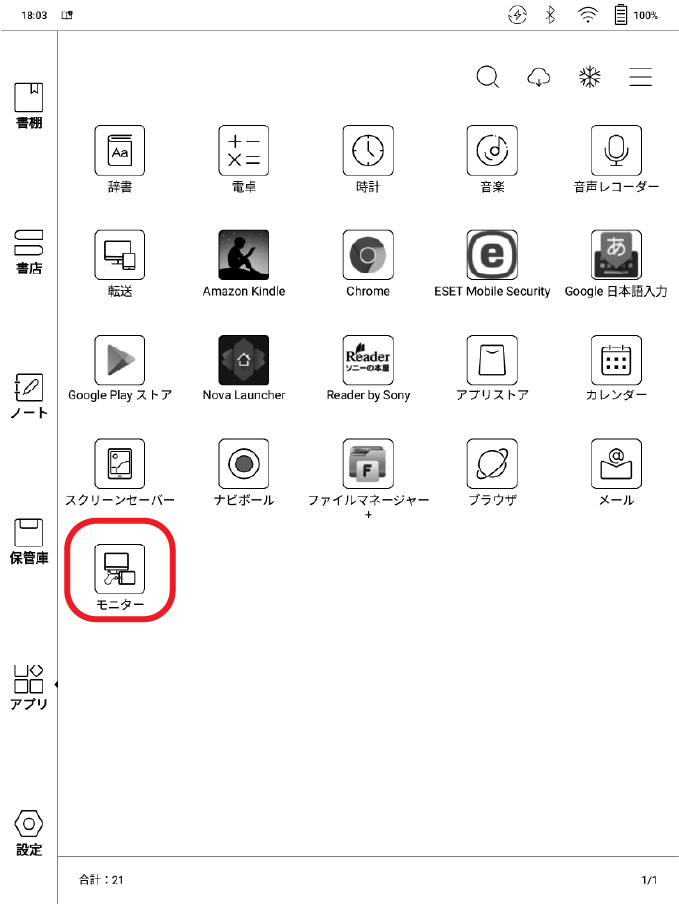
BOOX Max3にバッテリー消費が大きくなるので、充電しながら使った方が良い旨の表示が出てから、PCのサブディスプレイとして認識されます。
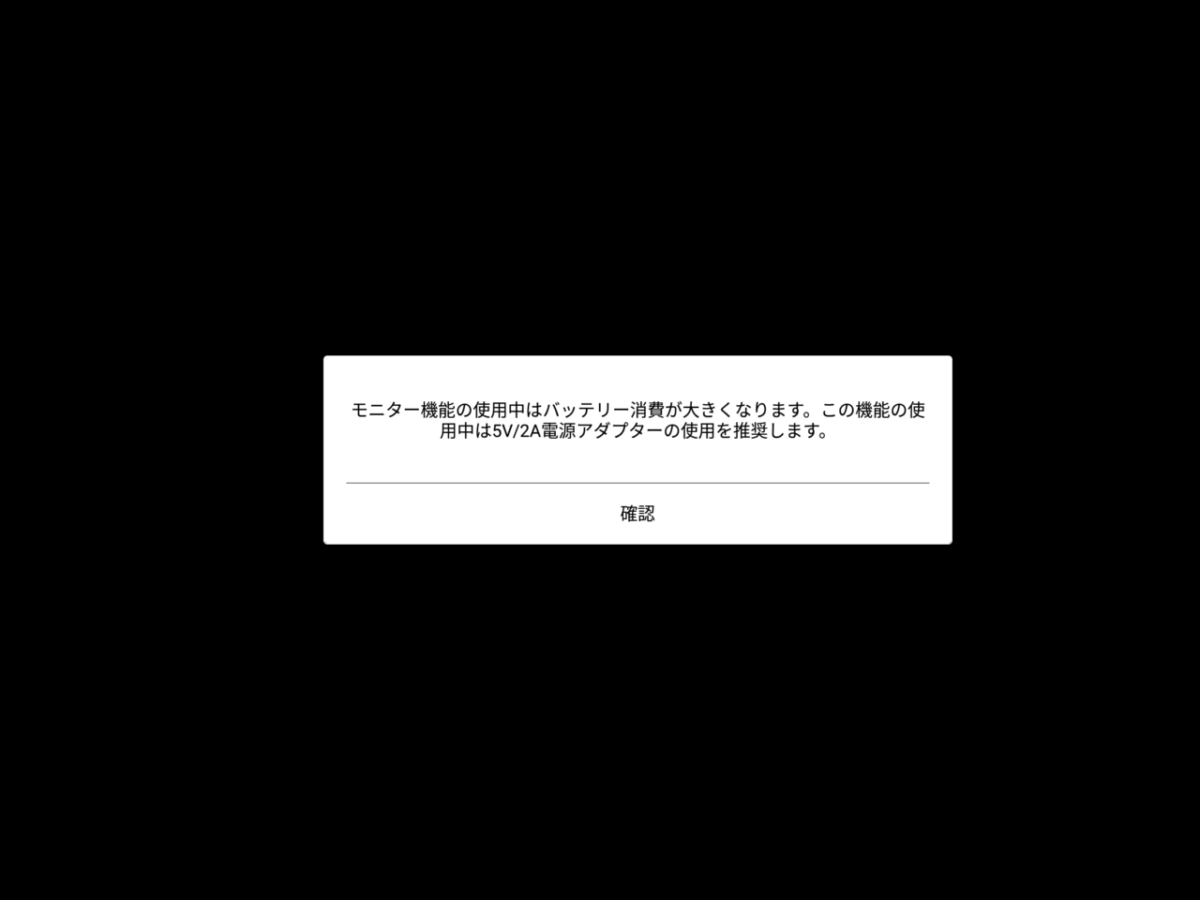
A4用紙と思って縦表示にする
Windows10のディスプレイ設定が下記のスクリーンショットです。
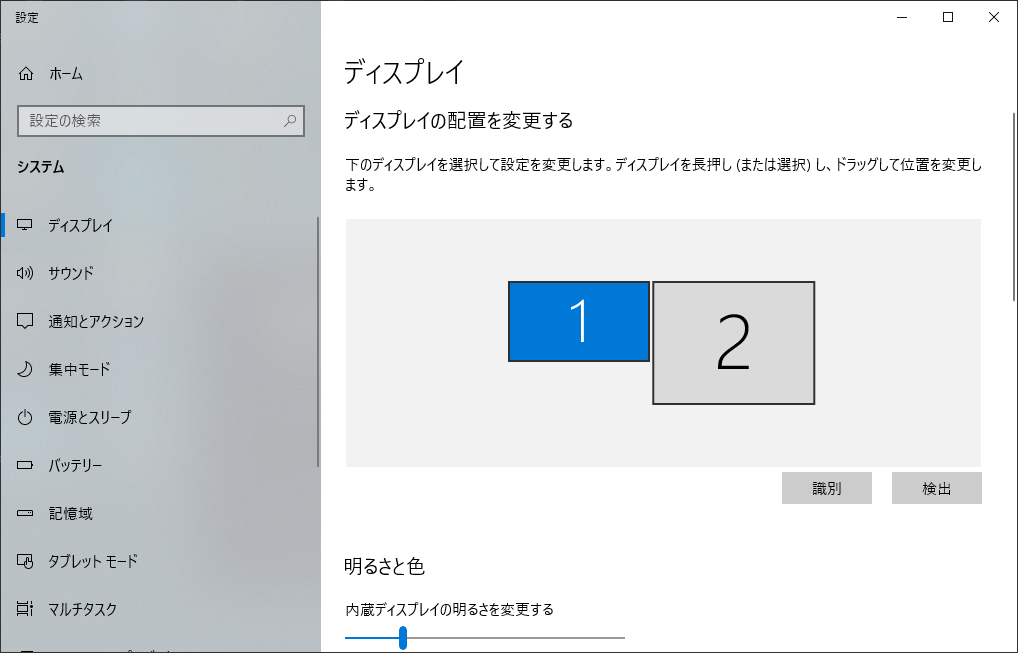
ディスプレイ1は、1920 x 1080pxです。ディスプレイ2がBOOX Max3です。2200 x 1650pxって、かなり広いんですね。
私はA4の資料を読むのに使うことが多いので、縦画面を縦にして使っています。
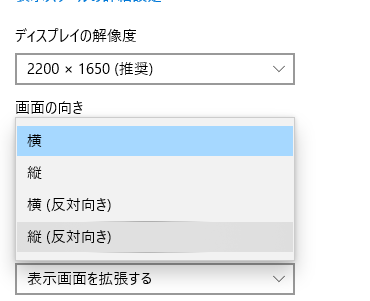
便利機能「端末の向き」
Windows側で「縦」を選択するわけですが、「縦」なのか、「縦(反対向き)」なのか、悩むことがあります。
BOOX Max3は、この点が親切な設計になっています。
BOOX Max3の画面のどこでも良いのでタップすると、メニュー画面が出てきます。このうち「その他」を選ぶと、下記のメニューが出てきます。
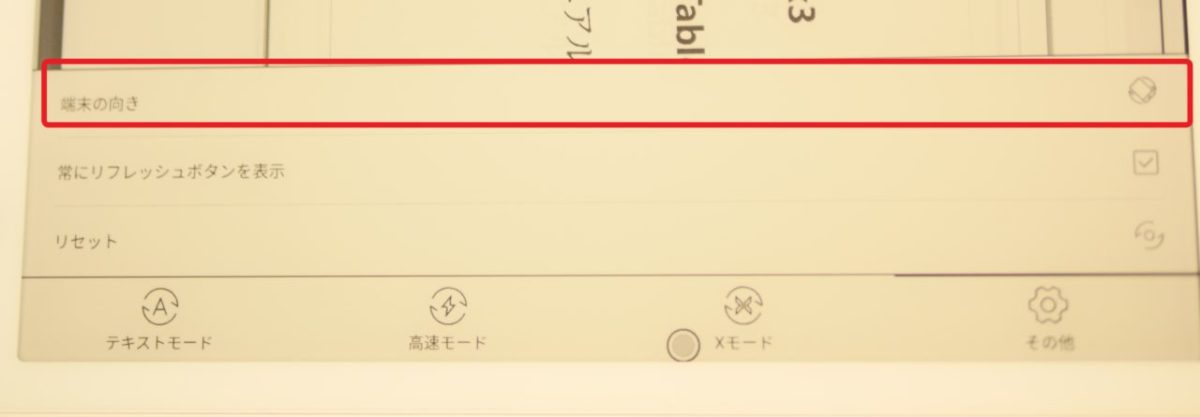
出てきたメニューの「端末の向き」をタップすると、180度回転してくれます。
Windows側で、設定を間違っても、BOOX Max3側で修正できるわけです。
モニターモードのBOOX Max3に表示されているボタンを消す
BOOX Max3をサブディスプレイとして接続すると、「リフレッシュボタン」と、「ナビボール」が絶えず表示されています。もちろん消すことも出来ます。
「リフレッシュボタン」を押すと画面がリフレッシュされます。電子ペーパー特有のゴーストが気になった時に押すとリフレッシュされます。
「ナビボール」はBOOX Max3のホームアプリで設定できるボタンですね。
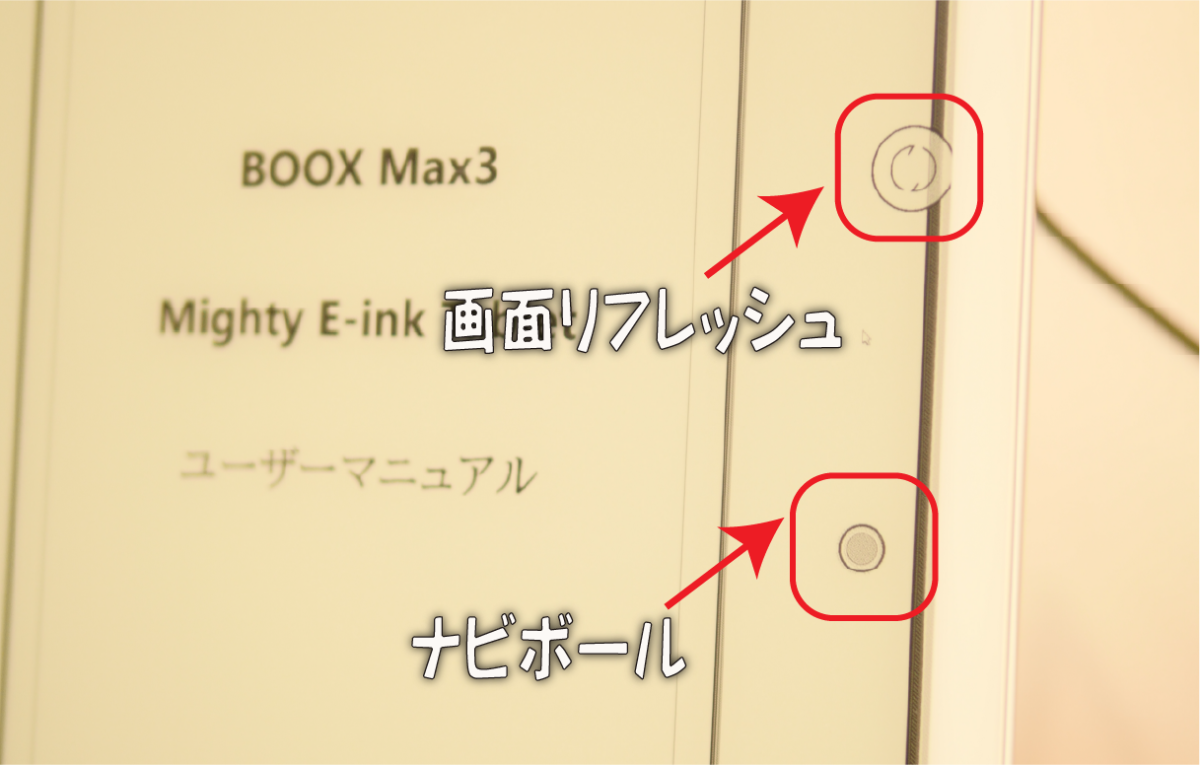
リフレッシュボタンの消し方
BOOX Max3がモニターモードになっている時に、どこでも良いのでタップすると、メニューが表示されます。
このうち「その他」をタップして出てくる、「常にリフレッシュボタンを表示」のチェックを外すと、ボタンが消えます。
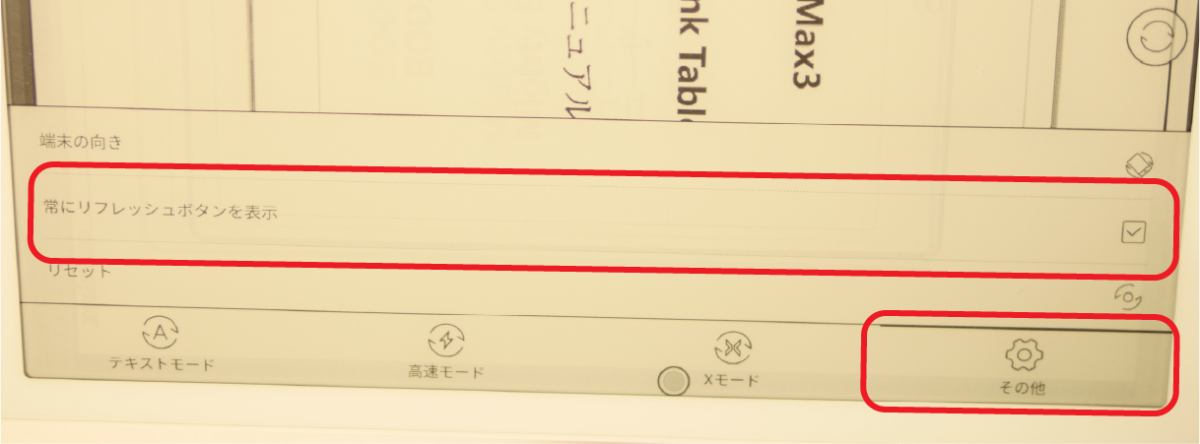
再度表示したい場合は、このチェックをもう一度押してあげるとリフレッシュボタンが復活します。
ナビボールの消し方
ナビボール自身は、BOOX Max3のホームアプリの物がそのまま表示されているという認識で良いでしょう。

ナビボールを消すには、BOOX Max3のホームアプリの「ナビボール」をタップして、この中から設定します。
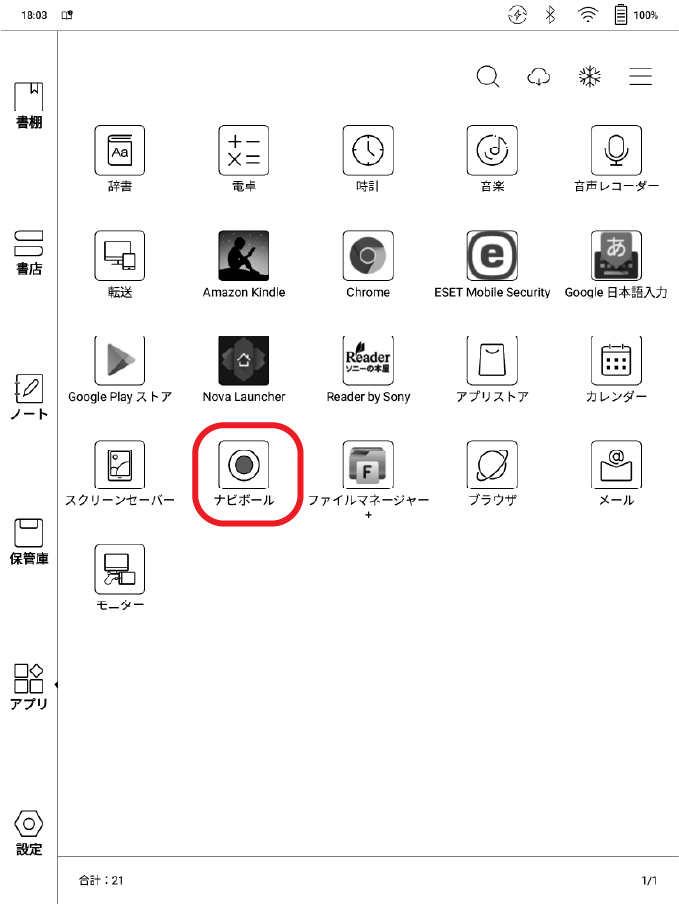
一番上の、「ナビボールを使用する」のトグルを切ると、ナビボールが消えます。
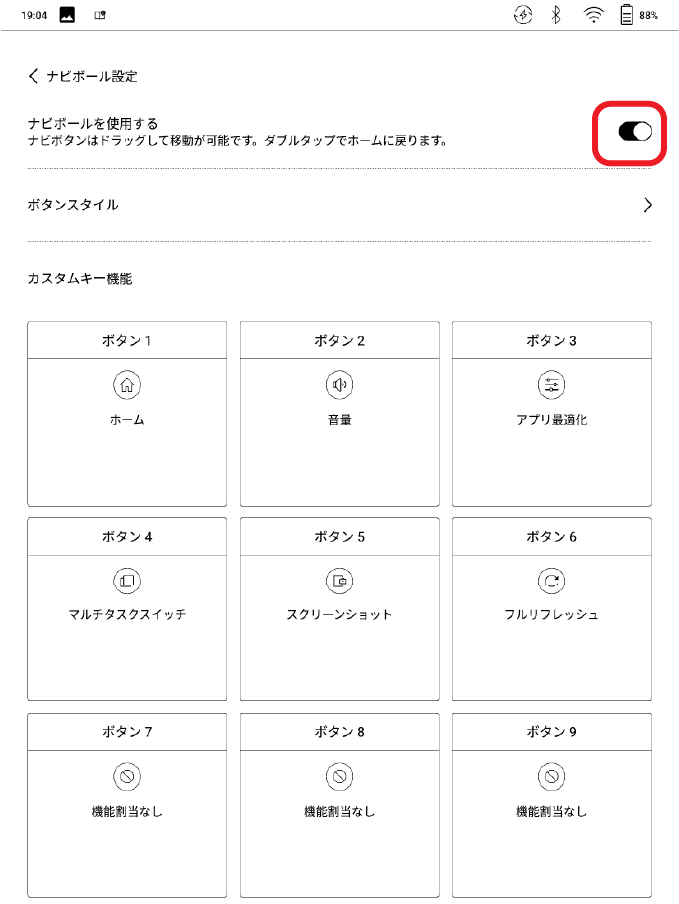
ナビボールとリフレッシュボタンを切ると、邪魔なものが無い状態でサブディスプレイとして使用できます。
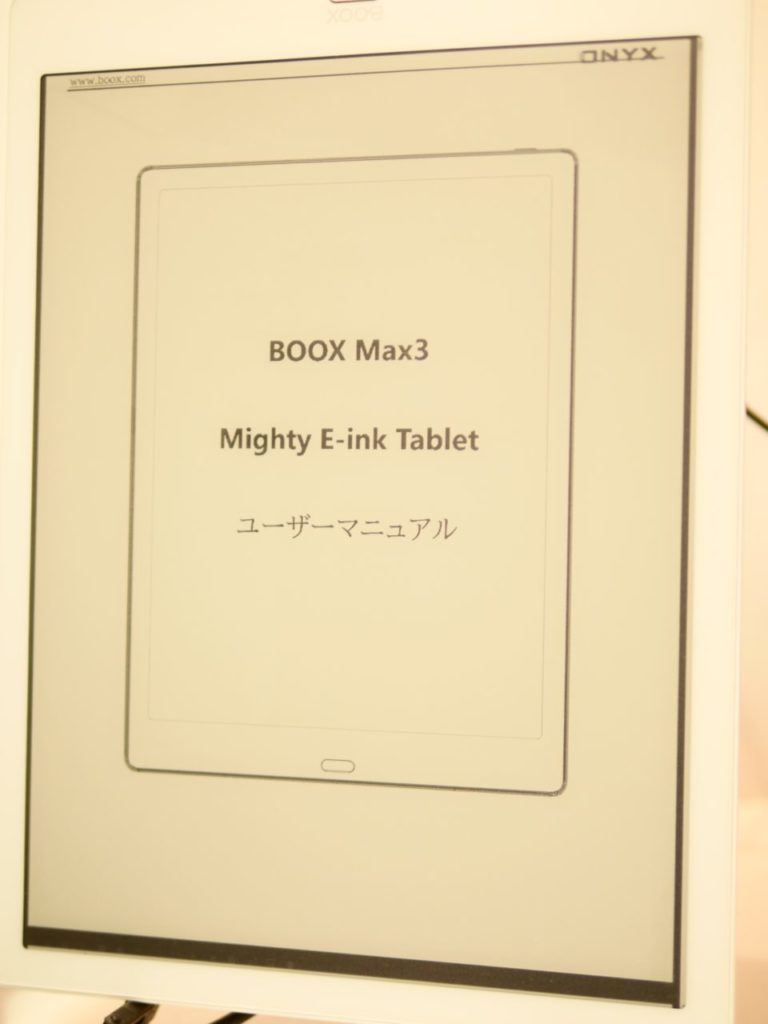
電子ペーパーの特性を理解した使い方
電子ペーパーは液晶や有機ELと比べると、表示速度が遅いディスプレイです。
BOOX Max3では、その電子ペーパーの表示速度の遅さと解像度の高さが重なって、サブディスプレイとして使用すると、マウスのカーソルが小さく且つぼやけて表示され、非常に見辛くなります。
ということで、個人的には、表示設定はPCのメインモニターで行ってから、ウィンドウをBOOX Max3に移動させて使っています。
良く使っているショートカットキーを下記の記事でまとめましたので、ご参考までに。
具体的な使い方
簡単に私の使い方を紹介します。
メイン画面でPDFを全画面表示します。

PDFを選択して、ショートカットキーで、ウィンドウ毎画面を移動させます。
Windows + Shift + →

これで、BOOX Max3に全画面表示されました。
後の操作は、
- PageDownでページを進める
- PageUpでページを戻る
- 閲覧終わったら、Windows + Shift + ← でメイン画面に戻す
という感じでBOOX Max3は文章閲覧に特化させて使っています。
A4サイズの学会誌の上にBOOX Max3を置いてみました。画像はぼかしていますが、サイズ感が分かるでしょうか。
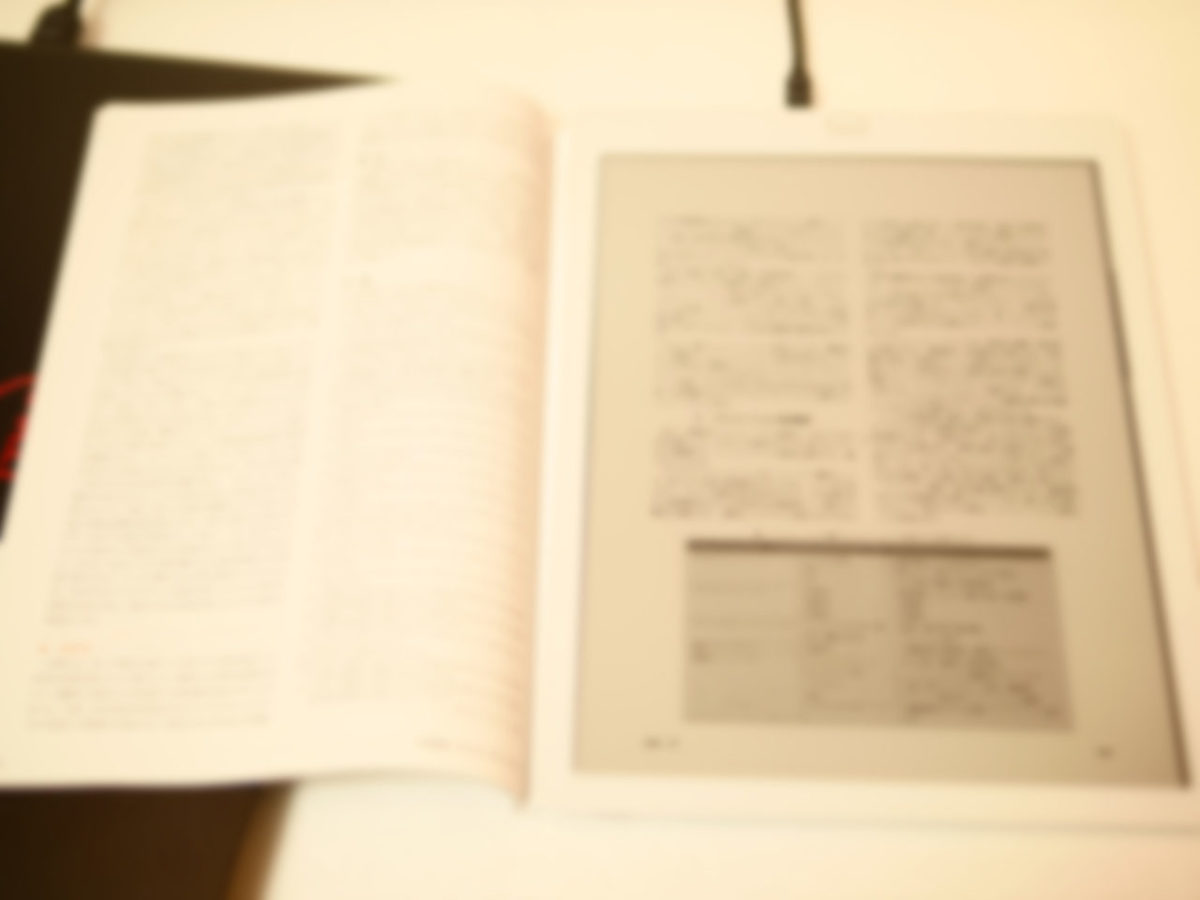
A4の紙面と比べると、ベゼル(縁)の分だけ一回り小さくなっています。長さにして約85%の大きさになっているようです。この大きさならば、A4サイズが想定されたPDFも難なく読むことが出来ます。
まとめ
13.3インチ電子ペーパーAndroid端末BOOX Max3を、PCに繋いで、文章閲覧専用サブディスプレイとして活用しています。
印刷するほどではない物や、編集途中の物はこれで十分閲覧できます。
ただし、万能なものではなく、BOOX Max3ではマウスの動きを追いにくいので、Windowsのショートカットキーを使ったキーボードでの操作をお勧めします。
個人的には、右手でBOOX Max3を持ちつつ、左手でキーボードをいじるというスタイルに落ち着きつつあります。500gを切る重さだからこそできるスタイルなのではないでしょうか。












ディスカッション
コメント一覧
まだ、コメントがありません