【初心者向け】VRに使えるデスクトップPCの選び方(2020年11月版)

低価格ながら高性能なHMD(ヘッドマウントディスプレイ)であるOculus Quest 2が発売されました。量販店でも売っており、これを機にVRを楽しめるPCを始める方もいらっしゃるでしょう。
Oculus Quest 2単体でも十分に楽しめますが、PCとつなげれば数も豊富で、よりリッチな映像のアプリが楽します。
この記事では、出来るだけコストをかけずにパソコンでVRを楽しむためには、どういうパソコンを選べば良いのかをまとめます。
なお、ノートPCを選ぶ基準は、下記にまとめていますので、ご参考までに。
VRをノートPCで始めるには
必要なもの
デスクトップPCでVR体験を始めるためには、下記の4つが必要です。
- PC用HMD(ヘッドマウントディスプレイ)(コントローラ含む)
- パソコン本体
- ディスプレイ(何でも良い)
- キーボード・マウス
パソコンでVRを楽しむ分には、ディスプレイはどんなものを使っても構いません。何故なら、VRで楽しんでいる間は、HMDを身に着けているので、ディスプレイ見ないのです。FHD(解像度1920×1080)1万円くらいのもので十分ですし、テレビを占有して良いのなら、テレビにつなげてしまっても構いません。
高い物では無いけれど、無いと困るのが、キーボードとマウスです。デスクトップPCにはキーボードもマウスも付いていないモデルがあります。最低限、キーボードとマウスがあるかどうかの確認が必要です。
予算
全て新品で購入したとした場合を考えます。
予算はおよそ下記の通りです。場所が許して、パソコンをいじるのが苦にならないのならば、デスクトップPCの方が安く上がりますし、足りない部分だけ交換をすることで長く使えるでしょう。
また、パソコンとは熱を出すものですが、熱くなりすぎると壊れてしまうので、性能に制限がかかります。デスクトップPCの方が大きい分冷やしやすい分だけ、部品の性能が引き出せると言った特徴もあります。
| 項目 | ノートPC | デスクトップPC |
|---|---|---|
| パソコン本体 | 約10万円~ | 約8万円強~ |
| ディスプレイ | 不要 | 約1万円~ |
| HMD | 約4万円~ | 約4万円~ |
| 合計 | 約14万円~ | 約13万円~ |
2020年9月・10月に続々と新しい製品が発表されたため、PCもHMD(ヘッドマウントディスプレイ)も、相場が下がっています。8月に比べると合計で5万円程度相場が下がっています。
今回は、デスクトップPCに焦点を置きますが、パソコンを選ぶ基準は同じです。
お勧めHMD
VRを体験するには、VRゴーグルとも呼ばれるHMD(ヘッドマウントディスプレイ)が必要になります。最初の1台としてお勧めできる機種としては、下記のOculus Quest 2一択です。
Oculus Quest 2

HMD単体でも使えて、且つ、PC用HMDとしてでも使えるモデルです。Facebookのアカウントを使う必要はありますが、初代Oculus Questと比べると、性能自身が大幅にアップしています。
PCとUSBで接続してPC用HMD(ヘッドマウントディスプレイ)として使用出来る「Oculus Link」機能も搭載されています。
性能は下記の記事にまとめつつありますので、ご参考までに。
その他

後継機のOculus Quest 2が発表されるタイミングで、生産停止になりました。HMD単体でも使えて、且つ、PC用HMDとしてでも使えるモデルです。
初めてHMDを体験するのならばOculus Questをレンタルで試すのも手ではないでしょうか。この画質で満足できるのならば、次はOculus QuestとノートPCを買えばいいのです。
また、Oculus Quest付属のUSB2.0のケーブルでPCに繋げば、PC版HMDとして使える点も魅力です。配線がごちゃごちゃしません。

2021年に生産停止になると発表されました。今から初めてHMD(ヘッドマウントディスプレイ)を購入するのならば、Oculus Quest 2です。
Oculus Questに比べると、ツブツブ感(スクリーンドア現象)が少なく映像が綺麗に見えます。また、画素数自身は少ないため、PCへの負荷が小さい点も魅力です。
PC用HMDの多くは、下の写真のようなDCアダプタを繋ぐ必要があります。その点、Oculus Rift SはDCアダプタは不要です。Oculus Rift Sの電力はPCのUSBから供給されるのでスマートです。

Oculus Rift SはノートPCで使うには最も適したモデルです。
デスクトップPCのスペックは何を見ればいい?
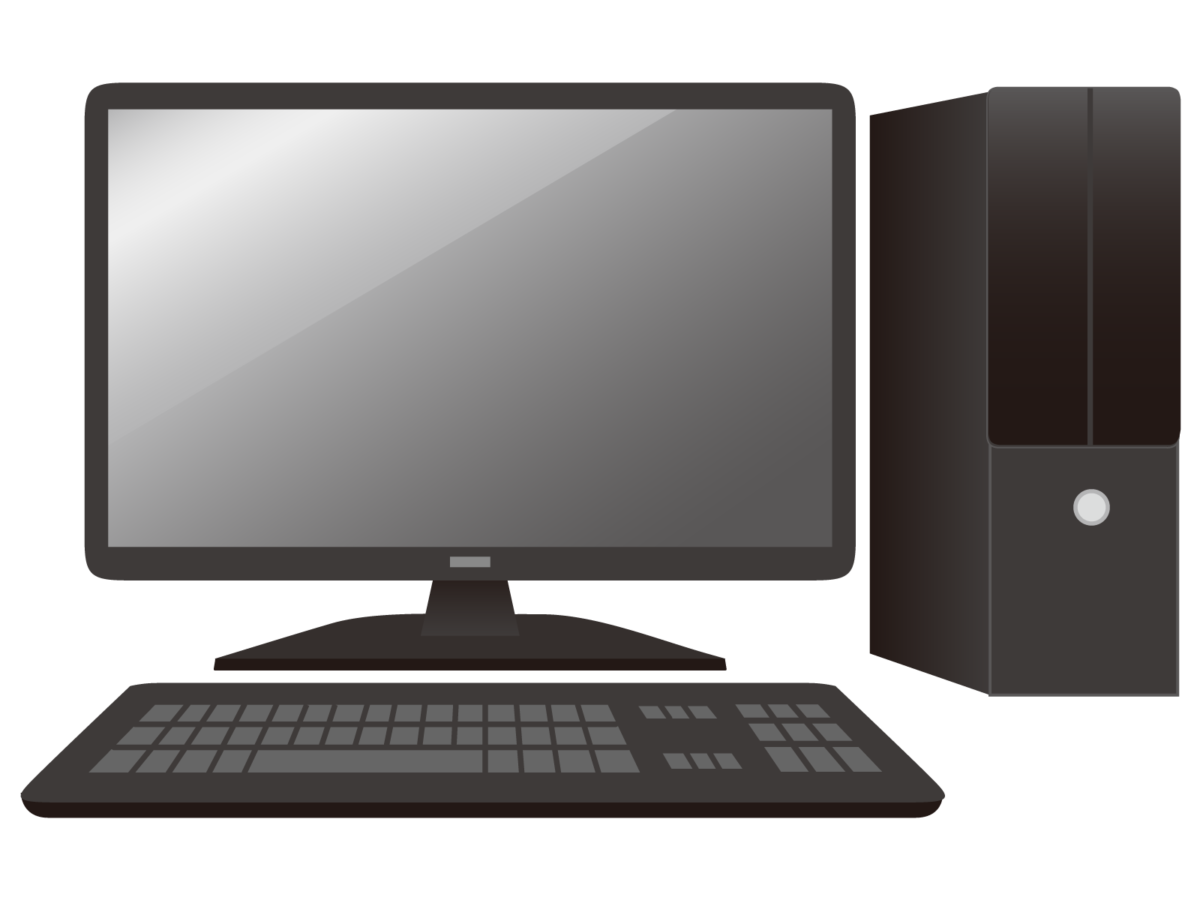
新品のノートPCを購入することを前提として、スペックのどこに注目すればいいのかをまとめます。
GPU
GPUとは、パソコンの中の絵を描く担当をしている部品です。このGPUの性能が高いほど綺麗な絵を描けます。
VR用のパソコンを選ぶ際には、ここが一番大事且つ、ここだけ見ていれば良いとも言えます。
PC用HMDを動かす場合、NVIDIA社のGeforceシリーズか、AMD社のRadeonシリーズのGPUが必要になります。
PC用HMDの推奨スペックを見ると、GeforceシリーズのGTX 1060以上を選べば良いという風に書いてあります。
なお、GTX 1060は一つ前の世代です。現行のGeforceシリーズでは、GTX 1660以上を選びましょう。
具体的には、GTX1660, GTX1070, GTX1080, RTX2060, RTX2070, RTX2080のいずれかが載っているノートPCを選ぶことになります。
NVIDIA社のGeforceシリーズは、同じ型番でおよそ3種類のグレードが展開されます。
例えば、GTX1660ならば性能は、下記の通りです。
GTX1660 < GTX1660SUPER < GTX1660Ti
また、NVIDIAのGefoceという部品を使って各メーカーがグラフィックボードを作ります。作るときに、部品を加速させて頑張らせた物には「オーバークロック」という意味で「OC」と付ける場合が多いです。
これらの「SUPER」や「Ti」・「OC」にしても、GTX1660やRTX2060と言った大元の型番の性能飛び越えることはまずありません。
何もないより「SUPER」の方が強くて「Ti」はもっと強い、程度の認識で良いでしょう。
GTX1650搭載PCをお借りして評価しました。
結論は、GTX1650でもOculusシリーズならばそこそこ楽しめます。お試しならばこれでも動きます。
が、リッチな映像のアプリでは、性能不足で引っ掛かりを感じるときがあります。VRでは、描画が遅れると「VR」酔いが起こりやすくなります。
新規にPCを購入されるのでしたら、GTX 1660以上のGPUの載ったPCをお勧めします。
2020年9月にRTX3000シリーズが発売になりました。従来のGPUの2倍の性能で、従来品と同じ価格帯のGPUです。高スペックなPCが欲しいのならば、RTX3000シリーズを選ぶべきでしょう。
RTX 3060 Tiが低価格帯の商品となりますが、まだまだ値段がこなれるには時間がかかります。
コストパフォーマンスを見ると、RTX3000シリーズの発表で値段が下がってきているRTX2000シリーズやGTX1660搭載モデルの価格が下がってきており、コスパ高めです。
CPU
CPUとは、パソコンの中のリーダーに相当する部品です。なんでもできる万能部品で、他の部品に指示を出しながら、自分も複雑な計算をこなします。
PCでGeforce GTX1060以上を積んでいるモデルは、CPUも十分な性能を持っています。PC用HMDを動かす点に関しては、CPUは注目しなくても良いです。
メモリー
メモリーは8GB以上であれば余程重たいアプリ以外は動きます。GPUがGTX1660以上のものでメモリーが8GBより少ない物はまずないので、メモリーも気にしなくて良いです。
ただし、自分で増設する自信が無い方は16GBあれば動作が安定します。
また、目的のアプリがある場合は、推奨メモリを調べておいた方が良いでしょう。Oculusの大作RPG「Asgard’s Wrath」は16GB無いと辛いです。
ポート類
DisplayPort
2019年以降のPC用HMDは、DisplayPort接続が標準です。
ゲーミングPCと銘打っているデスクトップPCならば、気にする必要はありません。
強いて言うならば、通常使うディスプレイ用に1つ、HMD用に1つの計2つが付いていることを確認しましょう。
USB
最低限1ポートが空いていれば良いので、USBの数は気にしなくても良いでしょう。
見るべきスペックまとめ
前述の見るべきスペックをまとめます。
| 項目 | 見るべきスペック |
|---|---|
| GPU | Gefoce GTX1660以上 |
| CPU | 気にする必要なし |
| メモリー | 気にする必要なし(8GB以上あれば可、16GBあれば尚良し) |
| ポート類 | 気にする必要なし(DisplayPortが2つ以上) |
比較サイトで調べるのならば、GPUがGTX1660以上のグラフィックボードが載っているタイプを選べば問題ありません。
具体的には、GTX1660, GTX1070, GTX1080, RTX2060, RTX2070, RTX2080, RTX3060, RTX3070, RTX3080,RTX3090の中から選びます。
目的に合ったディスクトップPCを選ぶ
下記からは最低ラインのスペックは備えているデスクトップPCを紹介していきます。
VRに使えるデスクトップPCは、オフィスPCと比べると、グラフィックボードを載せる関係で大きくなっています。
コスパ重視
とにかく出費を抑えたいという場合、GPUがGTX1660以上であるかどうかが判断基準となります。
汎用の部品で構成できるPCとなり価格が抑えられる反面、大きめに設計されています。デスクトップPCと言いつつ、机に載せるには少々大きいサイズ感です。
Lightnig AJ5
ドスパラのゲーミングPCです。GTX1660を積んで、8万円強です。
ケースの作りもよく考えられており、将来スペックも上げ易い作りになっています。
| 項目 | 参考スペック※ |
|---|---|
| CPU | AMD Ryzen 5 3500 |
| GPU | GTX 1660 |
| メモリー | 8GB |
| キーボード・マウス | あり |
| サイズ(幅x奥行x高さ) | 190 x 420 x 360 mm |
| 電源 | 550W |
| 拡張性 | 〇 |
余裕があるなら、メモリーは16GBにした方が良いでしょう。買った後「足りないな」と思った時に、増設しても良いかもしれません。
G-GEAR GA3A-B200/T2
GTX 1660Tiを積んだモデルです。CPUのAMDのRyzen 3 3100は4コア8スレッドMax3.9Ghzのもので、第8世代Core i7程度の性能を発揮します。
グラフィックボードは長さ30cmまでに対応。将来的な拡張性も見込めます。
| 項目 | 参考スペック※ |
|---|---|
| CPU | AMD Ryzen 3 3100 |
| GPU | GTX 1660 Ti |
| メモリー | 8GB |
| キーボード・マウス | 別売り |
| サイズ(幅x奥行x高さ) | 190 x 475 x 435 mm |
| 電源 | 550W |
| 拡張性 | 〇 |
省スペース
ある程度の拡張性を持ちつつ、机に置いても邪魔になりにくいモデルです。専用設計となるため、コスト・拡張性が犠牲となります。
iiyama LEVEL-M0B4-R535-RXS
いわゆるミニタワー型と呼ばれるモデルです。SSDの容量が少なすぎますが、11/24までのセールで9万円を切っています。
| 項目 | 参考スペック※ |
|---|---|
| CPU | Ryzen 5 3600 |
| GPU | GTX 1660 SUPER |
| メモリー | 8GB |
| キーボード・マウス | あり |
| サイズ(幅x奥行x高さ) | 190 x 410 x 356 mm |
| 電源 | 500W |
| 拡張性 | 〇 |
iiyama LEVEL-M0B4-R535-RXS
いわゆるミニタワー型と呼ばれるモデルです。9万円強とお手頃な価格帯です。
| 項目 | 参考スペック※ |
|---|---|
| CPU | Ryzen 5 3500 |
| GPU | GTX 1660 Ti |
| メモリー | 8GB |
| キーボード・マウス | あり |
| サイズ(幅x奥行x高さ) | 190 x 410 x 356 mm |
| 電源 | 500W |
| 拡張性 | 〇 |
G-GEAR mini
コンパクトなサイズ感にも関わらず、35cmのグラフィックボードを載せれるスペースを確保したモデルです。
GTX 1660モデルで11万円弱、RTX 2060モデルで12万円弱。1万円の差でしたら、よりリアルな映像が楽しめるレイトレーシング機能があるRTX 2060モデルをお勧めします。
| 項目 | 参考スペック※ |
|---|---|
| CPU | Intel Core i5-9400F |
| GPU | GTX 1660 |
| メモリー | 8GB |
| キーボード・マウス | 別売り |
| サイズ(幅x奥行x高さ) | 183 x 390 x 300 mm |
| 電源 | 500W |
| 拡張性 | 〇 |
Lenovo IdeaCentre T540 Gaming
オフィスPC並みにコンパクトなPCですので、机の上に置いても違和感がありません。
コンパクトなため、電源の容量も小さく拡張性はあまりありませんが、増設しなくても十分なパフォーマンスを持っています。
現在(2020/11/17時点)で、直販サイトではセールを含んで10万円強。コストパフォーマンスは非常に高いです。
| 項目 | 参考スペック※ |
|---|---|
| CPU | Intel Core i7-9700 |
| GPU | GTX 1660 SUPER |
| メモリー | 16GB |
| キーボード・マウス | あり |
| サイズ(幅x奥行x高さ) | 145 x 303 x 366 mm |
| 電源 | 310W |
| 拡張性 | × |
デモ機をお借りしてレビューを書きました。ご参考までに。
DELL G5 ゲーミングデスクトップ
直販サイトでは頻繁にセールを実施しているDELLの省スペースデスクトップPCです。現在(2020年11月17日)直販サイトではセールで10万円を切っています。
| 項目 | 参考スペック※ |
|---|---|
| CPU | Intel Core i7-10700F |
| GPU | GTX 1660 Ti |
| メモリー | 8GB |
| キーボード・マウス | あり |
| サイズ(幅x奥行x高さ) | 169 x 367 x 308 mm |
| 電源 | 500W |
| 拡張性 | 〇 |
まとめ
VR体験が出来るPCを新規に購入する場合、以下の1点のみに注目すれば問題ありません。
- GPUがGeforceシリーズ GTX1660以上(GTX1070, GTX1080, RTX2060~2080, RTX3060~3090)
※中古PC・リフレッシュPCは除く
現在(2020/10/20)の価格帯としては税込み9万円強からと言ったイメージです。
これに、1万円前後のディスプレイと、キーボード・マウス、肝心のHMDを買えば、VRを楽しめます。
ノートPCと比べ、そろえるものは多くなりますが、好みでカスタマイズできるのもデスクトップPCの魅力です。
また、直販サイトは早ければ週替わりでセールをやっています。大きい時には20%引きなんてことも。買いたい時が買い時なのかもしれませんが、ちょっと様子を見てみるのも良いかもしれません。























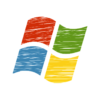




ディスカッション
コメント一覧
初めまして。VRに興味があり、こちらの丁寧なVRの機器やソフトについての記事、大変興味深く拝見しています。
私もOculus Questユーザーなものですから、Oculus Linkを使用してみたいと、ハイスペックなGPUのデスクトップ PCの購入を検討しています。いろいろと知りたいことがあり、ネット検索してみましたが、こちらの記事が一番詳細で詳しく、参考にさせて頂いています。
PCスペックを決めるに当たっていくつかわからない点があり、よろしければ以下の点について、教えていただけないでしょうか。いくつも質問があり、長文で申し訳ありません。
1. 今後も長く使える様にRTX2070を考えていますが、USB-C端子付にするか、なしのものにするか、どちらが良いでしょうか。(中古PCを探しており、本当は前者を選びたいのですが、USB-C端子付がなかなか良い品が見つからないものですから、、)
2. グラフィックボードにUSB-C端子(USB3.1 or 3.2)のないものを選んだ場合、PC側のUSB-Cでもグラボで処理された映像を映せると考えていいでしょうか。その場合はグラボUSB-Cからの出力と比べて、劣ることはありそうでしょうか。
3. さらにUSB-Cが付いていないPCの場合は、USB3.0端子またはUSB2.0端子が使えると思いますが、USB-Cとの差はあるでしょうか。基本はOculusリンクは、PCで処理した映像をこれら端子からQuestに出力していると思いますが、通常USB3.0や2.0では、そうした機能(USB-Cの映像出力機能)はないという認識なのですが、、、。
長々と申し訳ありません。宜しくお願い致します。
BP様
コメントありがとうございます。
まずは、Oculus Linkについておさらいをさせてください。
機能の概要としてはコメントいただいた通り、「PCで処理した映像をUSBケーブルを通してQuestに出力する」という機能です。
つまり、PC側でグラフィックボードが正しく動作する環境ならば、USBポートがマザーボードに付いていようが、
グラフィックボードに付いていようが、出力される映像に違いはありません。
PC側のUSBポート(マザーボード上・グラフィックボード上どちらでも)はUSB3.0以上である方が良いでしょう。
USB2.0でも動きますが、画質が劣化します。
PC側のUSBポートの形状はUSB type-Aでもtype-Cでも、映像に違いは感じられません。
パソコン側のUSB type-Cが急速充電に対応しているポートならば、Questに充電しながらOculus Link機能を使えます。
USBがType-Aや急速充電に対応していないType-Cだと、Questのバッテリーは少しずつ減っていきます。
もっとも、スタンドアロンで使用している時と比べると、バッテリー消費は緩やかになりますので、あまり気にしなくても良いのではないでしょうか。
以上を踏まえて、ご質問の回答としては、Oculus Linkで使用するのならば、
1.グラフィックボードにUSB type-Cは必要ありません。
2.PC側のUSB2.0以上の端子に接続すれば動きます。USB3.0以上に対応していれば、画質が綺麗になます。Type-CでもType-Aでも画質に違いはありません。
3.USB3.0以上に対応したポートであれば、画質はキレイです。Type-C・Type-Aで違いはありません。
ちなみに私はデスクトップPCでは、マザーボード上のUSB3.2(Type-A)ポートから、USB type-C出力のあるUSBハブをかまして、
Oculus Linkを使用していますが、動作は安定しています。
以上で、回答になっているでしょうか?
着物オヤジさん
ご丁寧な御回答、大変ありがとうございます。
グラボの端子に関わらず、PC本体にUSB3.0以上があれば、綺麗な画質でVRできるということで、よくわかりました。
私の理解として、グラボからPC本体のUSB2.0, 3.0以上端子に映像が送られているかどうかが、よくわかっていなかったため、お答え頂き、すっきり致しました。
PCのType-C以外のUSB端子で、モニタ出力できる様なものを聴いたことがなかったため、Oculus Linkではどうやって映像出力しているのか、今一つ確信が持てず、中古とはいえ、高スペックのPCは高く、失敗したくないためお尋ねしました。USB2.0だとTypeAで4ピンだったため、その中で映像をうまく送れるのがどうも理解できていませんでした。綺麗な映像がUSB3.0以上必要というのは、2.0の映像伝送では映像出力に限界があるということですね。
これでOculus Linkの動作として的確なPCを探すことができます。本当にありがとうございました。
私もOculus Quest2が今週届く予定で、Oculus Linkも楽しみたいと思います。
BP様
お役に立てたようでしたら何よりです。
個人的には、USB2.0での接続では、モヤっとした絵作りになりつつもQuest単品よりもリッチな絵に感じました。
例えば、下のようなUSB Type-A からType-Cに変換するアダプタを使うという手もあります。
https://amzn.to/30Ymwzy
この手の格安のアダプタはType-Cの端子に方向があることが多いのですが、一つ持っておくと便利です。
Oculus Quest2楽しみですね (^ ^)
着物オヤジさん
ご返信、ありがとうございます。
USB2.0でも単品より、良い絵になるのですね !
ケーブルは、こちらのブログのケーブル関係記事も拝読し、Quest2が届いて試した上で、決めようかと思っています!
Quest2、すでに届き始めている様ですね。
僕はAmazon組で、標準仕様にしたのに、金曜日予定になっています。残念です !
BP様
コメントありがとうございます!
初代Questは、PC版のアプリと比べて大分簡略化されているイメージです。
Quest2で、どれだけ画質が向上したか、興味津々です。
お試しならば、おうちに転がっているケーブルでも、十分イメージが出来るかと思いますので、Oculus Linkを試してみるのも良いのではないでしょうか。
私のOculus Queset2は未だに”準備中”状態です。欲張りすぎて、やらかしました(-_-;)
着物オヤジさん
コメント、ありがとうございます。
まずはQuest2と中古PCが届いたら、付属のケーブルで試してみようと思います。
PCは、i7 8770、RTX2070をオークションで落札することができました。
あと今回チャレンジしたいのは、Oculus Linkを用いたブルーレイ3Dの再生です。
いろいろ難しそうなので、着物オヤジさんのブログを参考にさせてもらって、何とかしたいと思っています。そのためには、ブルーレイドライブの選定からですが、、、、。
今後とも、宜しくお願いいたします。Amazonまだ発送されていないです。トホホ。
BP様
コメントありがとうございます。
お役に立てたようで何よりです。良いPCが見つかったようですね。これからVRを楽しんでください。
3D映画の再生は私もやったことが無かったのですが、PowerDVD 19 Ultra等も、VR用HMDに対応しているようですね。Power DVD 20は3Dに対応していないとか。
着物オヤジさん
3D映画の件、ありがとうございます。
私もPowerDVD 20は、3D機能がないということで、本日19 Ultraを導入するところまではたどり着きました。この後、ALVRを入れて試していきたいと思っていますが、Quest2は届いて快調に動き出していますが、Oculus Link用の USB Type-A → C 変換ケーブルの到着まちというところです。
また進展しましたら、ご報告します。ブログ記事にもしたいと思っていますが、、、。
BP様
コメントありがとうございます。
3D映画のなどなど、面白いことが分かりましたら、教えてください!