Oculus Quest 開発者モードでもPCとファイルのやり取りをする方法 -SideQuest-

Oculus Questを開発者モードにすると、好みの設定に出来るようになります。一方、開発者モードでPCに接続すると、ストレージとして認識してくれなくなります。
Insta360 EVO等で撮影した動画をOclus Questで見たい時など、ファイルのやり取りが面倒になります。
そこで、Oclus Questのカスタム化用アプリSideQuestを使ってファイルのやり取りをする方法をまとめます。
SideQuestとは
Oclus QuestとOculus Goのカスタム化用アプリです。
下記の記事にインストール方法をまとめています。ご参考までに。
SideQuestを使ったファイルのやり取り方法
本稿では、Oclus QuestとPCをUSBケーブルで接続し、PC用アプリSideQuestを使ってファイルのやり取りをする方法を記載しています。
何はともあれ、Oculus QuestとPCをUSBで接続して、SideQuestを立ち上げます。
SideQuestの左上の●が緑になって、「Connected」となっている状態にします。
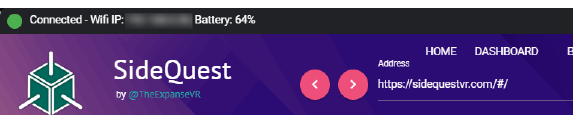
Oclus Questのフォルダーの中身を見る
SideQuestの左の欄の「File Explorer」をクリックすると、Oculus Questのファイルの一覧が表示されます。
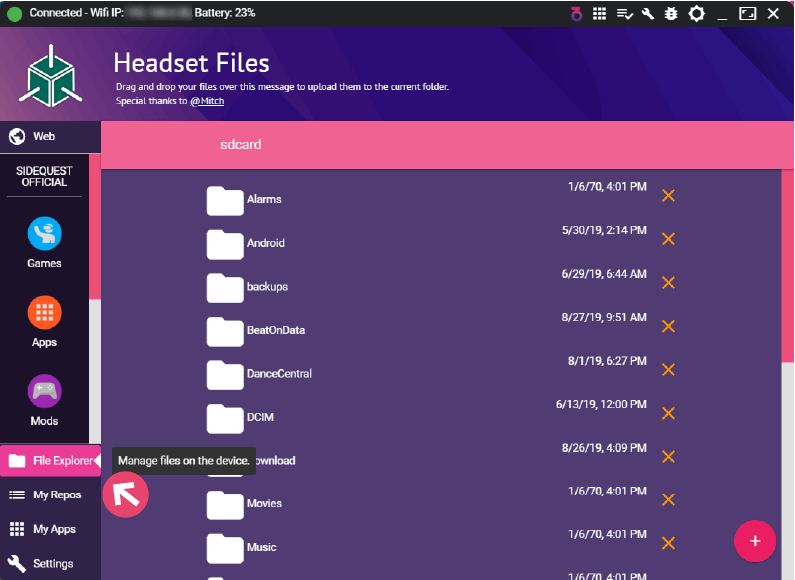
何故か「sdcard」と書かれていますが、Oculus Questのメインのストレージの間違いでしょう。
表示されているフォルダーをクリックすると、そのフォルダーに移動します。
PC上のファイルをOclus Questにコピーする
ファイルを指定して転送
SideQuestのFile Explorer内の右下の+アイコンをクリックします。
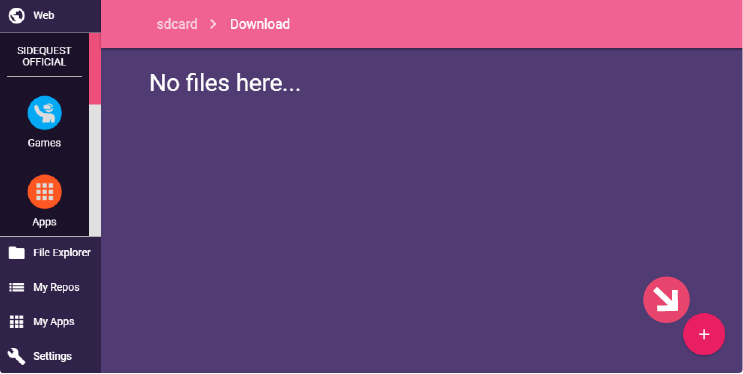
出てきたアイコンのうち、紫色のアイコン「Copy file to this folder」をクリックします。
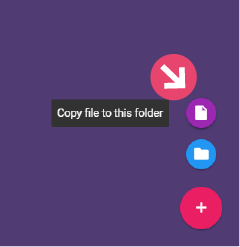
エクスプローラーが開くので、ファイルを選択して、開くを押すと、Oculus Questへのファイルのコピーが始まります。
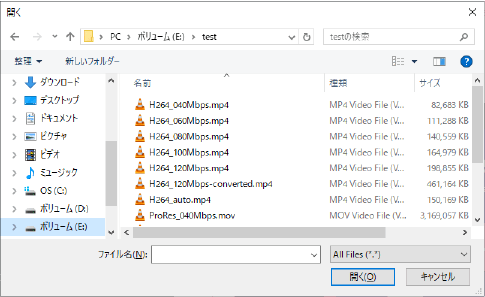
なお、複数のファイルの転送にも対応しているようです。
Shiftキーを押しながらの選択で連続するファイルの選択、Ctrlキーを押しながらの選択で指定した複数のファイルが選択できます。
また、ファイル名に日本語が入っているとSideQuestが固まってしまうようです。転送したいファイルの名前は半角英数字にしておいた方が無難でしょう。
ドラッグ&ドロップで転送
SideQuestのFile Explorer内で、ファイルを転送したいフォルダーまで移動します。
その後、PC内のエクスプローラーなどから、ファイルをドラッグして、SideQuestの左上のロゴの部分まで持ってきます。カーソルに「→移動」と表示されたときに、ドロップします。
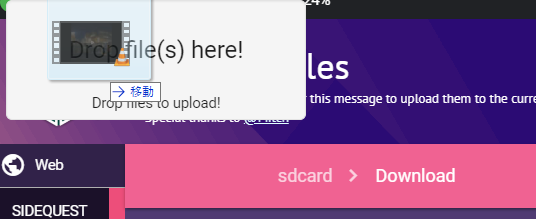
この方法でも、複数のファイルの転送が可能です。
ファイル名に日本語が入っているとSideQuestが固まってしまうようです。転送したいファイルの名前は半角英数字にしておいた方が無難でしょう。
Oculus Quest上のファイルをPCにコピーする
SideQuestのFile Explorer内に表示されているファイル名を押します。 ファイル名の左のアイコンでも構いません。
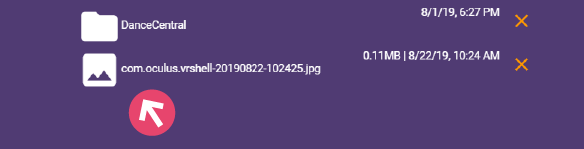
「Save this file to your PC」というポップアップが開きます。
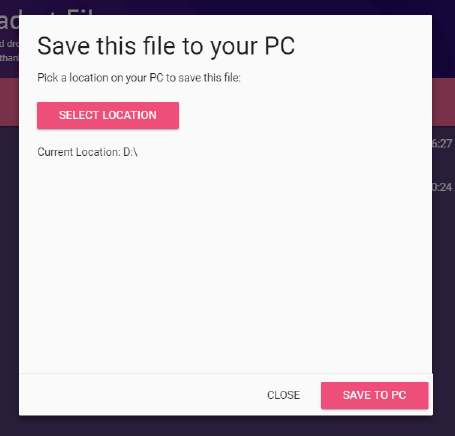
「SELECT LOCATION」を押すと、PC上の保存フォルダーを設定できます。エクスプローラーが開きますので、保存したいフォルダーに移動してから、「フォルダーの選択」を押します。
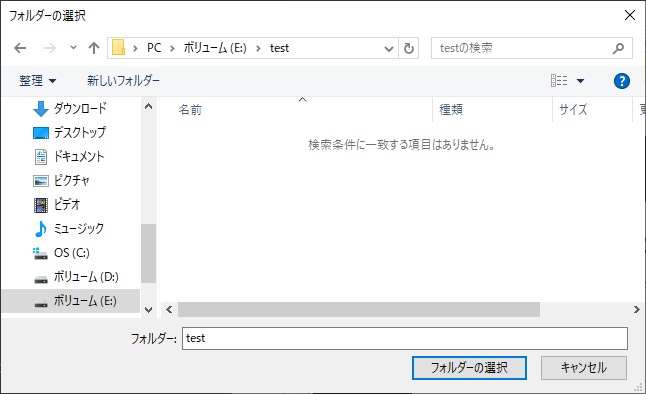
「Current Location」が変更されたことを確認します。
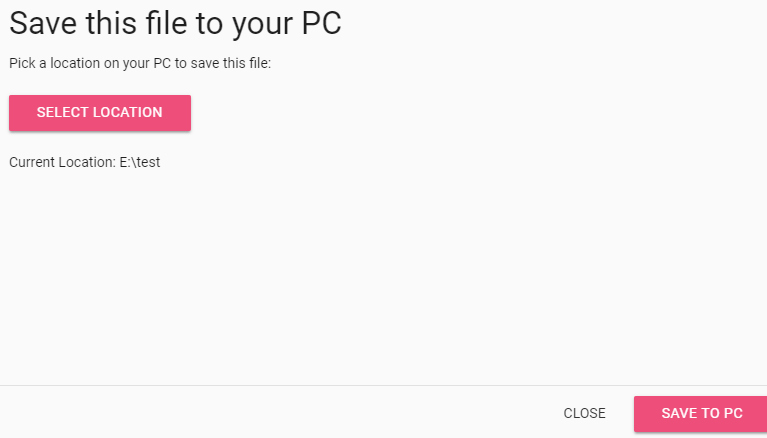
PCにファイルを転送する場合は、「SAVE TO PC」をクリック。止めたい場合は、「CLOSE」をクリックします。
なお、Oculus QuestからPCへの転送は、ファイルを1つ1つ転送するしかなさそうです。転送したいファイルが多い時には、面倒ですね。
Oculus Quest上のファイルを削除する
SideQuestのFile Explorer内に表示されているファイル名の右の×印を押します。
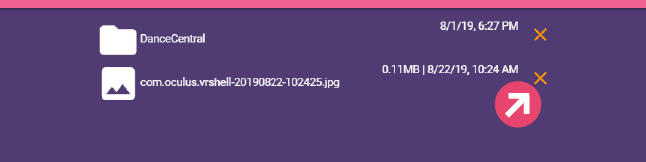
「Delete this item」というポップアップが開きます。削除しても良い場合は下側の「DELETE ITEM」をクリック。止めたい場合は、「CLOSE」をクリックします。
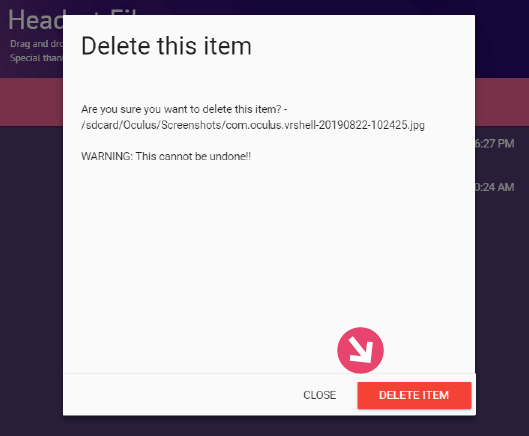
フォルダーを作る
SideQuestのFile Explorer内の右下の+アイコンをクリックします。
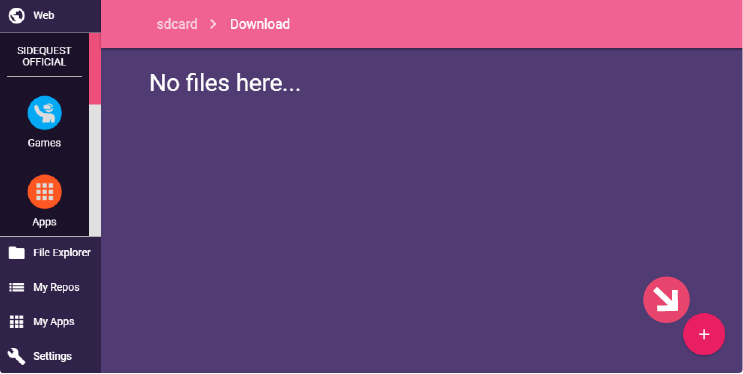
出てきたアイコンのうち、青色のアイコン「Make folder in this folder」をクリックします。
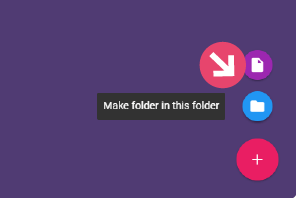
フォルダー名を入力するポップアップが開きますので、フォルダー名を入力して、「MAKE FOLDER」をクリックします。
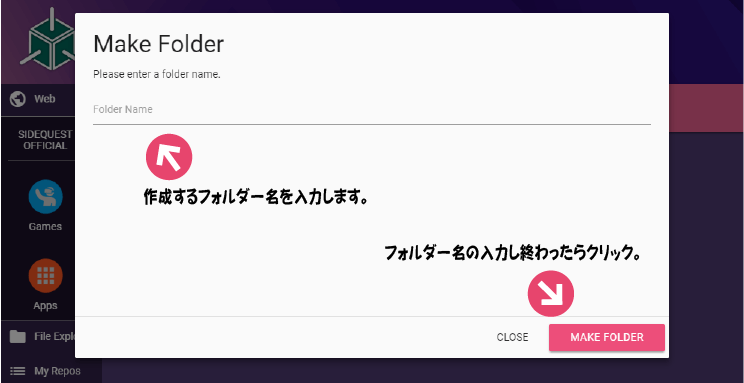
試しに「test-folder」という名前のフォルダーを作ってみました。
ちゃんと、フォルダーが追加されました。
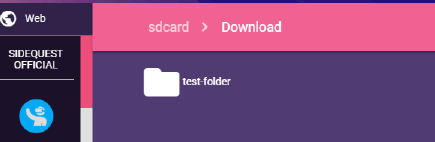
また、日本語のフォルダーも作成できるようです。
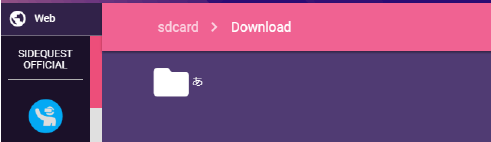
フォルダーを削除する
基本的には、ファイルの削除と手順は同じです。
SideQuestのFile Explorer内に表示されているフォルダー名の右の×印を押します。
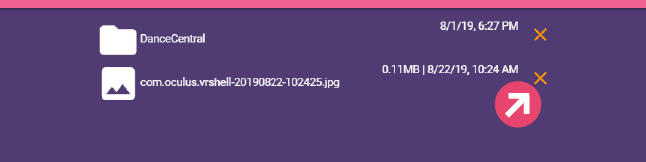
「Delete this item」というポップアップが開きます。削除しても良い場合は下側の「DELETE ITEM」をクリック。止めたい場合は、「CLOSE」をクリックします。
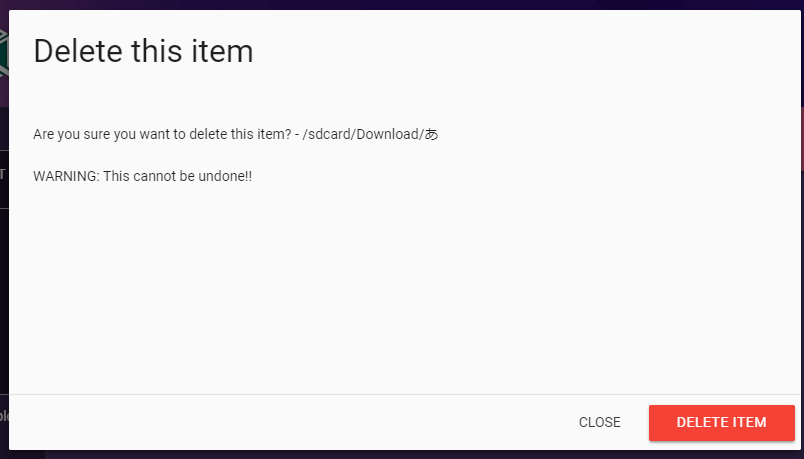
フォルダーを削除する場合は、フォルダーの中身も一緒に削除してしまいます。
また、Windowsフ「ゴミ箱」のような概念はなく、完全に消滅します。
フォルダーの中身を消して良いかどうか、よく見てから削除しましょう。
転送速度検証
SideQuestを用いたファイルの転送方法を紹介してきました。
が、どうも体感で転送時間が長いような気がしましたので、転送時間を測ってみました。
PCからOculus Questに転送する時間を測定しています。
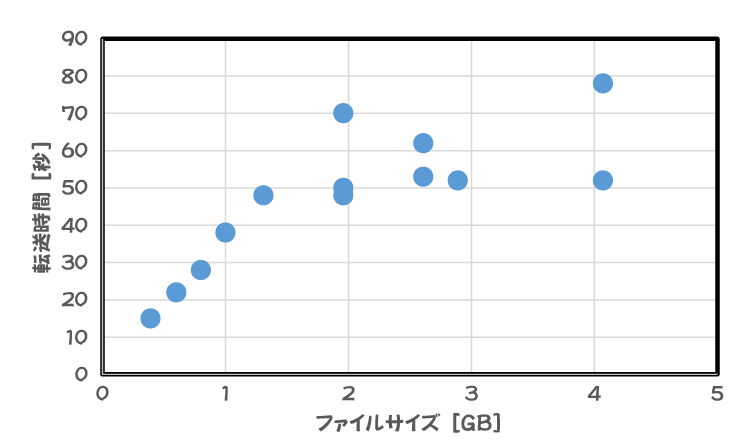
転送速度が一定であれば、同一直線状に乗るはずですが、ファイルサイズが2GBを超えたあたりから、挙動がおかしくなっています。一律に”ゲタを履いている”というわけでもなさそうです。
次に、縦軸を転送スピード(ファイルサイズを転送時間で割ったもの)に変換してみます。
やはり、ファイルサイズが2GBを超えたあたりから、転送速度が上がったかのような挙動になっています。
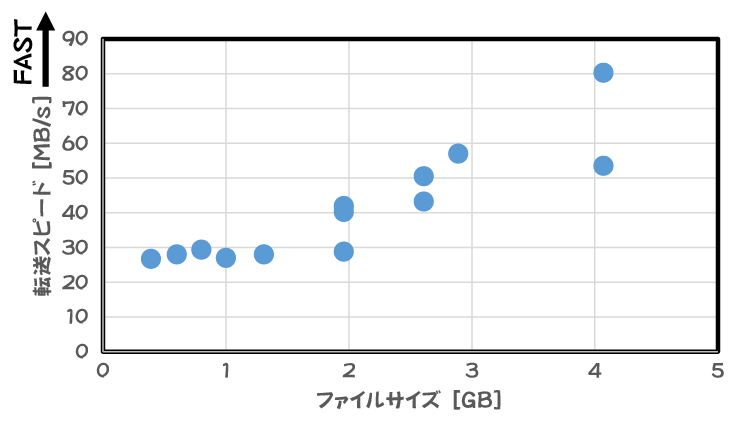
開発者モードを一度OFFにして、PCのエクスプローラー上からファイルを転送してみました。
そもそもSideQuestを使ったファイル転送自身が、転送速度が出ていないことが分かります。
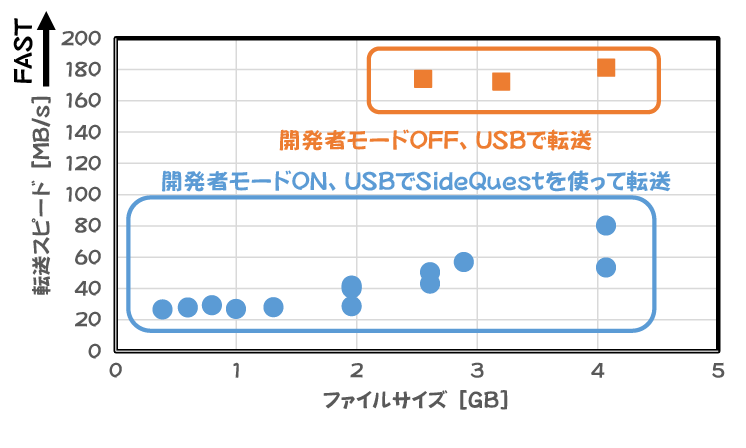
開発者モードOFFでの転送速度は、下記の記事とほぼ同じ数字が出ています。Oculus Questのファームウェアのバージョンアップ等による環境の変化での転送スピードの低下ではないようです。
4GB程度のファイルを1分程度で転送できるのですから、実用上は問題ないのでしょうが、ちょっとモヤっとします。
まとめ
Oculus Questを開発者モードにした状態で、PCにUSB接続でファイルの転送が出来るようになりました。
PCからの操作だけで、Oculus Questのファイルを転送できるのは、意外と便利です。
〇:PCからの操作だけでOculus Questのファイルの転送が出来る
〇:PCからOculus Questへは複数のファイルが一度に転送できる
×:PCからはファイル名が入ったファイル名のファイルは転送できない
×:Oculus QuestからPCへは複数のファイルを同時に転送できない
△:開発者モードOFF時よりも転送速度が1/3程度に落ちてしまう
改善してもらえればいいなと思う部分もありますが、無料のアプリでここまでできれば大したものではないでしょうか。
開発者様に感謝です。













ディスカッション
コメント一覧
まだ、コメントがありません