Oculus Quest :開発者モードへの入り方
Oculus Questで開発者モードに入るための方法を記載致します。
Oculus Quest 2でも作業は同じです。
スマートフォンのOculusアプリでの作業
スマートフォンのOculusアプリを立ち上げます。
設定メニューに表示される「Oculus Quest *******」の右の「∨」をタップして、Oculus Questのメニューを表示します。表示された「その他の設定」をタップします。
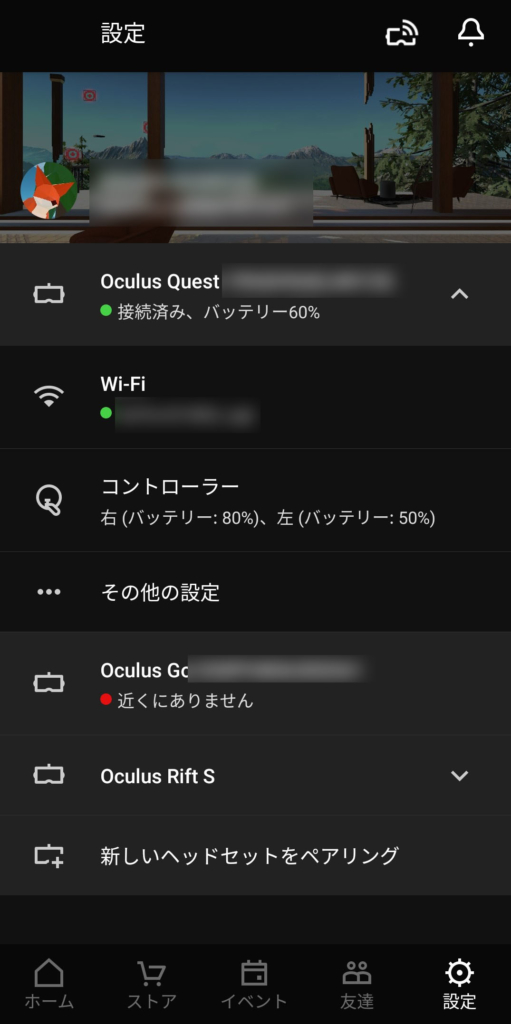
「その他の設定」の項目の中の「開発者モード」をタップします。
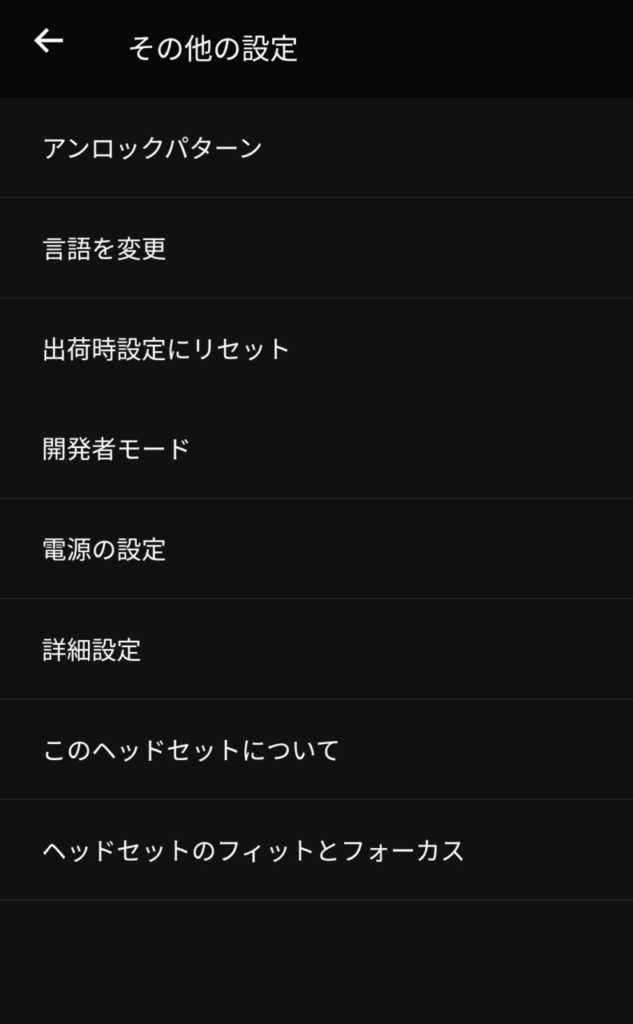
開発者モードのスイッチをタップします。
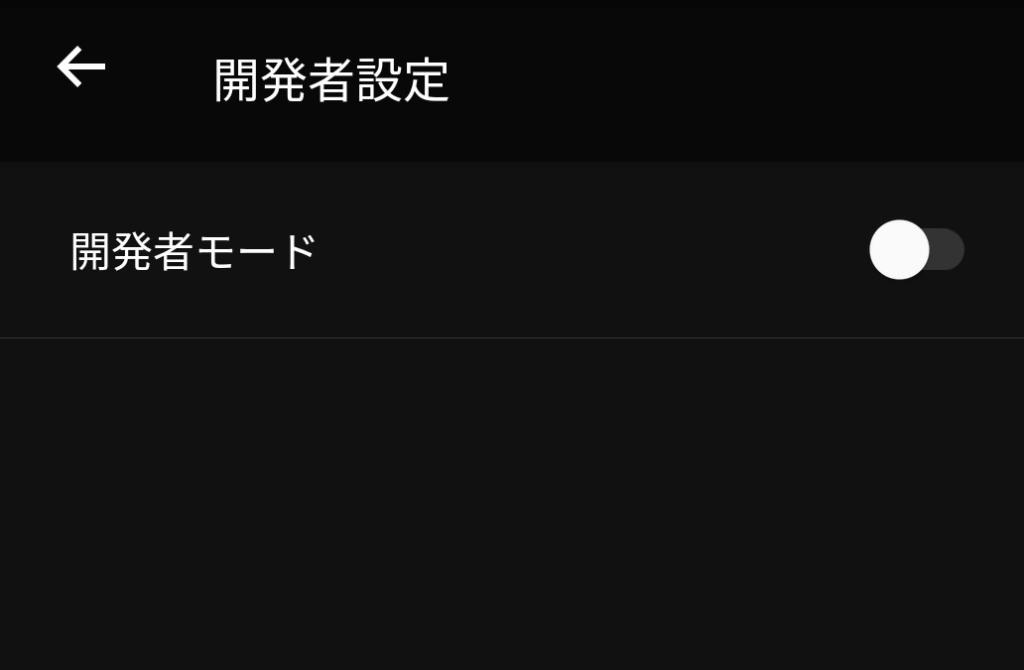
すると、「開発者になろう」という項目が表示されますので、「作成開始」をタップします。
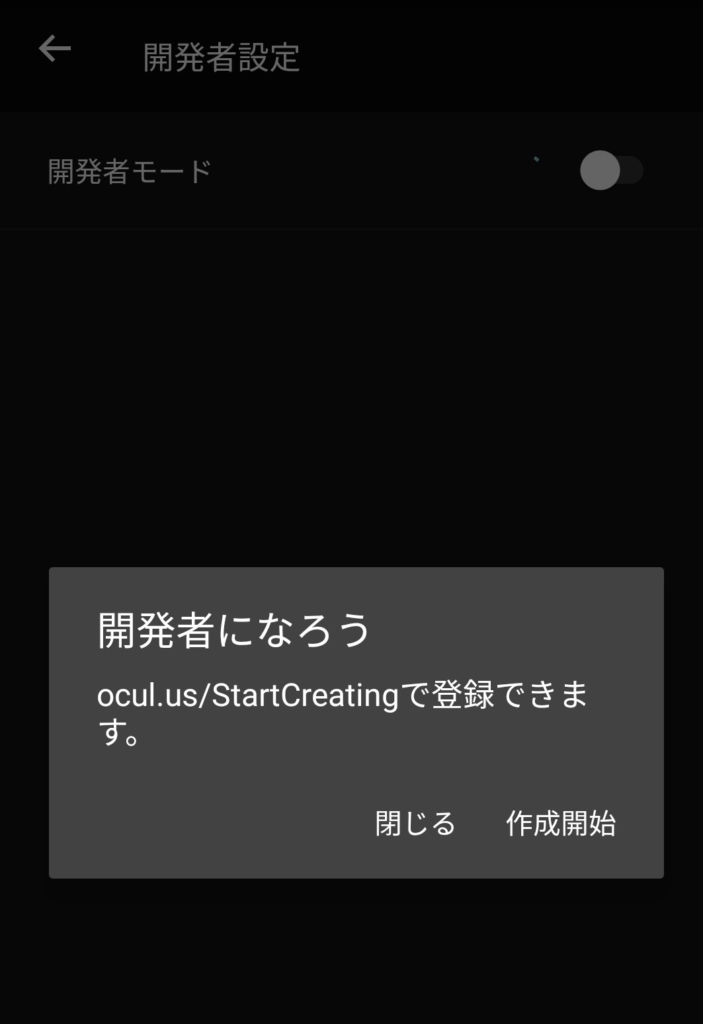
ブラウザー上での作業
先ほどの「作成開始」を押すと、ブラウザーが立ち上がります。
Oculusの開発者向けのページに飛びます。少し下にスクロールして、
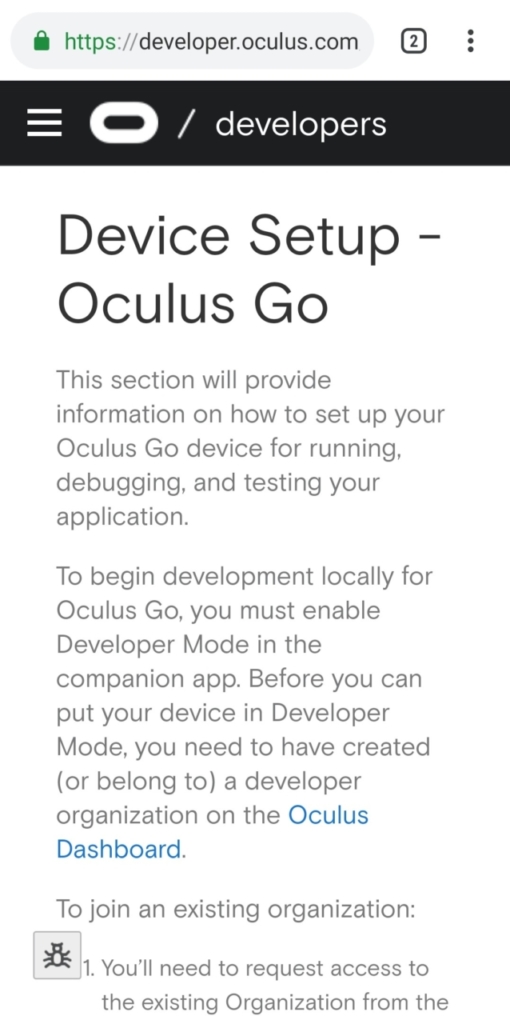
「To create a new organization:」の項目を進めていきます。1.に表示されているURLをタップします。
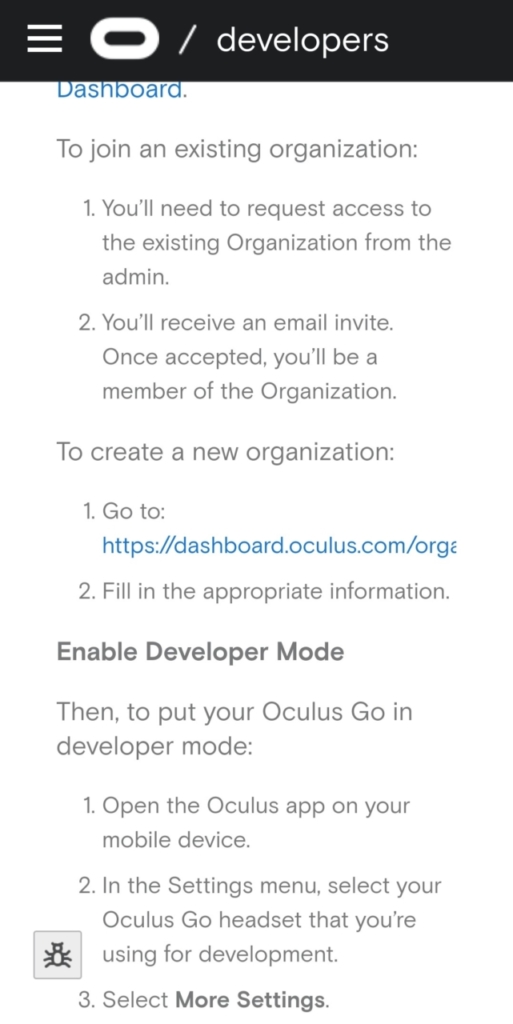
「新しい団体を作成」というページに飛びますので、適当な名前を入力して「送信する」を押します。アプリを開発して公開する予定が無ければ、ここでの名前は何でもかまいません。
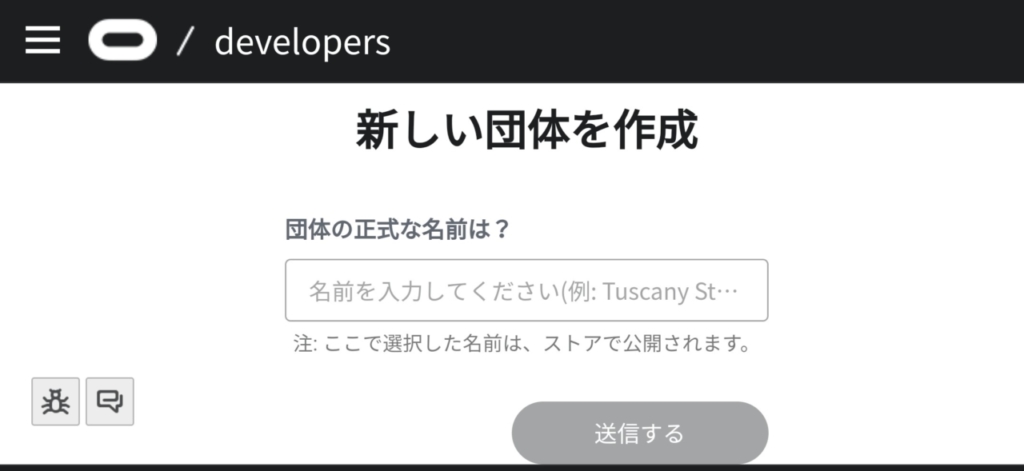
「開発者機密保持契約」が表示されます。
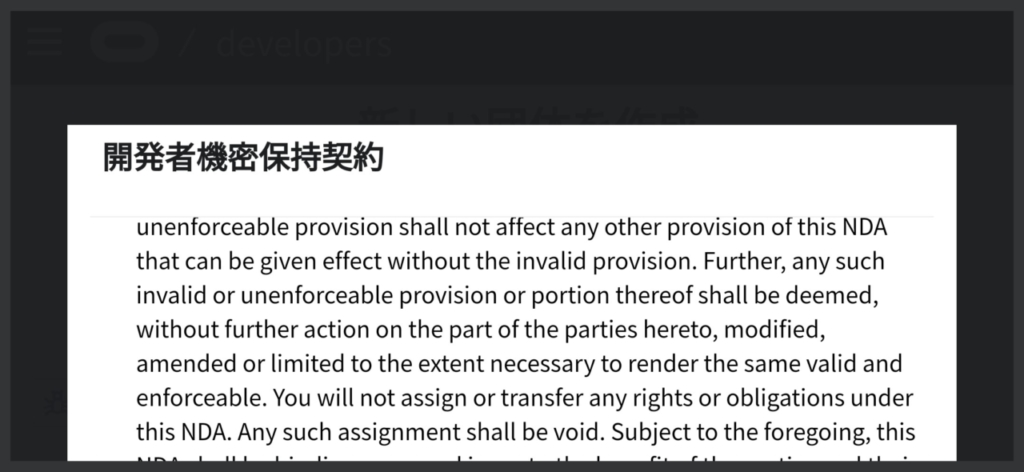
一通り目を通して問題なければ、「I have reada and ・・・」にチェックを入れて、「同意する」をタップします。
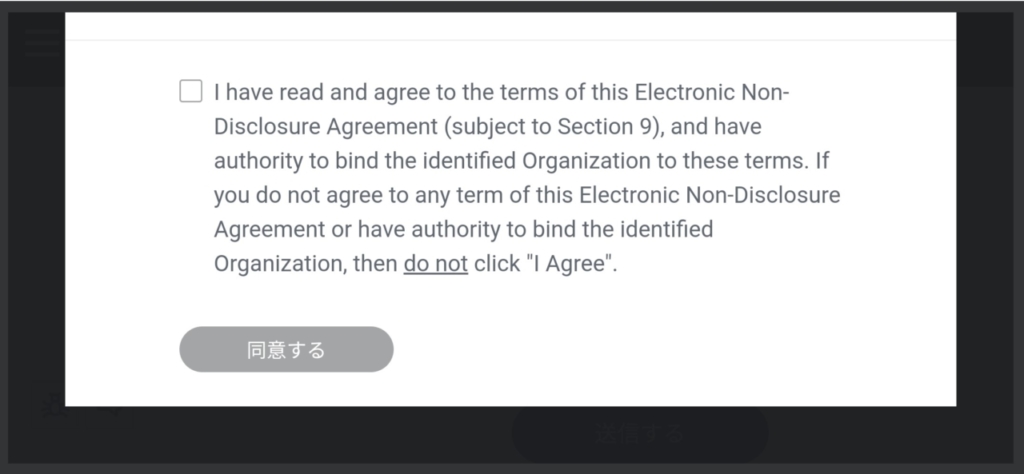
これで、開発者に登録されました。
スマートフォンのOculusアプリ上での作業
Oculusアプリに戻ってきて、開発者モードの画面を表示します。
開発者モードの右のスイッチをタップすると開発者モードがONになります。
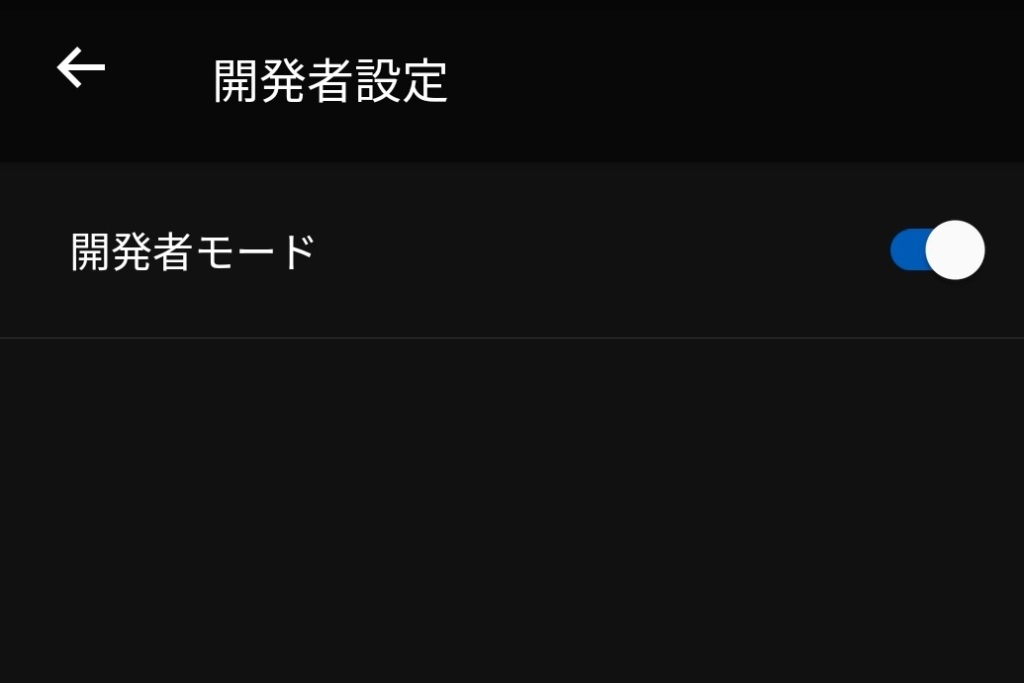
これで、Oculus Questが開発者モードになりました。
Oculus Questの再起動
Oculus Questのモードが変更になったので、念のため再起動しておきます。
Oculus Questは電源ボタン長押しで、「シャットダウン」や「再起動」のメニューが出ます。ここから再起動をすることが出来ます。
また、「アプリをインストールしたのに見当たらない」と言った場合も、再起動すると現れる、なんてこともありますので、「不思議な動きをしたら再起動」と思っていて良いのではないでしょうか。
開発者モードの切り方
開発者モードになっていると、PCにUSBケーブルで接続しても、ファイルのやり取りが出来なくなるなど、動作が変わってしまいます。必要に応じて、ON/OFFをすることがあるのではないでしょうか。
開発者モードを止めるときには、スマートフォン上から操作をします。
スマートフォンのアプリの「設定」メニューに表示される「Oculus Quest *******」の右の「∨」をタップして、Oculus Questのメニューを表示します。表示された「その他の設定」をタップします。
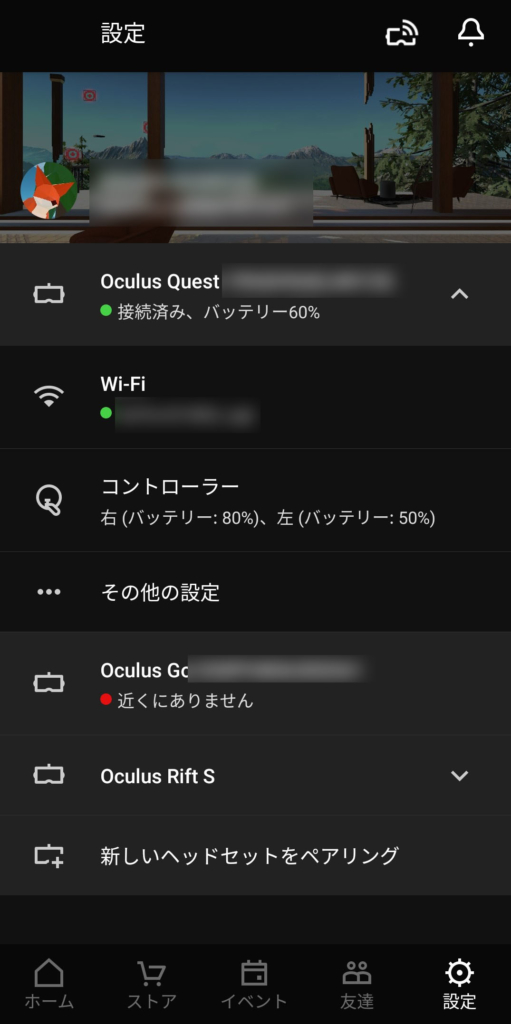
「その他の設定」の項目の中の「開発者モード」をタップします。
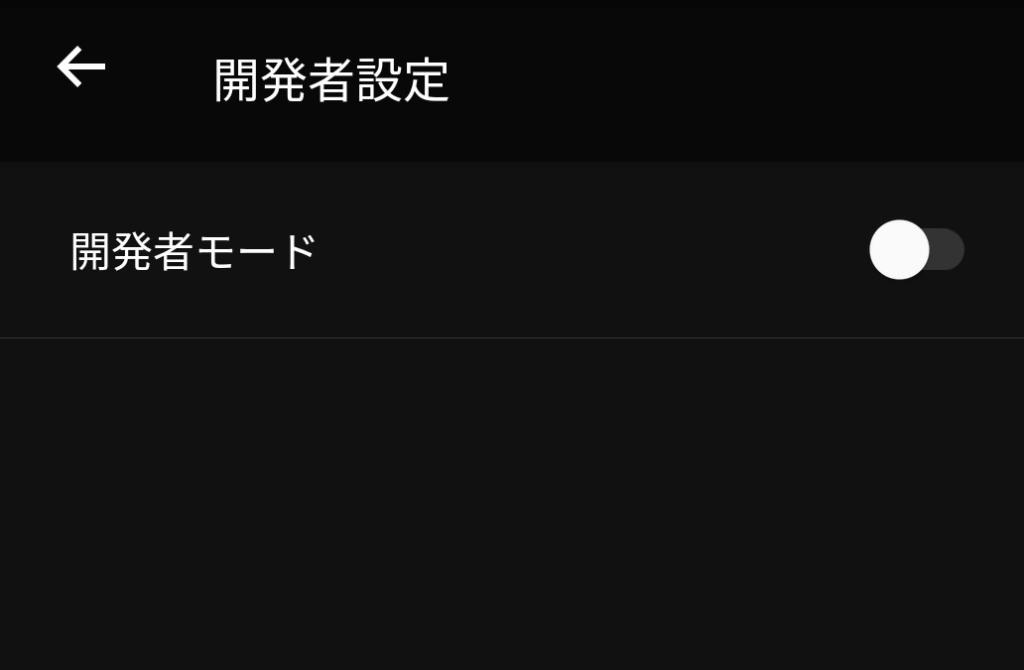
一度開発者モードになっておけば、右側のトグルをタップすることで、開発者モードのON/OFFの切替が楽に出来ます。
開発者モードで出来るようになること
開発者モードに入って、PCに接続すると、Oculus Questをカスタマイズすることが出来るようになります。
まずは、PCに接続するために、PCにOculus Quest用のドライバーを入れましょう。Oculus Quest 2も同じドライバーで起動します。
カスタムアプリ「SideQuest」
PCからOculus QuestやOculus Quest 2をカスタマイズすることが出来るようになるアプリ、SideQuestが使えるようになります。
Virtual Desktopの制限解除
上記のSideQuestを導入後に、ワイヤレスでPCに接続出来るようになるアプリ「Virtual Desktop」の制限が解除されます。VRが楽しめるPCを持っている場合、ワイヤレスでPC用HMDとしてOculus Questが使えるようになります。
VRが楽しめるPCについては、下記にまとめています。ご参考までに。















ディスカッション
コメント一覧
まだ、コメントがありません