サブディスプレイを使うなら覚えておきたいショートカット3選

電子インクディスプレイにもなるBOOX Max3をサブディスプレイにして、PDFを読む場合などに重宝しています。描写の遅い電子インクディスプレイでは、マウスのカーソルの動きは見にくいので、ショートカットキーを多用しています。
これだけ覚えれば、使いやすくなる! というショートカットキーを紹介します。
ウィンドウをサクッと隣の画面に移す
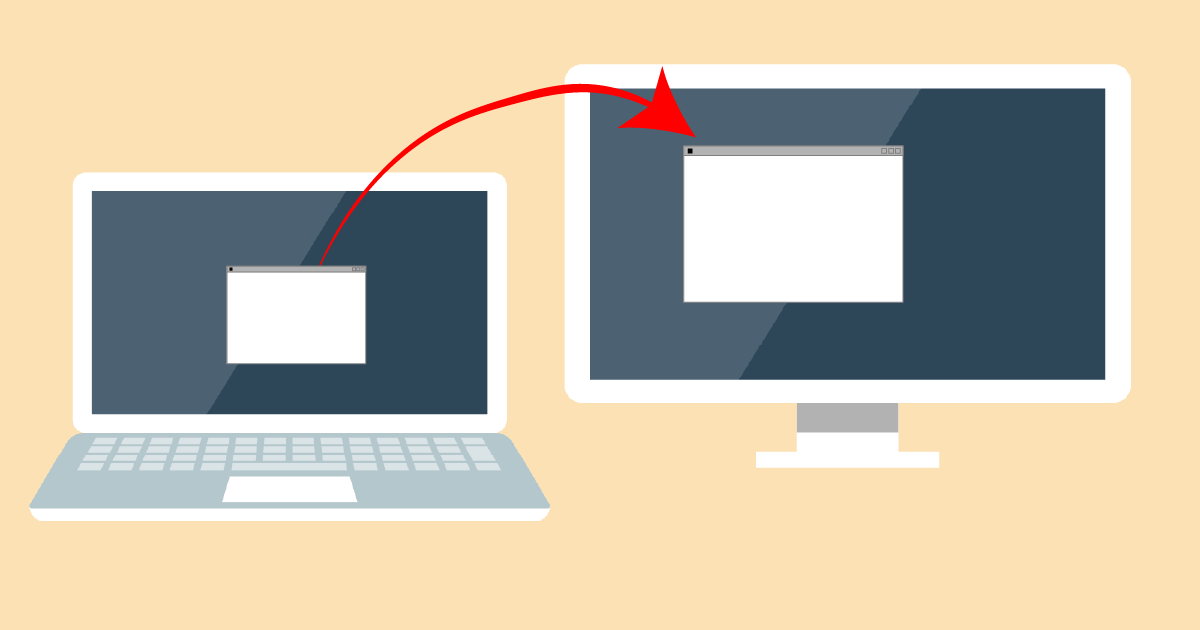
画面を移動させたいウィンドウが選択されていることを確認したら、下のボタンを同時に押してください。
Windows + Shift + 矢印キー
なお、同時押しとは、「Windowsを押して離さないまま、Shiftを押して離さないまま、↑を押す」という風に、のんびりキーを探しながら押しても動作します。
これを知っていると、会議の時等、プロジェクターに資料を映したいときとかも知っていると便利です。
上のディスプレイに移動する
Windows + Shift + ↑
下のディスプレイに移動する場合
Windows + Shift + ↓
左のディスプレイに移動する場合
Windows + Shift + ←
右のディスプレイに移動する場合
Windows + Shift + →
ウィンドウを最大化・最小化
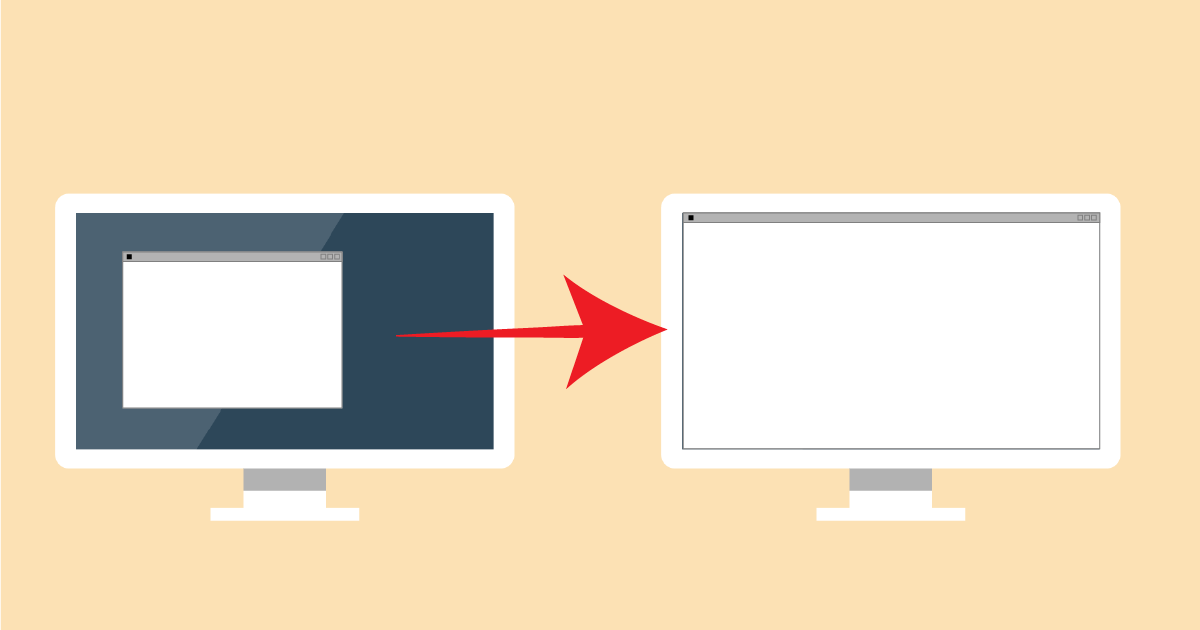
画面を移動させたいウィンドウが選択されていることを確認したら、下のボタンを同時に押してください。
Windows + 矢印キー
Windowsを押しながら、色々な矢印キーを押してあげると、ウィンドウの動きが理解できます。
これをマスターすると、簡単に画面に4つのウィンドウをきれいに田の字に並べれたり、参照資料を開きながらの作業がはかどるはずです。
ウィンドウを最大化表示する場合
Windows + ↑
基本はウィンドウが最大化します。
また、タスクバーに隠れている(最小化している)ウィンドウを選択している場合は、元の大きさに戻ります。
ウィンドウを最小化、もしくは最大化を解除する場合
Windows + ↓
ウィンドウが最大化している場合は、元の大きさに戻ります。
ウィンドウが最大化していない場合は、最小化(タスクバーに隠れる)します。
ディスプレイの左半分に表示する場合
Windows + ←
ディスプレイの右半分に表示する場合
Windows + →
【ちょっと応用】ディスプレイの右上に表示する場合
Windows + → + ↑(矢印キーは同時押し)
キーボードからウィンドウを切り替える
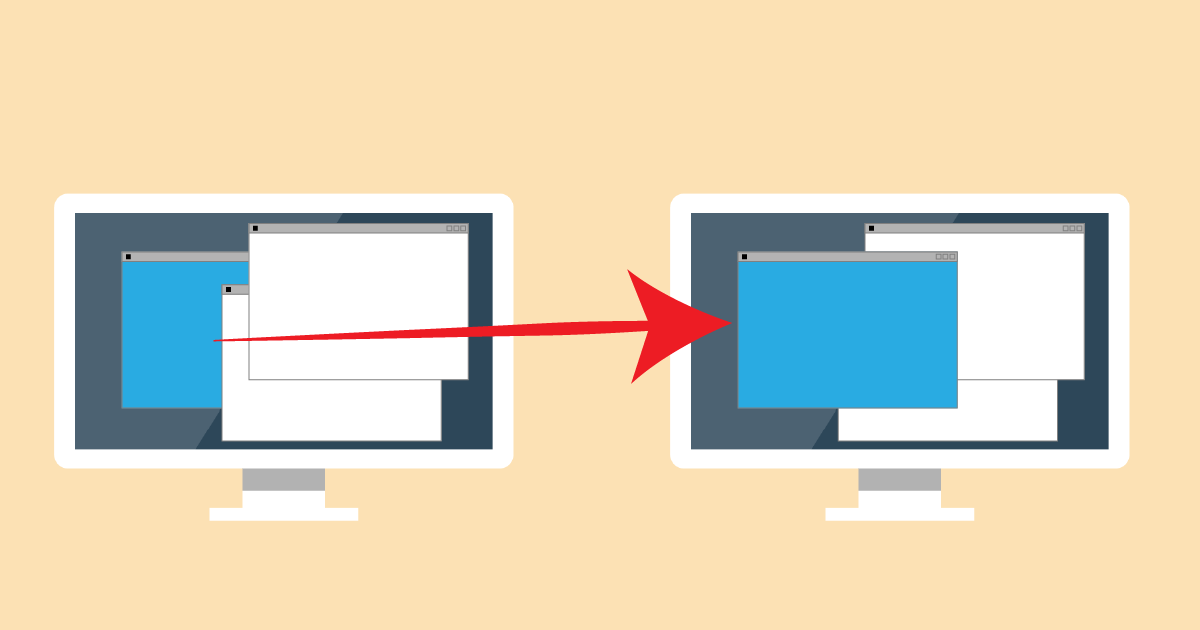
このショートカットは2種類ありますが、とりあえず、ウィンドウの切り替えだけを覚えておきましょう。
ウィンドウの切り替え
Alt + Tab
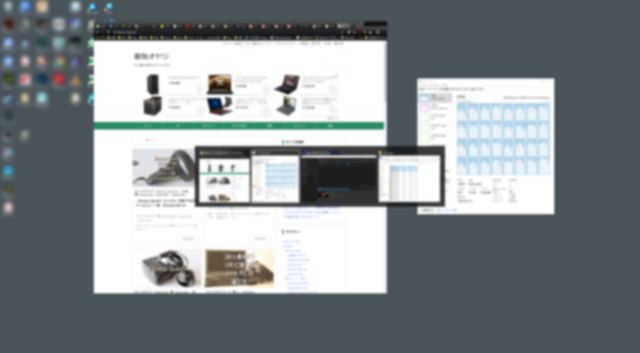
Alt + Tab
画面の中央に現在起動しているウィンドウの一覧が並びます。
基本的には、Altを押しっぱなしで、Tabや矢印キーを押すとウィンドウが選択できます。
選択し終わったら、Altを離せば、選択したウィンドウが一番前に切り替わります。
個人的には、多用しています。
タスクビューの切り替え
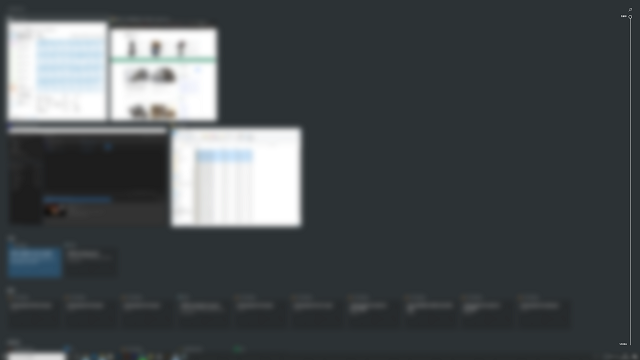
Winodws + Tab
全画面で、最近使ったウィンドウやファイルが表示されます。
このタスクビューに入ったら、WinodwsもTabも離して大丈夫。矢印キーでウィンドウやファイルを選択して、Enterを押せば、一番前に切り替わります。
ちょっと前に使ったファイルを探すときなどには重宝します。
(おまけ)全画面表示
全画面表示のショートカットはアプリによって違います。余力があれば覚えるに越したことは無いのですが、代わったりもするので難しいところです。
Google Chrome・Microsoft Edgeの場合
F11
ChromeやEdgeは、F11ボタンを押すと、全画面表示になり、もう一度F11を押すと、全画面が解除されます。
Adobe Acrobat Reader・Adobe Acrobat DC
Ctrl + L
PDFを読む場合に重宝するAdobe Acrobat Readerは、CtrlとLボタンで全画面になります。解除するときはEscを押します。
まとめ
これだけ覚えれば、かなりキーボードから手を離さずに操作が出来るようになるのではないでしょうか。
電子インクディスプレイを使う場合は、操作はメイン画面で行って、電子インクディスプレイでは閲覧するがけ、という使い方がストレスフリーな使い方でしょう。











ディスカッション
コメント一覧
まだ、コメントがありません