Premiere Proで自分に合ったプロキシのプリセットを作って、動画を快適に編集する方法

4k動画等の高画質な素材をPremirer Proで編集する際、元の素材をそのまま使って編集すると、動作がもっそりとしてしまうことがあります。
それを解決するのがproxyという小さなファイルを作る工程ですが、360度動画や180度3D動画用に準備されているproxyはちょっと使い辛い印象です。
そこで、自分でproxyの設定を作ってしまう方法を調べましたのでまとめます。
Proxy(プロキシ)とは
例えば、Insta360 EVOで撮影した動画は、5.7k画質(5780×2880px)と非常に大きなファイルです。
これをそのまま使って編集しようとすると、メモリーを大量に使いますし、PCの処理量が大きくなってしまいます。
そこで、そのまま編集するのではなく、例えば(2048×1024px)に画質を落とした小さなファイルを作成します。
あとは、proxyファイルを使って、色やエフェクトの処理や編集を行います。
最後の書き出しの時には、元のファイルに編集を当てはめて、編集されたファイルをかき出します。
この小さなファイルのことをproxyファイルと呼びます。
proxyファイルを使用することによって、PCのメモリーの消費や、エフェクトの処理数を抑えられ、快適に編集することが出来るようになります。

proxyの設定を作成する手順
Premirer Pro用にproxyファイルを作成したいわけですが、proxyの設定ファイルは、なぜかMedia Encoderで作成します。
Premirer Pro内で完結出来ないのは、ちょっと不親切ですね。
Adobe Media Encoderを立ち上げる
Media Encoderを立ち上げて、プリセットブラウザーの項目にある「+」のアイコンをクリックします。
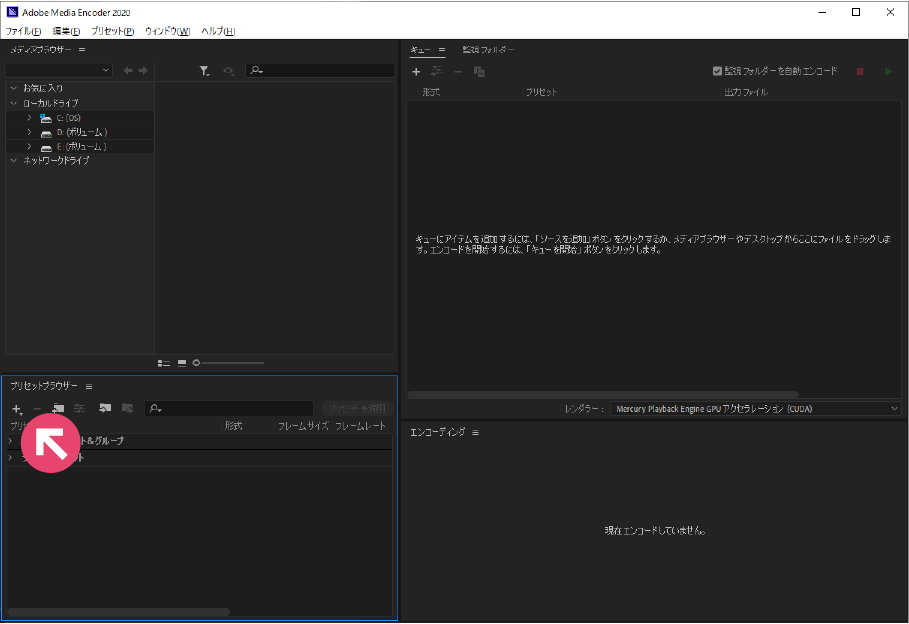
「+」をクリックすると出てくる「エンコーディングプリセットを作成」をクリックします。
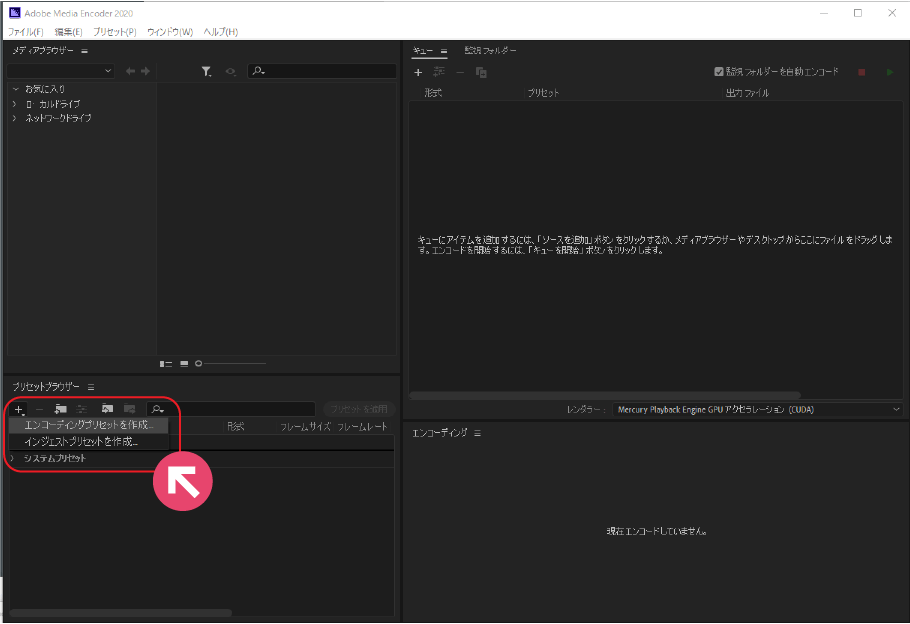
そうすると、「プリセット設定」の作成画面が出てきます。
プリセット設定
下のようなポップアップが開きますので、「プリセット設定」を作っていきます。
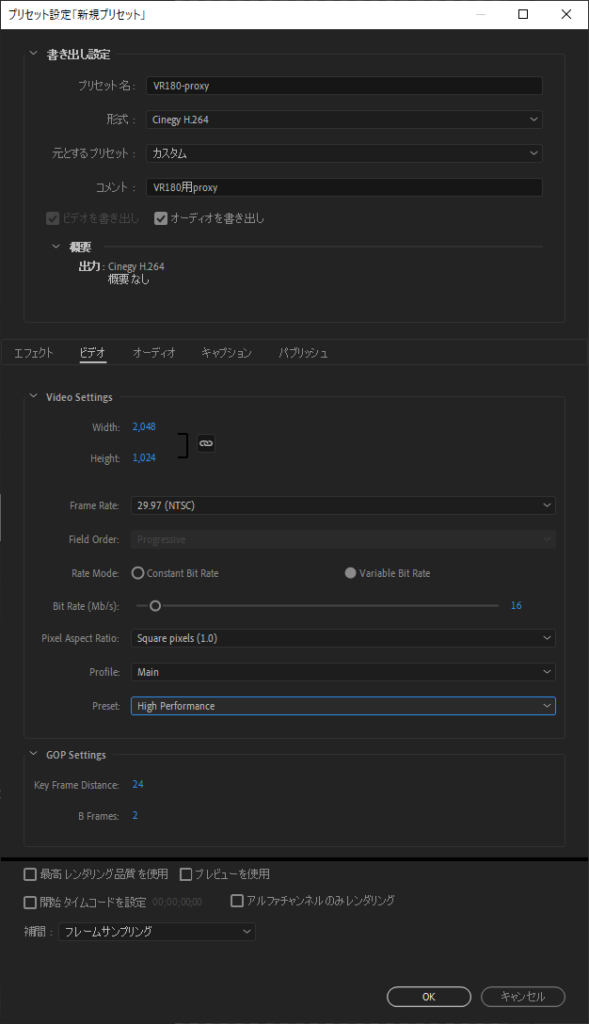
上から順番に設定してみましょう。今回は180度3D用のプリセットを作る前提で記載いたします。
書き出し設定
プリセット名:プリセットの名前になるものです。一目見てわかる内容にした方がいいでしょう。
形式:proxyファイルを作るときにどのフォーマットで作るのかを設定します。画質よりも時間優先で、ハードウェアエンコードが出来る形式を選んだ方がいいのではないでしょうか。
個人的には、下記に記載いたしました「Cinegy H.264」を使用しています。
元とするプリセット:参考としたいプリセットがある場合は、こちらで選択すると、そのプリセットの設定が反映されます。どこか1項目でも編集すると、「カスタム」という表示に変わります。
コメント:自分が後で見てわかるようにするためのメモです。
ビデオ
ここの項目は、上記の「形式」で設定したフォーマットによって変わってきます。ここでは、「Cinegy H.264」について書いていきます。
基本は、「縦横比さえ注意して合わせて、編集できる程度に小さいファイルにする」というスタンスで良いかと思います。
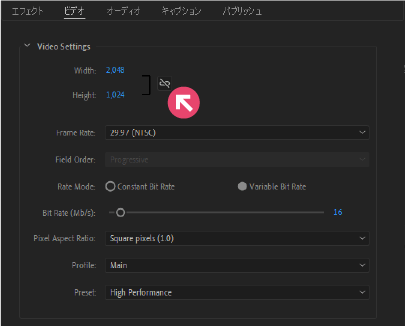
width、Height:proxyファイルのファイルのサイズを決めます。小さいほど編集作業が軽くなりますが、当然画質は悪くなります。快適に編集できる程度の画質に抑えた方が無難です。
また、VR動画用のプロキシを設定する場合、縦横の比が、1:2や1:1になると思います。上記の絵の矢印で示した、鎖のマークがONになっていると、16:9等、参照したプリセットの設定を引きずりますので、鎖マークをクリックして、無効にしましょう。
Frame Rate:撮影した動画の数に合わせた設定とします。
Rate Mode、Bit Rate、 Profile :proxyファイルはずっと使うものではなく、あくまで一時ファイルなので、このあたりの設定はこだわる必要はないでしょう。Bit rataに関しては、5.7k画質で80Mbps程度できれいな動画が吐き出せると読んだことがあります。では、2k画質では、
80Mbps / ( 5780 * 2880 ) * (2048 * 1024 ) ≒ 10Mbps
程度のBit Rateがあれば、十分という計算になります。
Pixel Adpect Ratio:VR動画では「Square pixels(1.0)」を選択します。
Preset:これも、速度優先で「High Performance」を設定しました。
必要があれば、音声の設定もしておいた方がいいでしょう。音声データ自身はもともとそこまで大きな容量はありませんので、カメラに合わせた設定にしておけば問題ないかと思います。
OKを押す
ここまで終われば「OK」を押します。
そうすると、「プリセットブラウザー」の「ユーザープリセットグループ」に先ほど作成したプリセットが、ちゃんと作成されていることが分かります。
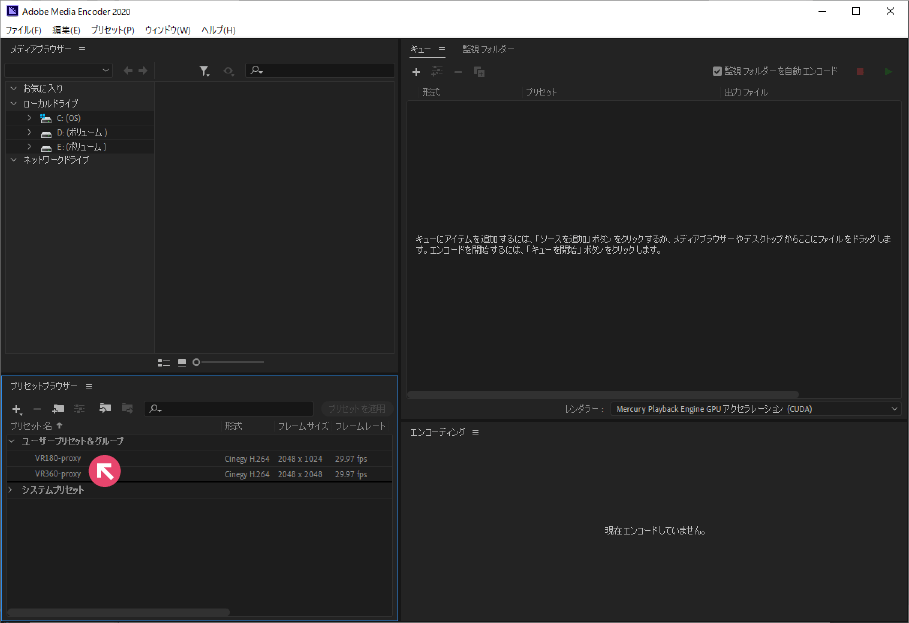
インジェストプリセットの作成
次に「インジェストプリセット」を作っていきます。
エンコーディングプリセットを作成した時と同様に、「プリセットブラウザー」の「+」アイコンをクリックして、「インジェストプリセットを作成」をクリックします。
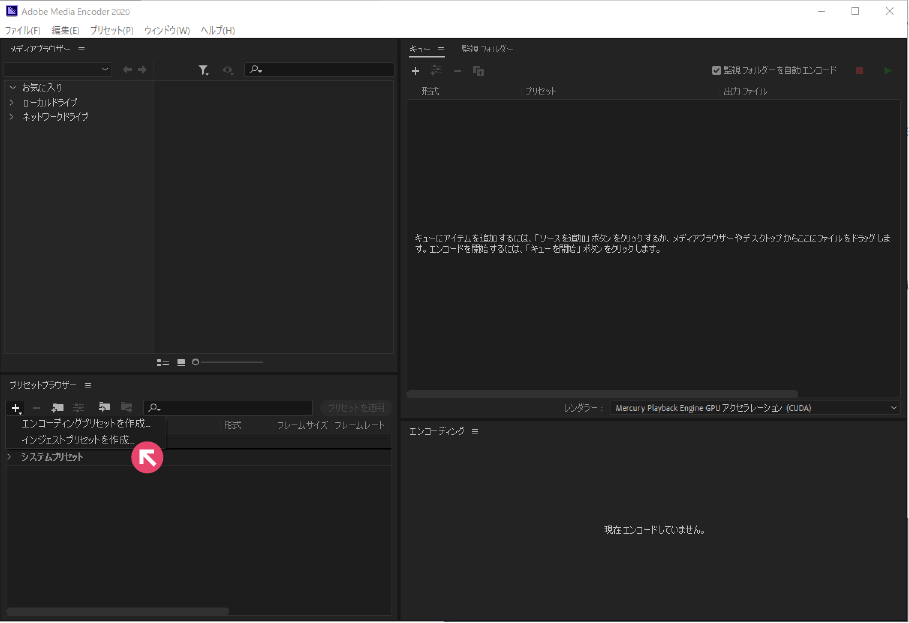
設定項目が表示されます。設定する場所は、赤枠で囲った2つです。
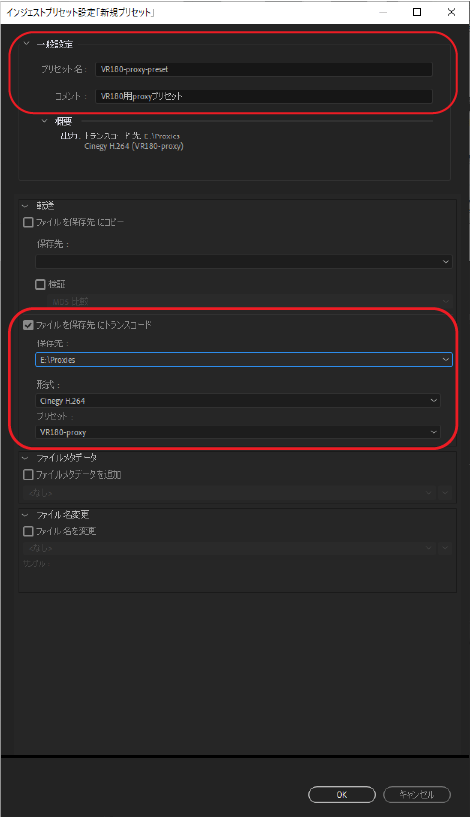
一般設定
プリセット名:この名前だけを見て、特定できる名前を付けましょう。Premirer Proで表示されるのは、この名前です。
コメント:自分でわかるように、適当に説明を書きます。
ファイルを保存先にトランスコード
まずは、この項目の左にチェックを入れます。
保存先:デフォルトでproxyファイルを保存するフォルダーを設定します。
形式:先ほど作成したエンコーディングプリセットの形式を選択します。
プリセット:先ほど作成したエンコーディングプリセットを選択します。
OKを押す
ここまで出来たら「OK」を押します。
すると、プリセットブラウザーにインジェストプリセットが追加されます。
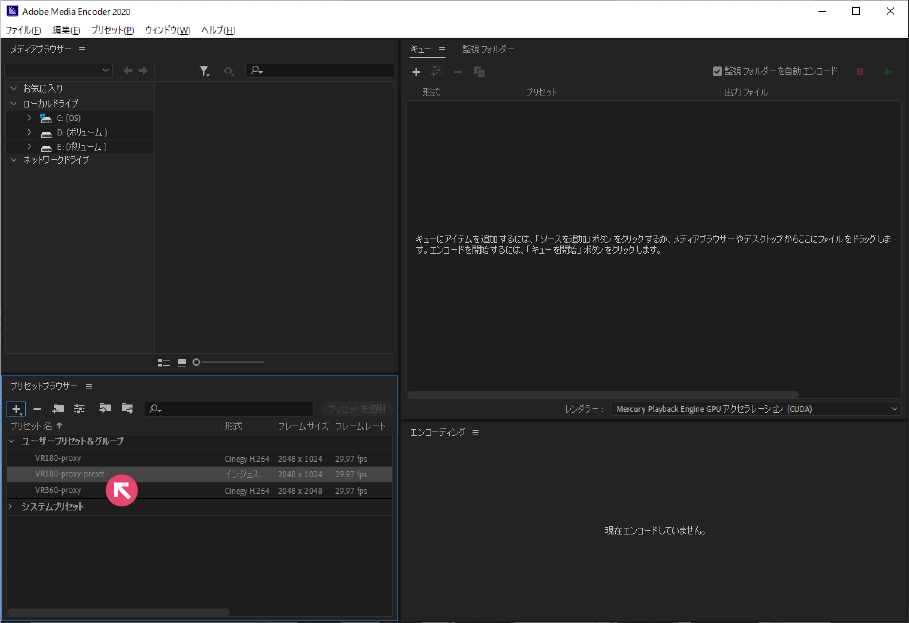
プリセットファイルの書き出し
プリセットブラウザー内の、先ほど作成したインジェストプリセットを右クリックします。
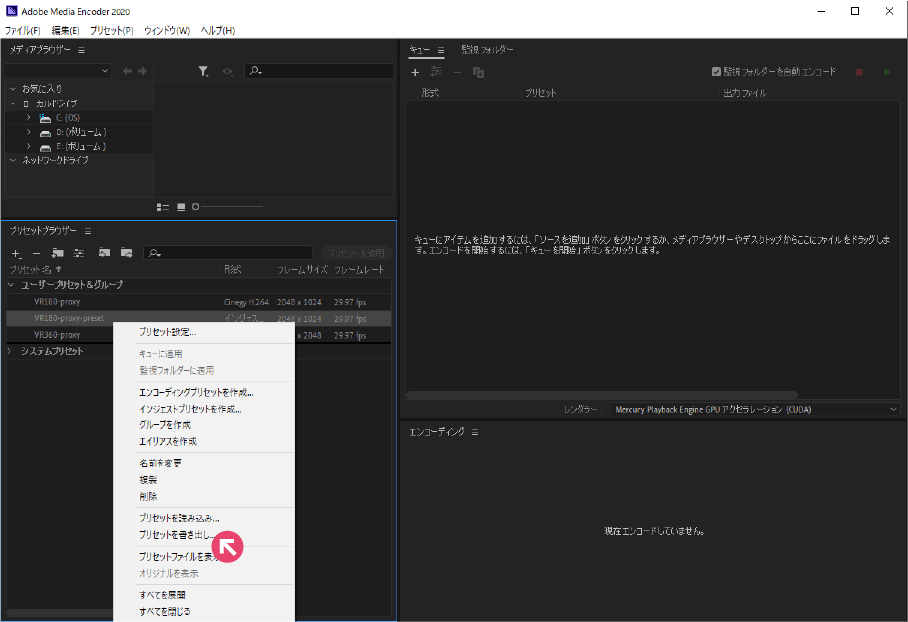
ひょじされる項目の中の、「プリセットを書き出し」を選択します。
好きなフォルダーを選択して、「保存」を押します。
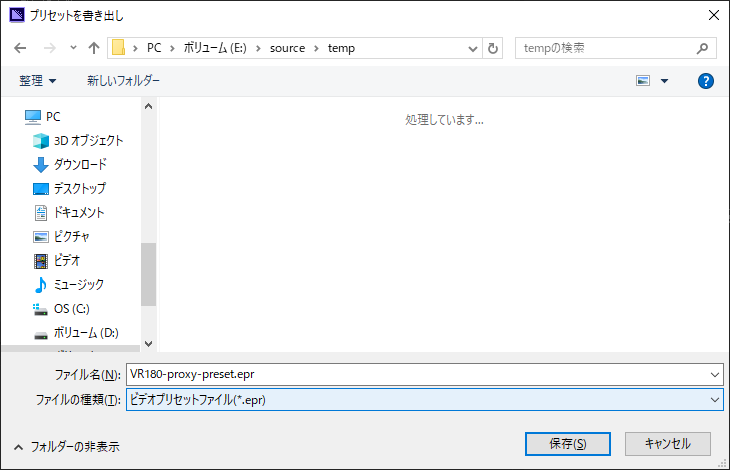
エクスプローラーで見てみると、プリセットファイルが保存されていることが分かります。
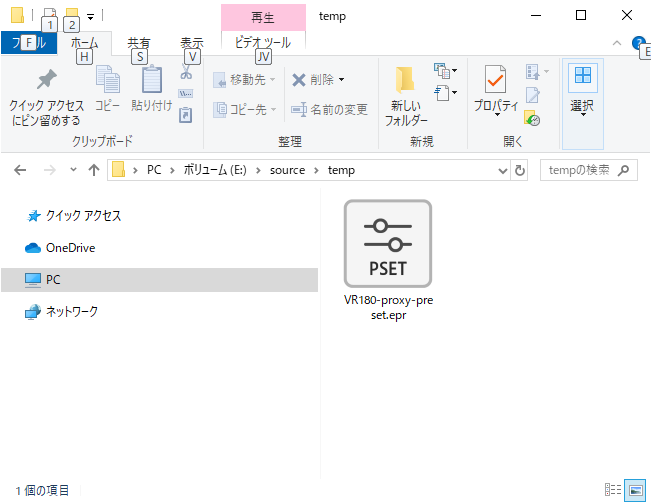
Premirer Proの設定
Premirer Proの新規プロジェクト作成時に、「インジェスト設定」の項目を編集していきます。
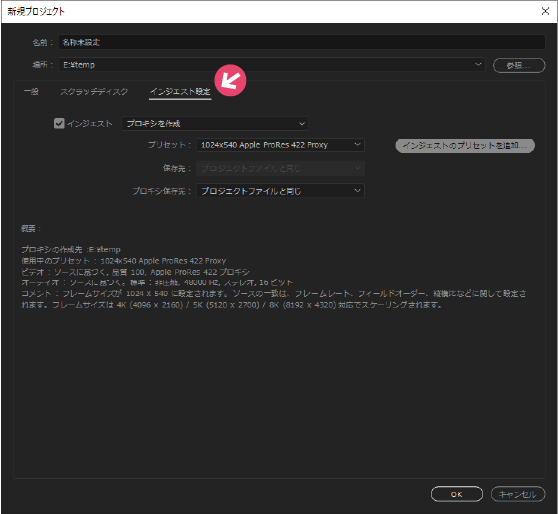
まずは、インジェストの左の項目をチェックします。
次に、インジェストの右のリストから、「プロキシを作成」を選択します。
プリセットには、もともとPremirer Proが準備しているプリセットが入っています。一度インジェストプリセットを読み込んでいれば、ここのリストから選択できます。今回は、「インジェストのプリセットを追加」を押します。
エクスプローラーが開きますので、先ほど作成したプリセットを選んで「開く」を押します。
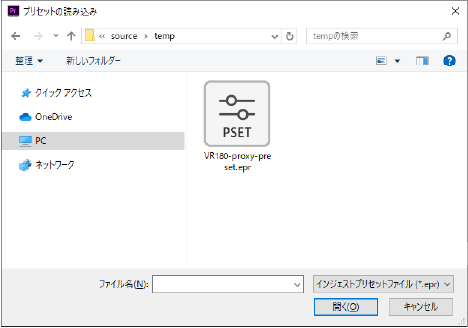
これで、作成したプリセットが反映されました。
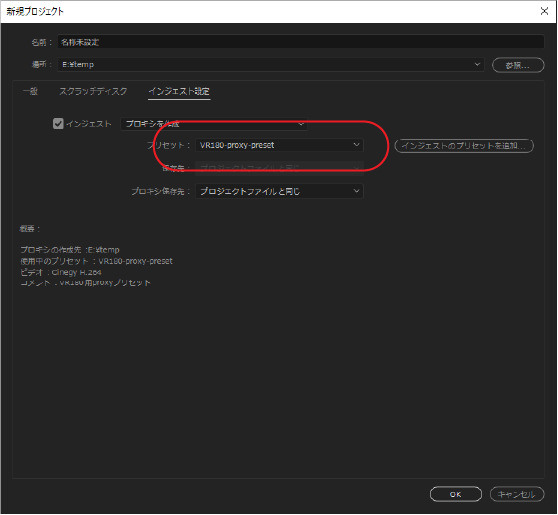
既存のプロジェクトに反映させる
既存のプロジェクトにインジェストプリセットを反映させる場合は、「ファイル」→「プロジェクト設定」→「インジェスト設定」で、上記と同じ設定画面が出てきます。設定方法自体は変わりません。
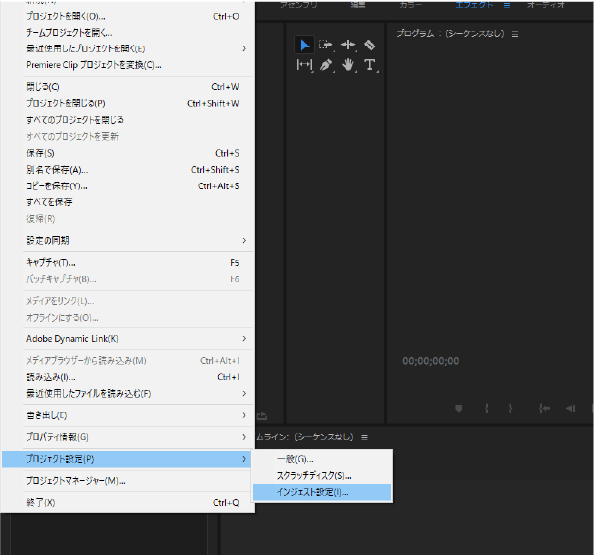
プロジェクトに追加済みの動画にproxyを付ける
プロジェクトパネル内の動画を右クリックして、「プロキシ」→「プロキシを作成」を押します。
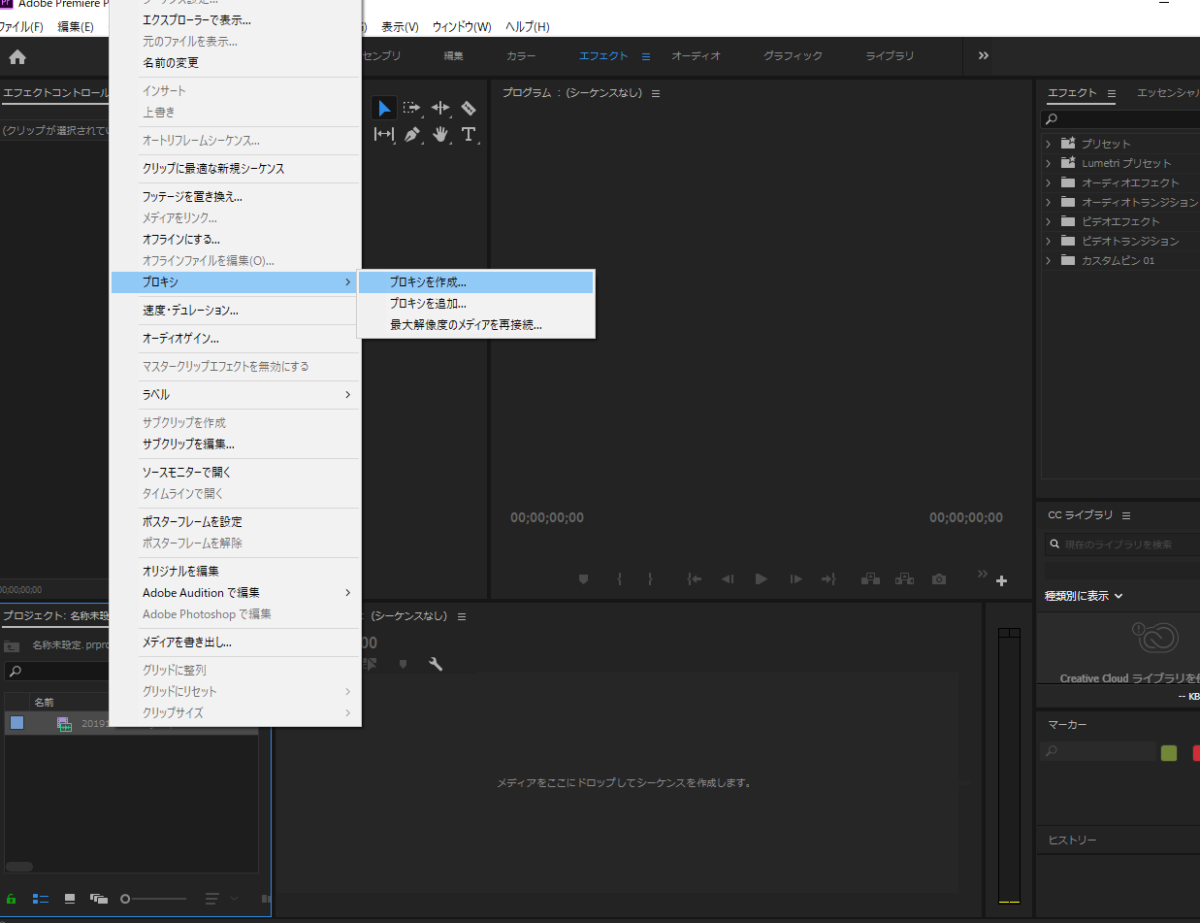
下の設定項目が表示されますので、インジェストプリセットを既に読み込んでいる場合は、形式・プリセットを設定するのみ。読み込んでいない場合は、「インジェストのプリセットを追加」を押して読み込ませます。
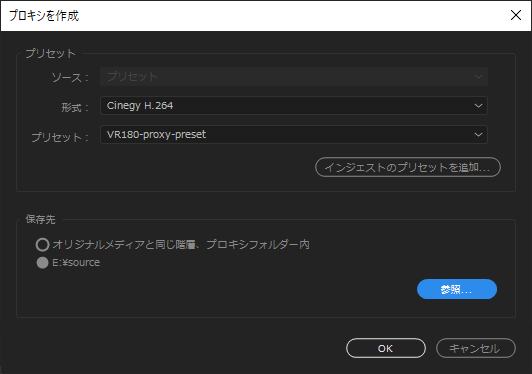
参考にしたサイト
まとめ
今回は、自分でPremirer Proのプリセットを作る方法を調べました。
180度3D動画や360度3D動画用のプリセットは、ソフトウェアエンコードで時間がかかる割に、動作が軽くならなかったのですが、これで作業性がググっと上がりました。
重たい動画の編集をしている方は、ぜひ使ってみてください。













ディスカッション
コメント一覧
まだ、コメントがありません