【実機レビュー】ASUS TUF Dash F15:新世代GPU搭載! 質実剛健なゲーミングノート【VRを試す】■Core i7-11370H /16GB /RTX3070■

ASUS様より、新世代GPUであるGeForce RTX 3070を積んだゲーミングノート「ASUS TUF Dash F15」をお借りいたしました。質実剛健なデザインのこのPCでVRが楽しめるのかどうか、検証していきます。この記事では、基本スペックを見ていきます。
ASUS TUF Dash F15
ASUSの「TUF」シリーズは、ミリタリーグレードの堅牢製を謳ったゲーミングPCのシリーズです。ASUS TUF Dash F15も堅牢製の規格「MIL STD 810H 規格」に適応しています。
また、GPUに新世代GeForce RTX 3070を積んだ最初のノートPCのうちの一つです。CPUにも最新世代の第11世代Intel Coreシリーズを積んだパワフルなゲーミングノートです。
| ASUS TUF Dash F15 | FX516PR-I7R3070ECW FX516PR-I7R3070ECG | FX516PR-I7R3070GP |
| CPU | Core i7-11370H 4コア8スレッド 3.3GHz(TB 4.8GHz) | |
| GPU | GeForce RTX 3070 | |
| メモリ | 16GB | |
| チップセット | – | |
| SSD | 1TB (PCIe3.0 x4) | 512GB (PCIe3.0 x4) |
| HDD | ― | ― |
| ディスプレイ | 15.6型非光沢IPSカラー液晶 1,920×1080(フルHD)/ 240Hz | 15.6型非光沢IPSカラー液晶 1,920×1080(フルHD)/ 144Hz |
| インターフェース | HDMI x1 USB3.2 Gen1(Type-A) x3 ThunderBolt4(Type-C) x1 マイク・ヘッドホンコンボジャック x1 有線LAN | |
| ネットワーク | 無線LAN(Wi-Fi):Wi-Fi 6 (IEEE802.11 a/b/n/g/ac/ax) Bluetooth:Bluetooth 5.1 | |
| Webカメラ | フルHDカメラ(約200万画素) | |
| バッテリー駆動時間 | 約12.6時間 | |
| OS | Windows 10 Home 64 bit | |
| キーボード | 日本語87キー | |
| サイズ (幅×奥行×高さ) | 2.1リットル (360 x 267 x 24.2mm) | |
| 電源 | 200W | |
| 重さ | 約2.1kg | |
| 価格(税別) | ¥199,818 | ¥181,636 |
※価格・モデルは執筆時の物を記載しました。頻繁に変更されるので、必ず公式サイトでご確認ください。
ASUS Storeで購入する意味
ASUS Storeで購入すると、メーカーならではの手厚いサポートを受けることが出来ます。
| 保証名 | 価格 | 期間 | 内容 |
|---|---|---|---|
| ASUSのあんしん保証 | \0 | 1年 | 故障時負担:どんな故障でも交換部品の20%の料金で修理可能 |
| ASUSのあんしん保証 プレミアム3年パック | \14,800 | 3年 | 故障時負担:\0 |
”どんな故障でも”修理してくれます。例えば、部品の増設をしようとして失敗して壊した場合や、落下させてしまったり、水没してしまったり。普通は保証適応外となるような故障であっても、修理してもらえます。
通常の「ASUSのあんしん保証」であっても、修理代金の8割はASUSが負担してくれる、これがあれば安心して使用できますね。
テスト機:ASUS TUF Dash F15 FX516PR

今回お借りしたPCのスペックは下記の通り。このPCの性能を検証していきます。
| model | ASUS TUF Dash F15 FX516PR FX516PR-I7R3070ECG |
|---|---|
| ディスプレイ | 15.6インチ FHD液晶(1920x1080px、240Hz) |
| CPU | Intel Core i7-11370H 4コア8スレッド・3.3GHz(TB 4.8GHz) |
| GPU | NVIDIA GeForce RTX 3070 8GB GDDR6 |
| メモリ | 16GB |
| SSD | 1TB (NVMe/M.2、PCIe3.0 x4) |
| HDD | なし |
| 電源 | 200W |
| OS | Windows10 Home 64bit |
このASUS TUF Dash F15が搭載しているGeForce 3070のノートPC版は、2021年1月に初めてリリースされています。
外観・デザイン
質実剛健なシンプルで飽きが来にくいデザインとなっています。
天板
艶消しの天板は、金属製で質感の高いものとなっています。金属製の筐体を用いることによって、高い堅牢製を確保しています。TUFの文字と控えめなロゴが入っています。
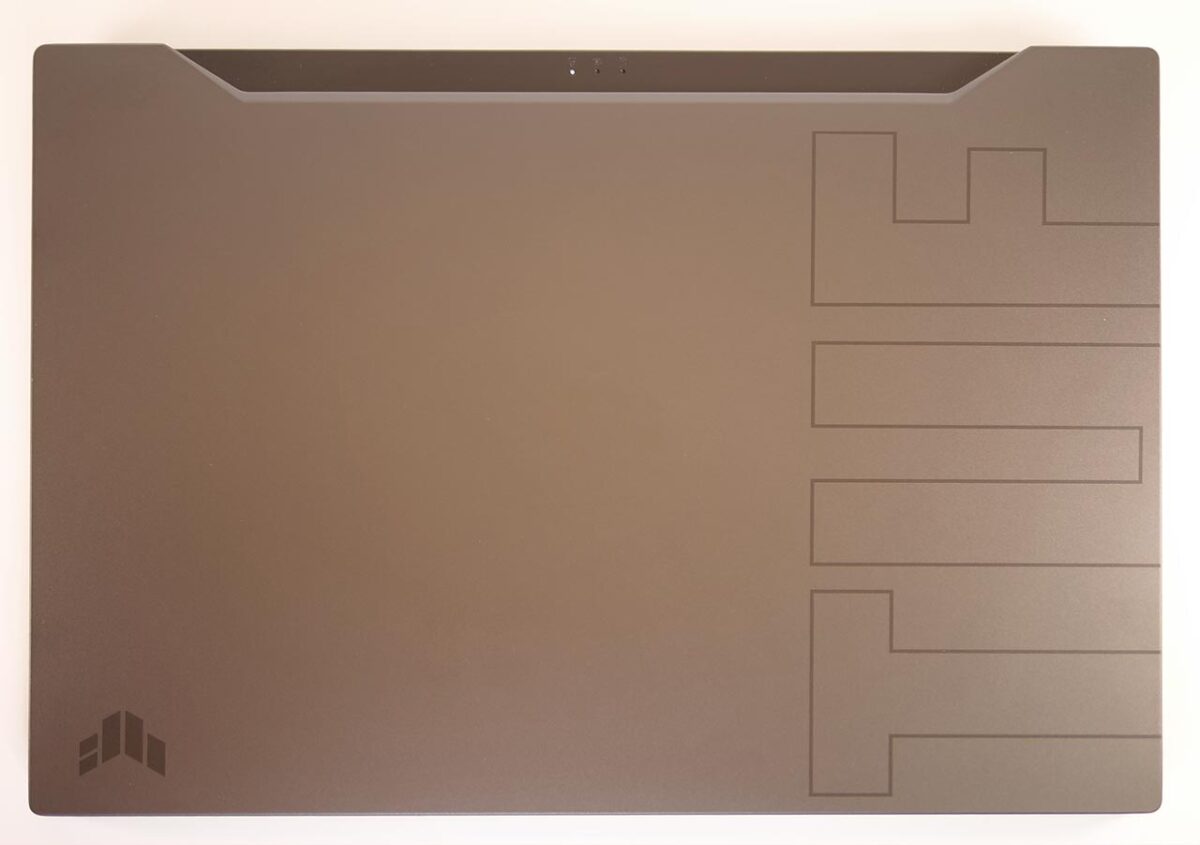
裏面
プラスチック素材の裏面には、樹脂製の足が付いており、冷却用の空間が確保されています。

前寄りの左右にはスピーカーが搭載されています。
側面・インターフェース類
背面には大きな排気ダクトが設けられています。インターフェースはありません。

向かって右側にも大きなダクトが付いています。インターフェースは、USB 3.2Gen1(Type-A)が2つ付いています。

本体左側にもダクトが付いています。インターフェースが手前に来ており、使いやすいです。
後ろ(下の写真の左側)から順に、電源ポート、有線LAN、HDMI、USB3.2Gen1(Type-A)、Thuderbolt4、マイクイヤホンコンボジャックが配置されています。

本体前面には、インターフェースはありません。

どのUSBもUSB3.2に対応しているのは、地味にありがたいです。
キーボード・タッチパッド
ASUS TUF Dash F15は、テンキーも持っていません。その分だけキーは広々と配置されており、癖の少ない配置になっています。

ゲームでよく使うW A S Dがクリアーになっており、視認性が良くなっています。
テンキーが無いため、タッチパッドはPCのほぼ中央に位置します。ミスタッチの起こりにくい場所に配置されていますが、邪魔な場合は、FNキーとF10でタッチパッドの有効・無効を切り替えることができます。
クーリングシステム
ファンが駆動すると背面のダクトと側面のダクトから、熱せられた排気が出てきます。空気は裏面の広い面積から吸い込んでいます。

放熱効率を高めた軽量薄型のヒートシンクと、放熱を邪魔するゴミを取り除くセルフクリーニング機能を持ったファンを搭載しており、しっかり冷える構造となっています。
ヒンジ部分
ASUS TUF Dash F15のヒンジ部分は、筐体の背面に位置しています。液晶の角度を変えても、キーボードの位置は変わりません。

イルミネーション
ASUS TUF Dash F15は、キーボードのみライトが付いています。

明るさは、3段階から選べます。
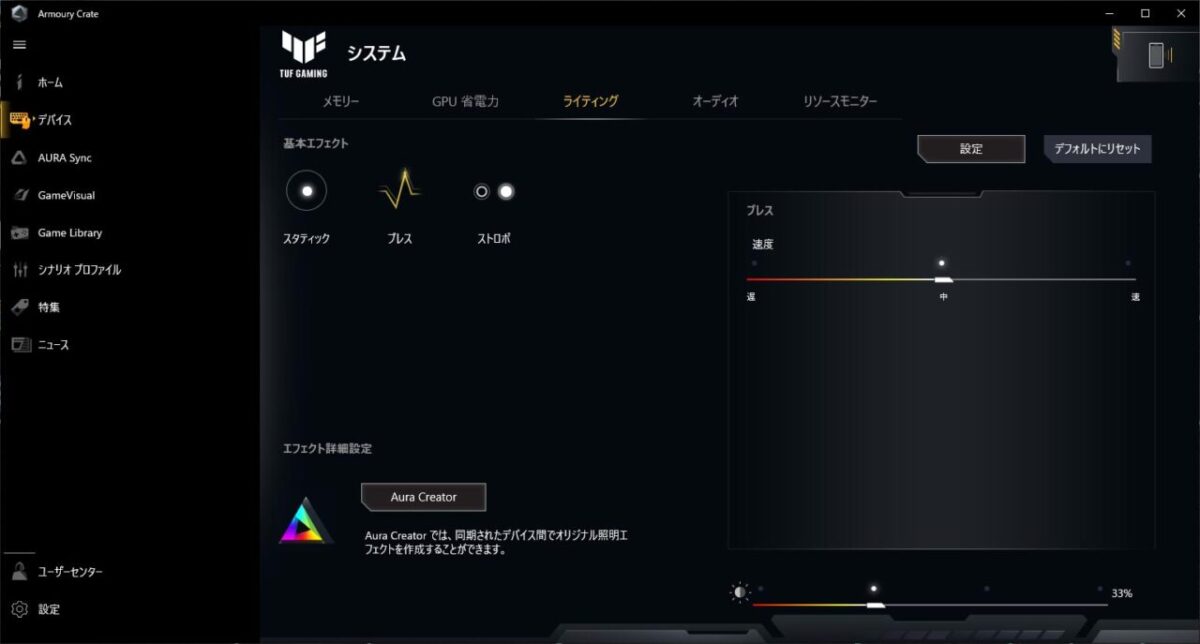
色は1色のみで、変更できません。
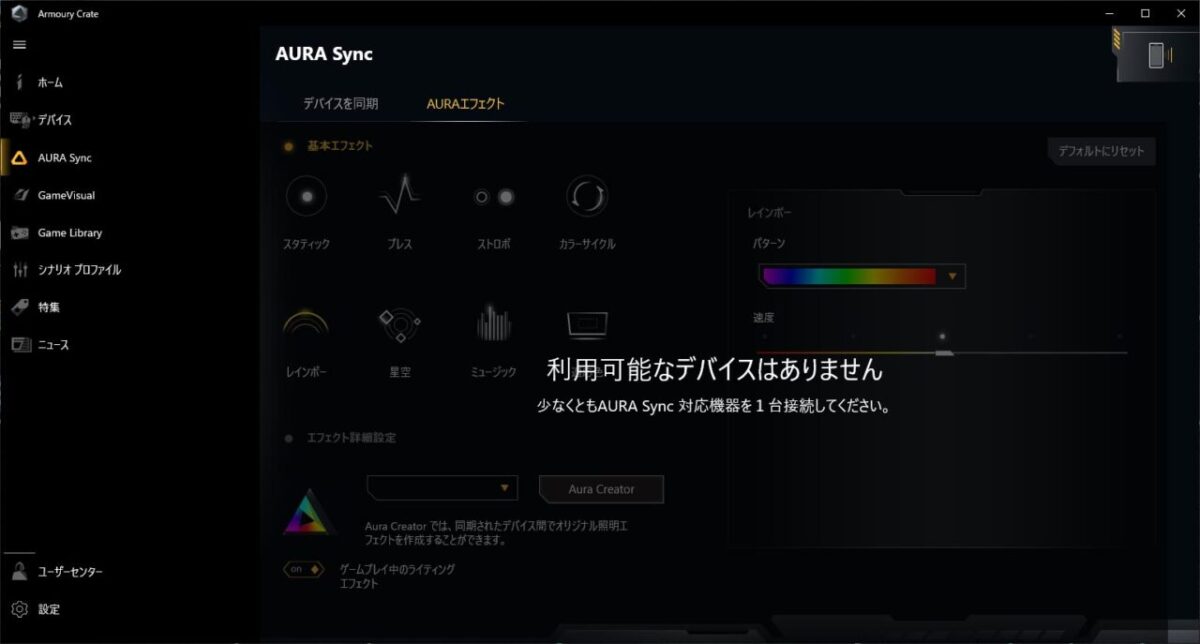
Webカメラ(非搭載)
ASUS TUF Dash F15にはWebカメラが搭載されていません。
重さ
本体の重さ
本体の重さを計りました。

| 項目 | 重量(実測値) |
|---|---|
| 本体 | 2.056kg |
約2.1kgでした。このスペックのゲーミングPCとしては、標準的な重さです。
電源アダプタ
200WのACアダプタです。ゲーミングノート用としてはかなり小さい部類に入ります。

コードを入れると約600gです。

| 項目 | 重量(実測値) |
|---|---|
| 電源アダプタ | 492g(ケーブル込みで595g) |
本体と合わせると、約2.7kg。

| 項目 | 重量(実測値) |
|---|---|
| 本体 | 2.056kg |
| 電源アダプタ | 492g(ケーブル込みで595g) |
| 合計 | 2.65kg |
私自身、同程度の重さのPCを持ち歩いていますが、ACアダプタは極力持ち歩きたくない大きさです。
ASUS TUF Dash F15は、電池の持ちが公称12時間以上となっており、ACアダプタは持ち運ぶ必要がないかもしれません。
後述しますが、ASUS TUF Dash F15はUSB PDに対応しています。外出時には緊急用としてUSB充電器を持ち歩く、と言うのが一つの解となるのではないでしょうか。
VR性能測定結果
ここからは、ASUS TUF Dash F15の性能を検証していきます。
ファンの設定は、専用セッティングアプリ「Armoury Crate」にて、「Turbo」としました。
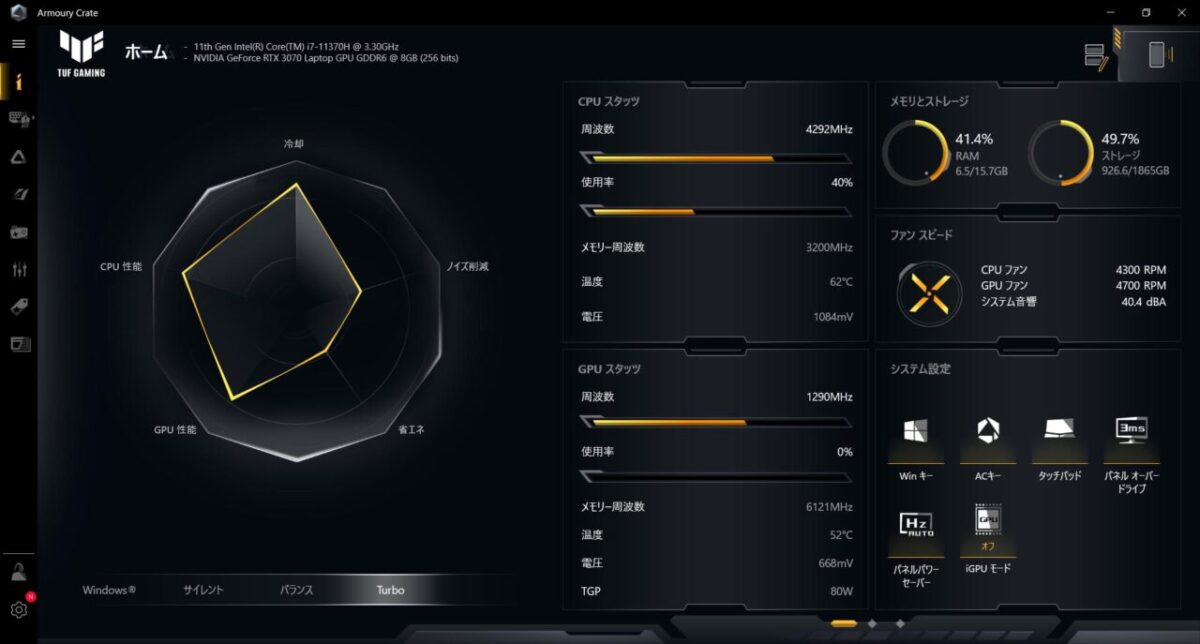
Oculus推奨スペックとの比較
Oculus推奨GPUの下限のスペックのPCとの比較をします。
- CPU:Intel Core i5 4590
- GPU:GEFORCE GTX 1060-6GB
- メモリ:8GB
ASUS TUF Dash F15の実測値をもとに計算しています。
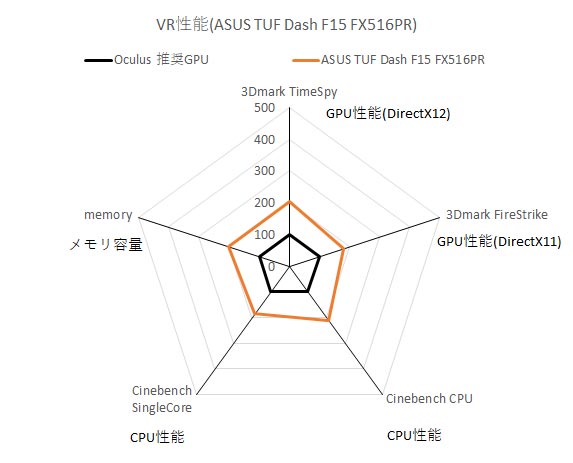
※Oculus推奨スペックを100とした時の、ASUS TUF Dash F15の性能
| 項目 | 説明 |
|---|---|
| 3Dmark TimeSpy | DirectX 12対応の描画性能を示しています。 Oculus推奨のGTX1060 6GB(Desktop)を100とした場合の値です。 |
| Dmark FireStrike | DirectX 12対応のVRの描画性能を示しています。Orange Roomよりもリッチなグラフィックを使用します。 Oculus推奨のGTX1060 6GB(Desktop)を100とした場合の値です。 |
| Cinebench CPU | CPU全体の計算能力を示しています。 Oculus推奨のIntel Core i5 4590を100とした場合の値です。 |
| Cinebench SingleCore | CPUのコア1つ分の計算能力を示しています。 Oculus推奨のIntel Core i5 4590を100とした場合の値です。 |
| memory | メモリーの容量を示しています。 Oculus推奨の8GBを100とした場合の値です。 |
Oculus推奨性能に対して、ちょうど2倍程度と十分な性能を持っています。
解像度とフレームレートの関係
解像度を変えてVRMARKを実行しました。横軸が画素数、縦軸がフレームレートです。
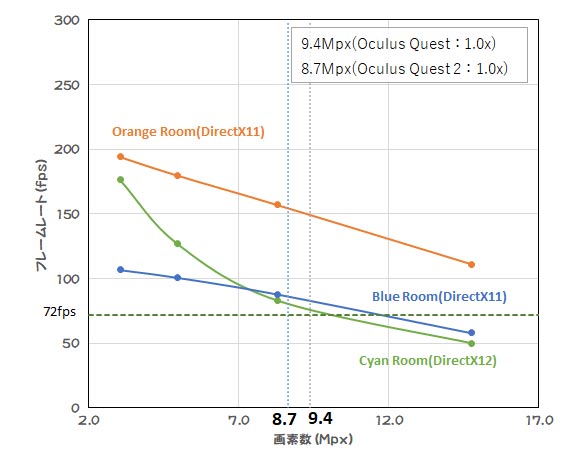
VRMARKで記載されているフレームレートはPCが1秒間に何枚絵を描けるか、という値です。
このPCが絵を描くフレームレートが、HMD(ヘッドマウントディスプレイ)のリフレッシュレートに達しない場合は中間のフレームが補完される場合があります。頭の動きの少ないアプリであれば、HMD(ヘッドマウントディスプレイ)の半分のリフレッシュレートを目指すというのも手です。
Oculus Quest系は、2020年10月のアップデートで表示が変りました。
Oculus Rift S:リフレッシュレート80Hz
- 4.9Mpx:グラフィック設定「パフォーマンスを優先」
- 5.9Mpx:グラフィック設定「品質を優先」
Oculus Quest:リフレッシュレート72Hz
- 9.4Mpx:レンダリング解像度設定「1.0x」※(4128 x 2272設定)
※レンダリング解像度の倍率の表示は、PCのスペックによって変化する場合があります。
2020年10月以前の表示
- 5.4Mpx:グラフィック設定「パフォーマンスを優先」
- 7.2Mpx:グラフィック設定「バランス」
- 9.4Mpx:グラフィック設定「品質を優先」
Oculus Quest 2:リフレッシュレート72Hz、80Hz、90Hz
- 8.7Mpx:レンダリング解像度設定「1.0x」※(4128 x 2096設定)
※レンダリング解像度の倍率の表示は、PCのスペックによって変化する場合があります。
2020年10月以前の表示
- 6.4Mpx:グラフィック設定「パフォーマンスを優先」
- 8.6Mpx:グラフィック設定「バランス」
- 1.1Mpx:グラフィック設定「品質を優先」
Oculus QuestやOculus Quest 2で使う場合を想定してみます。Oculus QuestやOculus Quest 2のリフレッシュレートは兵十で72Hzでのすので、これを上回るフレームレートが出ていれば、十分な描写性能を持ったPCだと言えます。
レンダリング解像度設定は標準の「1.0x」でフレームレートが72fps以上出ています。重たいアプリであっても、快適にプリ出来る可能性が高いと言えます。
ASUS TUF Dash F15は、Oculus推奨性能の約2倍の性能を持っています。
Oculus Quest系であれば、十分なパフォーマンスを発揮できるでしょう。
VRスコア・コスパ
| 項目 | スコア |
|---|---|
| VRスコア 数字が高いほど高性能 | 200 |
| VRコストパフォーマンス 数字が高いほどお得 | 93※ |
ノートPCとしてはハイフォーマンスモデルと言える性能が出ます。RTX 2080 Max-Q搭載PCよりも高いスコアとなっています。
PC基本性能測定
ベンチマークアプリPCMARK10の測定結果を表示します。ゲーム以外の目的としてASUS TUF Dash F15を使った場合の能力を示しています。
「INTEL CORE i5-10400」を積んだ2020年モデルのデスクトップPCの性能と比較します。
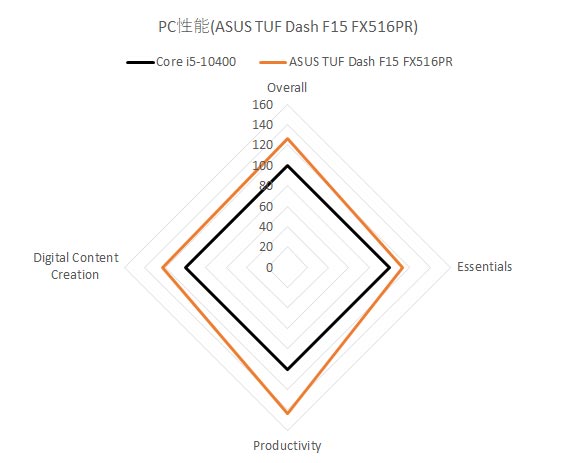
※INTEL CORE i5-10400のベンチマーク結果を100とした時の、ASUS TUF Dash F15の性能
ベンチマークアプリ「PCMark10」の結果を記載しています。スコアはCPUの1コアの能力に依存しやすい傾向があります。
| 項目 | 説明 |
|---|---|
| OverAll | PC全体の性能を示しています。 |
| Essentials | アプリの起動などPCの動作の処理性能を示しています。 実際にアプリの起動速度やブラウザ等を使って、処理能力を数字化しています。 |
| Productivity | WordやExcelと言ったOffice系アプリの処理性能を示しています。 OpenOffice系のアプリを使って、処理能力を数字化しています。 |
| Digital Content Creation | 写真・動画・3Dグラフィックスなどのクリエイティブ系アプリの処理性能を示しています。 GIMP等のクリエイティブアプリを使って、処理能力を数字化しています。 |
デスクトップPCと比べても遜色のない性能を発揮します。
現在主流のCore i5搭載デスクトップPC以上の性能を発揮できます。どんな作業をしていても、スペック不足を感じることは無いでしょう。
定番ベンチマーク結果
前述の物を含めて、定番のベンチマーク結果を並べます。VR用途としては十分な性能を持っています。
| ベンチマーク | スコア |
|---|---|
| SteamVR Performance Test | 平均忠実度:11.0(非常に高い) テストされたフレーム:16861 |
| VRMARK | Orange Room : 8915 Cyan Room: 8088 Blue Room: 2661 |
| 3DMARK | Time Spy: 7997 Fire Strike: 17890 |
| PCMARK10 | OVERALL: 6044 Essentials: 8885 Productivity: 9464 Digital Content Creation: 7125 |
| CINEBENCH R20 | CPU: 2595 Single Core: 589 |
| FINAL FANTASY XV | 高品質: 7909(快適) |
| FINAL FANTASY XIV | 最高品質: 12959(非常に快適) |
ストレージ
Cドライブ
1TBの容量の、高速SSDが搭載されています。VRアプリも肥大化して言っていますので、容量1TBはありがたいです。
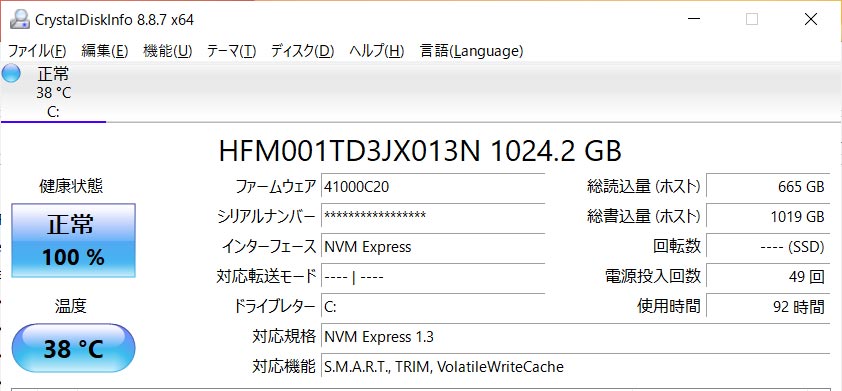
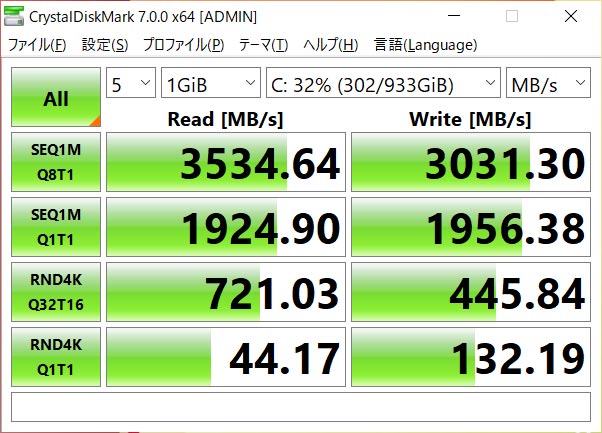
消費電力・騒音
参考までに、消費電力と騒音を計りました。バッテリーは100%の状態。ファンの設定は「最大」にしています。
| 状態 | 消費電力 | 騒音 |
|---|---|---|
| 停止時 | 0W | 32dB |
| アイドル時 | 45W | 36dB |
| 高負荷時 | 155W | 58dB |
高負荷をかけファンがフル回転すると、かなりの音が出ます。イヤホン・ヘッドホンなしでは気になるレベルのノイズを発します。
消費電力は、3Dmarkでは155W以上には上がりませんでした。この能力でこれだけ消費電力が小さいとは、驚きです。
3Dmark動作時にどれだけ電力を食っているのかを、1世代前のハイエンドノートPCと比較してみます。
一世代前のPCと比べ、消費電力が2割程度下がっていることが分かります。これでVRの表示能力が同等以上なのですから、
電力測定
騒音
PCの中央から、高さ15cm、PCの手前カツカツの位置で測定。
USB Type-Cからの充電
ASUS TUF Dash F15は、USB Type-Cから充電が出来ます。100Wの充電(PD対応)となっています。私の持っている充電器では77Wが記録出来ました。

目視では90W以上の時もありました。100Wに対応している点は間違いなありません。
前述のようにASUS TUF Dash F15の電源アダプタは、決して小さい物ではありません。
出先ではUSB Type-Cタイプの小型の充電器で済ませる、という選択肢が取れるのはありがたいですね。
HMDを接続してみた
各HMDを使った場合、どれくらいのフレームレートが出るのかを調べました。
(注意!)HMDが認識しない!!
ASUS TUF Dash F15は本体にDisplayPortを持っていません。USB Type-CのDisplayPort変換アダプタを使うことになるのですが、ここで問題発生です。
メイン液晶のディスプレイ詳細
メイン液晶がどのGPUにつながっているのか確認しました。
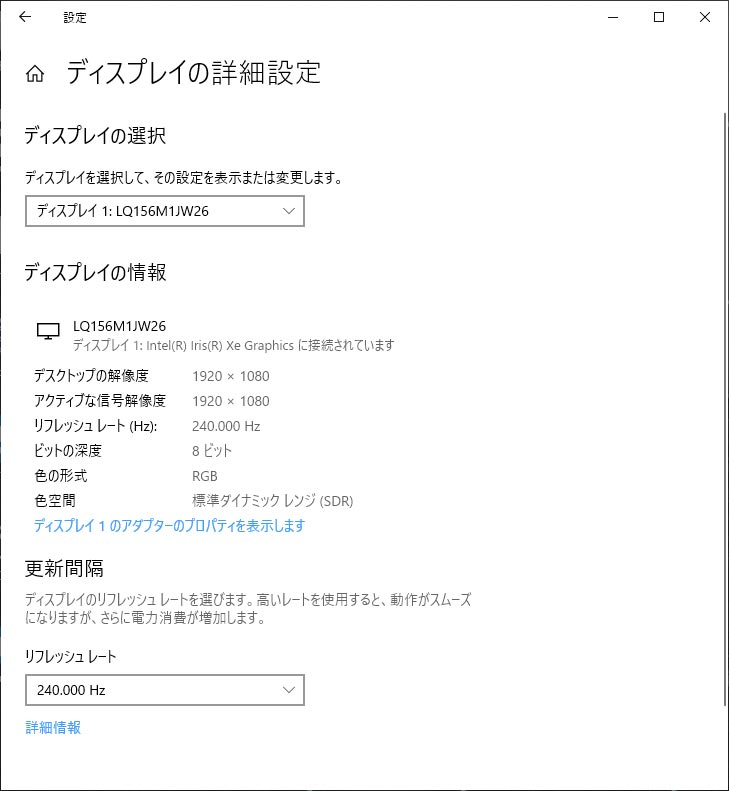
メイン液晶は、CPU内臓GPUにつながっているようです。このようにメイン液晶がCPU内臓GPUにつながっていれば、GPUが仕事をしていない場合に、GPUの電源を切ることが出来るため、消費電力を抑えることが出来ます。
DisplayPort(USB Type-C)のGPU
問題はこちら。USB Type-CのDisplayPortがGPUに接続されているかです。
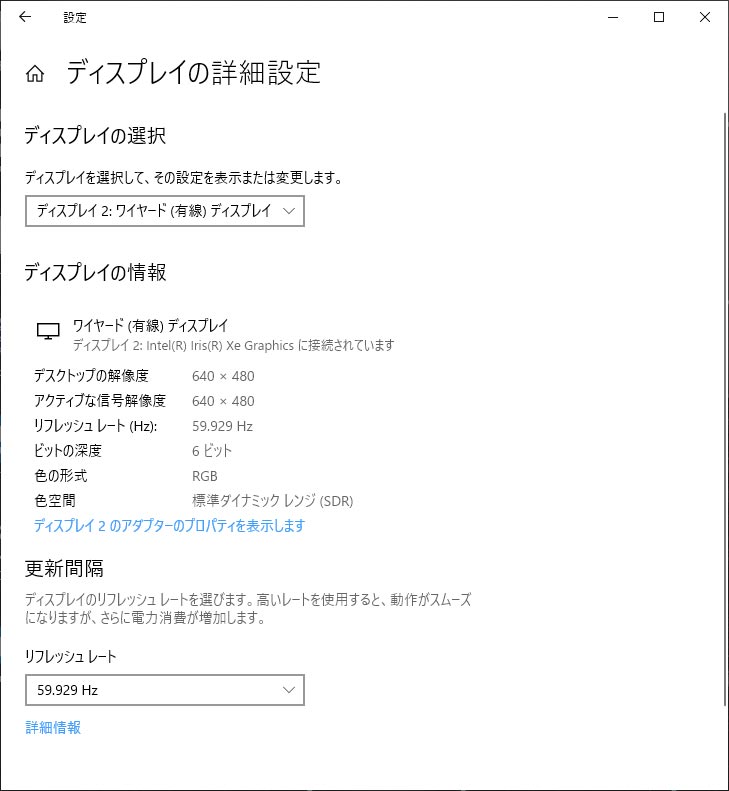
こちらもCPU内臓のGPUに接続されていました。
このハードウェアの構成、下記の記事でまとめたことがありますが、厳しいですね。
なお、使用したアダプタは、いつも使っている下記のもです。
NVIDIAコントロールパネル
念のため、NVIDIAコントロールでも確認してみます。
メインの液晶は、CPU内臓のGPUにつながっています。RTX 3070につながっていません。
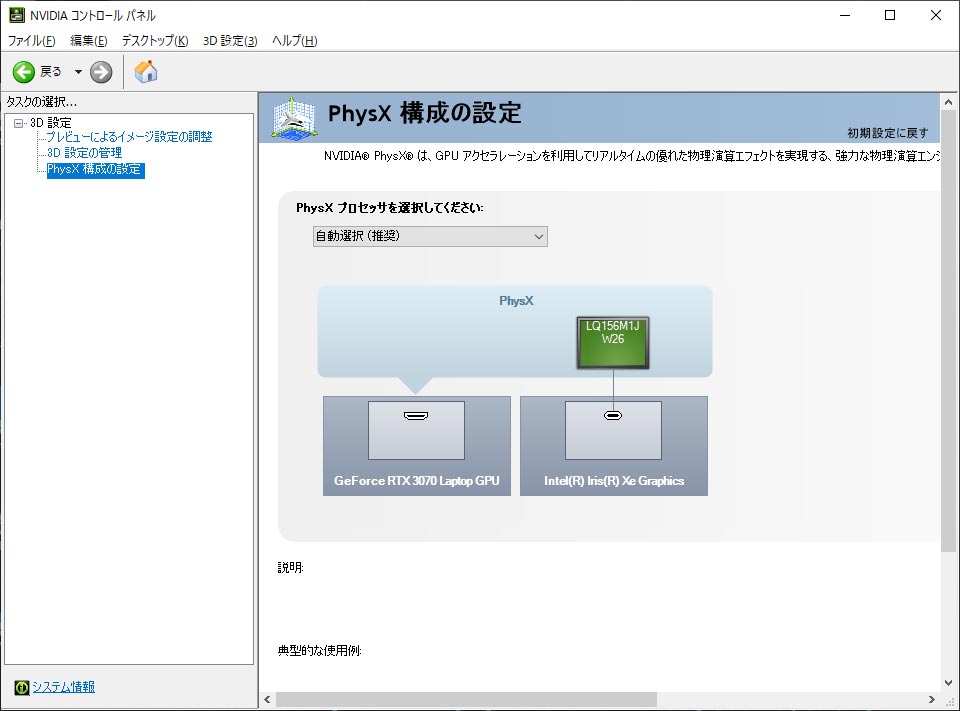
USB Type-CにDisplayPort変換アダプタを接続すると、やはりCPU内臓のGPUにつながってしまいました。
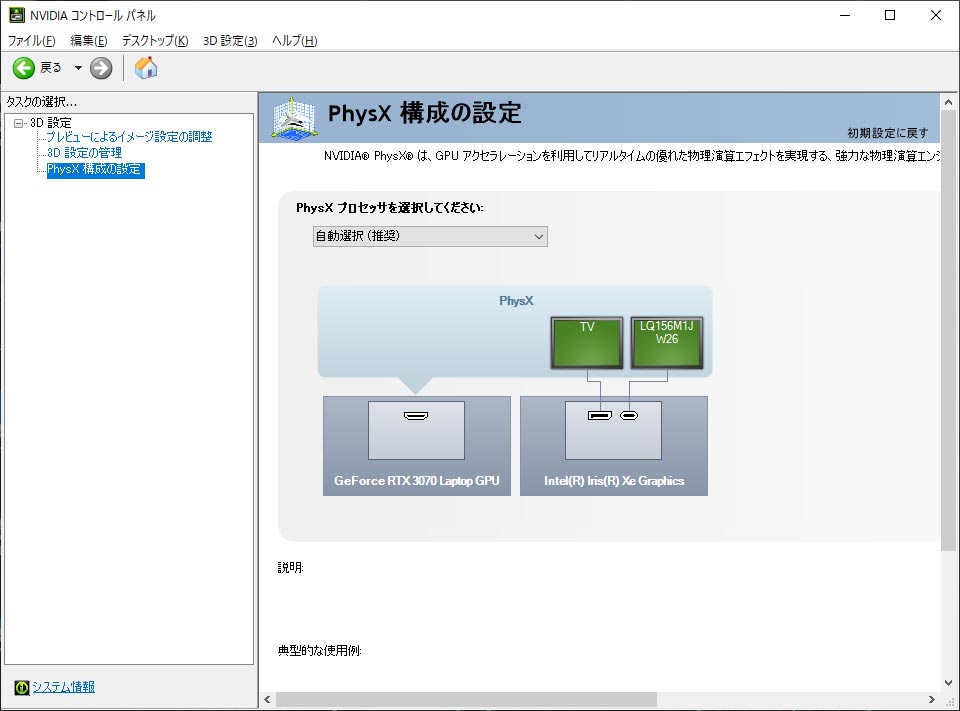
RTX 3070に繋がらないことには、VR用のHMDは動作しないのですが、RTX 3070からはHDMIしか出ていないようです。残念ながら、ASUS TUF Dash F15ではOculus Quest系しか動作しません。
HDMIはGeForceに接続する方法
ASUS TUF Dash F15の通常状態では、HDMI端子は、CPU内臓GPUに接続されます。
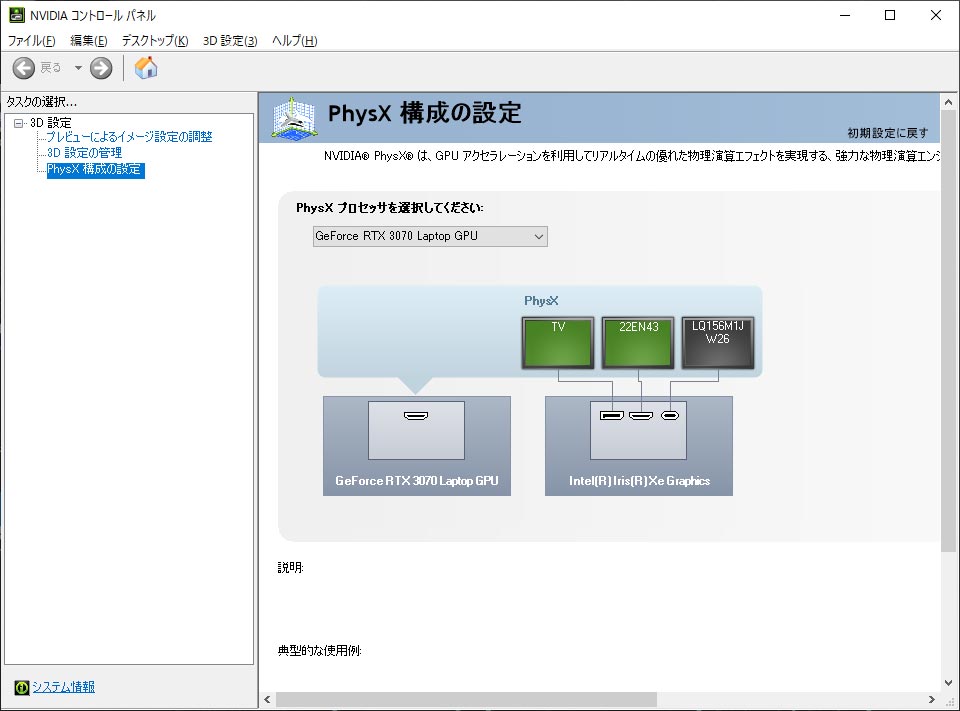
完全にGeForce RTX 3070が遊んでしまっていますね。
この設定であるために、ASUS TUF Dash F15は驚くほどにバッテリーが持ちます。
ただ、メインディスプレイに高性能のGPUが接続されていないと、うまく動かないアプリを使うときにはどうすればいいのでしょうか。
ということで、設定してみます。
電源を入れるときや、再起動の時にF2ボタンを連打していると、BIOSの画面に入ることが出来ます。
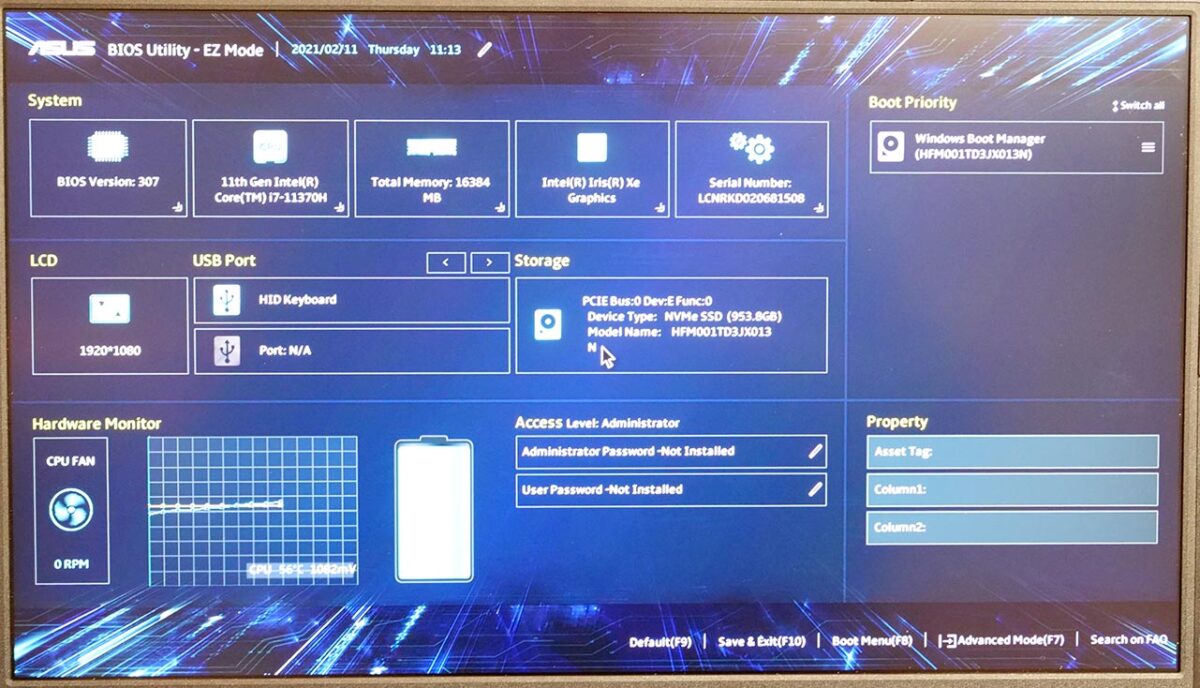
この画面には入れたら、カーソルを動かして右下の「Advanved Mode(F7)」を選択するか、F7を押して、Advanved Modeに入ります。
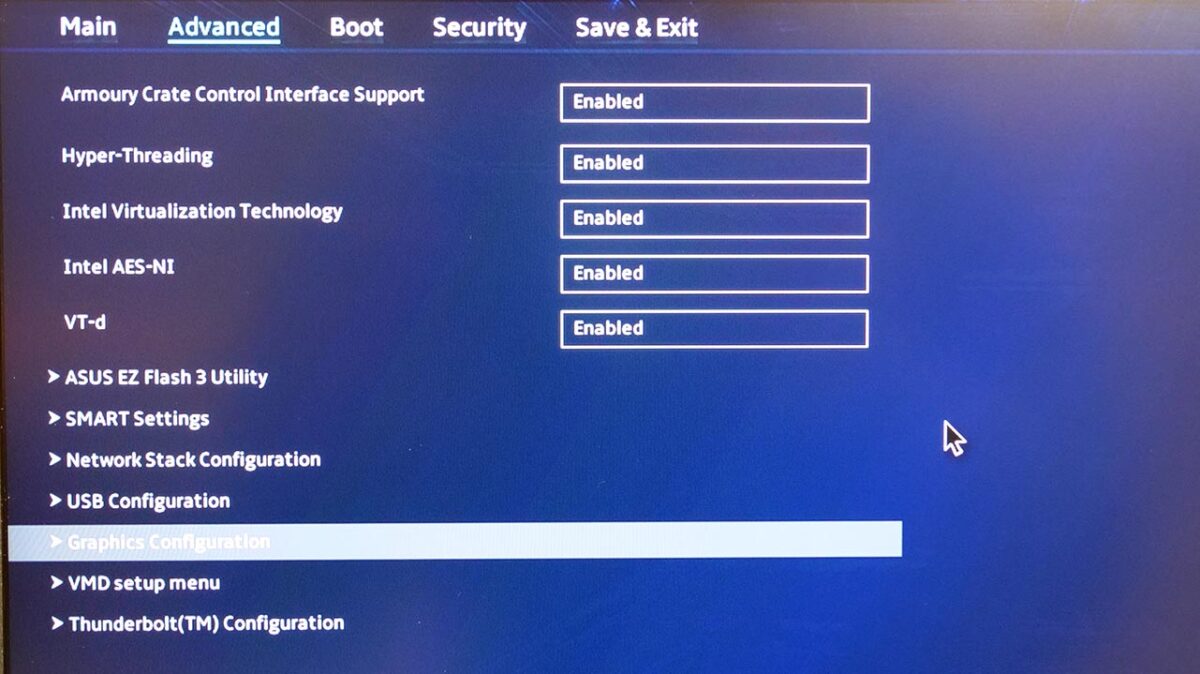
カーソルを動かして、「Graphics Configuration」を押すと、
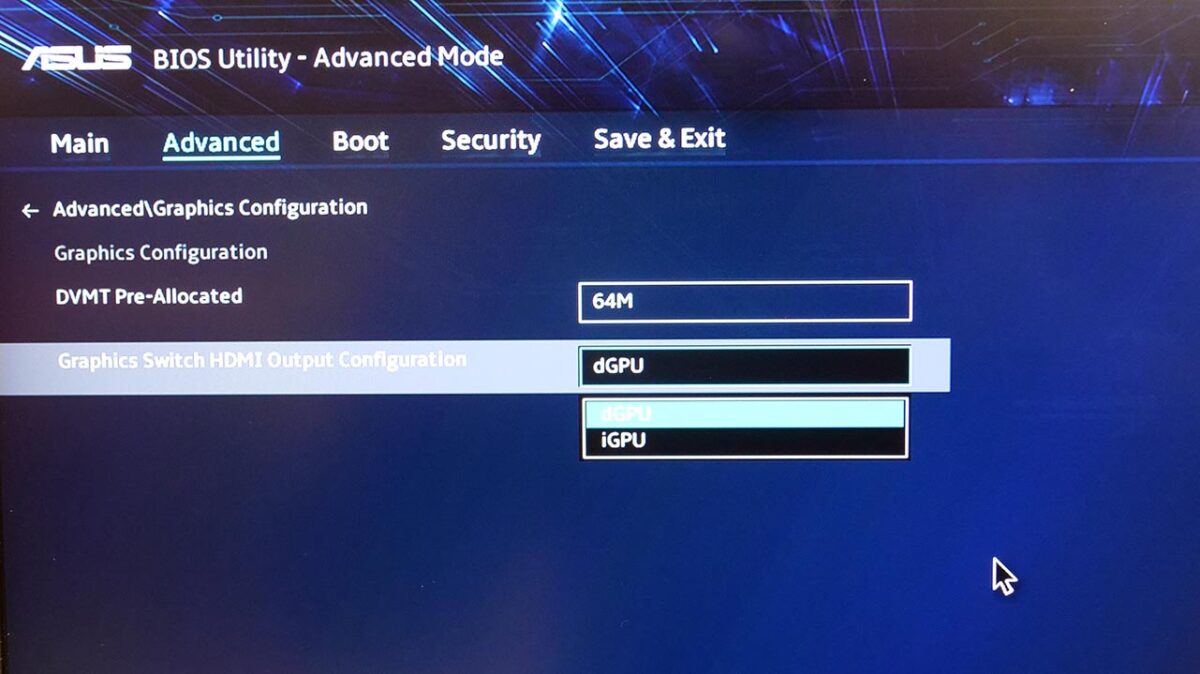
「Graphics Switch HDMI Output Configuration」の設定画面が出てきます。
dGPU:GeForce RTX 3070
iGPU:CPU内臓GPU
と、ディスプレイの表示に使うGPUを選択できます。
設定した後は、ESCでどんどん戻って、設定をセーブしてBIOSを抜ければ、反映されます。
なお、接続先が設定できるのは、HDMI端子のみでDisplayPortは変更できません。
Oculus Rift S(動作不可)
DisplayPortがCPU内臓GPUにつながっているため、Oculus Rift Sは動作しません。
Oculus Quest

Oculus Questのリフレッシュレートは72Hzです。各アプリでどれくらいのフレームレートが出るかを測定しています。
PCのOculusアプリのレンダリング解像度設定を中央の「1.0x」(解像度:4128 x 2272)にした時、重たいアプリでもフレームレート72fps以上出ており、快適にプレイできます。
Oculus Quest 2

Oculus Quest 2のリフレッシュレートは72Hz、80Hz、90Hzから選べます。各アプリでどれくらいのフレームレートが出るかを測定しています。
PCのOculusアプリのレンダリング解像度設定を中央の「1.0x」(解像度:4128 x 2096)にした時、重たいアプリでもフレームレート72fps以上出ており、快適にプレイできます。
Vive Cosmos Elite(動作不可)
DisplayPortがCPU内臓GPUにつながっているため、Vive Cosmos Eliteは動作しません。
Pimax 8k Plus(動作不可)
DisplayPortがCPU内臓GPUにつながっているため、Pimax 8k Plusは動作しません。
まとめ
ASUS製の新世代GPU GeForce RTX 3070を積んだゲーミングノート「ASUS TUF Dash F15」の性能を見てまいりました。
・消費電力を抑えた省エネ設計と、USB充電に対応した取り扱いやすさ
・質実剛健でシンプルで飽きの来にくいデザイン
・ミリタリーグレードの堅牢な作り
・高いスペックとコストパフォーマンスの両立
・DisplayPortがCPU内臓のGPUとつながっているため、DisplayPort型のHMDが使えない。
ASUS TUF Dash F15は、シンプルなデザインが採用された堅牢製の高いゲーミングノートです。
性能的には、一世代前のハイエンドノートPCに近い性能を発揮するにもかかわらず、値段が抑えられています。
また、USBからの充電に対応していたり、バッテリーが公称12時間以上持つなど、モバイル性が高くなっています。
一方、個人的に非常に残念に思う点がDisplayPort(USB Type-CのAltモード)がCPU内臓のGPUに繋がってしまっている点です。このため、DisplayPortを使用するタイプのHMDは使えません。
CPU内臓のGPUがメインとなっているのは、バッテリーを長持ちさせるための工夫の一つと考えられます。この辺りは性能とのトレードオフの関係にあるのでしょう。
とは言え、Oculus Quest系のHMDは使えます。ASUS TUF Dash F15でVRを楽しみたい場合は、Oculus QuestかOculus Quest 2を選べば問題ありません。
ASUS TUF Dash F15の性能は申し分ありません。Oculus Quest系を使う限りにおいて、ASUS TUF Dash F15の高い性能はVRでの高い没入感を与えてくれるでしょう。
【追記2021/5/31】NVIDIAのWhisper modeの設定場所
コメントいただきました、NVIDIAのWhisper modeの設定のいじり方について記載します。
個人的に持っているPCであるDELL G5で説明します。
GEFORCE EXPERENCEを立ち上げます。画面右上にある歯車マークを押し、設定画面を表示します。
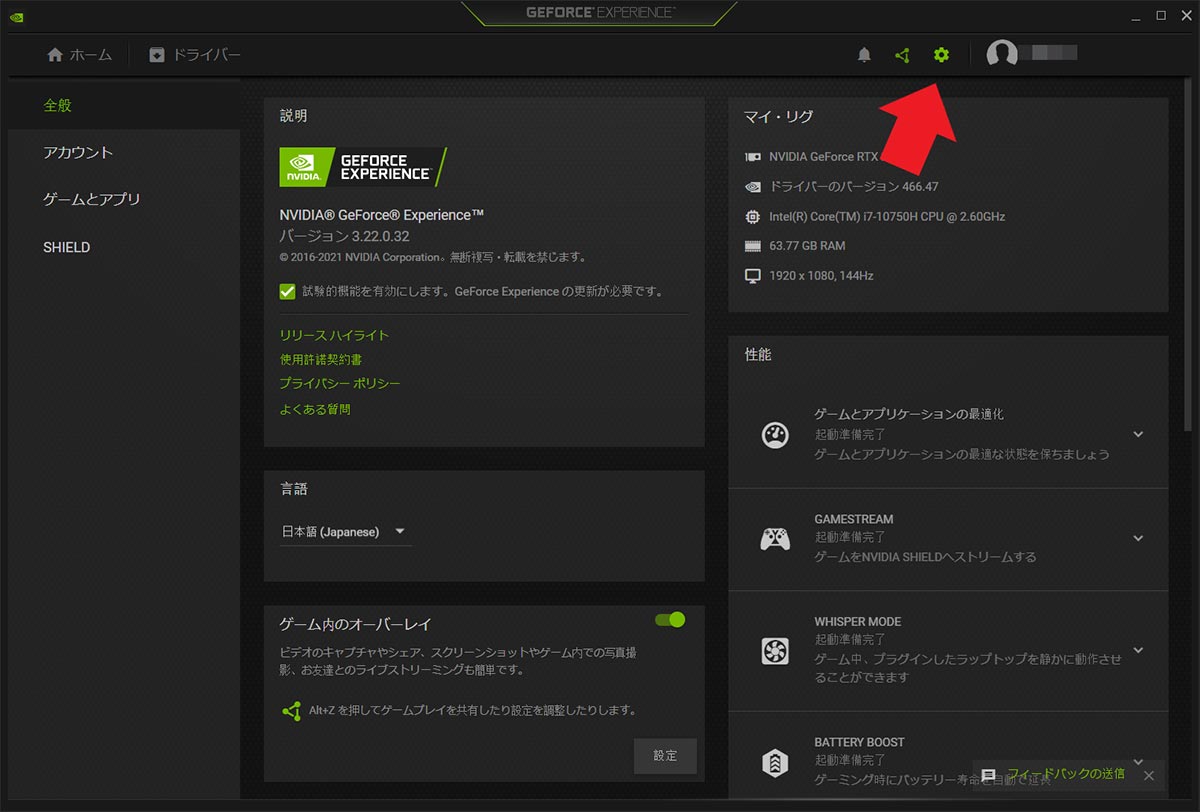
全般の項目の中で、下スクロールをすると、下のスクリーンショットで赤枠で囲った部分が「WHISPER MODE」の設定項目です。
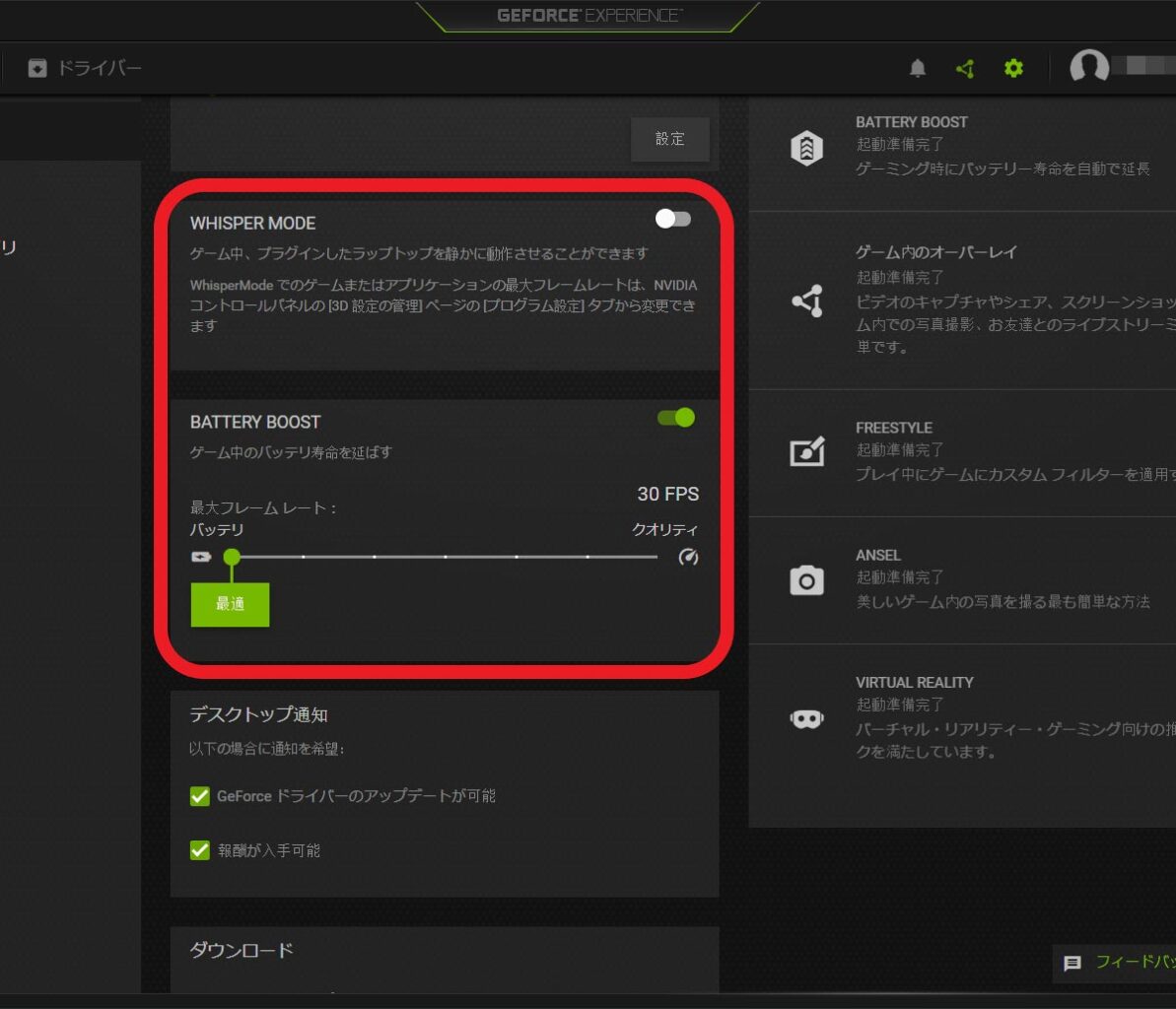




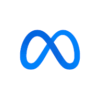















ディスカッション
コメント一覧
初めまして。VRで使えるノートPCで TUF Dash F15 FX516PRを考えており、検索した所こちらの記事に辿り着いたのですがBIOSで設定を3070にしてHDMI端子からなら3070を使用出来るという説明がありますが、次の記事ではtype-CでPCとOculusQuest2を繋いでいるように見えるのですがOculusQuest2は結局の所、「内蔵CPUのGPUでも動く」のか「BIOSで3070に設定する事でtype-Cからでも3070で動く」のかどちらになるのでしょうか?(PC初心者の為理解しきれず申し訳ないです…)
コメントありがとうございます。
「TUF Dash F15 FX516PR」ですが、簡単にまとめると下記のようになるかと。
・Oculus Quest 2で使うのならば、何ら気にすることなくUSB Type-Cで使えます。
・Oculus Quest 2以外の(例えばVive Proなど)は、「TUF Dash F15 FX516PR」のDisplayPortがRTX 3070に繋がらないので使えません。
「TUF Dash F15 FX516PR」と「Oculus Quest 2」のコンビはバランス良いですね。ゲームをしない時のバッテリーの持ちも良いですし。
これで、答えになっているでしょうか。
分かりにくい等ありましたら、コメントお願い致します。
返信ありがとうございます。特に設定変更等は行わなくてもtype-Cから繋げばOculusQuest2は認識され起動する=3070に繋がっていると考えて良いということで問題なさそうですかね?相性も良いとの事ですので購入を検討したいと思います!
コメント失礼します。
ASUS TUF Dash F15を先日購入した者です。
着物オヤジ様の記事を参考に
・BIOSでigpu→dgpuに変更
・NVIDIAコントロールパネルでレンダリングGPUをRTX3070に変更
にしたのですが、恐らくNVIDIAのwhisper modeが有効になっていて設定最大値の120FPSしかでません。
解除方法を色々調べたのですが解決には至りませんでした。
whisper modeの解除方法があれば教えていただきたいです。
ワッフル様
コメントありがとうございます。
NVIDIAのWhisper modeの設定方法について、個人的に持っているDELL G5を元に記載しました。
フレームレートの制限としては、「BATTERY BOOST」の項目も見てみるといいのではないでしょうか。
ここをOFFにすれば、フレームレートの制限が解除されるはずです。
これで答えになっているでしょうか?
返信並びに解決して頂き、誠にありがとうございます。
無事制限を解除することができました。
もう一つお聞きしたいことがあります。
「ASUS TUF Dash F15でOculus Quest 2を使う」という記事も拝見し、ここでoculus linkケーブルをthunderboltに接続する前に、十字型の変換アダプタ?のようなものに接続していたと思いますが、あの商品名を教えて頂きたいです。
何度も質問してしまい申し訳ございません。
ワッフル様
無事、性能が出るようになったようで何よりです(^^♪
写真に載せている物は、USB用のテスターです。本文の一番最後にリンクを付けて置きました。
安い商品ですが、充電がちゃんとできているか程度は分かりますので、重宝しています。
着物オヤジ様
迅速な対応、誠にありがとうございます。
参考にさせていただきます。