DELL XPS 13 9300でVive Cosmos Eliteを使う ■Core i7-1065G7 /16GB /RTX3060Ti(eGPU)■

DELL様より、スタイリッシュなモバイルノートPC「XPS 13 9300」をお借りしました。このXPS 13 9300はThuderbolt3ポートを搭載していますので、GPUボックスを用いればVRを楽しめるのではと思い、検証してみました。本稿では、Vive Cosmos Eliteについてまとめます。
テスト機:DELL XPS13 9300のスペック

今回お借りしたPCのスペックは下記の通り。このPCの性能を検証していきます。
お借りしたモデルは、16:10の広々とした4k強の液晶を搭載したモデルです。
| model | DELL XPS 13 9300 |
|---|---|
| CPU | Core i7-1065G7 4コア8スレッド 1.3GHz(TB 3.9GHz) |
| GPU | CPU内臓GPU(Intel Iris Plus Graphics 940) |
| メモリ | 16GB |
| SSD | 512GB |
| HDD | なし |
| 電源 | 45W |
| OS | Windows10 Home 64bit |
なお、XPS 13 9300は、DELLの公式サイトでは販売が終了したモデルです。
現行モデルはXPS 13 9310です。

用意した物:Razer Core X
| 項目 | Razer Core X |
|---|---|
| メーカー | Razer |
| サイズ(高さx横x奥行き)(mm) | 230x168x374 |
| 内寸(mm) | 160x57x330 |
| 内蔵電源 | 650W |
電源能力が650Wと高めのGPUボックスです。これにRTX 3060 Tiを差してテストします。
Razer Core Xには、Thunderboltケーブルが付属しません。今回は下記のケーブルを用いてテストを行いました。

GIGABYTE GV-N306TGAMING OC-8GD

GIGABYTE製のRTX 3060 Tiです。GIGABYTEのモデルの中では中の下と言ったモデルです。
Vive Cosmos Eliteを動かしてみる

Vive Cosmos Eliteを接続し、どれくらいの性能が出ているのかを確認していきます。目安として、PCが描けるフレームレートを用います。
今回の検証では、Vive Cosmos Eliteのグラフィック設定は、変更しません。レンダリング解像度も100%のまま、動作保証もOFFにします。
Vive Cosmos Eliteのグラフィック設定について
Viveのアプリをインストールする際には、下記の警告が表示されます。RTX 3060 Tiは性能的には全く問題ないはずなので、アプリが対応しきれていないのでしょう。CPUはモバイル用なので、推奨のリストに入っていない点は納得できます。
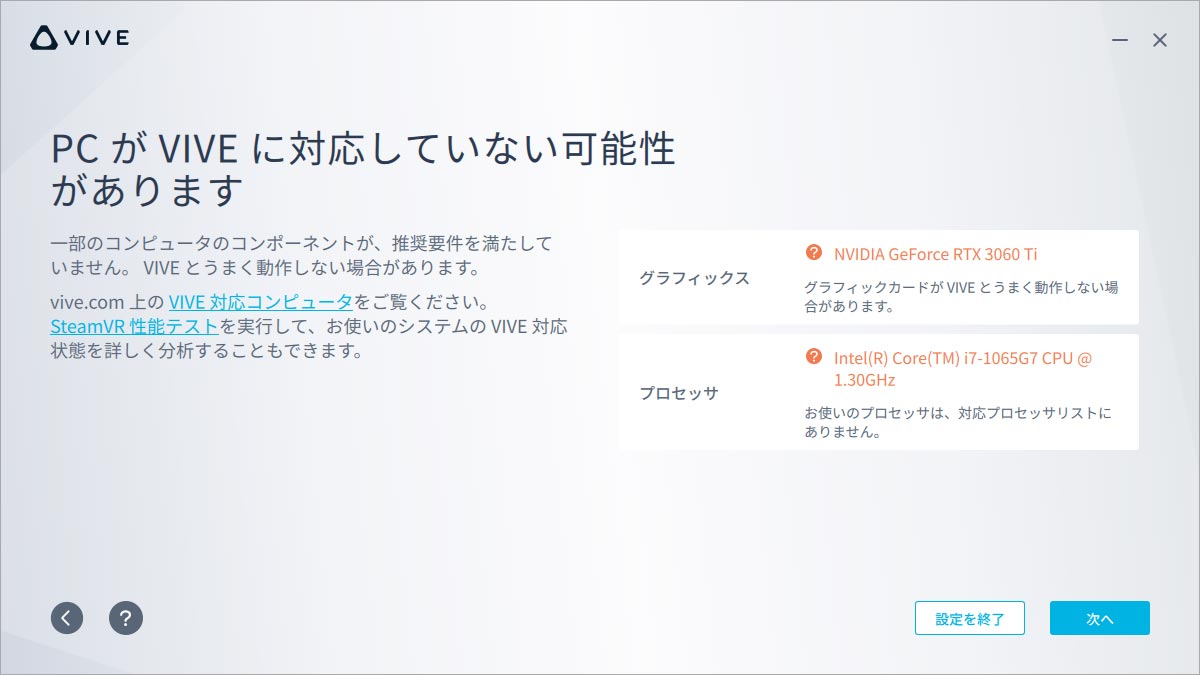
警告の後に、PCの構成を変えることを推奨してきますが、気にせず「続行する」を押します。
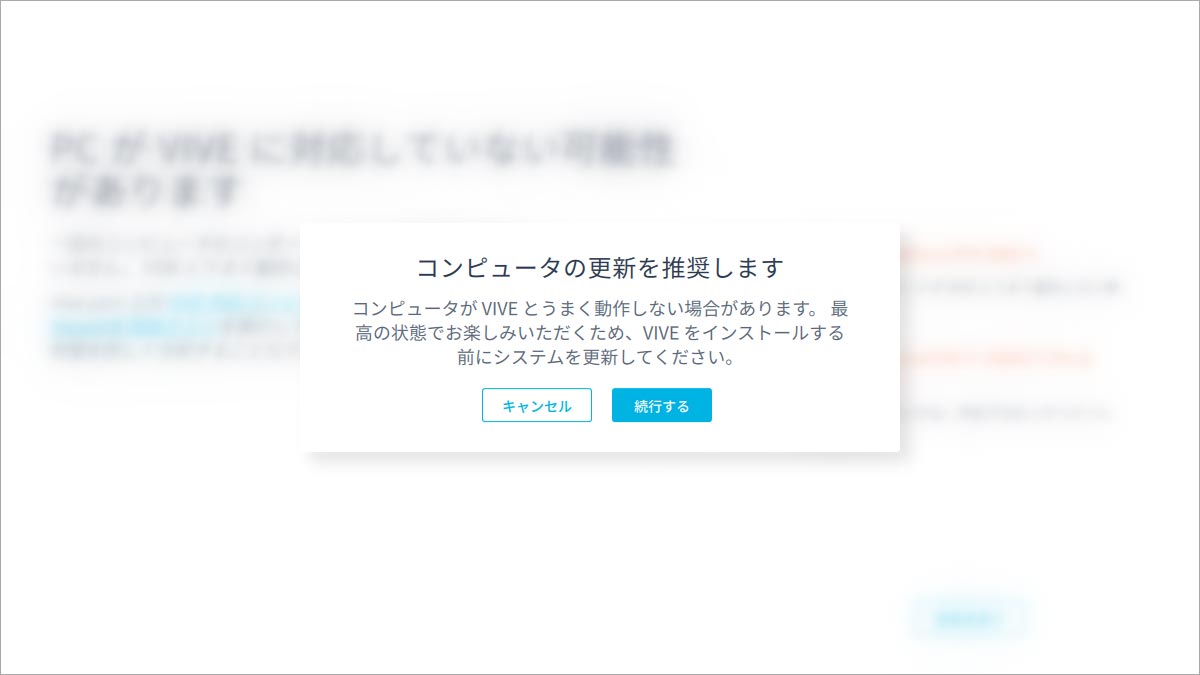
なお、RTX 3060 Tiは「動き補償」が機能しません。これも、Viveのアプリの更新待ちでしょう。
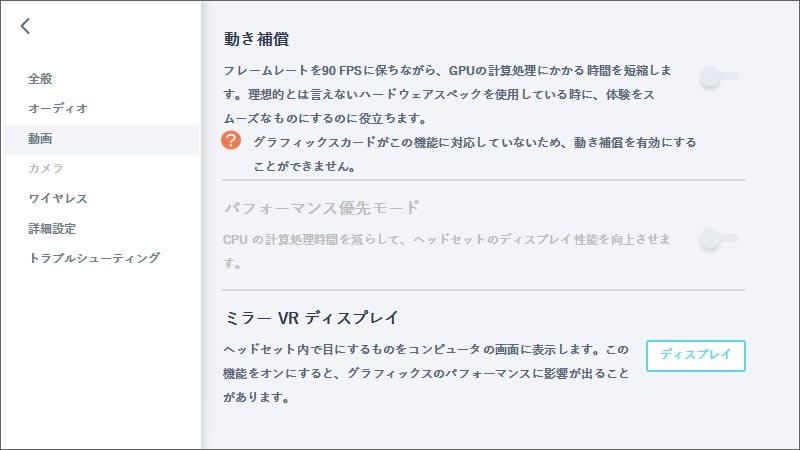
Vive Cosmos Eliteを接続する~配線の様子
XPS 13 9300の二つのUSB Type-Cは、両方ともThunderbolt3ポートとなっています。


このどちらかに、GPUボックスをつなぎます。GPUボックスには、XPS 13 9300への給電にも対応していますので、XPS 13 9300本体への充電ケーブルは不要になります。
Vive Cosmos EliteのDisplayPort端子は、GPUボックス内のDisplayPortに差し、USBをXPS 13 9300本体に差します。私は下の写真のようなアダプタを使いましたが、XPS 13 9300に付いてくるUSB Type-C/Type-A変換ケーブルでも問題なく使えます。

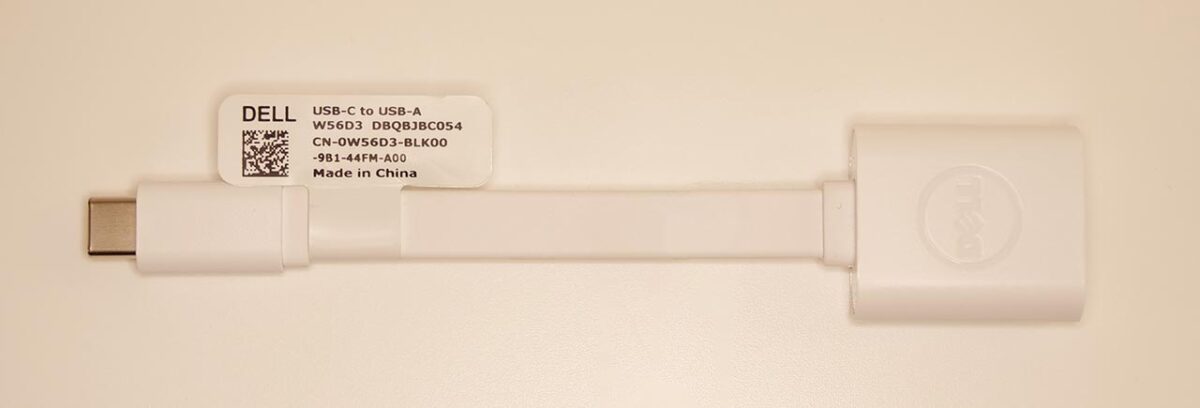
「BEAT SABER」のフレームレート

軽いVRアプリの代表格として、BEAT SABERをテストします。
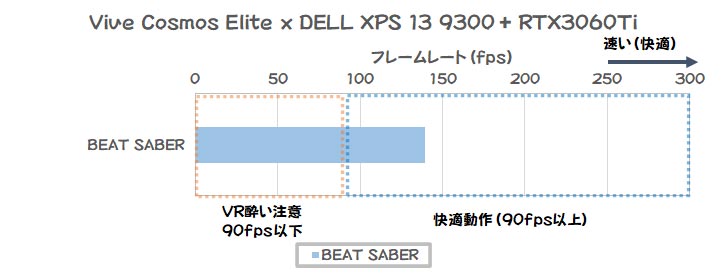
フレームレートは140fps程度出ており、快適です。
「Half-Life:Alyx」のフレームレート
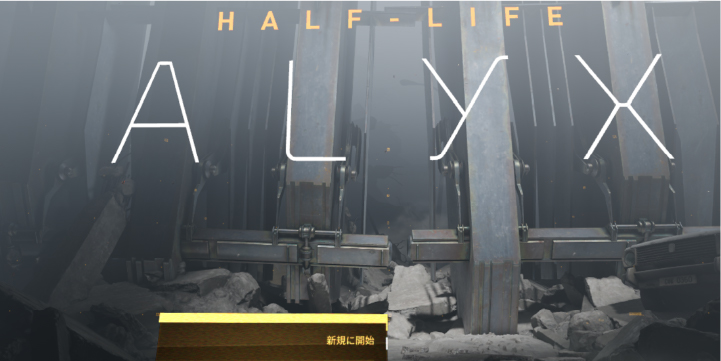
リッチな映像を描画するアプリとして、Half-Life:Alyxを動かします。
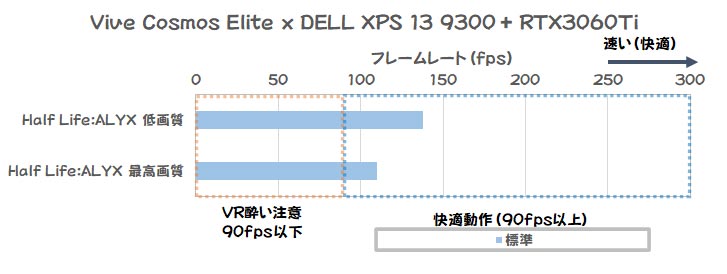
画質の設定は、「低画質」と「最高画質」の2点でフレームレートを見ていきます。
アプリを最高画質にしても、フレームレート100fps以上を確保できています。Half Life:ALYXも快適に動作します。
「SteamVR Home」のフレームレート
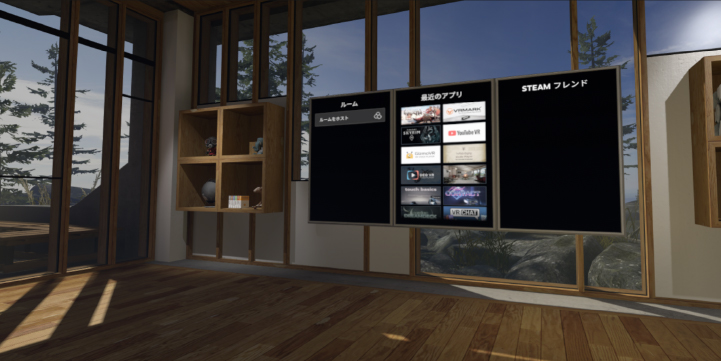
SteamVRを立ち上げると出てくるホーム画面です。SteamVRを起動する時には見ることになるので、ここが快適に動かなければ、ストレスを感じるでしょう。
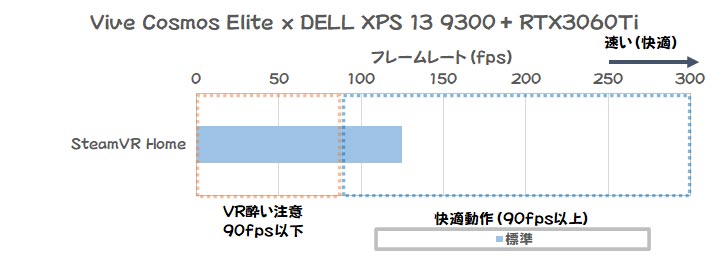
こちらも、フレームレート120fps以上は確保できています。快適に動作します。
「Asgard’s Wrath」のフレームレート

Oculus Link発表時に、同時に発表された大作RPGです。重たいVRアプリの代表格です。
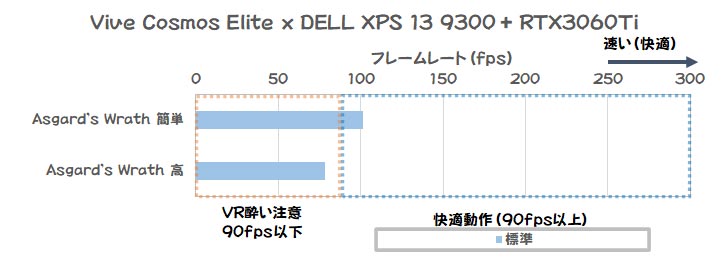
Oculus Rift Sの画質設定はフレームレートに影響しません。
アプリの画質設定によって、フレームレートが大きく変化します。アプリの画質を「簡単」にすれば、フレームレート100fps程度は確保できています。画像が表示されてから映像が安定するまでに時間がかかります。画面が表示されてから1分ぐらいすると安定しており、高速ターン時にも画像の乱れがありません。
タスクマネージャーを見てみると、GPUにはかなりの余裕があるもののCPUに余裕がありません。

この状態ではあるものの、アプリの画質が「簡単」ならば、十分にプレイできます。
フレームレート測定結果まとめ
| Vive Cosmos Elite | 標準 |
| BEAT SABER | 140fps |
| Half Life:ALYX 低画質 | 138fps |
| Half Life:ALYX 最高画質 | 110fps |
| SteamVR Home | 125fps |
| Asgard’s Wrath 簡単 | 101fps |
| Asgard’s Wrath 高 | 79fps |
【セルの色】水色:108Hz以上(20%の余裕がある状態)、黄色:90Hzから108Hzまで、赤:90Hz以下
Vive Cosmos Eliteのリフレッシュレートは90Hzです。これの数字を超えたフレームレートが出ていると、PCが十分な描写性能を持っていると言えます。
CPUに余裕はありませんので、VRに集中するためには、駐留アプリを出来るだけ少なくするなどの対策が必要になってきます。
まとめ
XPS 13 9300+RTX 3060TiでVive Cosmos Eliteは十分使えます。
ただし、CPUがボトルネックとなることがあります。
Vive Cosmos Eliteは動作が重たいHMDに分類できますが、意外と普通に使えます。
XPS 13 9300は一世代前のモバイルノートです。Core i7とは言え、CPU性能に余裕はあまりありません。重たいアプリを使用する場合は、他のアプリが動かないような対策は必要になるものの、VRを楽しむことが出来ます。


















ディスカッション
コメント一覧
まだ、コメントがありません