Oculus Quest レビュー:WiFi経由でPCとファイルのやりとりをする方法(SideQuest使用)
Oculus Questで開発者モードになっていると、USBでPCに繋いでも、ファイルのやりとりが出来なくなります(※1)。また、せっかくWiFiにつながっているのですし、WiFi経由でファイルのやりとりが出来れば楽だと考えました。実施したとことをまとめます。
(※1):(追記:2019/8/22)現状SideQuestのバージョンが上がって、開発者モードでもUSB接続でOculus QuestとPC間でファイルのやり取りが出来るようになっています。
開発者モード
Oculus Questの開発者モードの入り方は下記の記事にてまとめています。ご参考までに。
SideQuestのインストール
SideQuestはOculus GoやOculus QuestにFacebook非公認のandroidアプリをインストールするためのPCのランチャーアプリです。
インストールの方法は、下記の記事にまとめています。ご参考までに。
Wifi接続でPCとファイルのやり取りをする方法概要
カスタマイズアプリSideQuestがv0.7.0になり、Wifi接続で使えるようになりました。
これによって、Wifi接続でPCとのファイルのやり取りする方法の選択肢が増えました。
現状、考えられるWifi接続でのPCとのファイルのやり取りの方法は下記の2つです。
操作 : PCで操作します。
欠点1 : Oculus Questを再起動するたびに、一度USBケーブルでPCと接続する必要があります。
欠点2 : PCからの操作でありながら、ファイル操作が1ファイルずつしか出来ません。
操作 : Oculus Questで操作します。
欠点 : Oculus Quest上でAndroid用アプリを使うので、操作に若干の慣れを要します。
では、それぞれの方法について、扱い方を記載いたします。
SideQuestのみでファイルのやり取りを行う
SideQuestを用いて、ファイルのやり取りを行う場合、Oculus Questを接続したPCの操作でファイルのやり取りを行います。
Oculus Questが再起動するたびに、一度USBケーブルでPCと接続する必要があります。
Oculus QuestとSideQuestをWifi接続でつなげる方法は下記にまとめました。ご参考までに。
Wifi接続が出来てしまえば、SideQuest上でOculus Questのファイル操作が出来るようになります。
Android用アプリを使う
Android用アプリを用いる場合、Oculus Questの操作でファイルのやり取りを行います。
ファイルマネージャーのダウンロード
普段スマートフォンで使用しているファイルマネージャー系のアプリをインストールしてあげれば、ファイルを共有できます。
私自身は下記の「ファイルマネージャー」を使用しています。
これの「apkファイル」をなんとかして手に入れます。私は「Apkpure」のサイトにて入手しましたが、この手のファイルは”自己責任”でお願いいたいます。
ファイルマネージャーのインストール
ファイルマネージャーをOculus Questにインストールします。
方法は非常に簡単です。
SideQuestにapkファイルをドラッグ&ドロップするだけです。
ファイルをドラッグしていくと、下の図の様になります。この状態でドロップするとインストールされます。
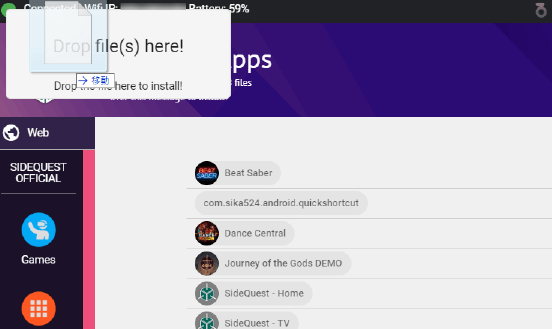
ドロップするとインストール完了です。
ファイルマネージャーの起動
Oculus Questでの操作に移ります。
ライブラリー内の「提供元不明アプリ」という項目の中の「SideQuest-TV」と「SideQuest-Home」のどちらかを選択します。
個人的には画面が大きく取れる 「SideQuest-TV」 を多用しています。
表示されない場合、Oculus Questを再起動してみて下さい。
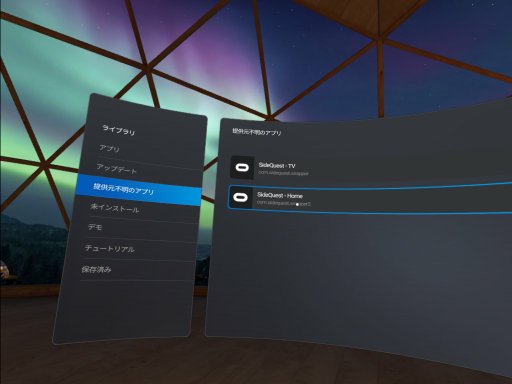
「SideQuest-TV」を起動させ、「Apps」をクリックすると、Oculus Questにインストールされているアプリの一覧が表示されます。ファイルマネージャーが正常にインストールされている場合、下記の①のようにアイコンが表示されているはずです。
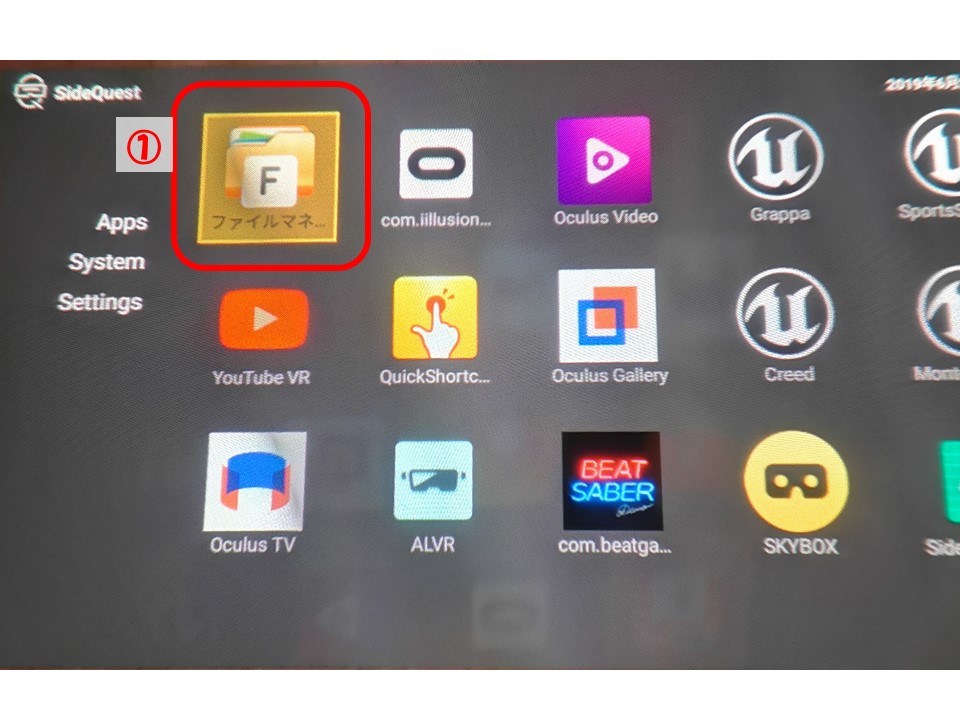
このアイコンを選択してアプリを起動させてみます。
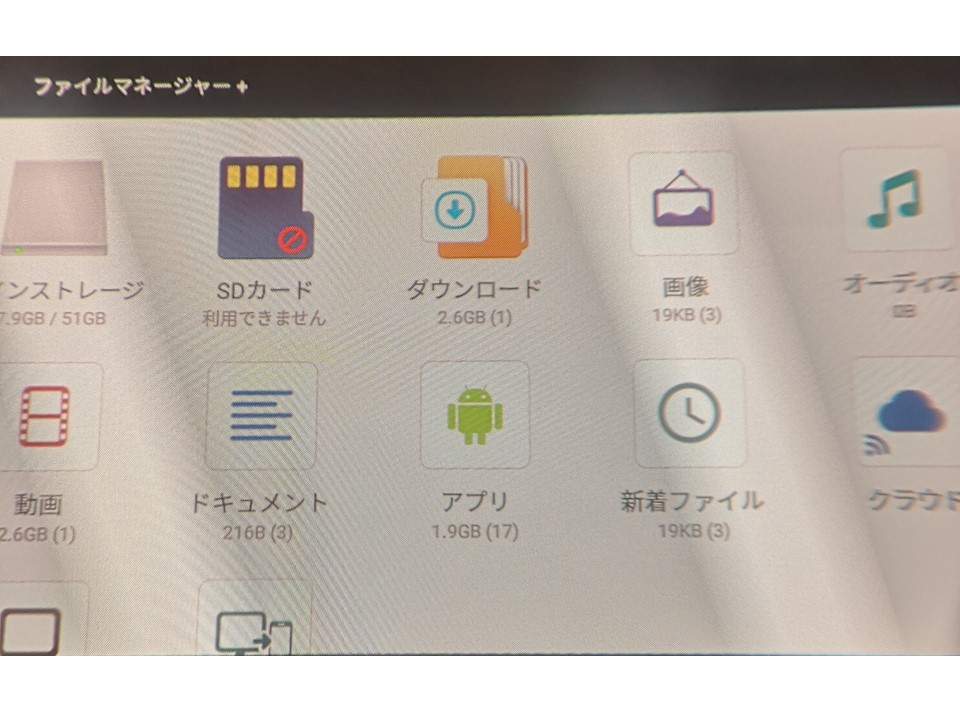
スマートフォンと同じように起動しました。
画面を下にスクロールすると、②の「リモート」、③の「PCから接続」という項目が表示されます。
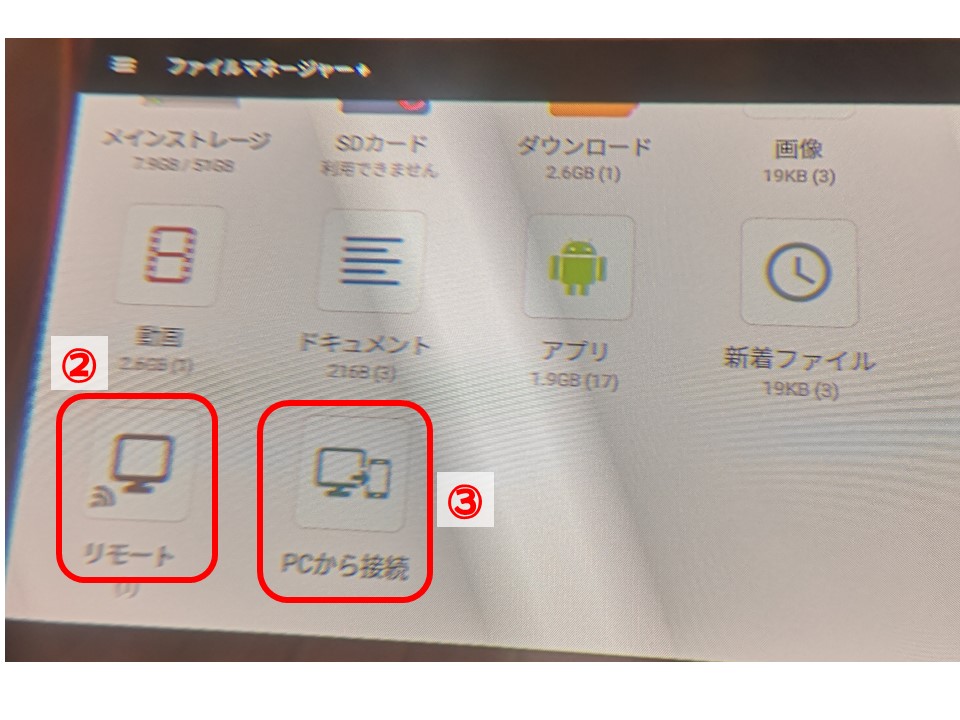
②と③は、下記の違いがあります。
- リモート:PCやNASの共有フォルダーにOculus Questから繋げる
- PCからの接続:FTPでOculus QuestにPC等から繋げる
PCに共有フォルダーがある場合は、PCとOculus Questが同一のネットワークに接続してあれば、②のリモートの方が楽です。こちらは普通にフォルダーの操作と変わりない操作間隔で使えますので、今回は省略します。
「PCからの接続」の使い方
下の表示の時に③「PCからの接続」をクリックします。
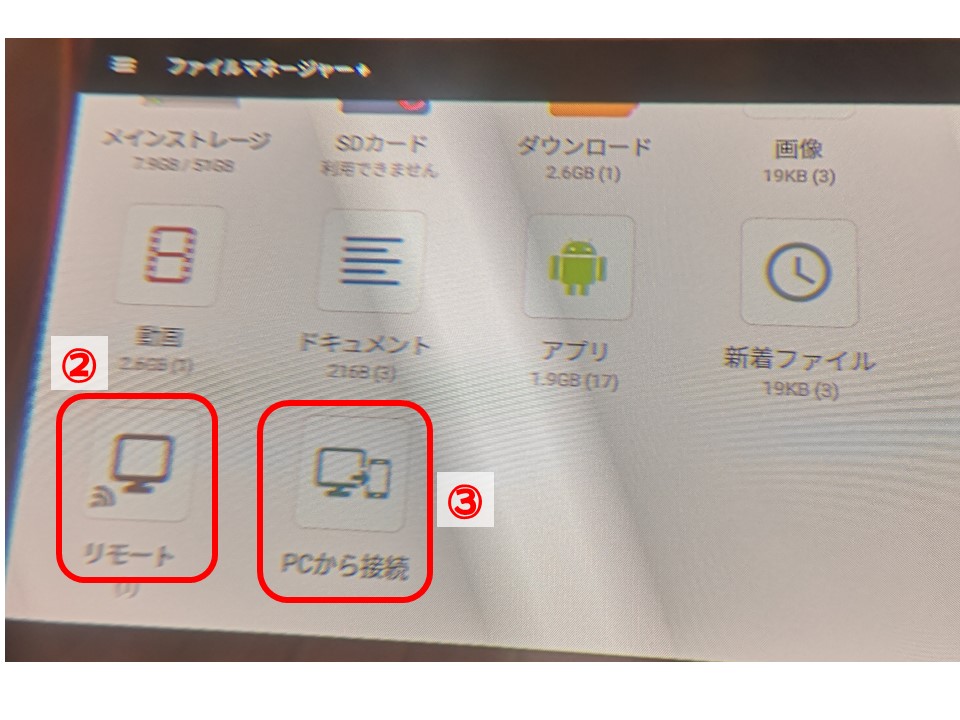
すると、下の様な画面に変わります。Oculus QuestとPCが同じネットワークに接続されていることを確認してから、④「開始する」を選択します。
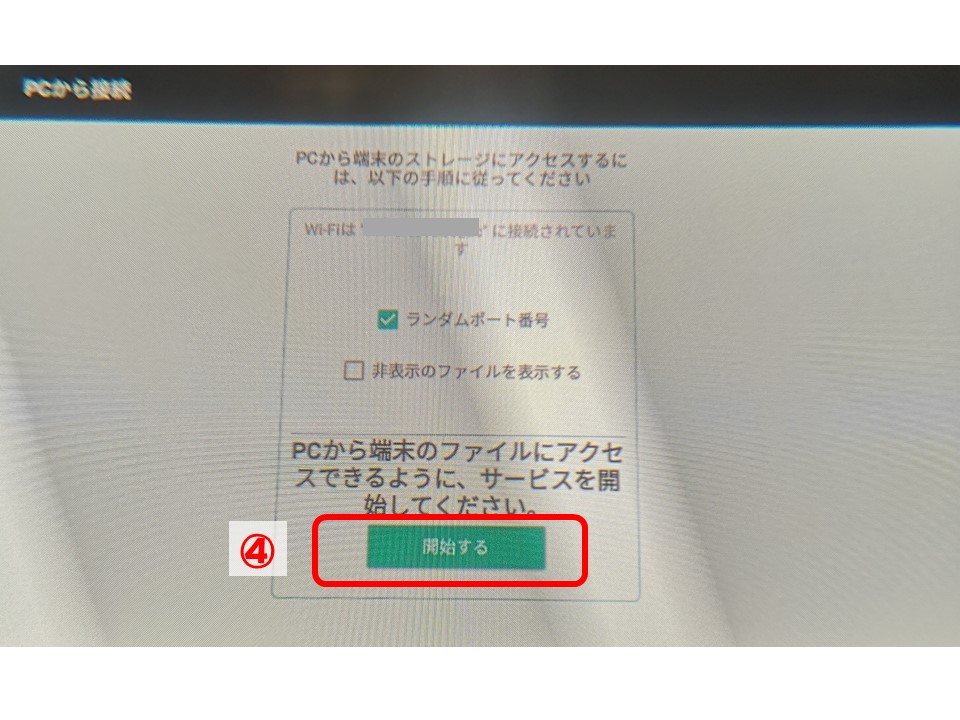
開始すると、下の図のように⑤の欄に「ftp://*******」というアドレスが表示されます。
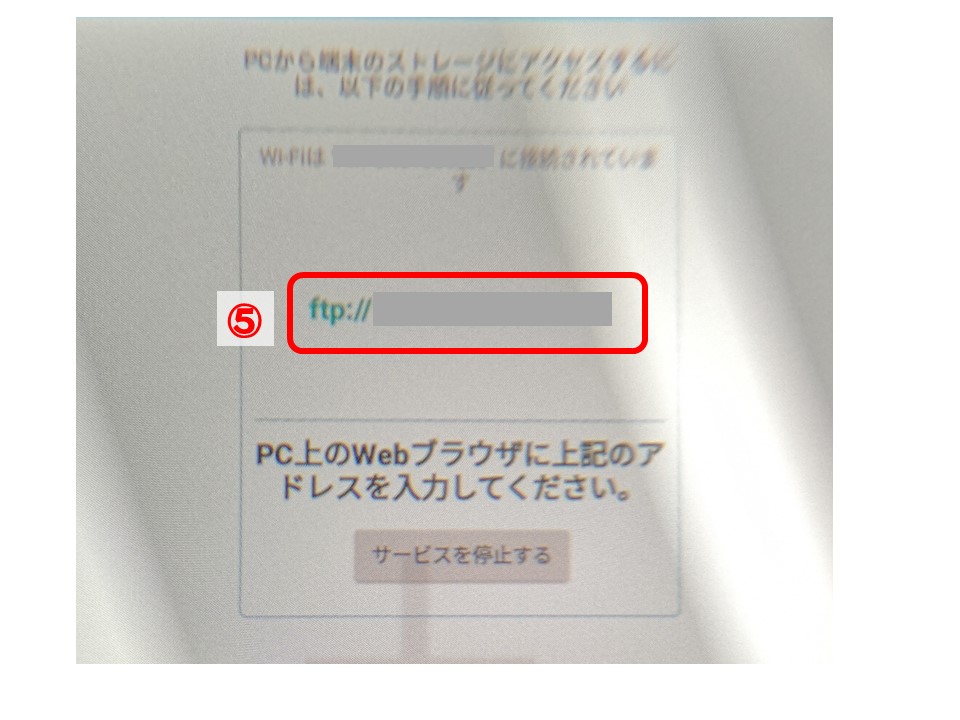
この状態で、PCでの作業に移ります。
PCのブラウザーを立ち上げます。アドレスの欄に先ほどの⑤の「ftp://*******」を入力して実行します。
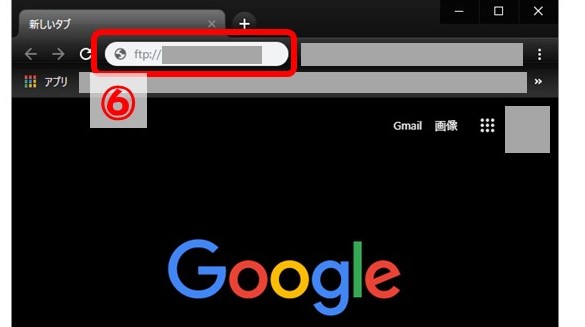
これで、Oculus QuestにFTP接続されました。
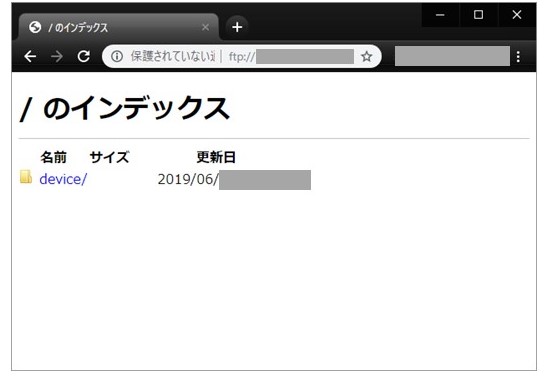
「device/」をクリックすると、Oculus Questの各ディレクトリー(フォルダー)が表示されます。
これを追っていけば、Oculus Quest内のファイルをPCにダウンロードすることが出来ます。
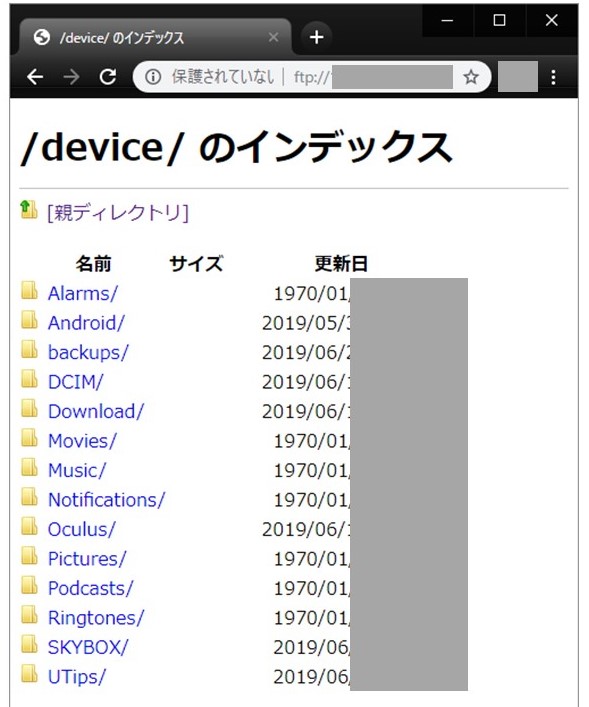
なお、ブラウザー上での接続では、PCからOculus Questへのファイルの転送は出来ないようです。
FTP用のアプリなら出来るのでは無いかと思いますが、試していません。
まとめ
SideQuestを使って、Android用のファイルマネージャーアプリをOculus Questにインストールすることによって、PCとOculus Questのファイルの転送が出来るようになりました。
Oculus QuestでのスクリーンショットをワイヤレスでPCで扱えるようになったので、ブロガーとしては非常に楽になりました。
ただ、実施の際には、下記をご理解の上、実施してください。
- セキュリティに穴を開ける行為であること
- 保証されていない行為であるため、自己責任での行為であること




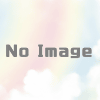
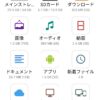











ディスカッション
コメント一覧
まだ、コメントがありません