ロジクールのタイピング向けキーボード「MX Keys」のタイプ心地が超気持ちいい

ブログを始めてから、一日のタイピングが結構な量になっています。そこで手を労わろうと思い、タイピング向けのキーボードという物を買ってみました。
Logicool「MX Keys」とは
エンジニアやプログラマーと言ったタイピングを重視する人向けに開発されたキーボードです。以前にLogicoolのフラッグシップキーボードとして発売されていた「CRAFT」がクリエイター向けだったのに対して、こちらの商品はタイピングに特化したモデルです。
クリエーター向けの「CRAFT」はダイヤルが特徴的です。
また、同時に専用のパームレストも発売されました。
Mac専用のモデルも出ているようです。
内容物
キーボード「MX Keys」

本体以外の内容物は下記の通りです。
- 充電用USBケーブル
- Unifyingレシーバー
- 取扱説明書
- 保証書

パームレスト「MX10PR」
本体から遅れて一週間後、パームレストが届きました。

内容物は下記の通りで、特に変わったものは入っていません。
- パームレスト
- 説明書
- 保証書

キーボード本体の確認
キー配列は、マルチデバイスキーボードにもかかわらず、自然な配置になっています。

キーボード本体は、810gとずっしりとしており、裏面の6か所の樹脂製の足によって机に張り付いているかのようにピタッと鎮座します。

少しぐらいの衝撃では動かないこの安定感が、ミスタイプを防止しているように思います。
また、キー一つ一つの中央が若干くぼんでおり、タイプ毎に指にフィットする感じがします。
キー自身はいわゆるパンタグラフ構造。キーストロークは1.8mmとそこそこあり、薄型キーボードとしてはしっかりとした打鍵感があります。

傾斜は5.5度。個人的にはもうちょっと合っても良いかと思いますが、キーボード単体としては傾斜の調整機能はありません。

高さの調整機構が無いので、3Dプリンターでスタンドを自作して使っています。
パームレストの確認
キーボードと並べてみると、ジャストふぃっとしている様が分かります。

パームレストの裏には、「logi」の文字が。

横から見ると下記の写真のように、キーボード・パームレスト共に、かなり薄いです。

薄さのわりにはクッション性は十分あるように思います。重さも181gと、そこそこあるために、キーボード本体と同じく、場所を決めてしまえばちょっと当たったくらいでは動きません。
ファンクションキーの切り替え方法
タイピングが多い私としては、ファンクションキー(F1~F12)のキーは音量の調整やらなんやらのメディア機能の設定よりかは、ちゃんとF1~F12として働いてくれた方が、変換の時に便利です。
MX Keysはデフォルトの設定では、ファンクションキーはメディア設定用になっています。
切り替え方法としては2つ準備されています。
1つ目は、「Fn」キーを押しながら「Esc」キーを押す方法。
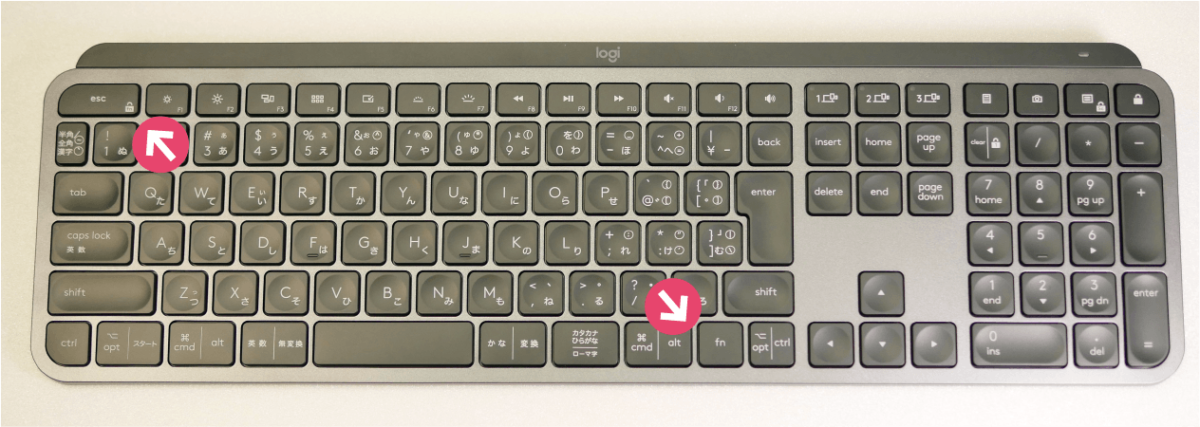
二つ目は、Logicool Optionsソフトウェアをインストールして、「標準のファンクションキーとして
F1~F12を使用」にチェックを入れる方法。
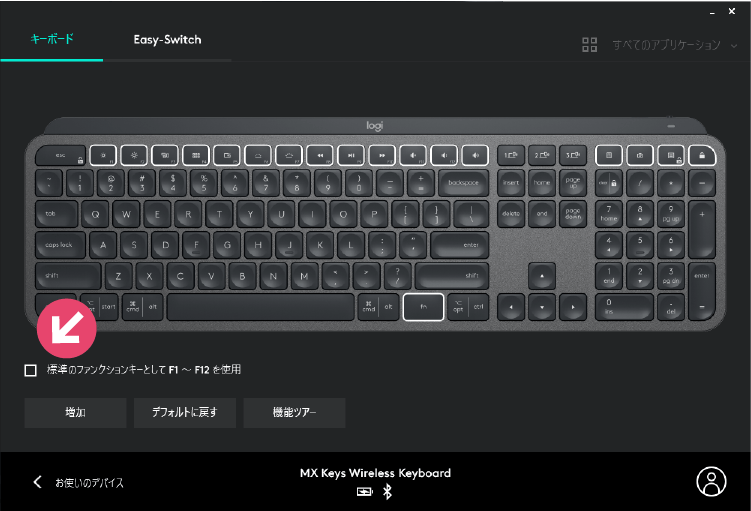
このどちらかを行えば、ファンクションキーの設定を切り替えることが出来ます。
NumlockのON/OFF
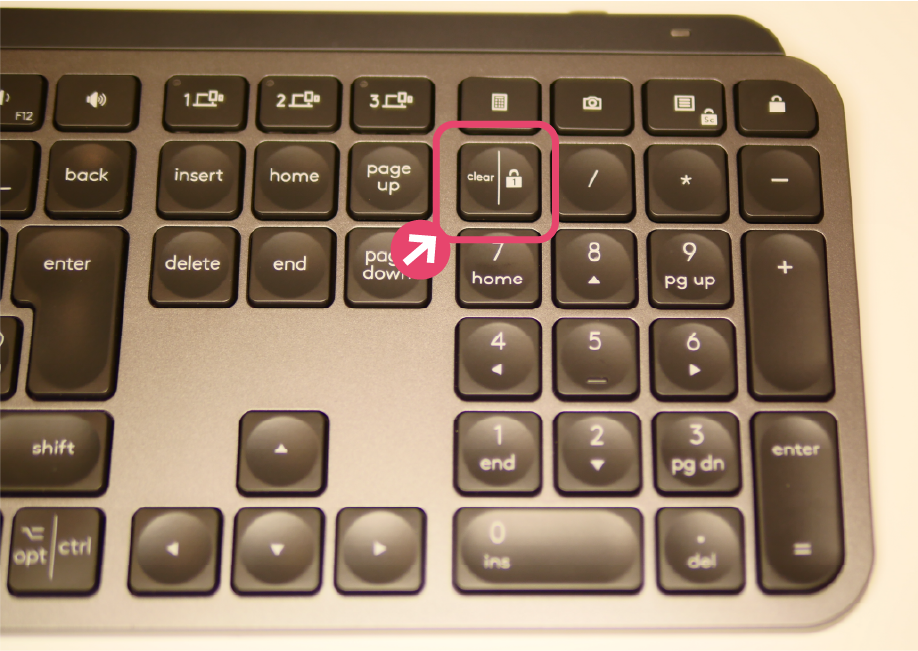
テンキーの上にある「Clear」ボタンでNumlockのON/OFFが出来ます。
テンキーが効かなくなった時には、ここを疑ってください。
カスタマイズ用アプリのダウンロード
下記の公式サイトにカスタマイズ用のアプリがおいてあります。
現在(2019/9/27時点)でWindows版はv8.0.863となっています。
PC・スマホなどへの接続方法
MX Keys自身は、BluetoothとUnifyingに対応しています。Unifyingレシーバーがセットになっていますので、Bluetoothが無くても、USBポートにUnifyingレシーバーを挿せば使用できます。
一方、付属のUSBケーブルは充電専用です。USBでの有線接続は出来ません。
Bluetooth
スマートフォンなどにも搭載されている一般的な無線接続用の規格です。
| 規格名 | Bluetooth low energy |
| 周波数帯 | 2.4GHz |
| 最大範囲 | 10m |
MX Keysの下記の写真の位置にある3つのキーのうち、1つを選んで長押しすると、ペアリング待ち状態になります。後は、PC・スマートフォンの設定に従ってペアリングを行えば使用できます。
Unifying
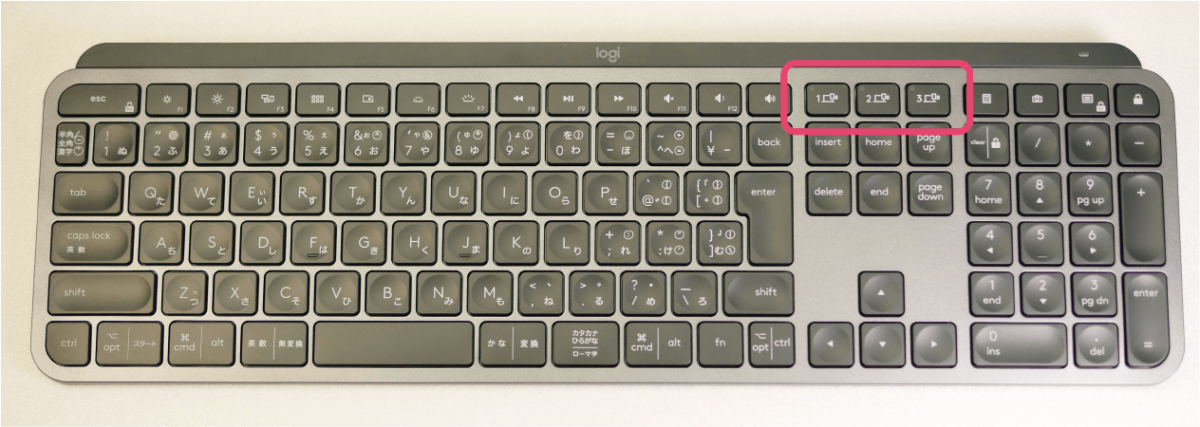
Logicool独自のデバイス用の無線接続用の規格です。
UnifyingレシーバーをUSB端子に指して使用します。
| 規格名 | Unifying |
| 周波数帯 | 2.4GHz |
| 最大範囲 | 10m |
| 接続台数 | 6台 |
Logicool OptionsソフトウェアからUnifyingレシーバーとキーボードをつなぎます。
左下の「デバイスの追加」をクリックします。下の図では既にマウス「M720」とキーボード「MX Keys」をペアリングしてしまっていますので、その絵が表示されています。

「UNIFYINGデバイスの追加」をクリックします。
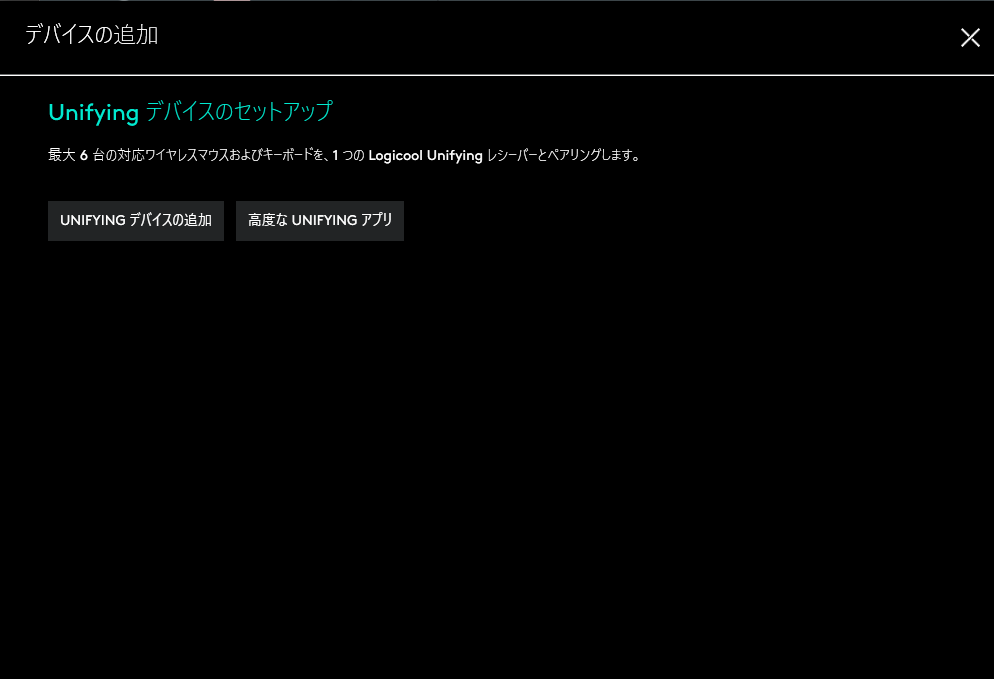
MX Keysの下記の写真の位置にある3つのキーのうち、1つを選んで長押しすると、ペアリング待ち状態にした後、MX Keysの電源をOFFにして、再度ONにすると、ペアリングされました。
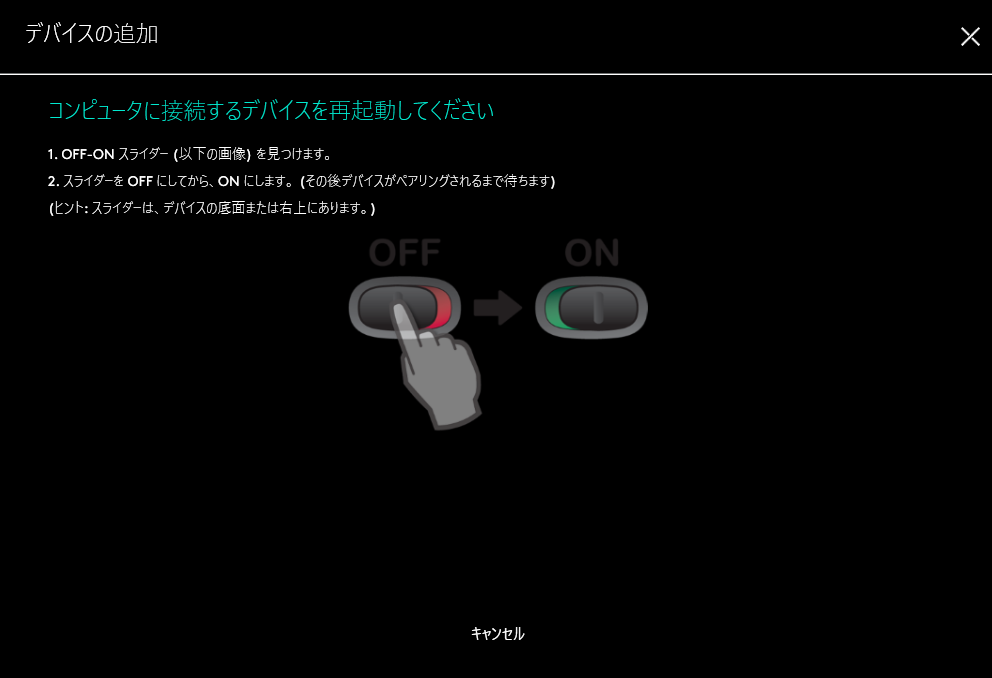
複数のPCやスマートフォンへの接続
MX Keysは3台のPC・スマートフォンへの接続を登録することが出来、ボタン一つで切り替えて使用できます。
この時、デバイス毎に、Bluetooth・Unifyingを混在させることも出来ます。
ちなみに私は、
| 1台目 | メインPC | Bluetooth |
| 2台目 | サブPC | Unifying |
| 3台目 | スマートフォン | Bluetooth |
と割り振っています。まぁ、スマートフォンで使うことはめったにないんですけどね。
複数のPCを横断してキーボード・マウスが使用できるようになる「Flow」の使い心地
対応のキーボードとマウスを使っている場合、まるで1台のPCをマルチスクリーンで使用しているかのように扱うことが出来るようになるアプリが「Flow」です。
私はFlow対応マウス「M720」を使っていますので、「Flow」を試してみました。
「Flow」の設定後、マウスを左側のPC1から右側のPC2に移動させてみます。別のPCであるにもかかわらず、マウスが移動できました。
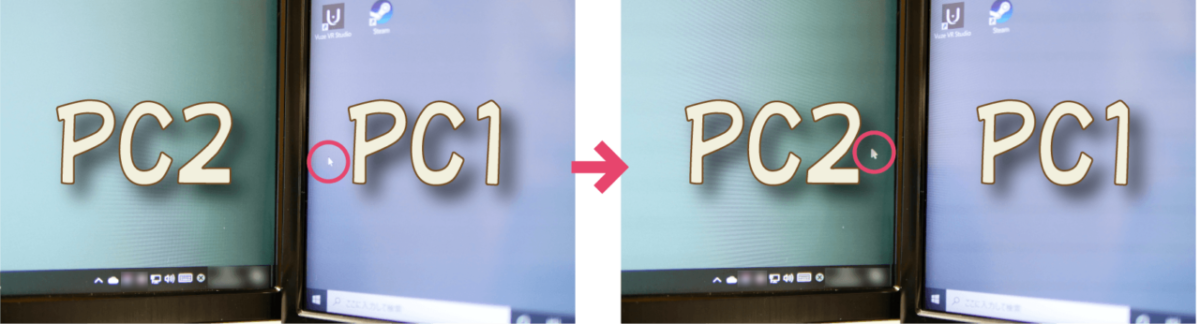
それぞれのPCの「Flow」を立ち上げていると、有効になっているPC側の画面が緑に変わります。
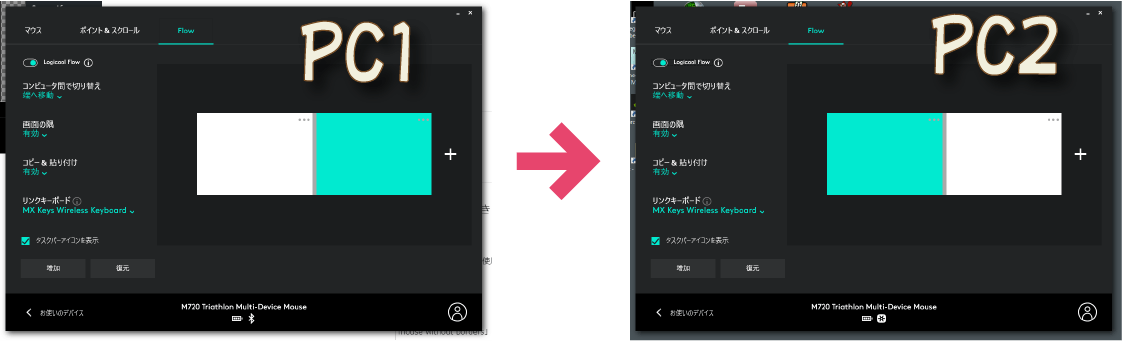
無効になっているPCの方の「Flow」の画面は下のように両方白くなっています。
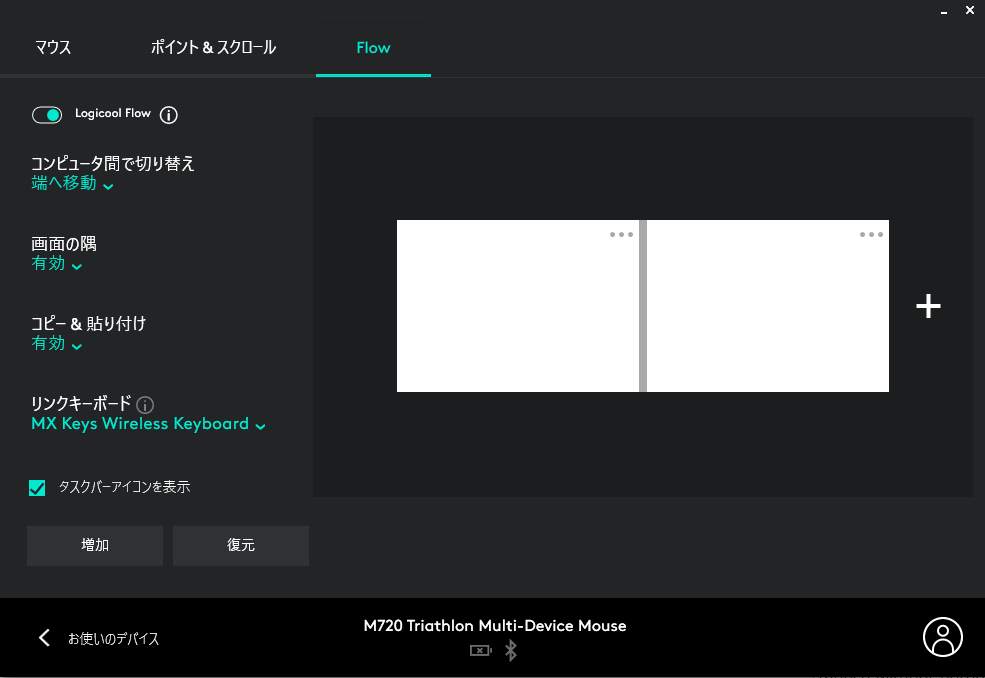
また、マウス移動時に、キーボード・マウス共に、デバイスの切り替え用のLEDが点灯します。

自動で切り替わるといったなかなか面白い機能ではあるのですが、どうもPC間を横断する時に、突っかかりのような物を感じます。
Windowsのみでの運用でしたらMicrosoftのフリーウェア「mouse without borders」の方が安定して使える印象です。
手動で切り替えをする時には、ボタンを押してすぐに使えるので、「Flow」のソフトウェアをもう一歩頑張っていただければ、使いやすくなるのではないでしょうか。
その後、PC1・PC2共に、UNIFYINGに統一したら、とてもスムーズに「Flow」の切り替えが出来るようになりました。どうやら、私の環境では、PC1のBluetoothへの再接続に時間がかかっていたようです。
マグネット式USBケーブルで充電できるのか
下記のマグネット式のUSBケーブルと、USB type-c用のアダプタを用いて充電するかどうか試してみました。

MX KeysのLEDの点灯を確認。充電できています。
我が家の充電環境は、ほぼこのケーブルでそろえています。

MX Keysは最長5ヶ月電池が持つ(バックライトオフ設定時)とのことですが、端子を選ばず充電ケーブルが使えるのはありがたいです。
USB type-Cのアダプタはかなり出っ張ります。何とかしたいところです。

まとめ
キータイプ作業が大分と増えたので、手を労わろうと思い、タイピングに特化したキーボード「MX Keys」を購入しました。
軽いキータッチで、手になじみ非常に満足しています。
個人的に意外だったのは、ミスタイプが減った点です。キーボードが重みで動き辛くなっているために、手の動きが減ったため、もしくは、キー自身の窪みがキーの位置を無意識のうちに正しく認識させているのでは無いかと考えています。
薄型のキーボードが好みで、タイピング量の多い人は、是非量販店で試してみてください。

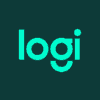








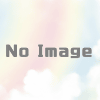













ディスカッション
コメント一覧
はじめまして、丁寧なご説明、参考になります。
私はCRAFTを使っているのですが、NumlockのONーOFF方法が
わかりません。
ここでお聞きしていいのかどうか、わかりませんが、ご存知でしたら
是非、教えてください。
宜しくお願いします。
コメントありがとうございます。
Winodws10でMX Keysを使用した場合、テンキーの7の上の「clear│鍵マーク」のボタンを押すと、NumlockのON/OFFが出来ます。
以上で答えになったでしょうか?
また何かありましたらコメントください。