超小型カメラInsta360 GOは普段着VLOGカメラだろうという話

超小型カメラInsta360 GO、2019年8月に新世代のアクションカメラとして登場したカメラです。
このInsta360 GOを入手し試してみましたら、アクションには縁のない普段着のようなカメラだったのでまとめます。
Insta360 GOとは
2019年8月に発売された現行で最小クラスのVlogカメラです。VlogとはVideo logやVideo Blogの略と言われていますが、Insta360 GOは前者「Video log」用カメラという認識があっているでしょう。
「360」と書かれていますが、360度映像が取れるわけではありません。
超広角の映像がちょっとだけずつ、超手軽に撮影できる、というのを売りにしています。
20グラムのボディで、ぶれない瞬間を
が、キャッチコピーのようです。確かに、Insta360シリーズは、FlowStateという超強力なソフトウェア手振れ補正を売りに持っています。このキャッチコピーはあながち嘘ではなさそうです。
さて、このInsta360 GOですが、発注すれば前面のマークを独自のマークで作ってもらえるようです。その延長上として、ハローキティバージョンがあるのもこの商品の特徴です。
なお、ハローキティバージョンは日本限定発売だそうです。
スペック
簡単なスペックを紹介します。際立つのは、動画の撮影時間の短さ。長くても60秒の映像しか撮影できません。
| 項目 | スペック |
|---|---|
| 動画 | 標準:2720 x 2720 px @25fps インターバル:2720 x 2720 px @25fps タイムラプス:3040 x 3040 px @30fps ハイパーラプス:2720 x 2720 px @30fps スローモーション:1600 x 900 @100fps |
| 動画の長さ | 15s, 30s, 60s |
| 写真 | 3040 x 3040 |
| 動画フォーマット | insv (アプリでmp4に変換) |
| 写真フォーマット | insp(アプリでjpgに変換) |
| 動画ビットレート | 40Mbps(アプリ変換時30Mbps) |
| 手振れ補正 | FlowState |
| 作動時間 | 約20分+約40分(充電ケース) |
| レンズ口径 | F2.1 |
解像度にしては、動画のビットレートは40Mbpsと高めです。レンズ口径はF2.1と小さめですが、レンズが小さく、おそらくセンサーも小さいため暗所には弱いでしょう。EVやWBは自動のみで、手動での制御は出来ません。
フォーマットはInsta360シリーズらしくinsv、inspですね。
個人的には、この短すぎる撮影時間の使い方が、使ってみるまでよくわかりませんでした。
内容物確認
Insta360様から、Insta360 GOをご提供いただきました。ありがたいことです。
そして、何故かキティバージョン。オヤジなのに?!
それはそれとして、きっちりと見ていこうかと思います。

盛りだくさんです。本体が埋もれてしまう程度に、備品がいっぱいです。
- 本体(Insta360 GO)
- 充電ケース
- 磁気ストラップ
- ピポットスタンド(スタンド+三脚用マウンター)
- 簡易グリップ(小型自撮り棒)
- マウントアダプター(アクションカム用)
- 簡易クリップ(クリップ+角度調整用スタンド)
- USBケーブル(microUSB / USB type-A)
- USBケーブル(microUSB / USB type-C)
- 説明書類
- Insta360ステッカー
開封
最近のガジェットの類にもれず、このInsta360 GOの箱もしっかりとした作りになっています。
箱を開けると、まず目に付く位置にキティがおでむかえをしていました。

粋な作りです。
一段下には、備品の数々が、きれいに並んで収まっていました。

配置も考えられているのではないでしょうか。パッと見た時の色合いもきれいです。
説明書
説明書は多言語で書かれています。ちゃんと日本語のページがありました。

本体
超小型のカメラでなので、表側にはカメラレンズ以外にはキティ以外存在しません。
キティのプリントは、透明の樹脂で覆われています。アクリル製でしょうか。硬さがあります。

プリントが樹脂で覆われているので、プリントが消えたり、掠れたりすることはありません。

透明のケースの裏面は、梨地のアルミ製になっています。動作時にはここが熱くなります。放熱を兼ねているようです。

裏面を見ると、下の写真で右側が充電・通信用の端子、左側がアクションボタンです。中央のInsta360 GOと印字されている部分に磁石が埋め込まれています。この磁力を使って、専用のマウンターや金属部分に取り付けて撮影が出来る構造になっています。

ちゃんと「SANRIO」の文字が見えます。
公称18gのInsta360 GO、公称通り本体の重さは18gでした。

充電ケース
シンプルなケースには、Insta360 GO本体が2.5回充電できるだけのバッテリーが内蔵されています。

透明の蓋を外した写真が下の写真です。中心の白い部分に磁石が埋め込まれています。右側に充電・通信用の端子があります。

Insta360 GO本体を置くと、充電が始まり、Insta360 GOのランプが赤く光ります。

反対側を見ると、充電ケース自身のランプも赤く光っています。

microUSB端子
充電は、充電ケースの側面にあるmicroUSB端子から行います。

この端子を使って、PCやAndroid端末に接続することもできます。
lightning端子
シリコンカバーの中には、iphone用のlightning端子が付いています。

このまま、iphoneに刺せば、撮影した映像が見えるという仕組みになっています。

充電ケース自身の重さは47g。Insta360 GO本体2.5回分のバッテリーが内蔵されている割には軽いのではないでしょうか。

その他のアクセサリ
Insta360 GOには、大量のアクセサリが付いてきていますが、なかなか考えられた作りになっているので、下記の記事にまとめ直しました。ご参考までに。
iPhoneに接続する
iPhone用のアプリは下記のApp Storeからインストールしていきます。
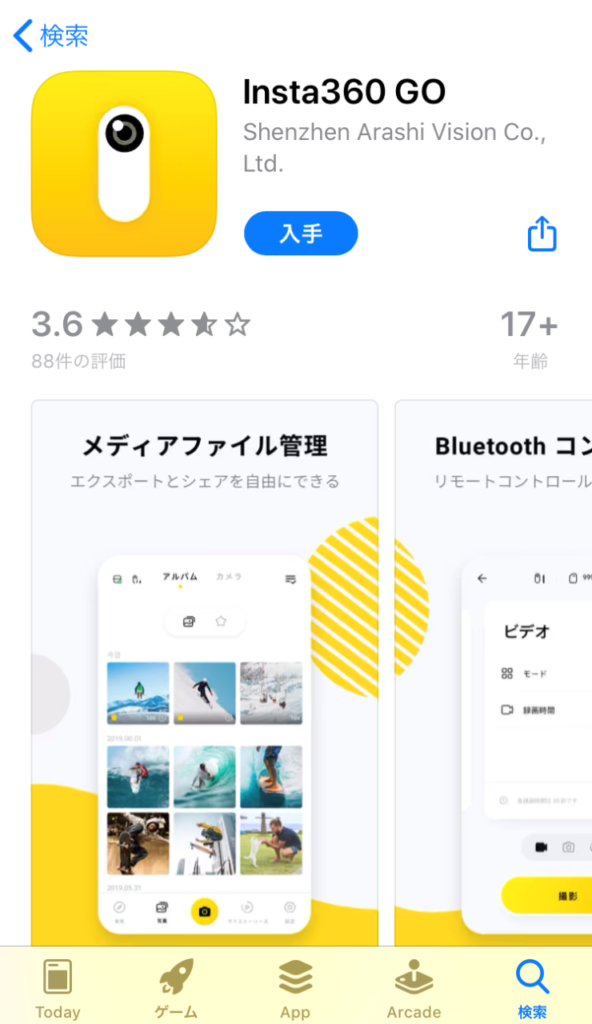
アプリを立ち上げる
インストールすると、下記のアイコンが表示されます。
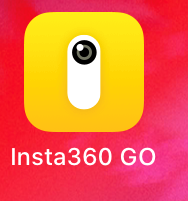
Insta360 GOは、iPhoneとBluetoothで通信しますので、Bluetoothの使用を許可します。
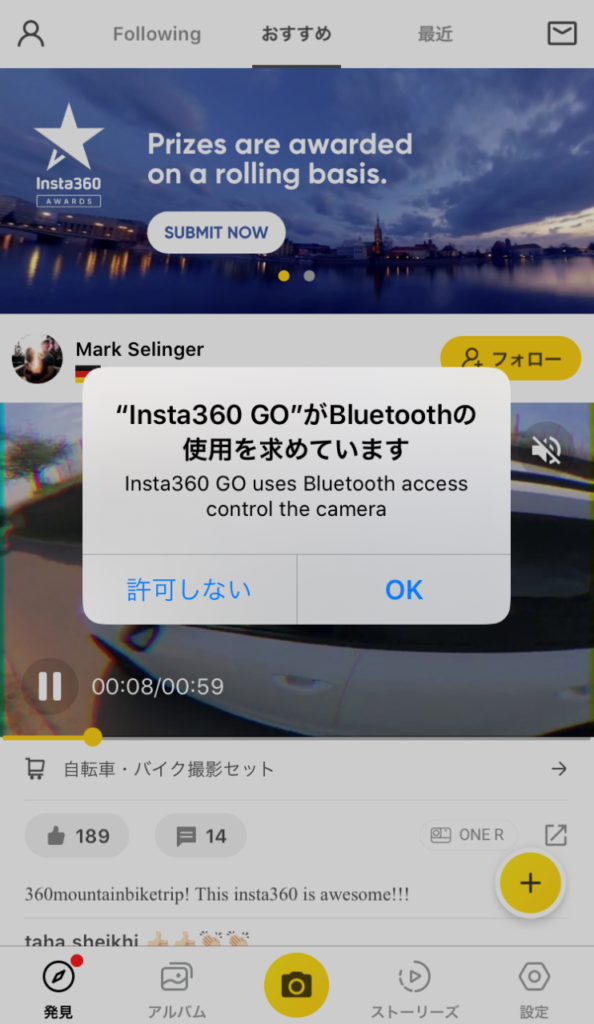
位置情報の利用の許可を聞いてきます。私は「Appの使用中は許可」を選びましたが、必要かどうかはわかりません。
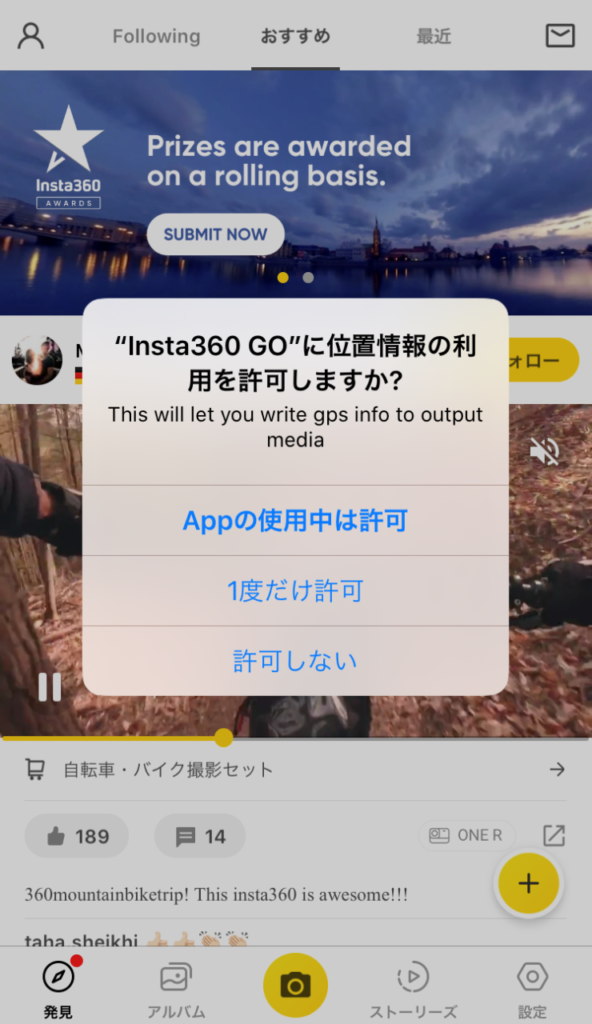
通知の許可を求められます。私は「許可」を選びました。
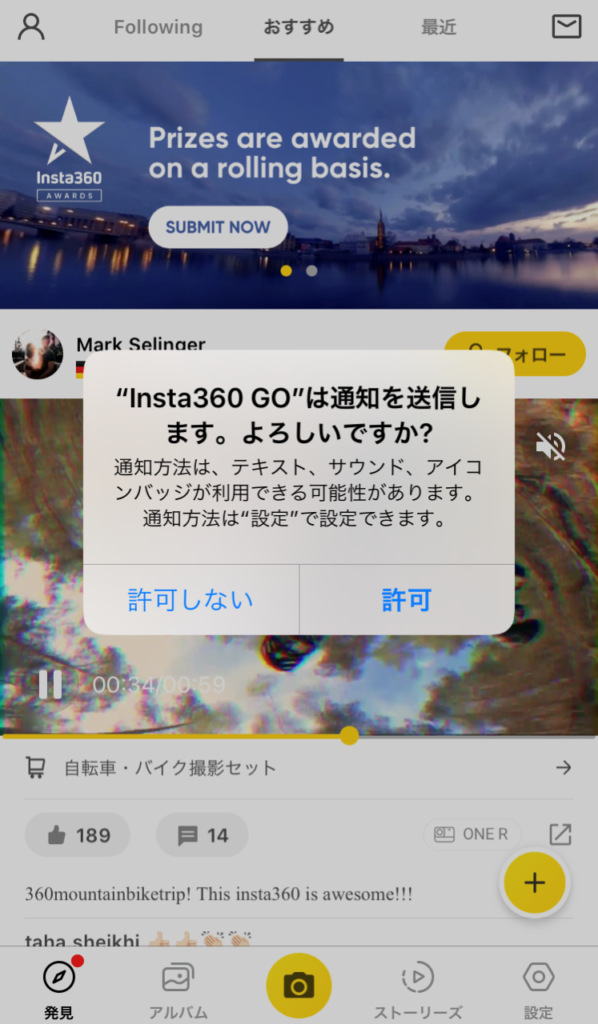
Insta360 GOをiPhoneに接続する
アプリが立ち上がったら、充電ケースに入れたInsta360 GOをiPhoneに接続します。

Insta360 GOのアクティベートが始まります。「アクティベート」をタップします。
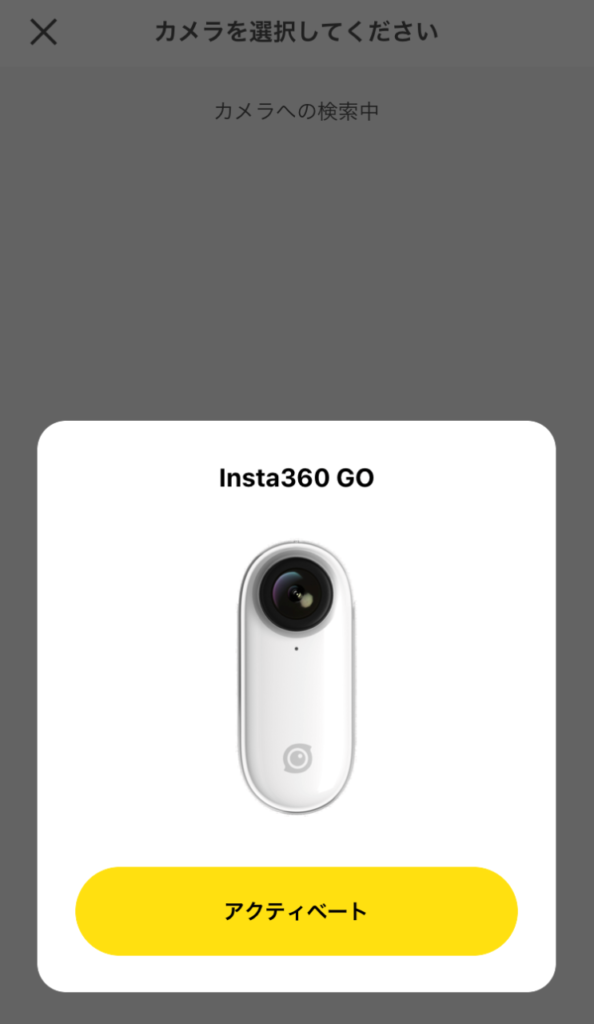
アクティベートが終了すると、「開始」を押します。

これで準備は終了です。
Insta360 GOへの接続を確認
正しく接続されている場合は、画面下の「アルバム」をタップすると、下のように左上に充電ケースのマークに緑のチェックが付きます。
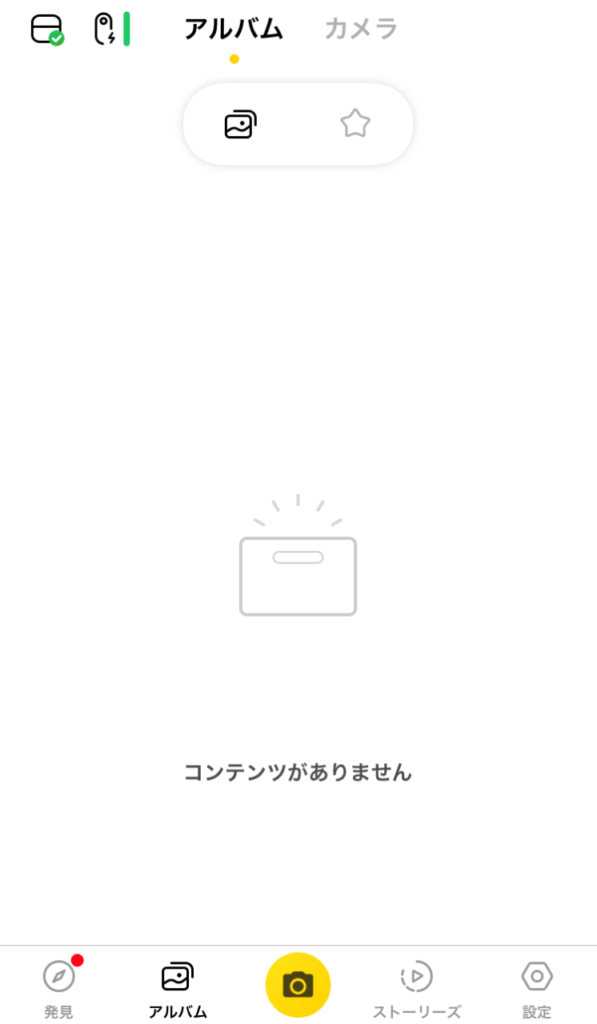
接続されていない場合は、充電ケースのマークに赤い×のマークが付きます。

Bluetoothの接続
まず、準備としてiPhoneのBluetoothをONにしておきましょう。
もしOFFになっていると、下の表示が出ます。

アプリのメイン画面の下側の中央にあるカメラのマークをタップします。

もし、Insta360 GOが入った充電ケースが接続されている場合は、下の図のように「カメラを取り外し、Bluetoothで撮影します。」と表示されますので、右の「確定します」を押し、Insta360 GOを取り外します。
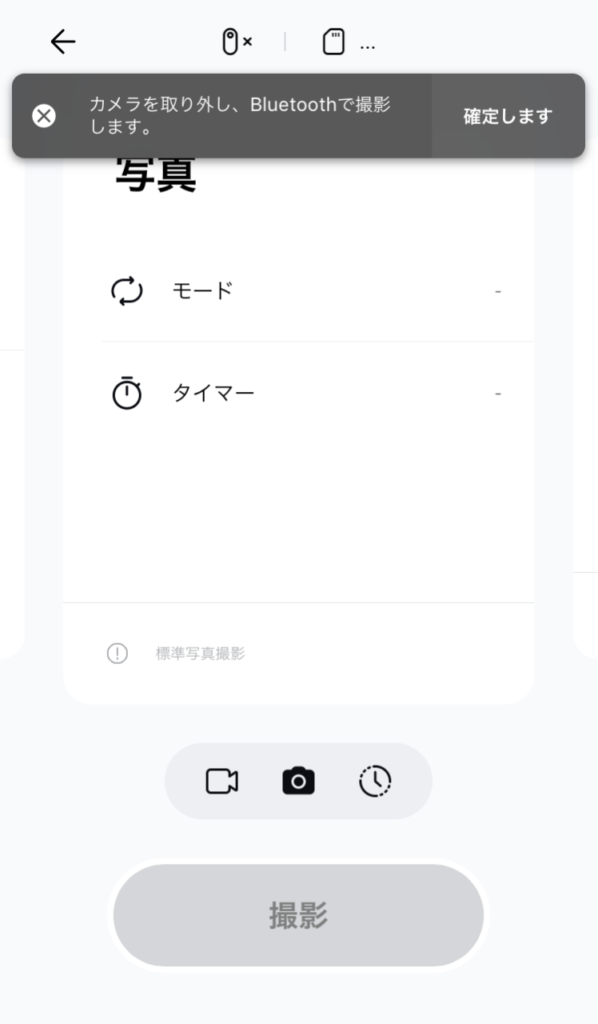
「Bluetooth制御」をタップします。
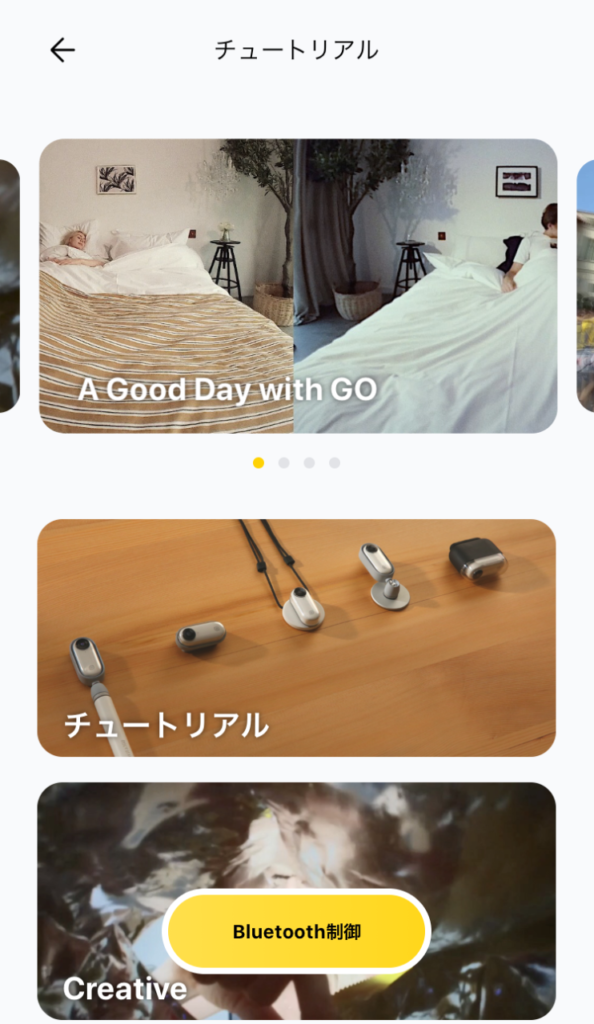
「カメラを選択してください」と表示されますので、Insta360 GOの電源を入れます。

Insta360 GOの電源の入れ方
アクションボタンを約2秒、ブルブルと2回震えるまで押し続けると、電源が入ります。

軽くタップしただけでは、標準では動画の撮影が始まります。その場合は、少し長めに震えます。
震え方の違いで電源が入ったかどうかの確認が出来ます。
動画撮影停止の場合は、1回タップ。
電源をOFFするには、撮影がされていない状態で、3秒程度アクションボタンを押し続けると、長く震えて電源がOFFになります。
Bluetoothの接続
Insta360 GOの電源が入ってから、10~20秒程度で、「GO 〇〇〇」といった名前が表示されます。
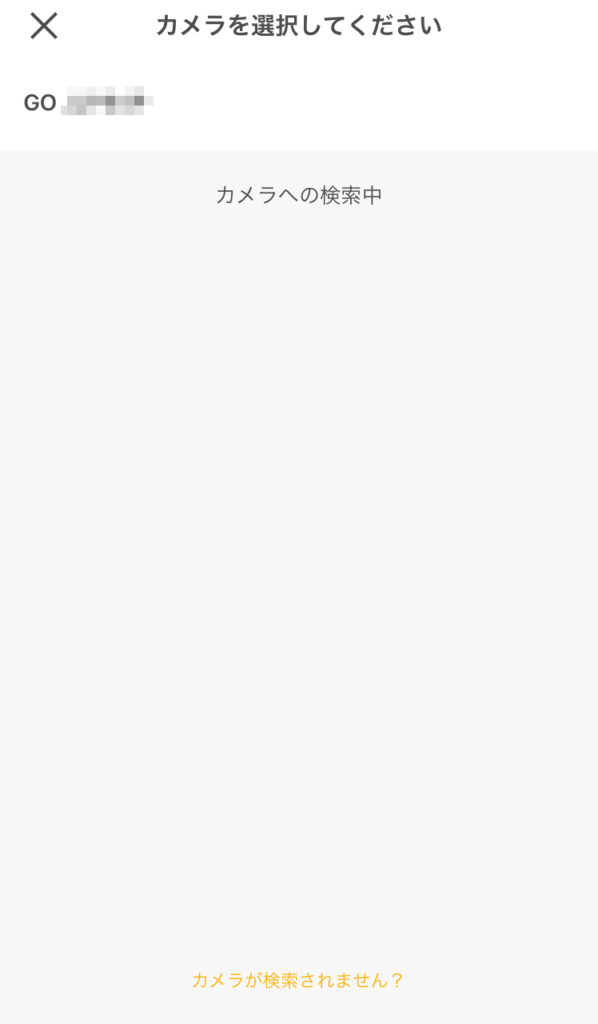
ここをタップすると、Insta360 GOとiPhoneがBluetoothでつながります。
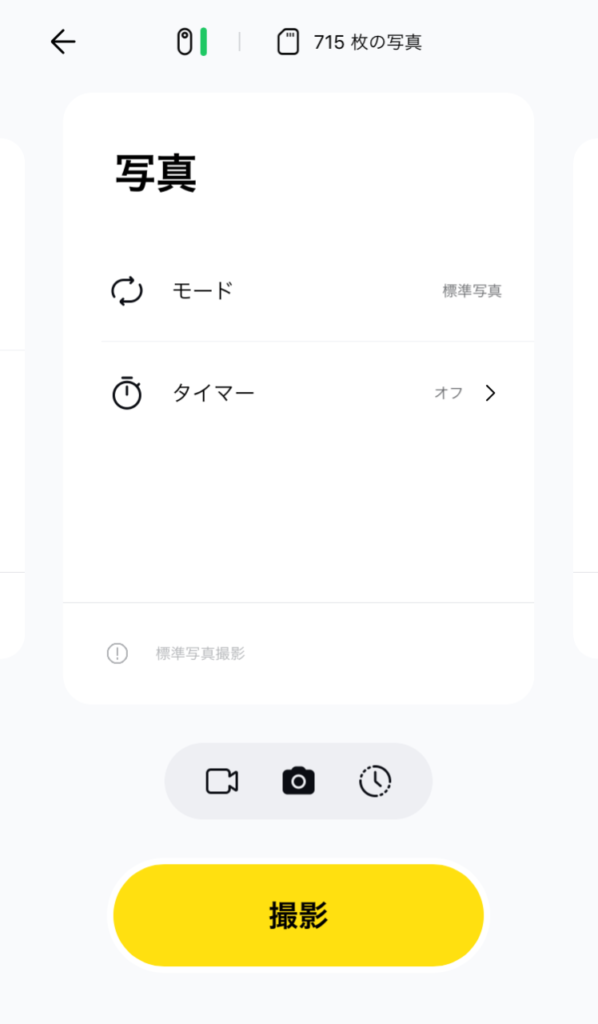
これで、iPhoneから、コントロールが出来るようになりました。
とは言え、カメラが映しているはずの映像を見ることは出来ません。
どんな写真や動画が取れているかどうかは、充電ケースを通してアプリで見るまで分からない仕様です。
2度目以降のBluetoothでの接続
カメラアイコンをクリックすると、自動的に「前回使用したカメラを検索中..」と表示され、Bluetoothでの接続を試みてくれます。
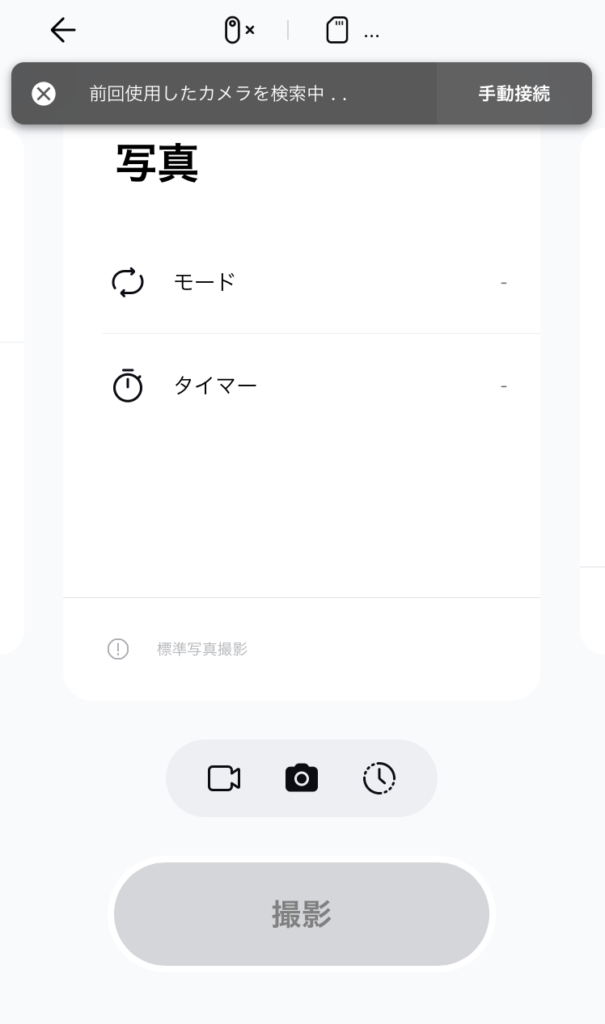
撮影時の使用感
今何撮ってるの?
Insta360 GOはプレビュー機能がありません。これは、本体にモニターが無いだけではなく、スマートフォンに接続しても、プレビューが出来ないということです。
ということは、Insta360 GOはボタンを押しても何が撮れているか、撮れたものを見るまで分からないということです。
Insta360 GOは超広角なので、「なんとなくこの方向」と思った方向に向けて、アクションボタンを押すと、「なんとなくその方向」の映像が撮影できます。
今何やってるの?
Insta360 GOには、正面のLED一つしか状態を確認できるすべがありません。
ボタンもアクションボタンの一つしかありません。
これ、操作を間違っていてもまずわかりません。
自撮りを主に使われる方でしたら、LEDを見れるかもしれませんが、「自分の見ている風景を残す」目的で使うときには、LEDも見れませんし状態が分かりません。
となると、Bluetoothでスマートフォンに接続することになるのですが、それならば、スマートフォンで撮影すればいいんじゃない? となりそうです。
無二の手軽さ
さて、前項の裏返しになりますが、「もうInsta360 GOを使うときは、タップ1回だけ!」とか、決めつけて使う分には、かなり使いやすいです。これならば、決められた動作をするだけなので、間違えるはずもなく、取り損じもなくなりました。
ちなみに、アクションボタンの動作は、lightning接続かBluetoothで接続しているときに、下部の「設定」を押し、表示されたメニューの中の「ボタン設定」から変更することが出来ます。

結局、クイック撮影と、タップを同じ動作にした方が、動作の間違いがなくなります。
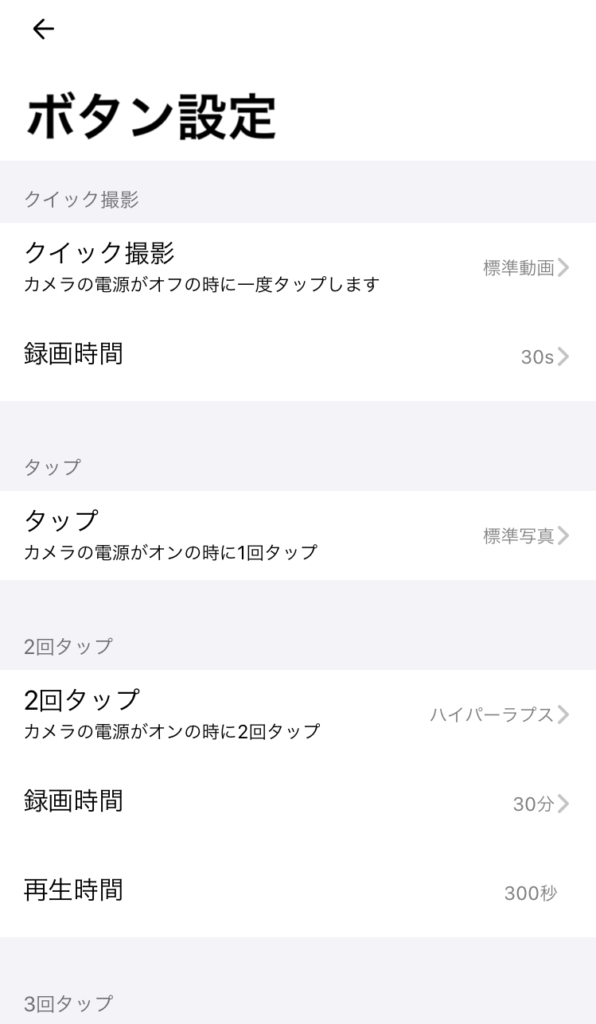
私の設定は、下記の通り
| 項目 | 内容 |
|---|---|
| クイック撮影 | 標準動画 |
| タップ | 標準動画 |
| 2回タップ | 標準写真 |
| 3回タップ | スローモージョン |
3回タップは使いません。
タイムラプス系は、撮影時間も長くなるので、スマートフォンに接続してからスタートしています。
落ちる
基本的には、磁石で取り付けるマウンターが多いInsta360 GOですが、これ、激しく動くと落ちます。
子供に縄跳びをさせたら落ちました。
アクションカムとして使いたいなら、アクションカム用のマウンターを使いましょう。磁力では落ちます。
そして、レンズ保護シートが売ってないという怖さ。
レンズが傷つきそうで怖いです。
超熱い
これが一番問題かもしれません。
ちょっと撮影するとかなり熱くなります。
充電しても熱くなります。
PCに接続しても熱くなります。
Insta360 GOが熱すぎて撮影に失敗することもあります。しかも、熱すぎて止まった時は、スマートフォンに接続していないと、わからないという不親切使用。
ハードに使うものではないようです。
画質は?
iPhone7で見る分には十分綺麗でした。ただ、今の主流のアクションカメラが4kが異質が普通になってきていることを思うとちょっと物足りないものがあると感じるものの、「この大きさのカメラ」としては十分な気もします。
割り切りが大切。風景はちょっときつい、パン撮影なので一眼のようなボケ味は出ません。ポートレートには十分で、トイカメラのような面白さはあります。
撮影した映像を見る
撮影した映像を見るには、

- Insta360 GOを入れた充電ケースをiPhoneに接続
- Insta360 GOのアプリを立ち上げる
- 画面下の「アルバム」をタップする
- 画面上のカメラをタップする
と、見ることが出来ます。
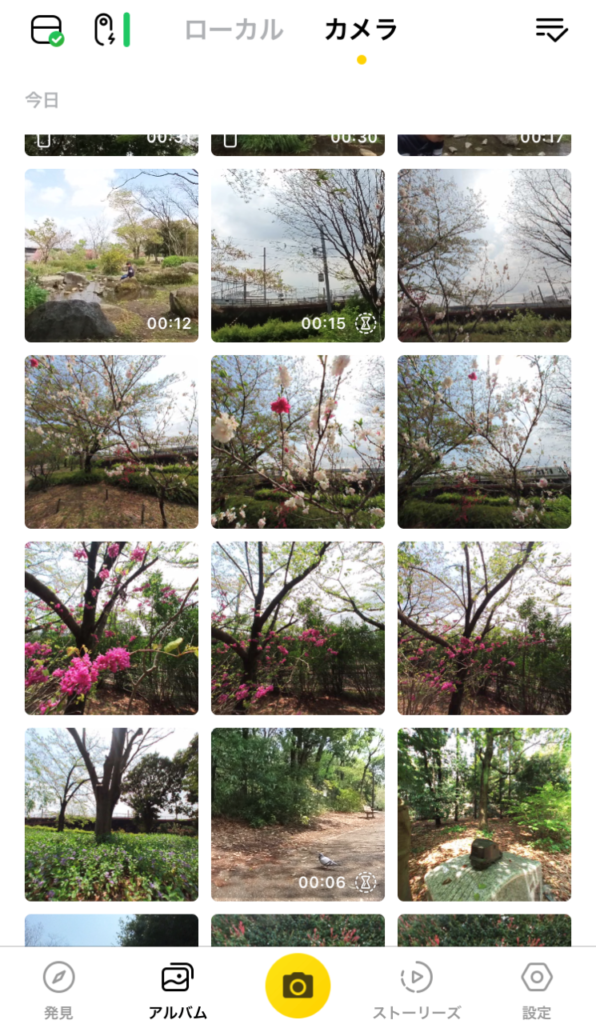
この画面から、写真などをタップすると、撮影した映像を見ることが出来ます。
カメラからiPhoneへ
写真や動画が表示されている場合には、「ダウンロード」を押すと、iPhoneに保存されます。
一覧が表示されている場合は、画面右上のチェックマークをクリックすると複数選択できるようになります。
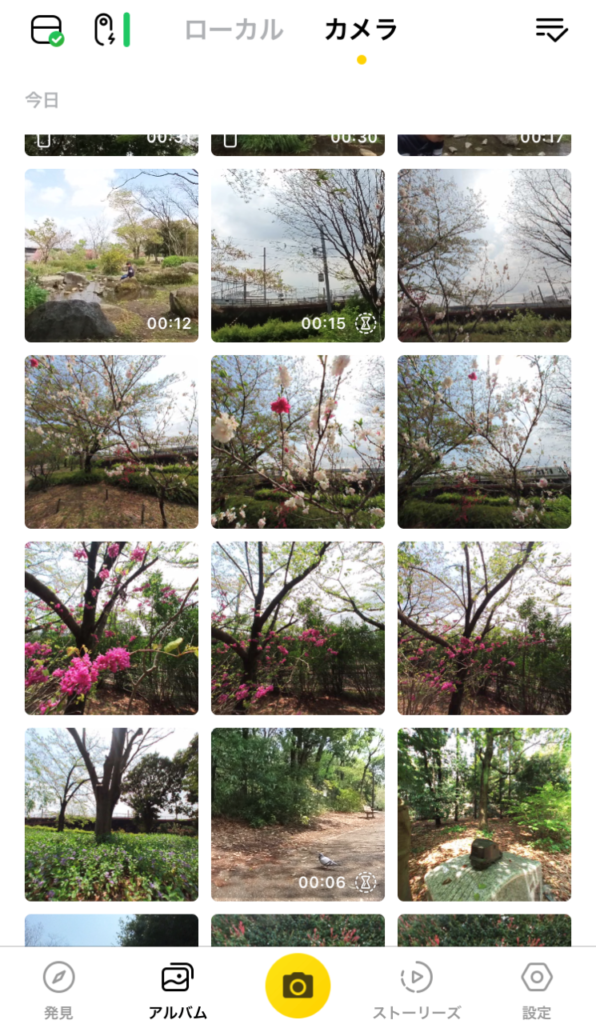
この状態で、iPhoneに映したいものだけ選ぶ、もしくは、「すべて選択」をタップし、全部の映像をiPhoneにダウンロードすることが出来ます。
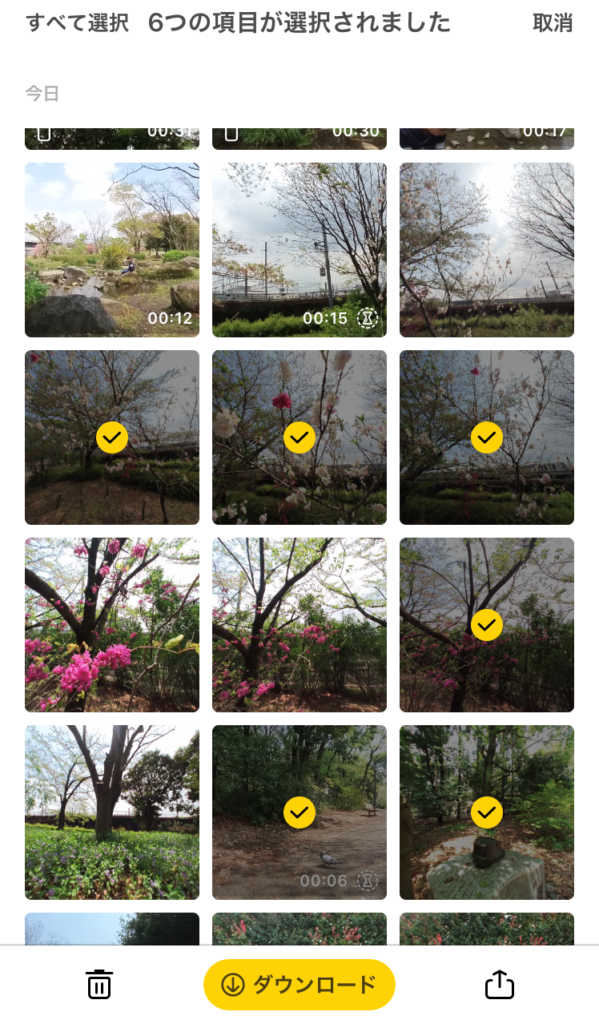
ストーリー(まとめ映像)を作る
次に、簡単にまとめ映像を作ってくれる機能を紹介します。
iPhone上に、Insta360 GOで撮影した映像がある状態で、画面下の「ストーリーズ」をタップします。

何種類かテンプレートがあるので、適当に選択します。「6枚の写真が必要」等が書いてありますが、写真だけでなく動画も勝手に選んでくれます。むしろ、動画を選ぶ傾向にあるようです。

テンプレートをタップすると、写真へのアクセスを求めてくるので、OKを押します。
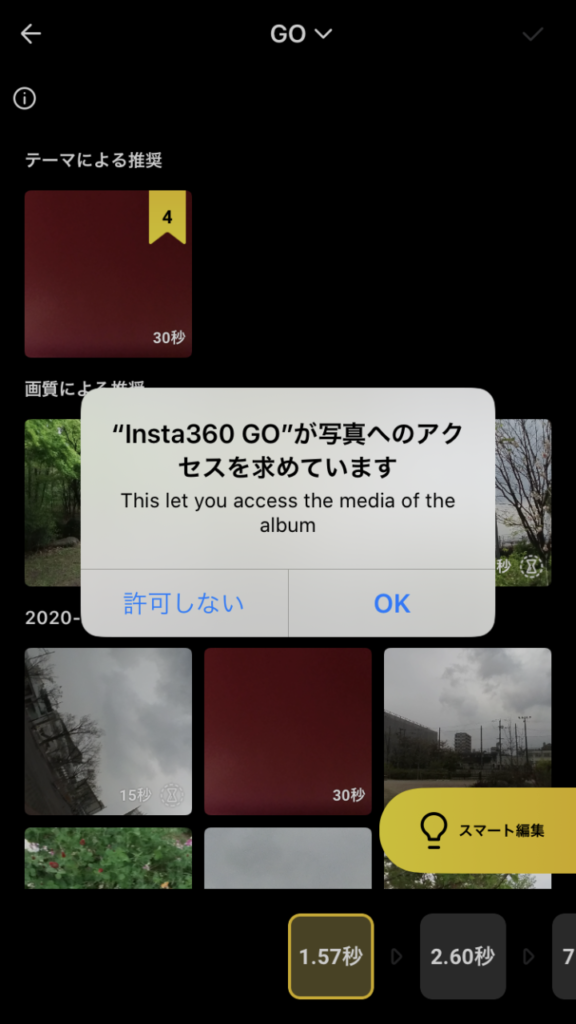
「スマート編集」をタップします。
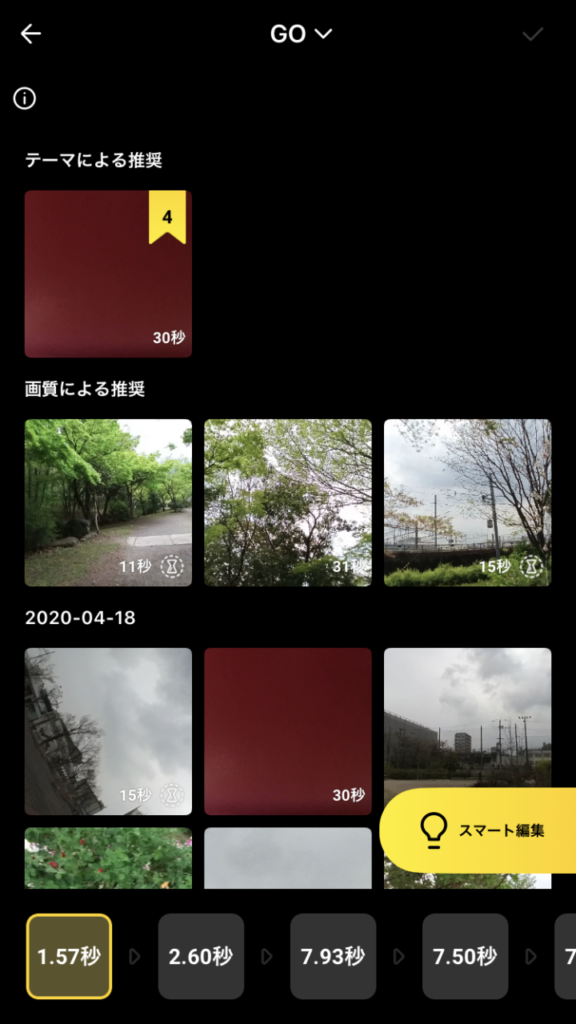
GOでAI選択機能を云々という表示が出ますので、「確定します」をタップします。
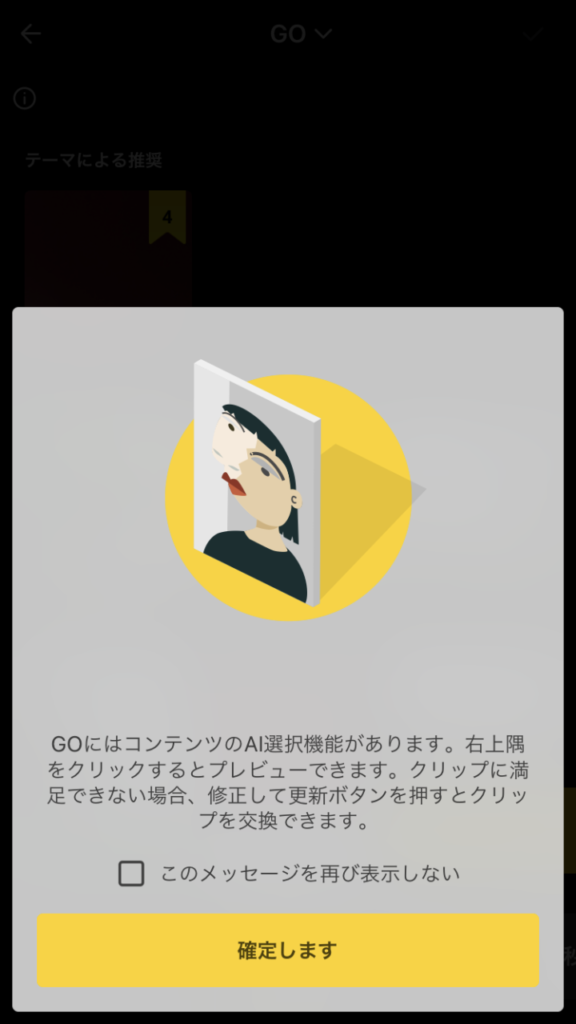
これで、自動でアプリに内蔵されている極右に合わせた映像を作ってくれます。
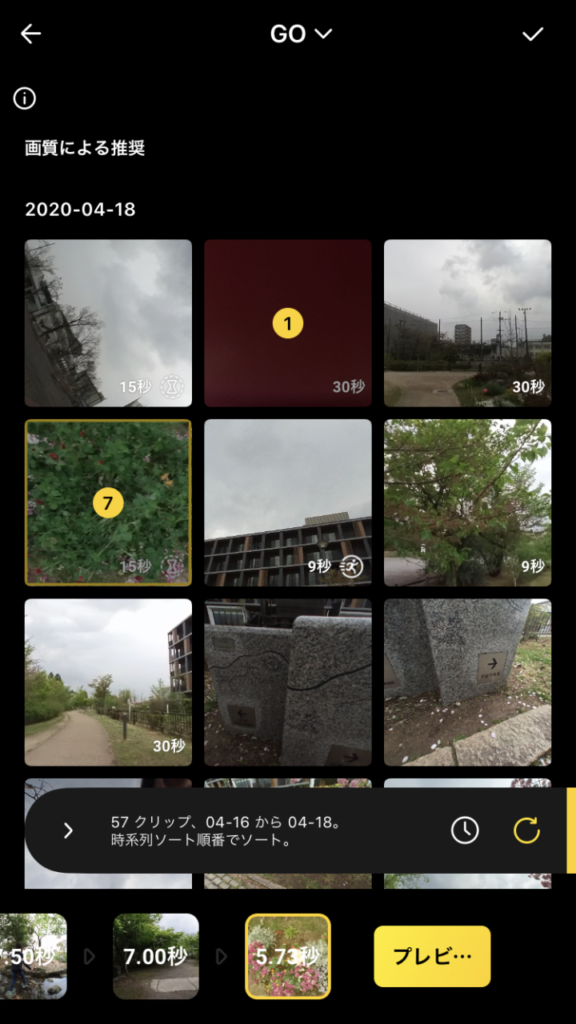
プレビューで見て問題なければ、右上のチェックアイコンをタップします。
微調整の画面になります。私は何も考えずに、右上の「↑」のアイコンをタップしました。
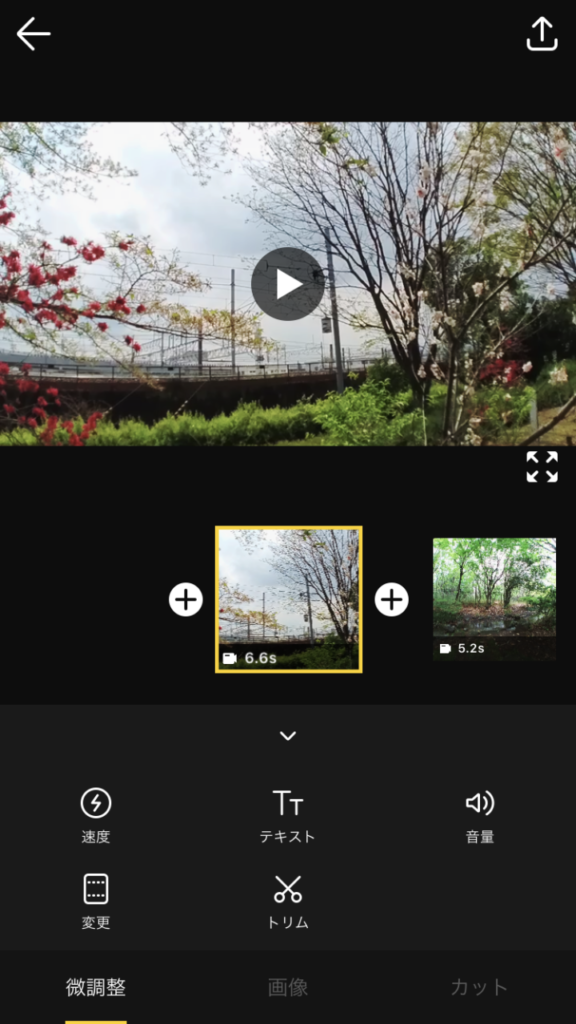
エクスポートが始まります。

エクスポートが終了すると、アルバムに保存されます。
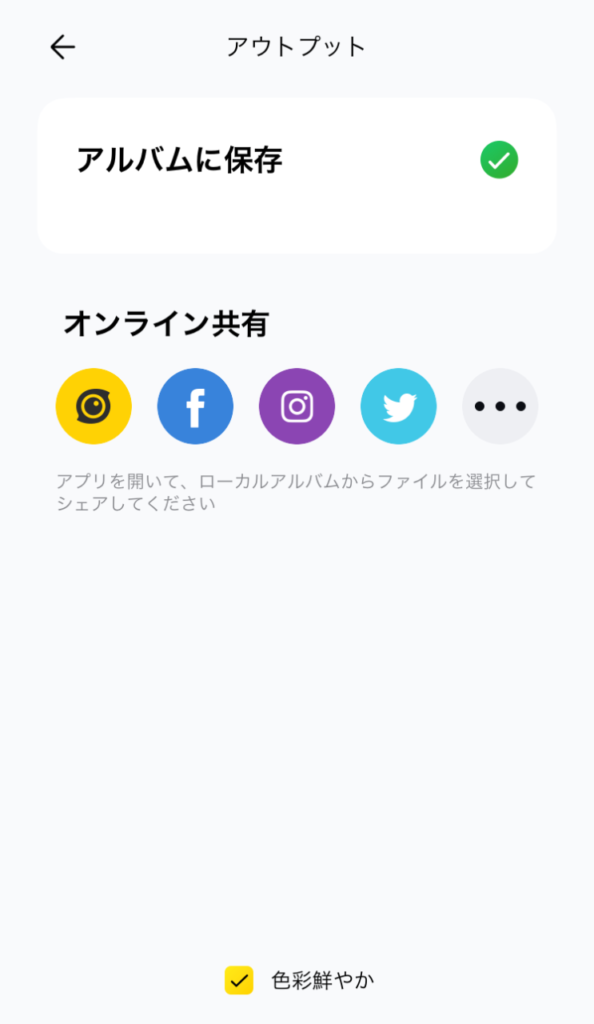
作例
Insta360 GOのコンパクトさを活用するため、長い自撮り棒を付けてみました。
適当に振り回しても、手振れ補正で良い感じの動画になりました。
まとめ
今回、超小型アクションカメラInsta360 GOを試してみました。
このInsta360 GOはアクションカメラと思って買うと失敗します。
- 邪魔にならない程度に小さい
- 質感が良い
- ボタン一つでいつでも撮影
- 強力手振れ補正
- AIでお手軽編集
- プレビューがない
- 動作が分かりにくい
- 熱い
- アクションカム用のマウンターを使わないと落ちるかも。
どうやら、このInsta360 GOは、アクションカムではないのではないのです。
アクションカムが欲しい人は、Insta360 ONE Rの方が良いし、自撮りをしたいのならば、Insta360 ONE Rの360度レンズを付ければいいんです。
じゃあ、Insta360 ONE RはInsta360 GOの用途を全て網羅しているかというと、そうではない。
Insta360 GOが目指す姿は、本当の意味での生活のVLOG(Video log)なのではないでしょうか。
コンパクトで、こんなに手軽なカメラは他にないでしょう。旅行というよりは生活で使いたいカメラに感じました。スマートフォンを出すほどのない物を記録する、そういう用途です。
余所行きでも、スポーツでもなく、普段に普通にしている時の記録を撮ってみて、ちょっとした見え方の違いを楽しむ、そういう用途なのです。標準で30秒しか動画が取れない点も、Twitter的なつぶやきの切り取りのような使い方を連想させます。
ちなみに、(おじさんにキティは辛いので)試しに子供に持たせてみると、私にはない感性の写真・動画が量産されています。
子供の視線は斬新で新鮮で、素直に面白い。ただ、スマホの容量が圧迫されるのが・・・

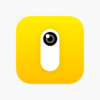











ディスカッション
コメント一覧
まだ、コメントがありません