超小型カメラInsta360 GOをAndoroidやPCで使ってみた話

※Insta360 GoのAndroidアプリver1.3.3でバグが修正されました。
小型で、写ルン〇すやチェ〇のように気軽に使えるカメラInsta360 GOをAndroidにつないでみたり、撮った映像をPCで見てみたりしましたので、まとめます。
Insta360 GOとは

上記の写真に載っている超小型のカメラです。
詳しくは、下記の記事にまとめました。ご参考までに。
ちなみに私の手元には、ハローキティバージョンがあります。
Androidに接続する
アプリのインストール
Google Playからアプリをインストールします。

現在(2020年4月28日)のバージョンは、v1.3.1。発売から半年たっていますが、アプリの更新は行われているようです。
| 項目 | 内容 |
|---|---|
| 更新日 | 2020/4/13 |
| サイズ | 91M |
| 現在のバージョン | 1.3.1 |
アプリを起動する
権限の承認
発信と通話の管理を聞かれますが、これは必要ないのではないでしょうか。私は、「許可しない」を選択しました。特に不具合は感じていません。
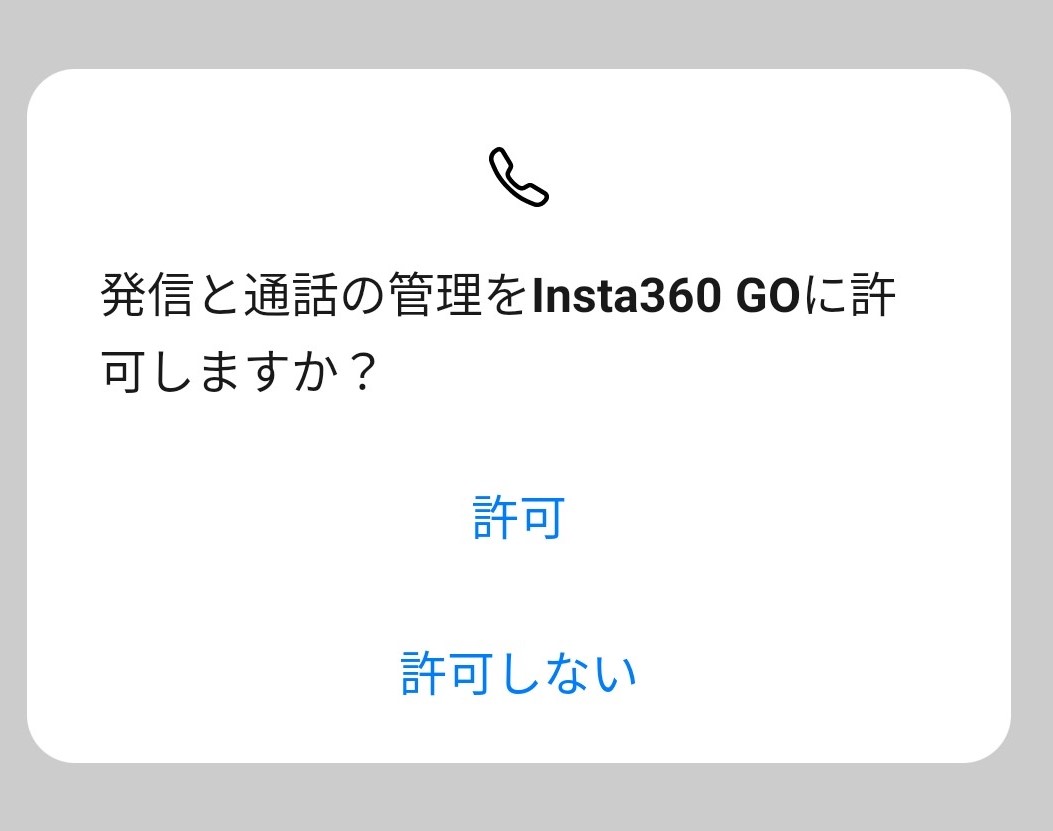
次に、メディアへのアクセスの許可を求められます。これは、スマートフォンにファイルを残すのに必要ですね。許可しました。
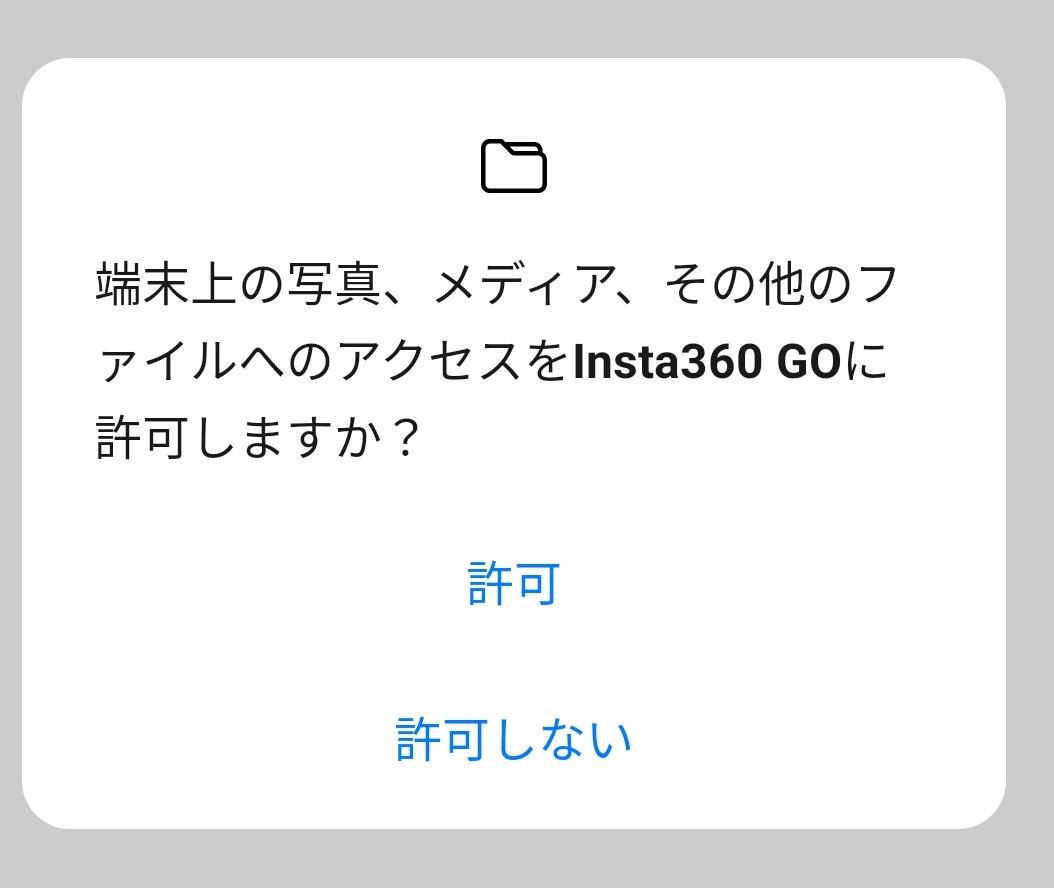
これで、アプリが起動します。

Andoroidとの接続
Insta360 GOには、標準で、microUSB / USB Type-Cのケーブルが入っています。
このケーブルでAndoroidと接続します。

microUSBタイプのAndoroid端末の場合、下記のようなmicroUSBの変換ケーブルが必要になります。
使い方は、iPhone版とほぼ同じでした。
簡単な使い方は、下記にも少し書いていますので、ご参考までに。
「ストーリーズ」でビデオクリップを作る
機種依存もあるかもしれませんが、私のスマートフォンでは一つ不具合がありました。
Insta360 GOの売りは、簡単操作でビデオクリップが作れることです。
画面下のアイコン「ストーリーズ」をタップして、更にテンプレートを選びます。
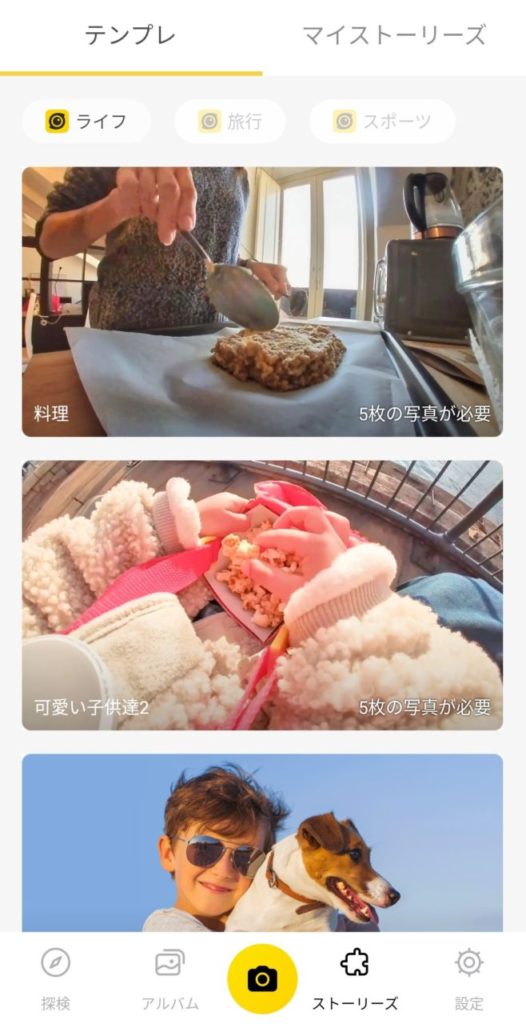
テンプレートを選んだあと、「テンプレートを使用」を押します。ちなみに、右上に書かれている「5枚の写真が必要」という言葉は誤訳ですね。5つの写真か動画が必要、という意味です。むしろ動画が推奨されているのではないでしょうか。

スマートフォンに転送したファイルが表示されますので、「スマート編集」を押せばAIによる自動でのお手軽編集が始まるはずです。
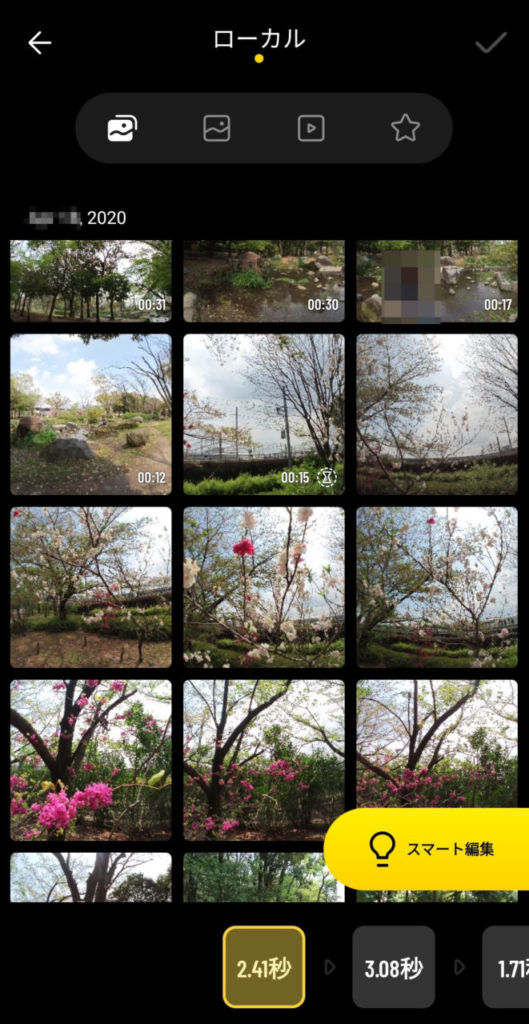
「スマート編集」を押しました。AI選択機能がある旨の表示が出ました。「確認」を押します。
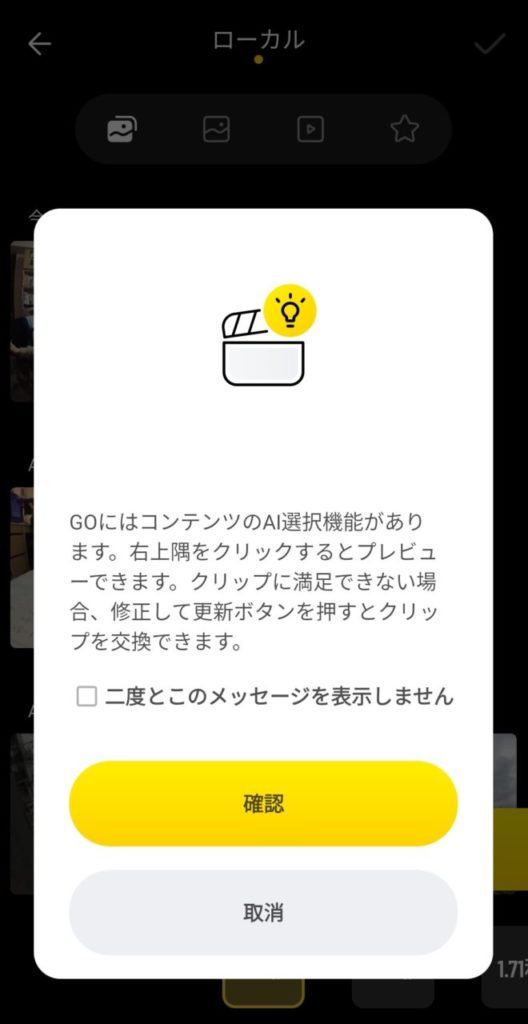
これで、自動編集が・・・おや? 選択されてない???
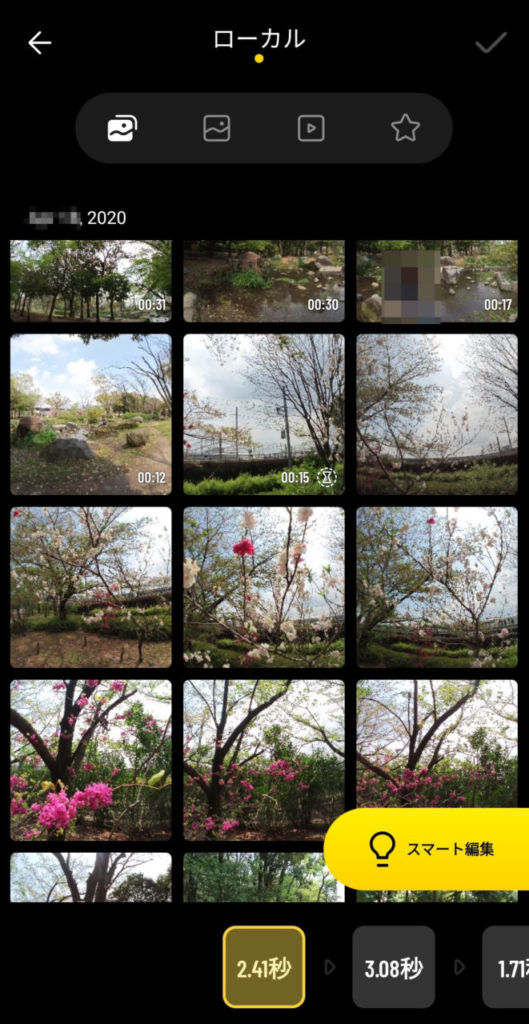
もう一度「スマート編集」を押しても、同じ症状です。AI編集できません。
結構致命的。
(追記:2020/7/1)AI編集できるようになりました!
現在のAndroidアプリ、Ver1.3.3でAI編集が出来るようになりました。
| 項目 | 内容 |
|---|---|
| 更新日 | 2020/6/4 |
| 現在のバージョン | 1.3.3 |
使用したスマートフォンは、HUAWEI NOVA 5Tです。
世代的に比べるのもおかしいのですが、iPhone7では本体が熱くなっていたAI編集がHUAWEI NOVA 5Tだと一瞬で終わります。
素晴らしい!
PCに接続してみる
Insta360 GOは付属のUSB Type-A / microUSBケーブルで、PCと接続出来ます。普通にカメラとして認識する場合と、スマートフォンのようなフォルダー構成全てが見えてしまう場合があるようです。どちらにしても、Insta360 GO内の写真・動画ファイルをPCに保存すれば、PCでの閲覧・編集が出来るようになります。
フォルダー全てが見えてしまっている場合には、
ドライブ名 > DCIM > Camera01
の中に、撮影した映像が入っています。
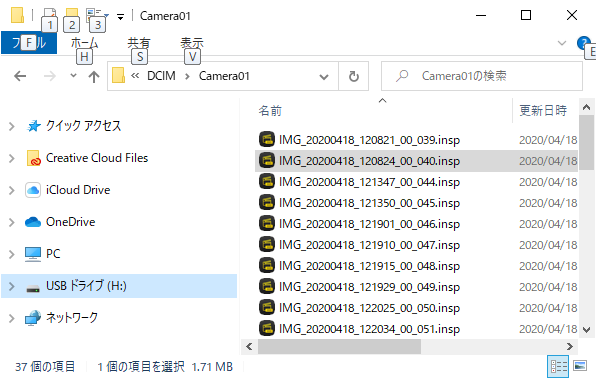
拡張子とファイル内容の関係は下記の通りです。
| 拡張子 | ファイル内容 |
|---|---|
| insp | 写真 |
| insv | 動画 |
Insta360 GOのファイルは独自形式で保存されていますが、Insta360 Studio 2020をインストールすれば、Windows10でも閲覧と軽い編集が出来るようになります。
アプリのダウンロード「Insta360 Studio 2020」
Insta360 GOの公式サイトからダウンロードできます。
このアプリをインストールすると、Windows10のエクスプローラーのプラグインもインストールされます。再起動は必要になりますが、エクスプローラーのダブルクリックで、Insta360 Studio 2020が起動するようになります。
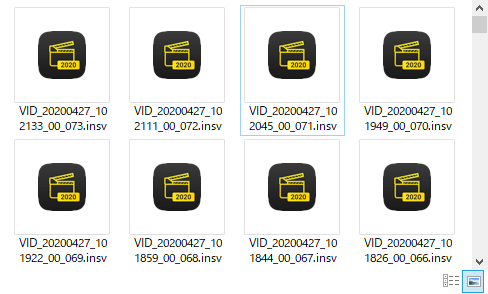
アプリを起動する
アプリをインストールすると、Insta360 GOで撮影した映像を見ることが出来るようになります。
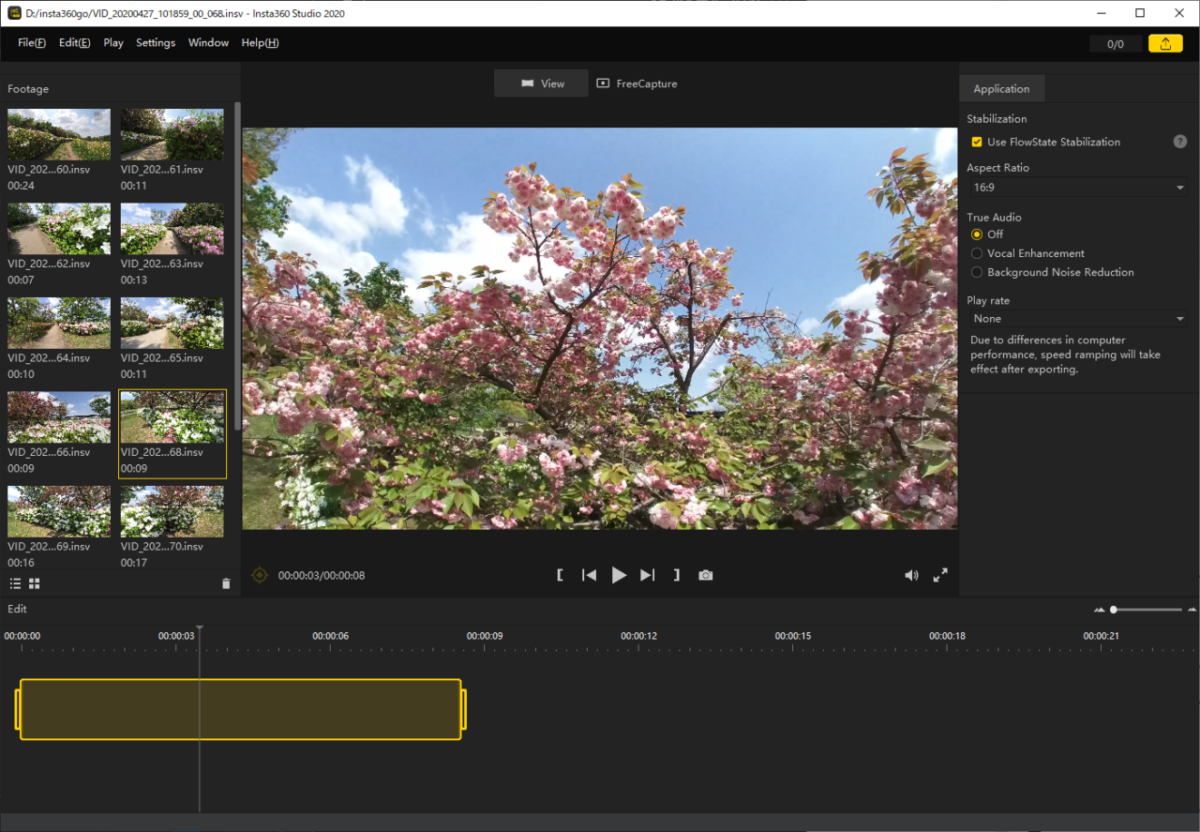
このアプリが出来ることは大きく分けで下記の二つです。
- 写真・動画を見る
- 写真・動画をかき出す(Render)
動画や写真をつなげる機能はありません。
出力(Render)出来るフォーマット
Insta360 GOで撮影した映像を、Insta360 Studio 2020で出力するときに、選択できるフォーマットは、下記の通りです。
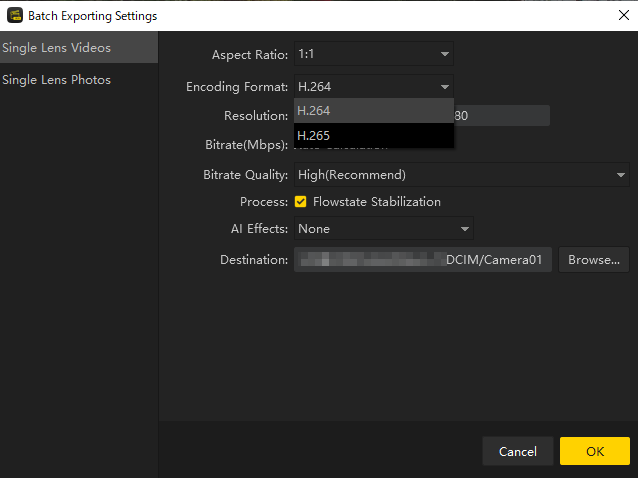
| 項目 | フォーマット |
|---|---|
| 動画 | MP4(H.264) MP4(H.265) |
| 写真 | JPEG |
動画の出力でH.265が選べるのは良いですね。H.264よりも高画質で出力できます。
手振れ補正「FlowState」
動画には、手振れ補正「FlowState」ももちろんかけることが出来ます。
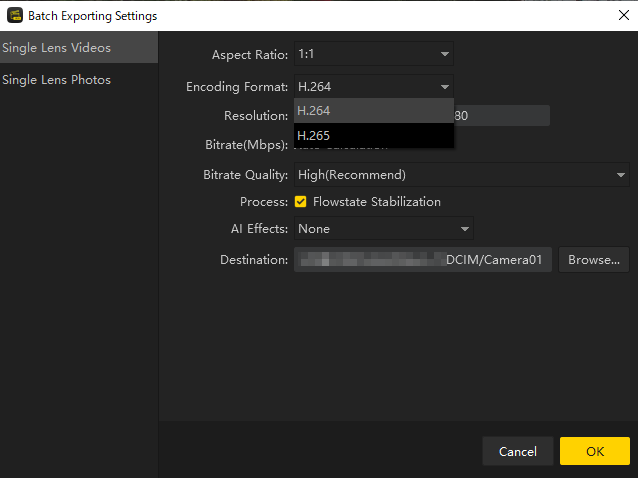
この手振れ補正ですが、iPhone上で見た時は、水平の固定処理が強力にかかっていたのですが、Insta360 Studio 2020でRenderした映像は、水平の固定処理がちょっと弱いようで、水平がグラグラすることがあります。
アスペクト(縦・横の比)
Insta360 Studio 2020で選択できるアスペクトは、
- 16:9
- 9:16
- 1:1
の2種類です。
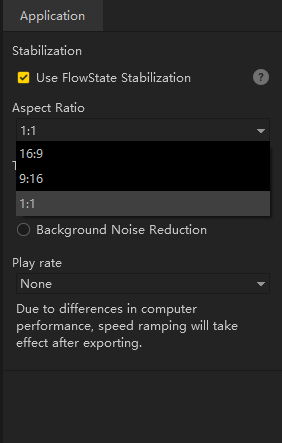
解像度
動画
動画の解像度は、縦・横の短い方の長さが1088ピクセルまでです。
これを超えるとエラーメッセージが出てきます。
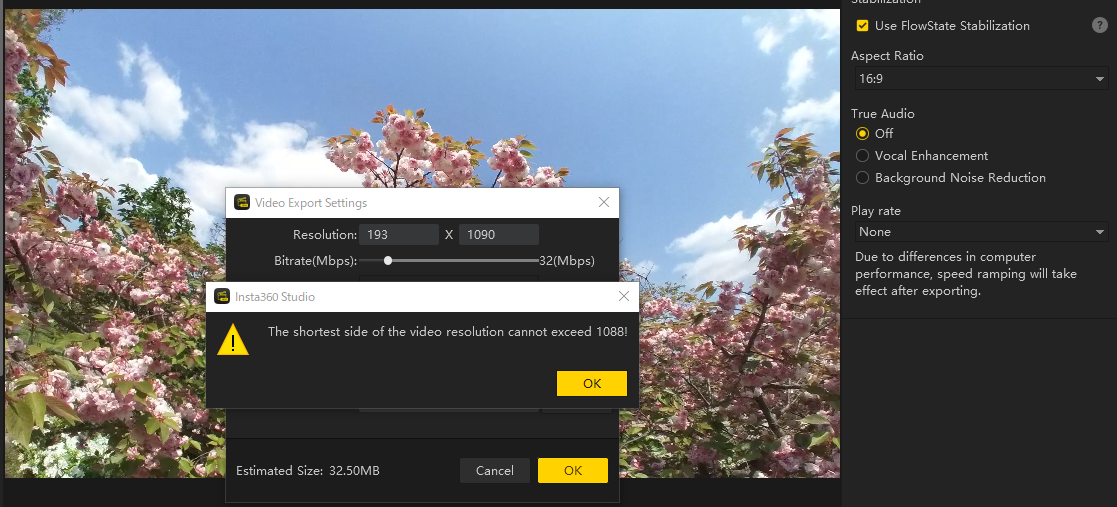
ということは、アスペクト16:9や9:16の時はFHD(1920 x 1080px)程度の解像度が出るのでまだいいのですが、アスペクト1:1を選択した場合は1080 x 1080px程度が限界となります。
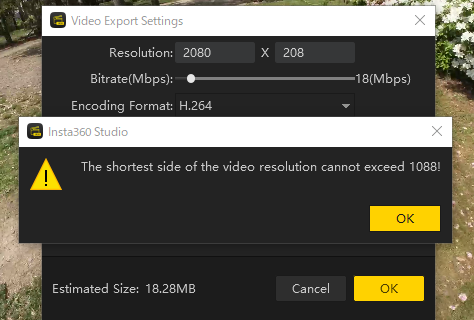
写真
写真は、長い方が2560以下である必要があるようです。
まとめると、下記の通りです。
| 項目 | 限界 |
|---|---|
| 動画 16:9 | 1934 x 1088 |
| 動画 9:16 | 1088 x 1934 |
| 動画 1:1 | 1088 x 1088 |
| 写真 16:9 | 2560 x 1440 |
| 写真 9:16 | 1440 x 2560 |
| 写真 1:1 | 2560 x 2560 |
Premiere Proで見てみる
Insta360 Studio 2020をインストールすると、Insta360 GOで撮影した映像をそのままクリップとして使用できるようになります。
動画は下の図のように、1920 x 1080として認識されます。
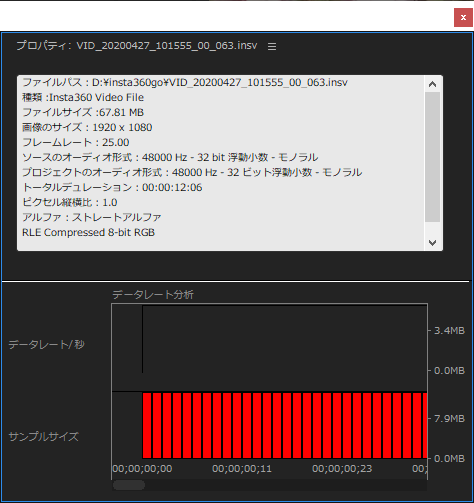
写真は、2560 x 1440として認識されます。
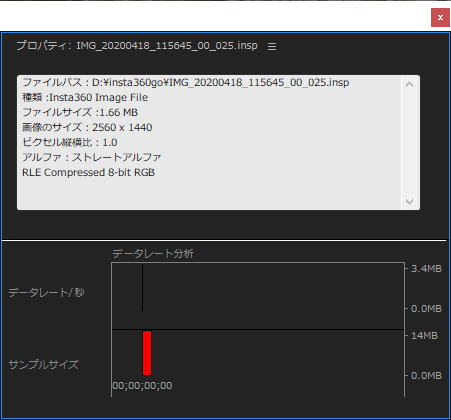
いちいちRenderしなくても、そのままで手振れ補正「FlowState」もかけて使えるので、Premiere Proを使っている人には便利な機能です。
ただ、手軽さを売りとしているInsta360 GOで撮影した映像を、わざわざPremiere Proで編集する必要があるのかどうかと考えると、微妙な気もします。
実際のデータ
では、実際の動画や写真の生データは、どんな形になっているのでしょうか。調べてみました。
動画
ファイルの拡張子を「MP4」に代えてみて、プロパティーを見てみます。
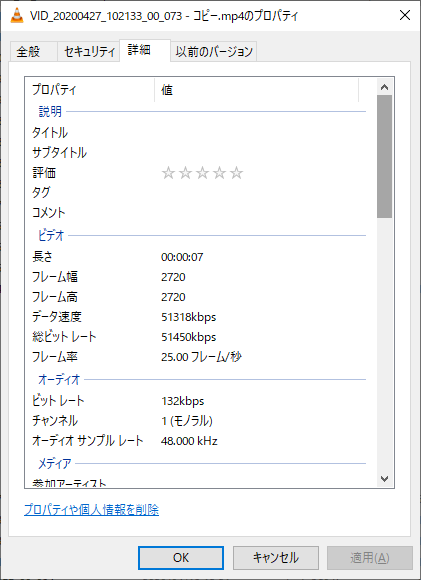
元ファイルの解像度は、2720 x 2720のようです。
これを再生してみると、確かに正方形の動画が再生されました。四隅は切れてしまっていますね。

この映像を切り抜いて出力しているため、アスペクト1:1の映像は解像度が低くなるのでしょう。
写真
写真についてみていきます。
こちらは、そのままPhotoshopに突っ込んでみます。動画と同じように四隅が黒くなっている写真が出てきました。

こちらの解像度は、3040 x 3040となっています。
動画よりも若干解像度が高くなっています。
同じ写真をInsta360 Studio 2020で見てみると、下記の通り。四隅が切れるギリギリまで使用していることが分かります。
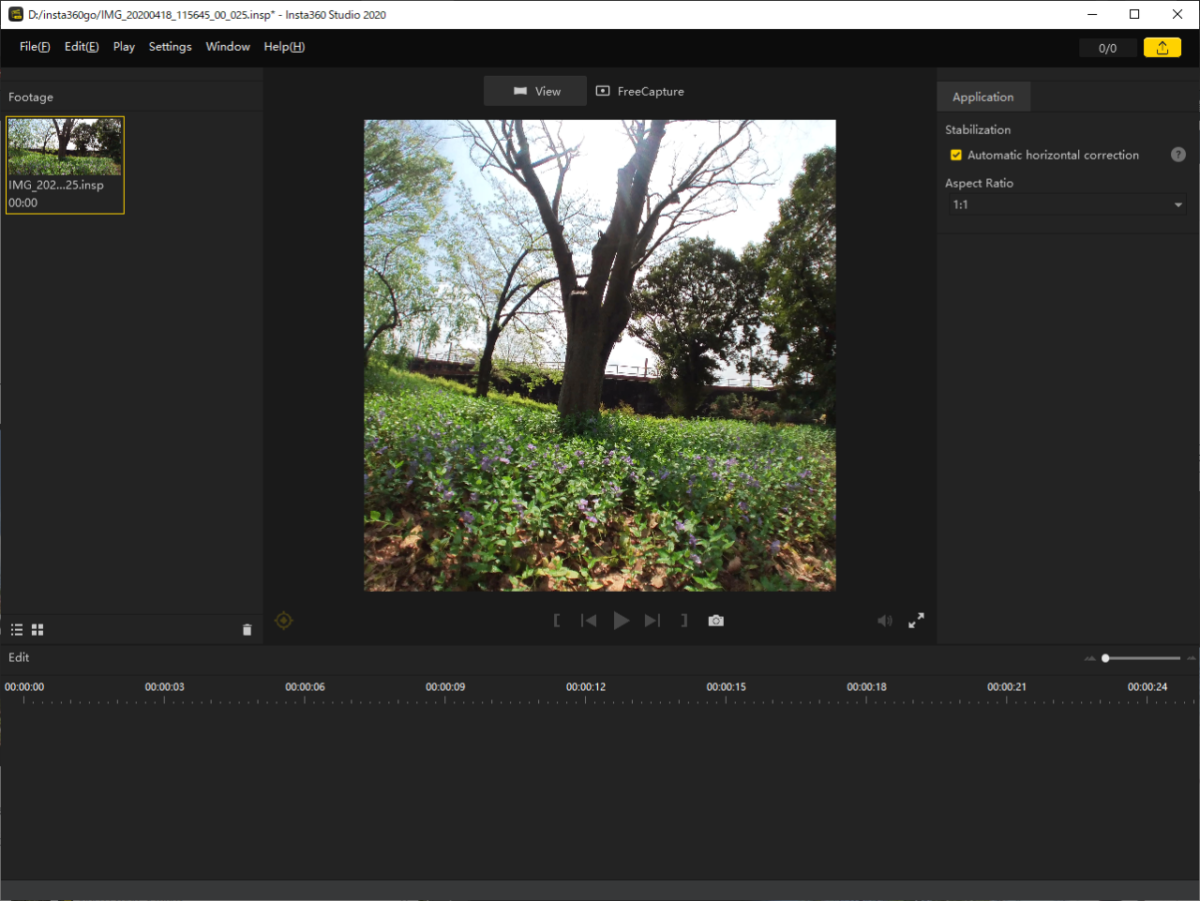
まとめ
今回、Insta360 GOをAndroid端末やPCにつなげて、撮影した映像を見比べてみました。
- アプリはAndroidでもiPhoneでも同じ使い心地。
- Bluetooth接続も、AndroidもiPhoneも同じ使い心地。
- iPhoneは直接繋げる。Androidはつなぐにわざわざケーブルが必要。
Android版のアプリは、AI編集が出来ない⇒ 出来るようになりました!
AI編集は一度使うと、Insta360 GOの価値が一変するほどのインパクトのある、素晴らしい機能です。
下の動画は、適当に撮影して、iPhoneのアプリでAI編集をしただけの動画です。適当に撮ってもここまで出来る。素晴らしい!
Android版のアプリでもAI編集が出来るようになりました。ミドルクラスのスマートフォンでも早くて手軽です。これは便利!
- Insta360 Studio 2020を入れると、撮影した映像を楽に視聴できる
- iPhoneアプリのように、手軽な編集は出来ない
- 手振れ補正FlowStateの水平補正がiPhoneアプリに負けている
Insta360 GOの映像はお世辞にもきれいな映像とは言えません。
このInsta360 GOの楽しさは、手軽に撮れて、勝手に編集してくれる点、にあります。
PCで編集しようとすると、その画像の粗さが目に付いてしまって、ちょっと萎えます。
ということで、Insta360 GOはスマートフォン専用カメラ(iPhone・Android問わず)と認識した方が良いかもしれません。
Insta360 GOは、適当に短い動画を撮っておけば、スマートフォンが勝手にベストショットを選んでくれるカメラです。
往年の写ルン〇すやチェ〇的な楽しさを動画で楽しめるお手軽カメラです。

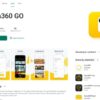












ディスカッション
コメント一覧
まだ、コメントがありません