QooCam 8kレビュー:スマートフォンと接続してみた話

8k画質の録画ができる360度カメラ「QooCam 8k」。発売されたばかりとあって、アプリの接続方法などの記事も見当たらないので、私の場合をまとめました。
QooCam 8kとは
一般人向けに販売されているカメラで唯一の8k画質の動画が撮影できるカメラです(2019/1/25時点)
アプリのダウンロード元
iOS
QooCam用アプリがアップデートして(v.2.7.5以上)、QooCam 8kに対応しています。
WIFIで接続する際には、QooCam 8kの電源を入れ、タッチスクリーンを上から下になぞって、設定欄を表示させます。歯車アイコンをタップします。

USBの項目をタップし、iOSを選択します。

一番上の「< Setting」をタップし、アイコン群の画面まで戻ってから、WIFIアイコンをタップしてWIFIをオンにします。

Android
私は、下記のサイトから直接ダウンロードしてインストールしました。
KANDAOのサイトにあるQooCam 8k対応バージョンは、後述しますがQooCamとQooCam 8kの両方に対応しています。
Google Playにあるアプリも現状のv.2.7.5以降は、QooCamとQooCam 8kの両方に使用できます。
KANDAOサイトからのインストール
公式サイトから、直接アプリをダウンロードし、インストールしました。
ダウンロードすると、下記の警告が出ます。
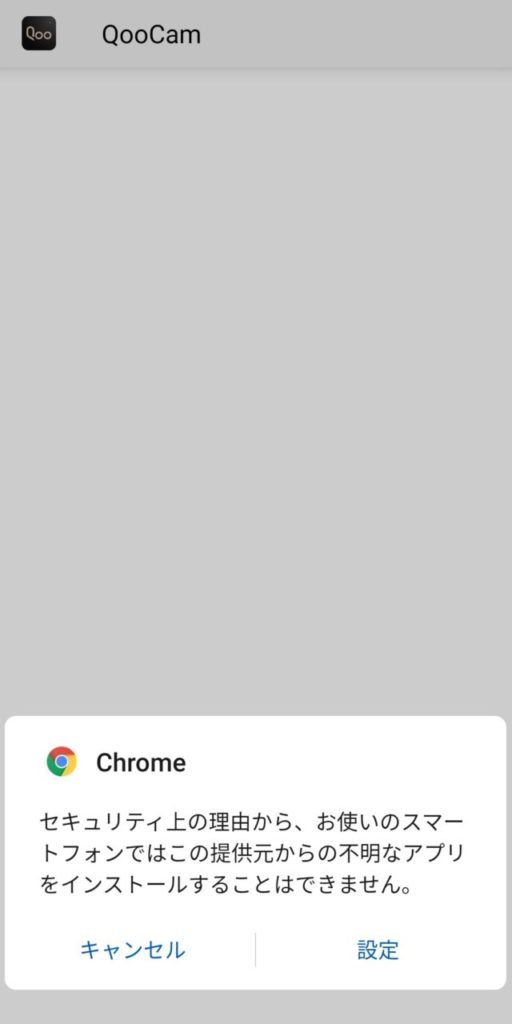
「設定」を押すと、「提供元が不明なアプリをインストール」の設定欄に移行しました。
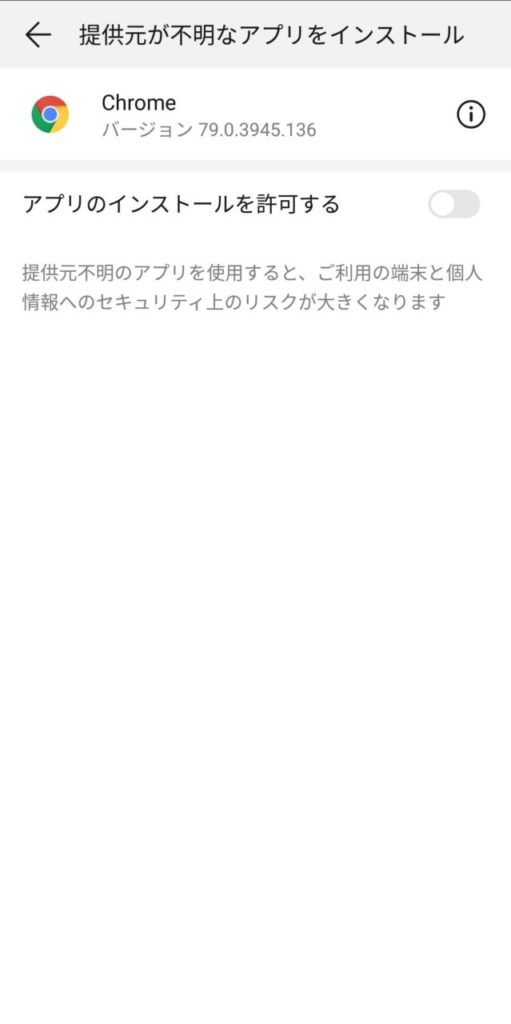
「Chrome」の「アプリのインストールを許可する」をONにしました。
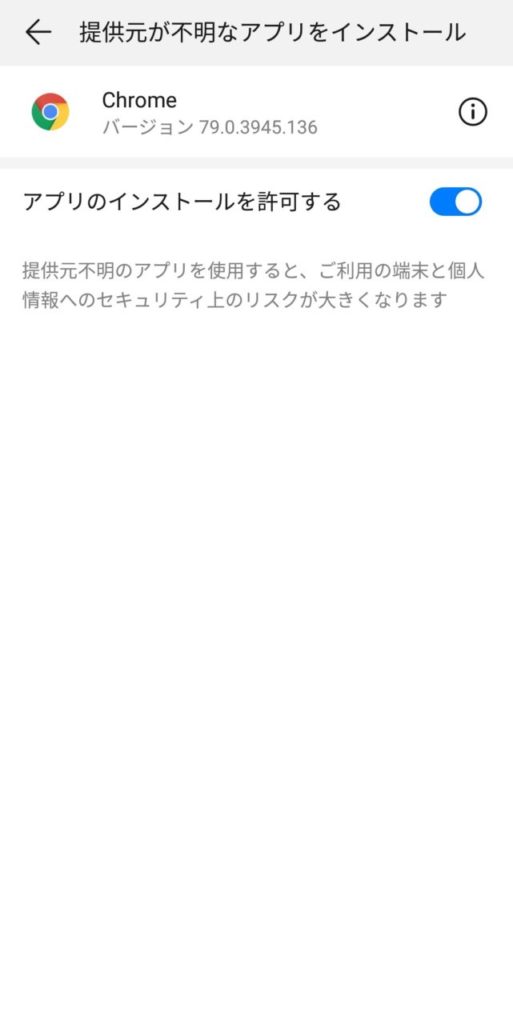
QooCamのアプリのインストールが始まります。私のスマートフォンには、もともとQooCamアプリが入っていましたので、下記のような警告が出てきました。
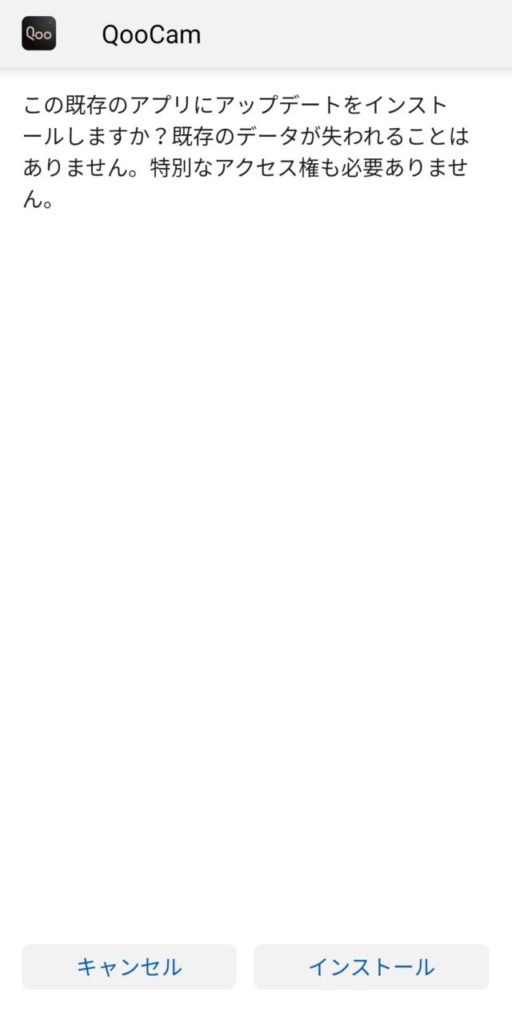
ひとまず「インストール」を押します。
無事、インストール終了です。
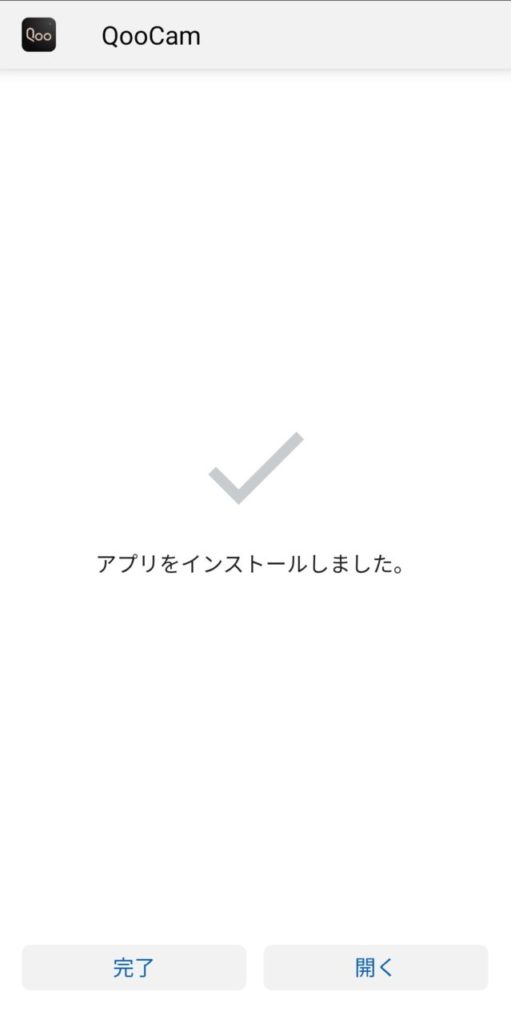
「開く」を押すとアプリが起動します。
アプリの起動

アプリを起動した際、ストレージへのアクセスと、位置情報の権限を聞かれます。私は許可を与えていますが、位置情報については許可を与えなくてもいいのかもしれません。
次に、「QooCam」か「QooCam 8k」かを選ぶ画面が出てきます。
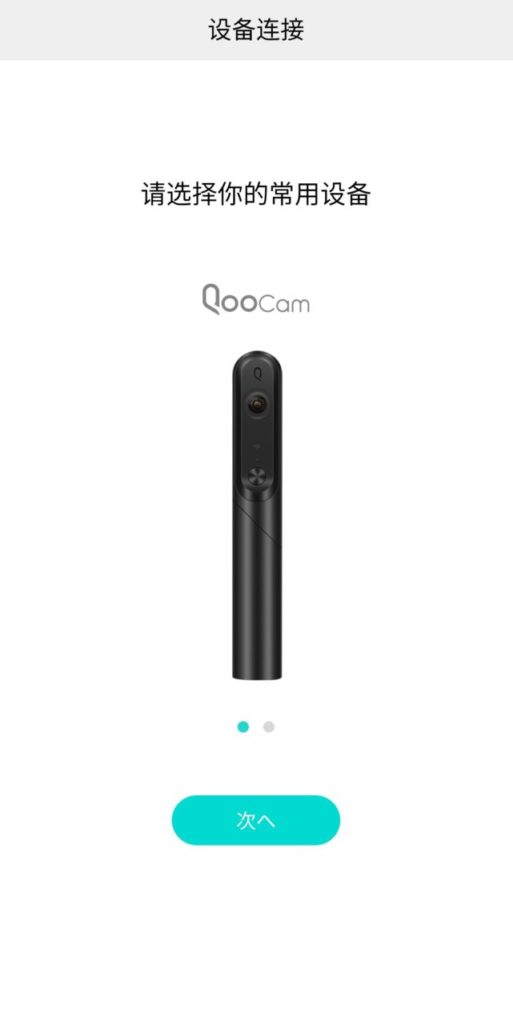
中国語で書かれていますが、とりあえず、「QooCam 8k」を選び「次へ」を押します。
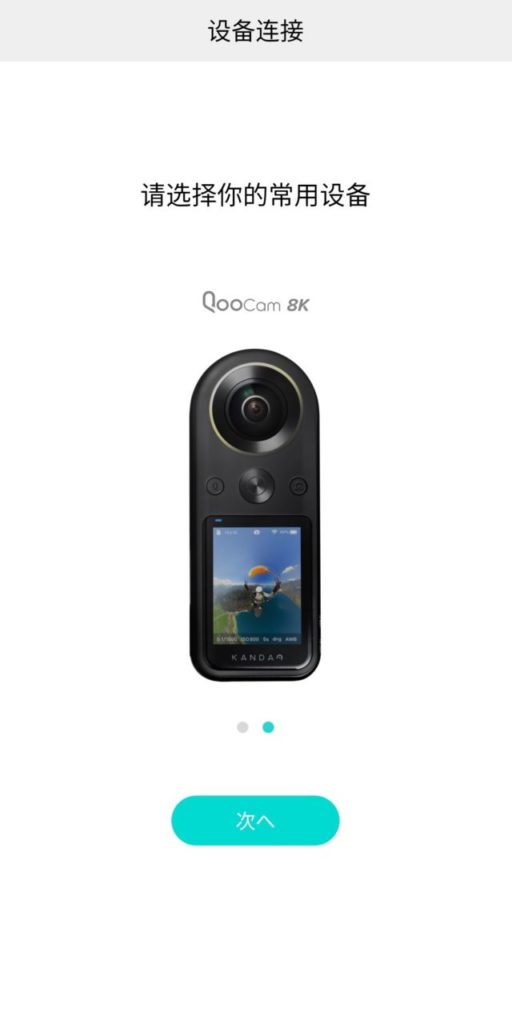
この時に選んだカメラを、アプリ側が「よく使うカメラ」として登録するようです。
ファームウェアのアップデート
アプリの起動が終わると、ファームウェアのアップデートの表示が出ます。
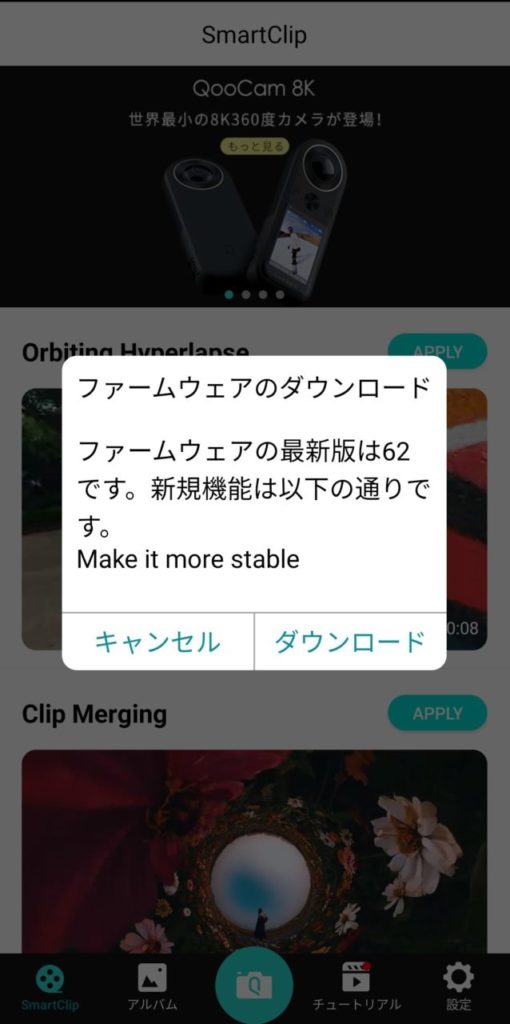
「ダウンロード」をおし、ファームウェアがスマートフォンに保存されるのを待ちます。
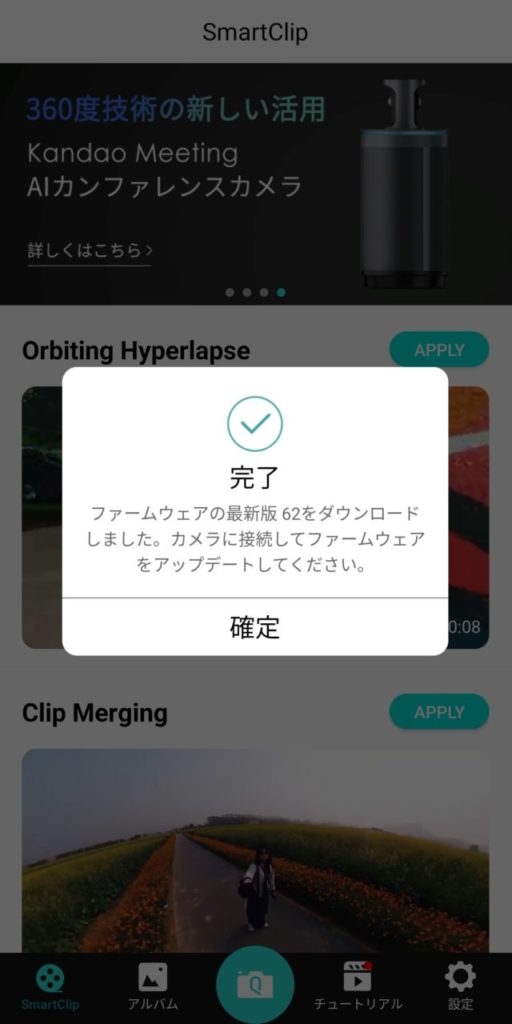
スマートフォンとの接続
次に、画面の下中央のカメラボタンを押すと、QooCamのWIFIがONになっている場合、カメラの一覧が出てきます。WIFIを切っている場合は、下のような画面が表示されます。「どのようにカメラに接続しますか?」をクリックすると、
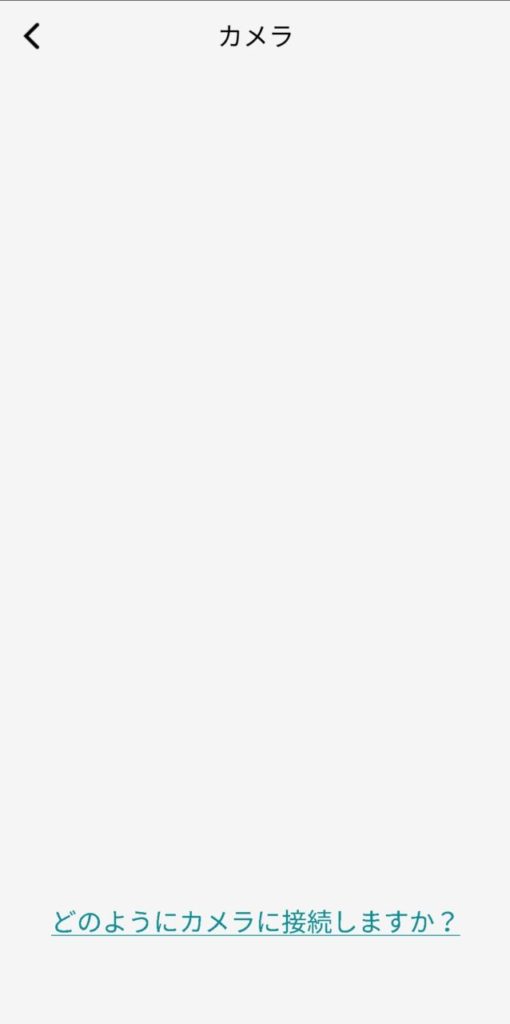
接続方法が表示されます。QooCam 8kでは、WIFI接続のほかに、有線での接続ができるようになりました。
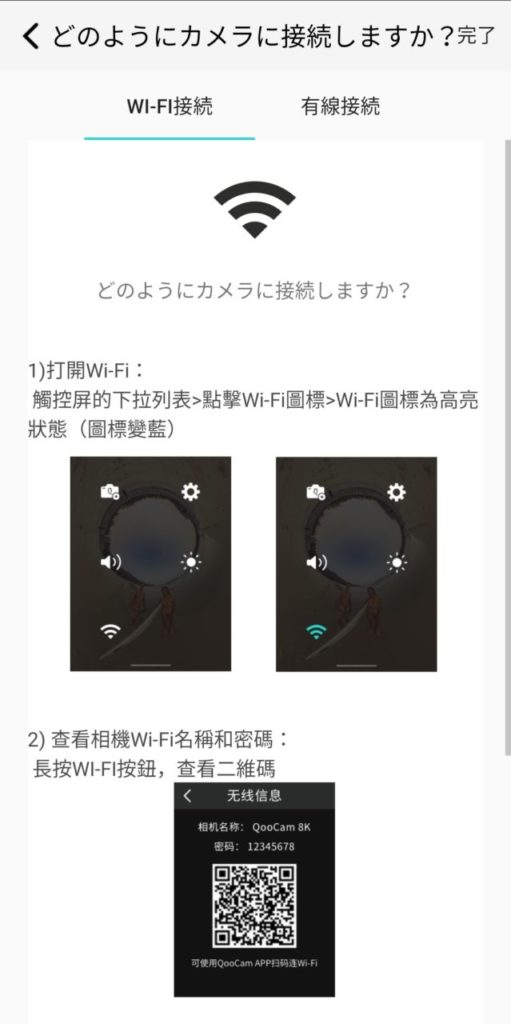
が、説明が中国語で、よくわかりません。
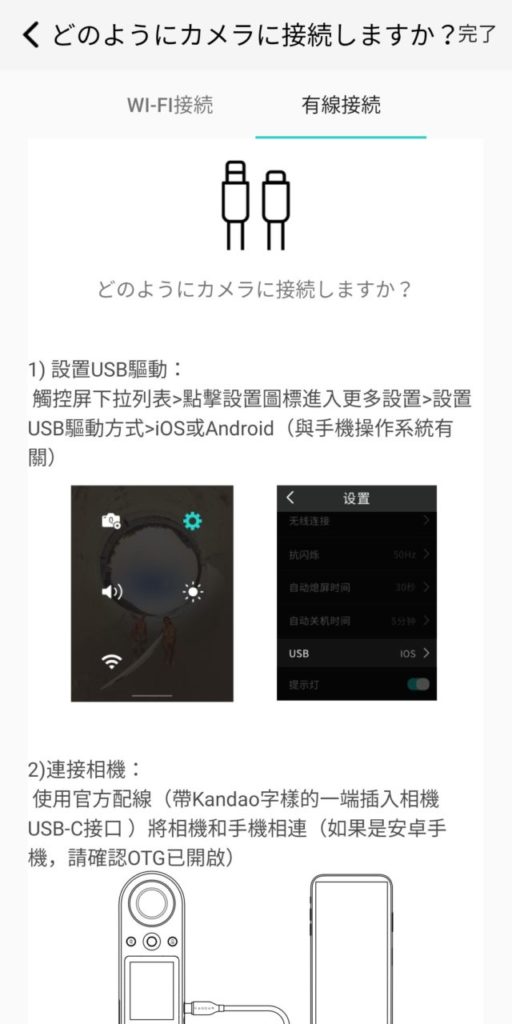
今回は、有線での接続を行いました。
USBでの接続
QooCam 8kに付属しているUSBケーブルを使ってスマートフォンと接続をしました。
USBを接続すると、スマートフォンがQooCam 8kを認識して、「このUSBデバイスが接続されたときにQooCamを開きますか?」と聞いてきます。
私は、「このUSBデバイスにデフォルトで使用する」にチェックを入れて、「OK」を押しました。
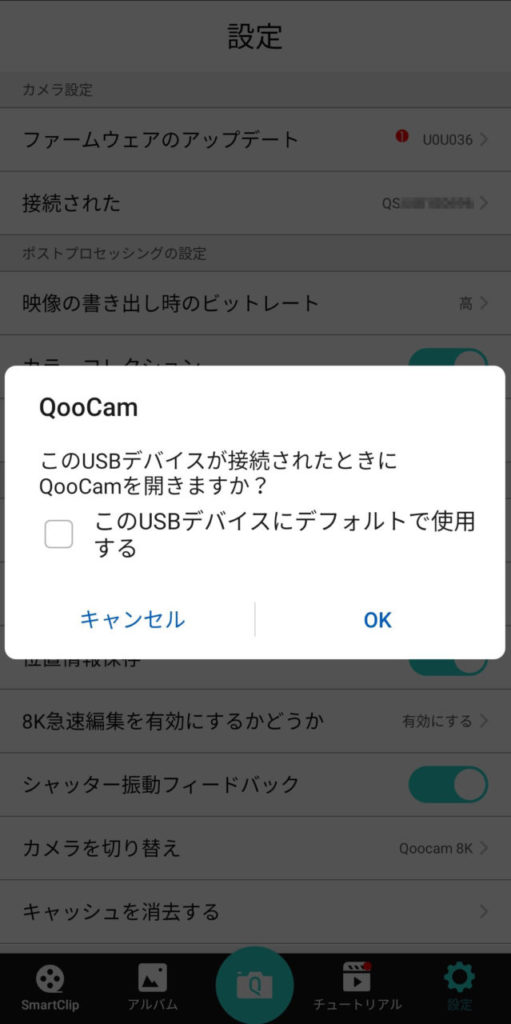
たったこれだけで、接続終了です。超簡単!
WIFIでの接続
アプリで表示されたとおりに設定してみます。
本体のタッチスクリーンを上からスライドさせて、設定メニューを出します。WIFIアイコンをタップしてONにした阿智、設定(歯車)アイコンをタップします。

次に、「WLAN」を押します。
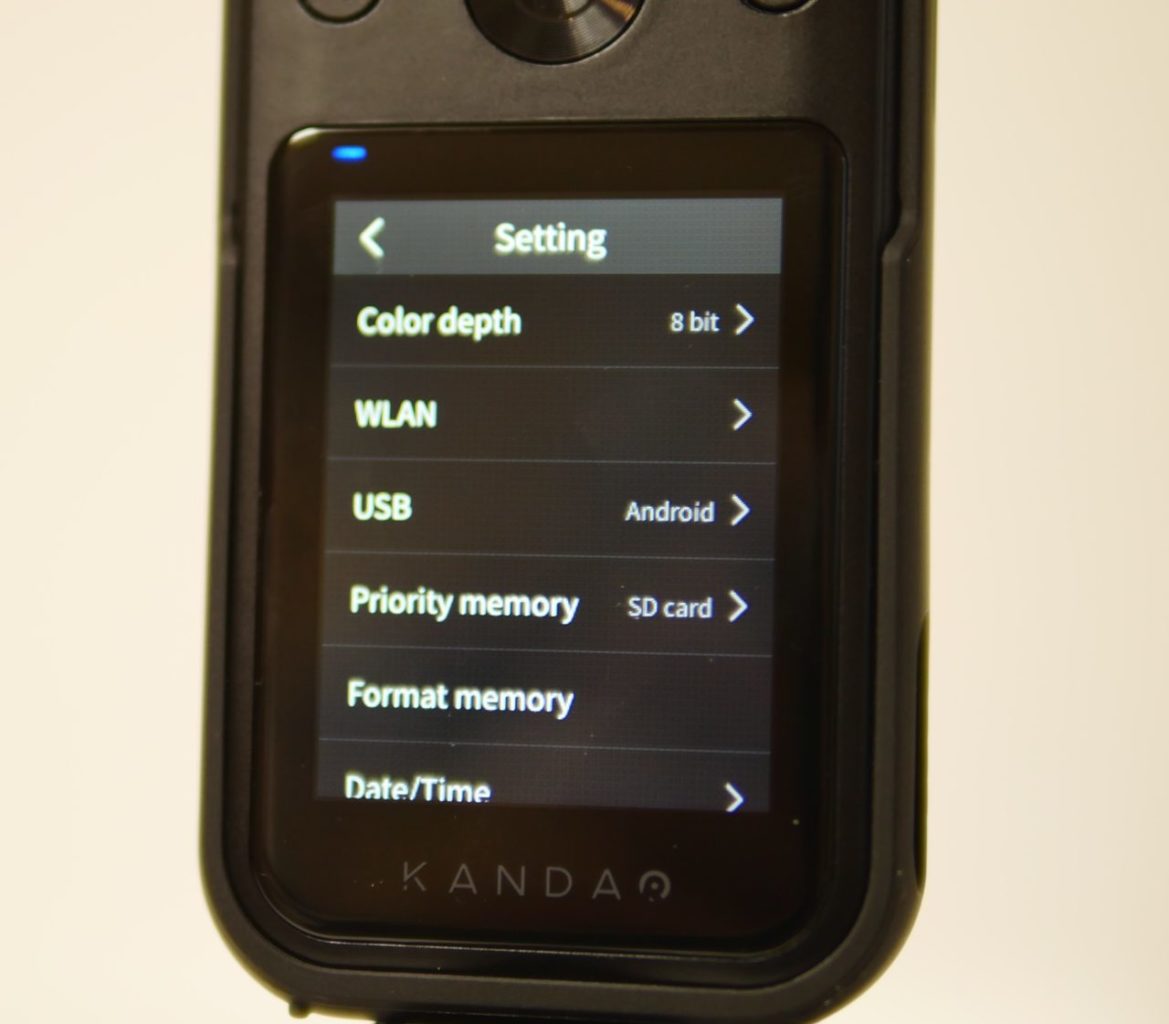
次に、「WLAN information」を押します。
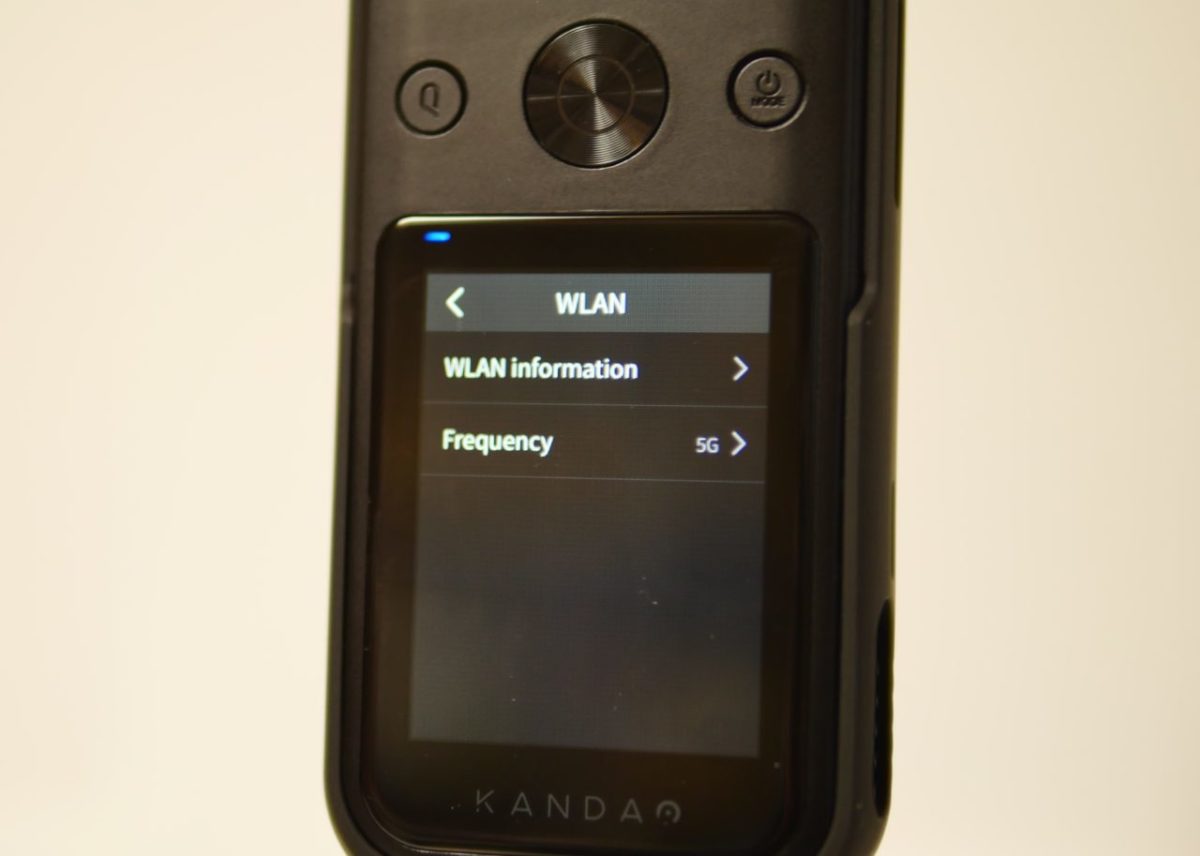
すると、QRコードが表示されますので、これをスマートフォンに読み込ませます。

スマートフォンで読み込むと、自動的にWIFIをつなげようとします。
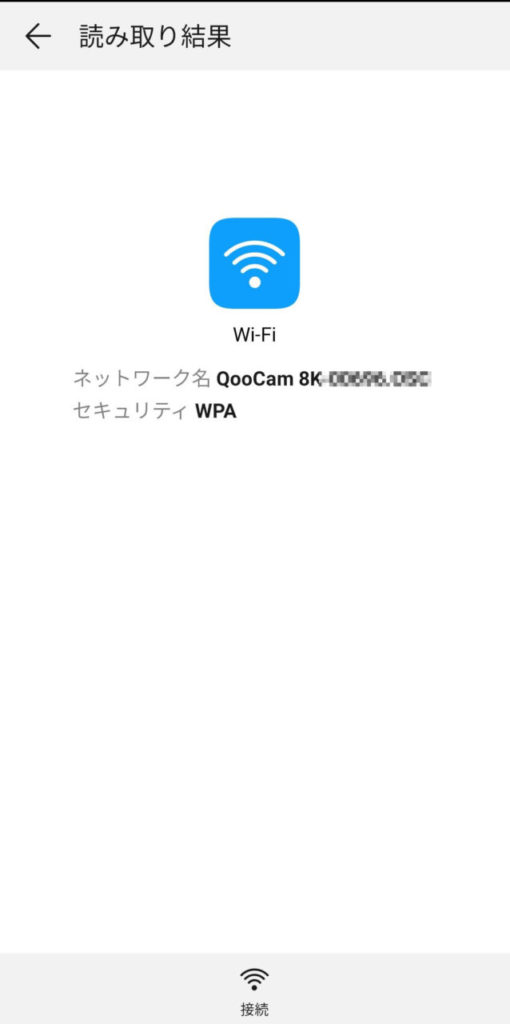
が、うまくいきません。WIFI自身は、QooCam 8kのネットワークにつながっているんですが、アプリがカメラと接続できません。
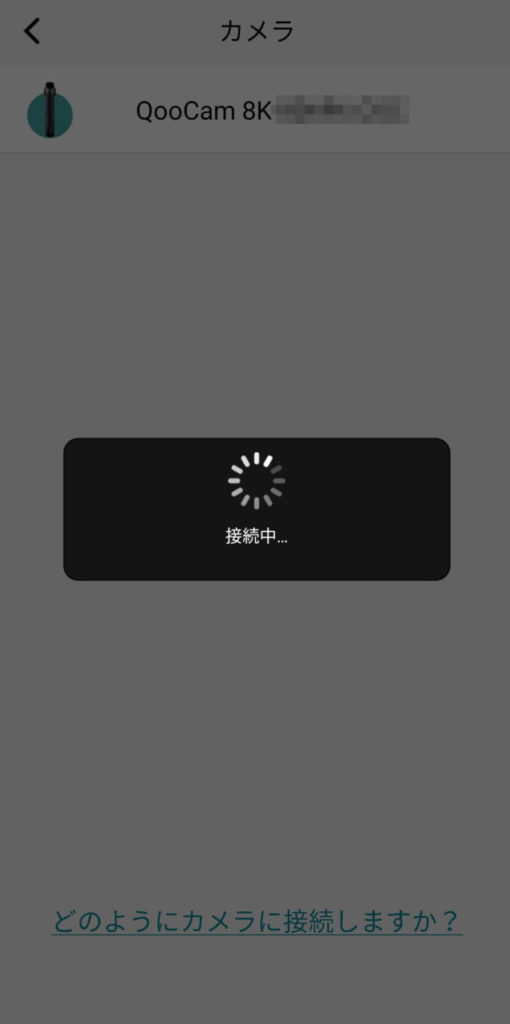
その後、WIFIの周波数を5GHzから2.4GHzに変えたり、手動で設定してみたりしましたが、そのままでは、何をやってもつながりません。
最終的には、スマートフォンの「モバイルネットワーク」をOFFにすることで、すんなりと接続が出来ました。
Insta360 EVO等のカメラでの経験が役に立ったわけですが、これでは使いにくいです。
ファームウェアのアップデート作業
以下はUSB接続で作業を行っています。
アプリの左下の設定アイコン(歯車アイコン)を押し、一番上の項目「ファームウェアのアップデート」をタップします。
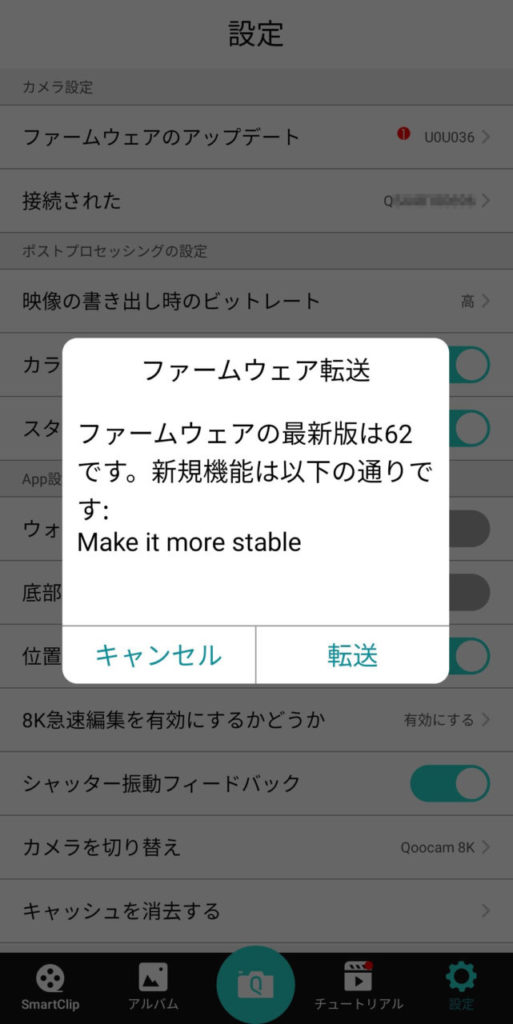
ファームウェア転送のポップアップの「転送」をタップすると、転送が始まります。
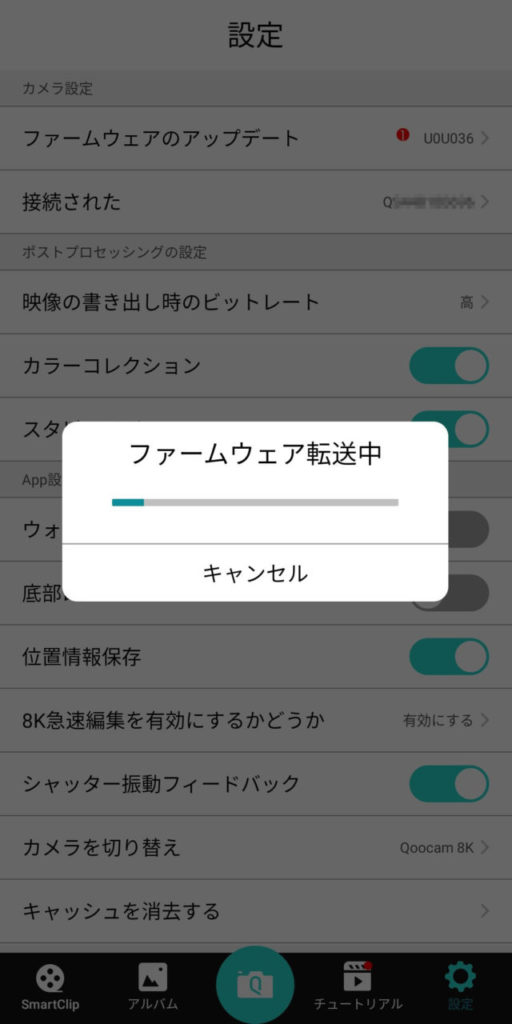
転送が終わると、自動的にQooCam 8kが再起動します。
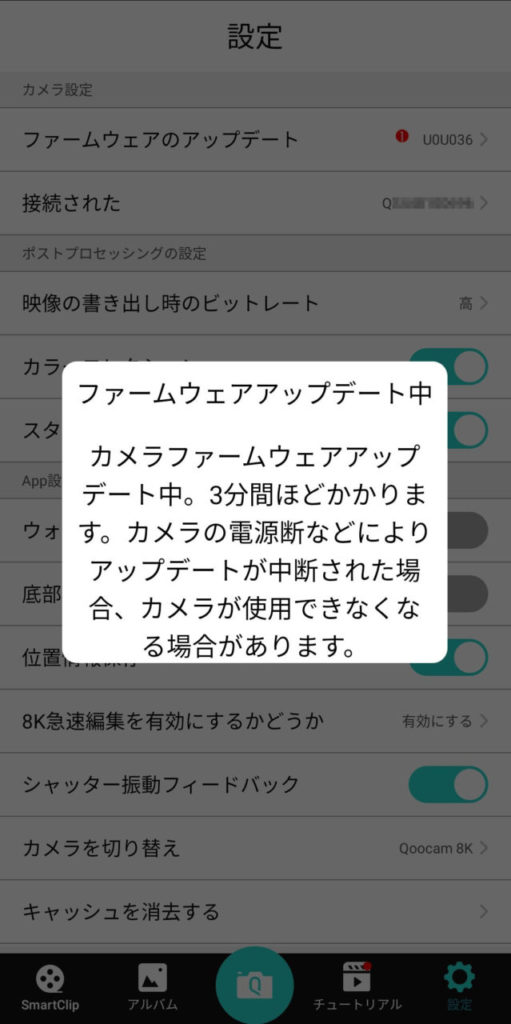
再起動時に、USBデバイスへのアクセス許可が問われます。私は、「このUSBデバイスにデフォルトで使用する」にチェックをしてから「OK」を押しました。
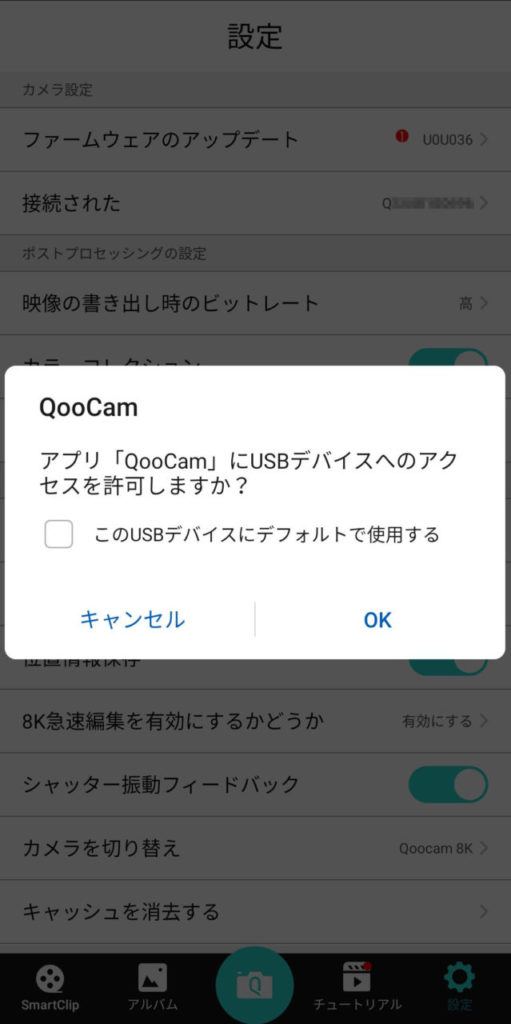
次に、初めて接続したときと同じように、「このUSBデバイスが接続されたときにQooCamを開きますか?」と聞いてきます。私は、チェックを入れてから「OK」を押しました。
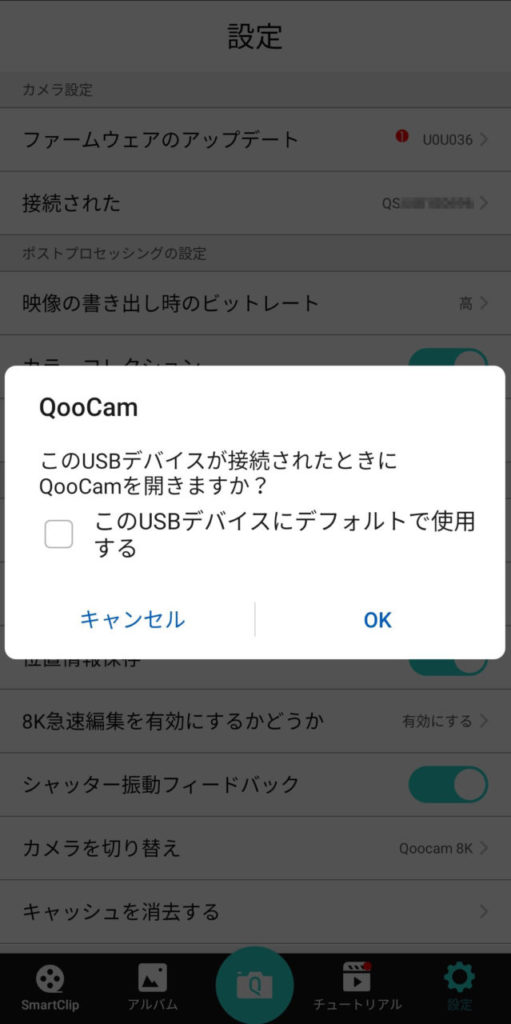
以上でファームウェアのアップデートが終わりました。
スマートフォン接続時のカメラの挙動
USB接続をした場合も、WIFIで接続した場合も、QooCam 8kのタッチスクリーンがOFFになります。

接続を切ると、元通りタッチスクリーンに映像が表示されます。

正直、タッチスクリーンの動作は、スマートフォンよりも、カメラ本体の方がきびきびと動き、使いやすい印象です。
QooCamとQooCam 8kの切り替え方法
QooCamアプリでは、QooCamとQooCam 8kの両方の接続に対応しています。
設定の、「カメラを切り替え」の項目をタップすると、
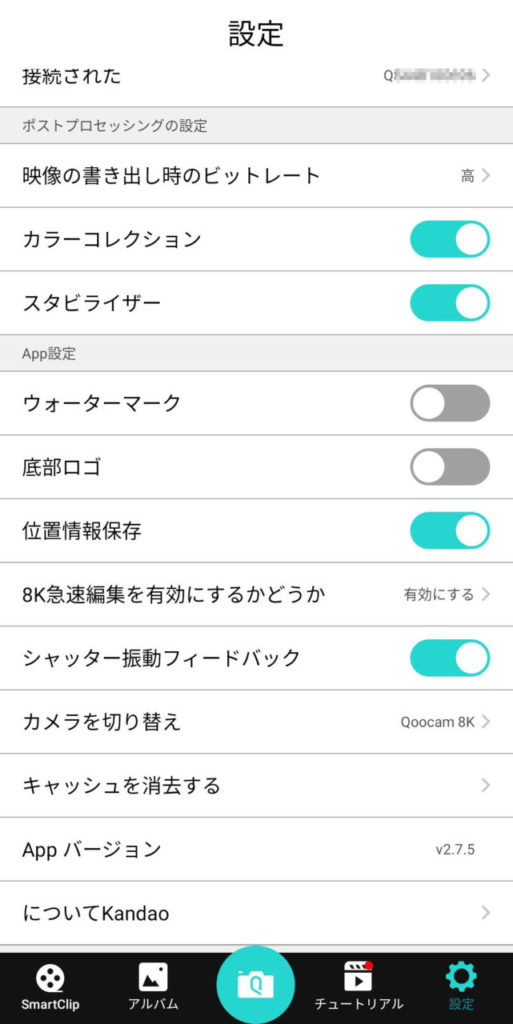
QooCamとQooCam 8kの切り替えができるようになっています。
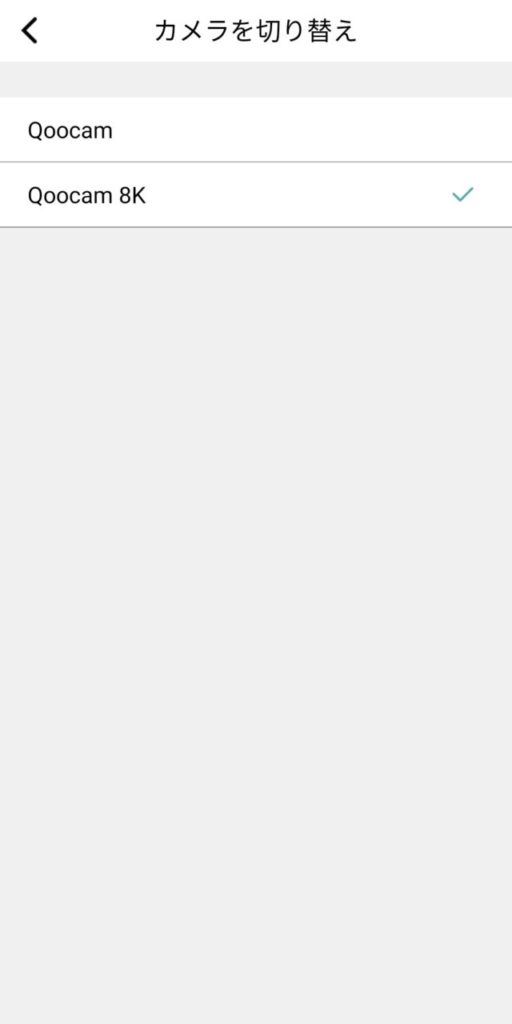
録画時の8bit-10bit切り替え方法
本体での設定は下記の通りです。スマートフォンのアプリの方での設定画面はちょっと見つけ切れていないのです。
タッチスクリーンを上から下へスライドさせて、出てくる歯車アイコンをタップします。

一番上の項目「Color depth」をタップします。

ここで、8bitと10bitの切り替えができます。

ファンの動作の制御方法
QooCam 8kは待機時にファンが回っており、ヒューっというような動作音がしています。デフォルトの設定では、動画の録画時にはファンが切れるようになっています。
ファームウェアがv36の時には項目がなかったのですが、v62になってから、ファンの項目が追加されました。上から三つ目の「Fan」をタップしてみます。

項目としては、「Auto」と「Always on」の2種類。ということは、撮影時の熱暴走に備えてファンを回しっぱなしにすることが出来る、という認識で良いのでしょう。

絶えずファンを切る、という選択はないようです。まぁ、通常必要ないとは思いますが。
純正以外のケーブルで有線接続できるのか
PD対応マグネット式USB Type-Cケーブル

PDに対応していますが、USB3.0には対応していないタイプのケーブルです。
結果は下記の写真の通り。通信できません。

が、QooCam 8kが充電モードになっています。
PD対応且つ、USB3.xに対応していないUSB type-cケーブルを使うと、スマートフォンからQooCam 8kに給電するだけで、有線通信は出来ないようです。
USB3.x対応USB type-cマグネット

電極数20端子!!
高速通信にも、PDにも対応しています。個人的に、Oculus Questに使用していたものです。

QooCam 8kには、純正ケースが邪魔してはまりません。もちろんケースを外せば使えないことはなさそうですが、”何を守るか?”と点を考えると、この選択は無いんじゃないでしょうか。
まとめ
今回は、QooCam 8kとスマートフォンをつなげてみました。
スマートフォンのアプリはQooCamと共通のアプリでした。
つなげてみてわかったことは下記の通り。
- 単体での操作が秀逸なため、わざわざスマートフォンにつなげる必要がない
- USB有線接続は、超お手軽
- WIFI接続は、モバイルネットワークを切らないと接続できない
QooCam 8kは撮影だけに関して言えば、単体で十分設定が出来ますし、プレビューもスムーズ。もうスマートフォンとの接続は要らないのではないかと思う出来です。
とうとう360度カメラもコンデジと同じ領域まで来たと感じられます。

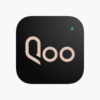

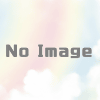











ディスカッション
コメント一覧
記事を拝見してコメントしています。
この有線で接続した際、スマホの外部カメラとしてQooCamを使えるのでしょうか?
撮影したいのは静止画です。
特に、外部カメラとして動かせるのであれば、HTML上(ブラウザに表示したページ上)のボタンから、
QooCamーーーースマホーーーーWEB上のボタンから撮影
としての撮影がやりたい事です。
是非、お教え頂けますか?
よろしくお願い申し上げます。
nakamura様
コメントありがとうございます!
基本、QooCamやQooCam 8kはスマホのQooCam専用アプリから操作します。
残念ながら外部カメラとしては動作しません。
(蛇足ですが、Insta360シリーズも基本は同じで専用アプリから動かします)
スマホの画面はQooCamのアプリが立ち上がっているので、『Web上のボタンから撮影』というのは難しいように思います。
強いてあげるならば、AppleのAirPlayのように、PCからスマホを操作して撮影、というのならば出来るのではないでしょうか。
以上で答えになっているでしょうか。
何かありましたら、コメントいただければと思います。