Oculus Quest レビュー:無料のPC用VRゴーグル化アプリ「ALVR」用に、WiFi環境を色々試した
Oculus QuestをPCにWiFiで繋いで、PC用VRゴーグルとしてしまうアプリ「ALVR」ですが、ある程度WiFiの通信速度が出ないと、ブロックノイズが出てしまいVR酔いも起こりやすくなってしまいます。
そこで、いくつかWiFiのつなぎ方を変えて転送速度をみてみましたのでまとめます。
ALVRのインストール方法
下記の記事にてまとめています。ご参考までに。
(追記:2019/8/4)7/22のOculus Questのアップデートで上記の本家ALVRの動作が不安定になっています。そこで、他の方が作った改善版をインストールした話を下記にまとめました。ご参考までに。
参考にしたサイト
本稿は、下記のサイトを参考にして試行錯誤した内容です。どうチューニングすべきか等、細かく書かれていますので、非常に参考になりました。
テスト内容
今回、WiFiルーターを新調致しました。
選定基準は、以下の2点です。
- IEEE 802.11ac 1733Mbpsに対応している
- 有線LANが 1000 BASE-T に対応している
スペックと関係ないところでは、個人的にBuffaloのルーターは使ったことがあるので、ユーザーインターフェースに慣れているため、と言うのも選定理由になっています。
これを元に、色々検討してみました。
ノートPC内蔵WiFiと直接繋げる
まずは、PCとOculus QuestをWiFiで直接繋いであげれば、中継する物もないので遅延も少ない通信が出来るのではと考えました。Windowsのモバイルホットスポットという機能を使います。
Windowsのモバイルホットスポット機能の使い方
Windowsの設定画面の「モバイルホットスポット」を表示します。
上部にあるスイッチをONにすればPCとOculus Questを直接Wifiで繋ぐことが出来ます。
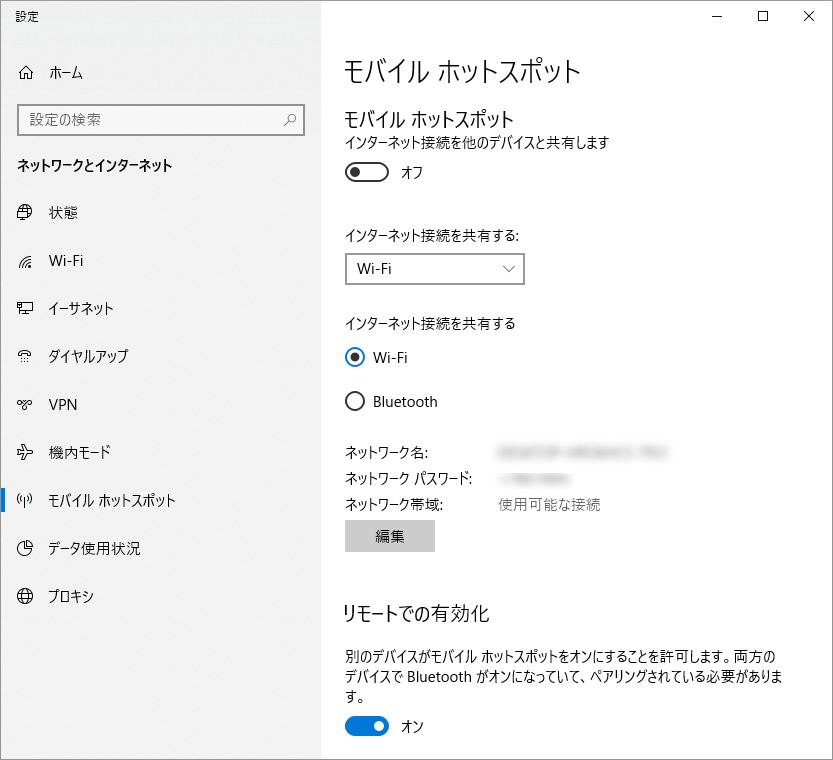
「モバイルホットスポット」がONにならない場合、USB3WiFiのドライバーのアップデートか、ネットワーク接続で、USB3WiFiのWi-Fiアダプターを一度無効にしてから、再度有効にしてみて下さい。
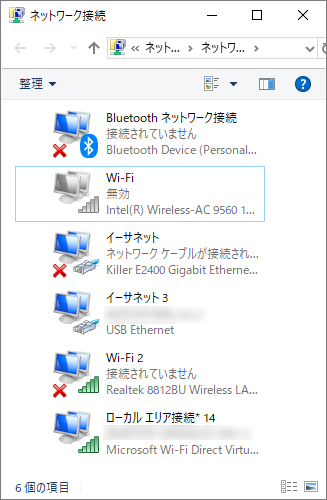
Oculus Quest側からは、上の図の「ネットワーク名」で書かれた「SSID」が見えているはずです。パスワード欄に「ネットワークパスワード」に書かれた値を入力すると、PCと接続されます。
接続テスト
下の図は接続された時のOculus Questから見たネットワークの状態です。速度が144Mbps、周波数は2.4GHzになっています。
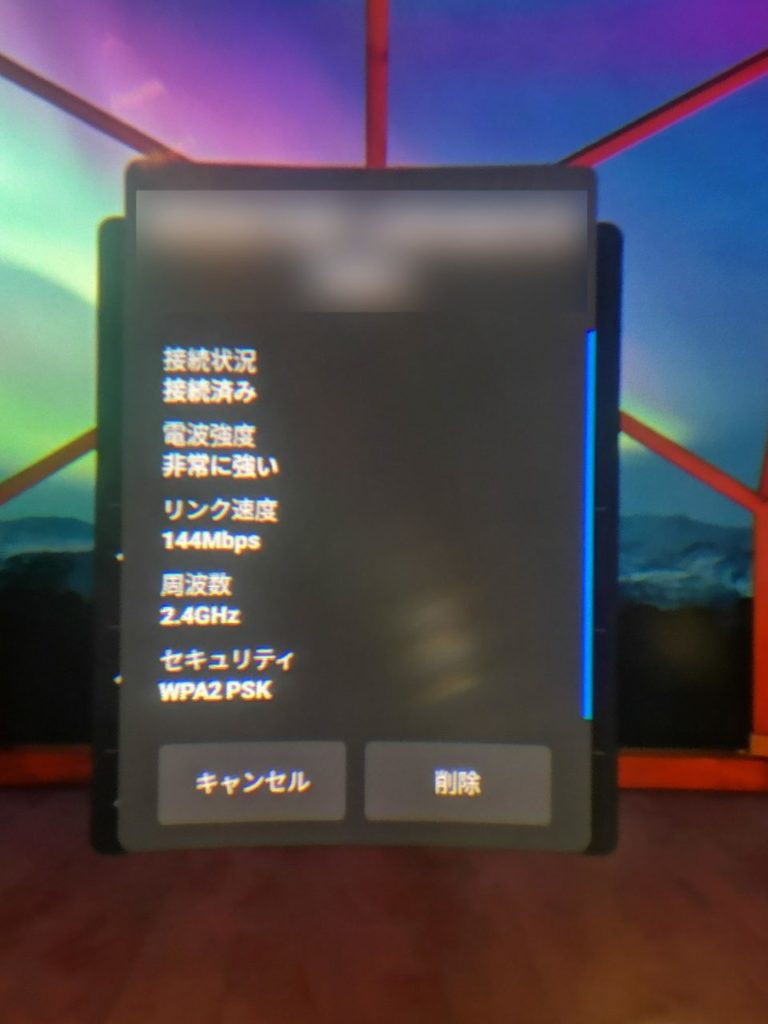
残念ながら、私のPCでは、モバイルホットスポットに5GHz帯が使えないようで、この速度になってしまうようです。
ひとまずこの状態で、ALVRのVideoのBitrateを100Mbpsにして接続してみました。
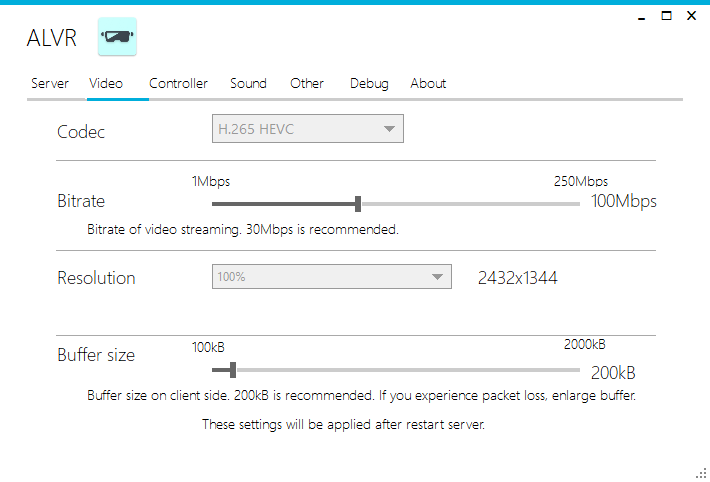
結果は散々です。
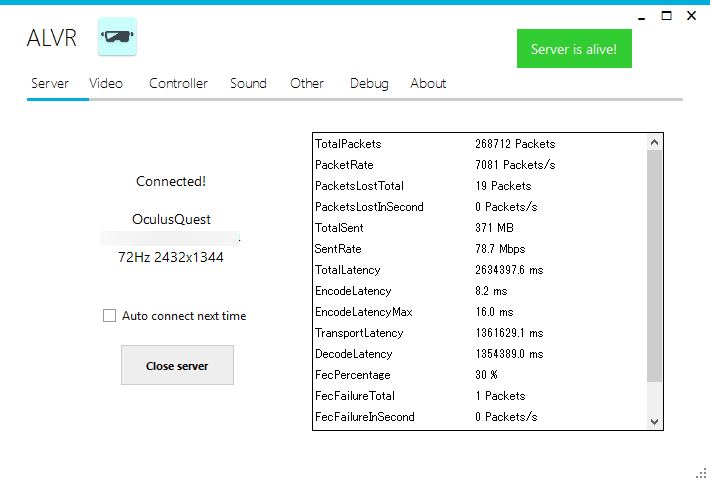
SentRateは80Mbps程度しか出ません。
Video bitrateを60Mbps程度にまで落としました。
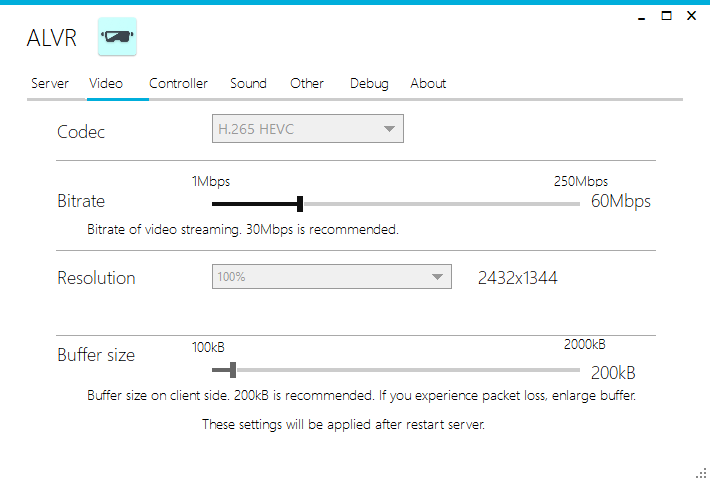
これでようやく遅延(TotalLatency)も100msを切ってきました。素早く動くとブロックノイズが出ます。ゲームをするにはちょっと物足りないかなと感じます。
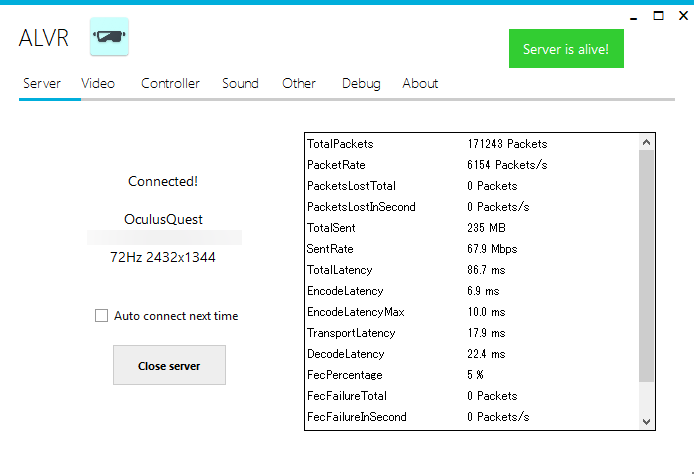
接続結果
ノートPC内蔵WiFiと直接繋げる : 最大Sentrate = 80Mbps
高速WiFi-USBアダプタと直接繋げる
接続テスト
次に、下記のUSB3接続のWiFi機器を購入しました。
内蔵のWiFiを無効にしてから、「モバイルホットスポット」をONにします。
Oculus Questで接続してみたのが下の図です。5GHz帯での接続は出来ていますが、速度が173Mbpsになってしまっています。
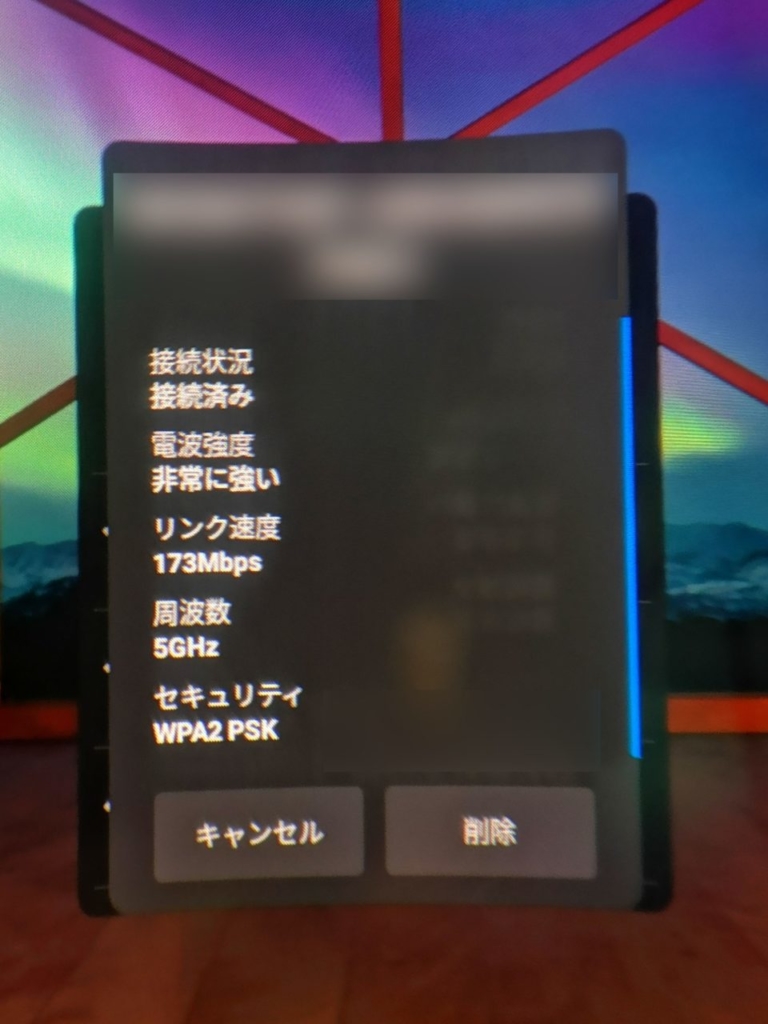
USBアダプタが悪いのかと思い、下記の商品も購入してみましたが、結果は同じです。173Mbpsでの接続です。
PC側の設定でIEEE 802.11ac接続に限定しても173Mbps以上になることはありませんでした。
この状態で、ALVRのVideo Bitrateを150Mbpsにしてみます。
これで、直接PCと接続すると、下の設定でも瞬時値で130Mbpsを超えるようになってきました。
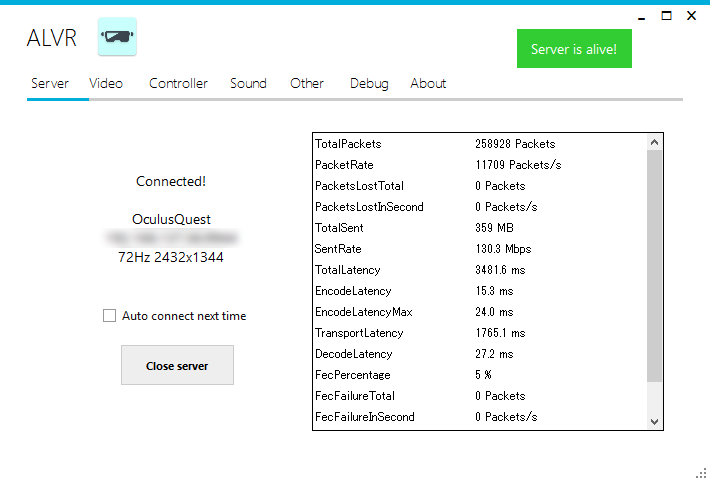
Video Bitrateを100Mbpsにすると、遅延(TotalLatency)が100msを切ってきました。ブロックノイズも大分気にならなくなってきました。
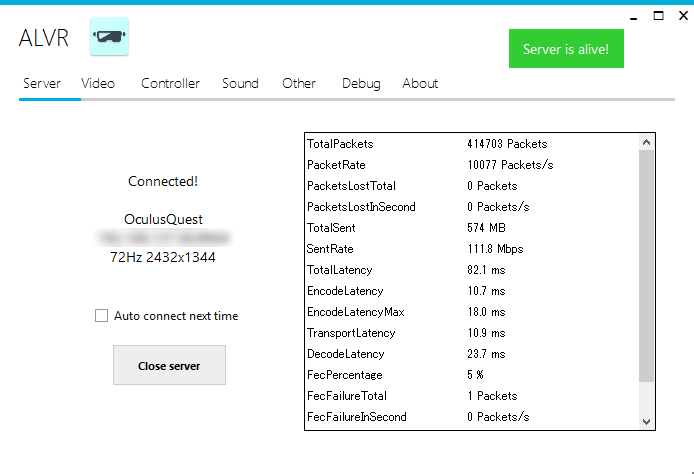
接続結果
高速WiFi-USBアダプタと直接繋げる : 最大Sentrate = 130Mbps
WiFiルーターを介して有線LANでPCに繋げる
接続テスト
PCとWiFiルーターはカテゴリー6AのLANケーブルで直接繋ぎます。
Oculus QuestはWiFiルーターに接続します。
接続した状態が下の図です。5GHz帯で866Mbpsでつながっています。
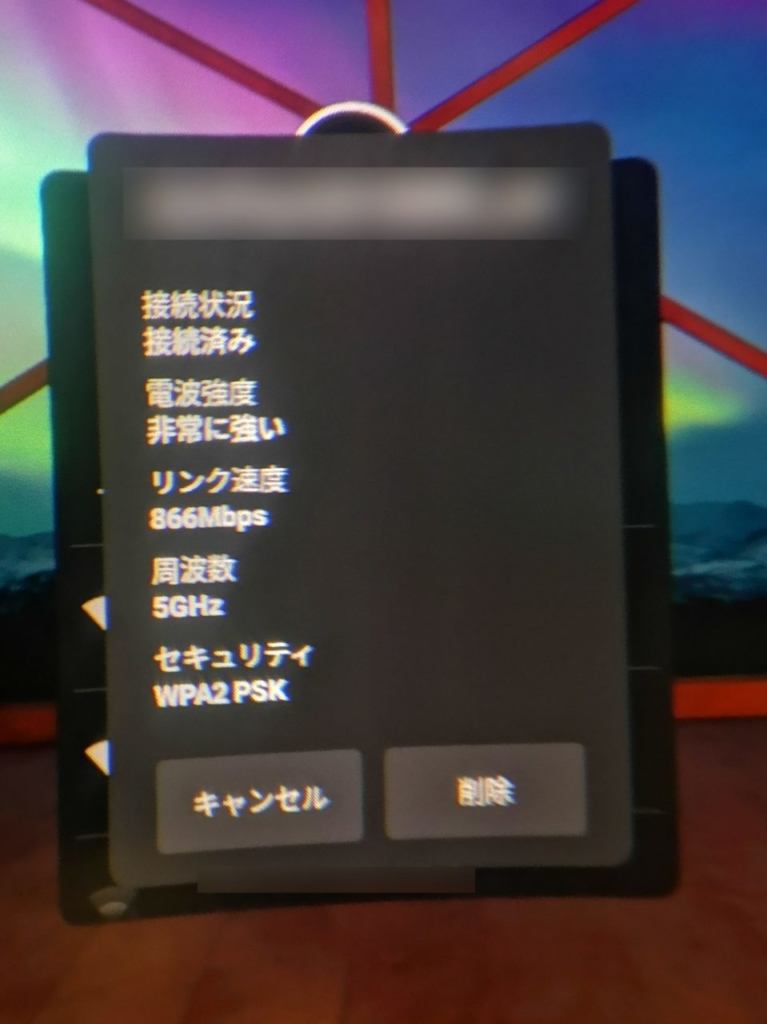
ALVRのVideo Bitrateを200Mbpsにして転送速度を見てみます。
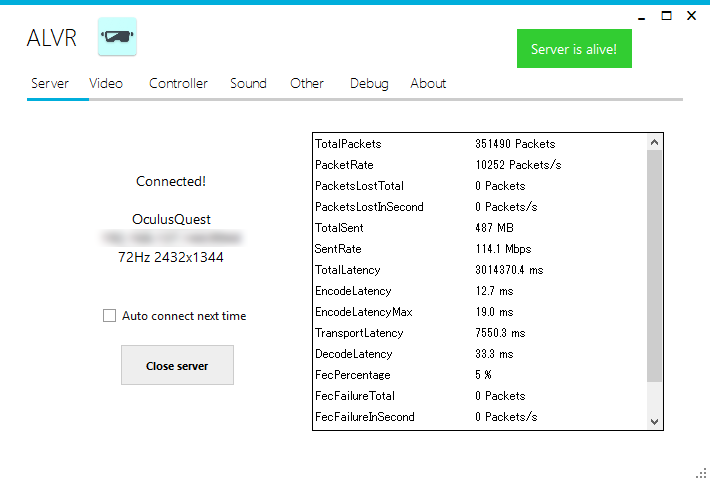
結果は全然ダメ。120Mbps程度しか出ません。PC・ケーブル・ルーター共に1000BASE-Tに対応しているはずなんですが、原因不明です。
接続結果
WiFiルーターを介して有線LANでPCに繋げる : 最大Sentrate = 120Mbps
WiFiルーターを介して、WiFiでPCに接続する(866Mbps)
接続テスト
PCの方もWiFiルーターにWiFiで接続しました。接続には、下記のUSBアダプタを使用しました。
866Mbpsで接続されています。
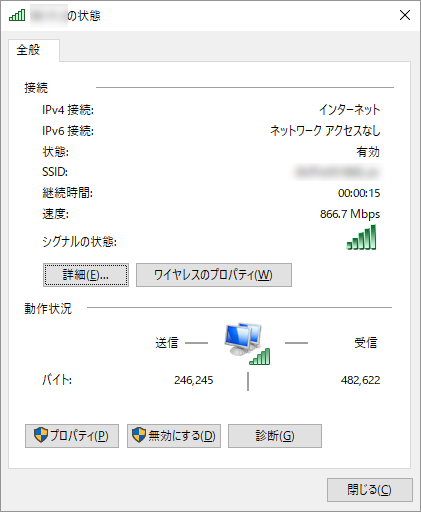
ALVRの設定のVideo Bitrateを200Mbpsにして転送速度を見てみます。
SentRateが200Mbpsを超えてきました。下の図では、PacketsLostTotalが上がっていますが、通信初期に上がり、そこから増えていません。ブロックノイズは気にならないレベルです。これだけ綺麗に見えれば十分実用レベルに感じます。遅延は100ms程度あるようですので、タイミングのシビアなゲームには向かないかと思います。
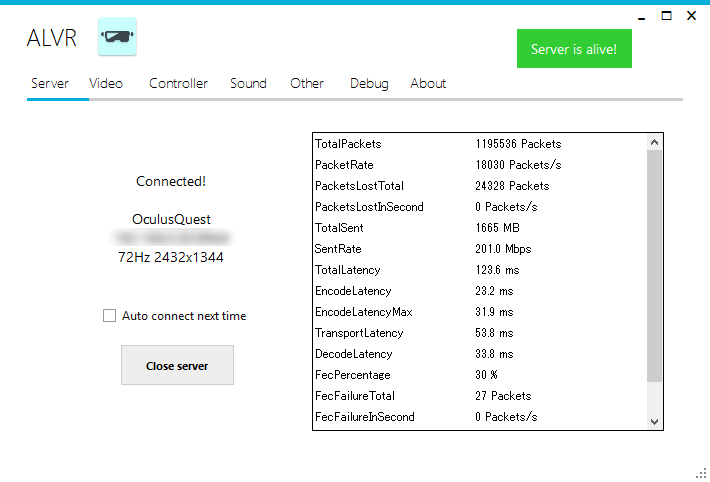
接続結果
WiFiルーターを介して、WiFiでPCに接続する : 最大Sentrate = 200Mbps
WiFiルーターを介して、WiFiでPCに接続する(1300Mbps)
接続テスト
今度は、1300Mbps接続が出来るUSB子機を使いました。
1300Mbpsで接続されています。
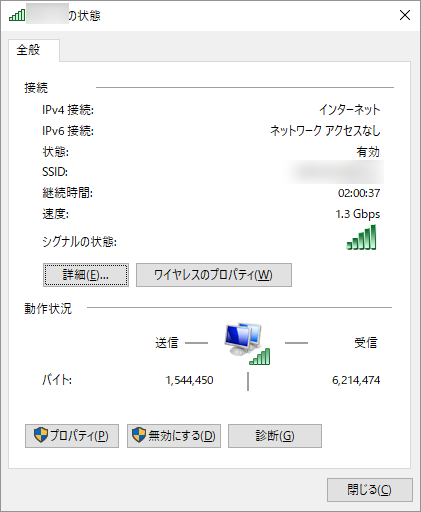
ALVRの設定のVideo Bitrateは200Mbpsは余裕で動きました。240Mbpsにして転送速度を見てみます。
SentRateが220Mbps程度でも安定しています。瞬間的には230Mbpsでもドロップせずに動いているようですが、この設定ではこれ以上SentRateが上がらないようです。当然、ブロックノイズは気にならないレベルです。これだけ綺麗に見えれば十分実用レベルに感じます。遅延はどうしても100ms程度出るようです。タイミングのシビアなゲームには向かないかと思います。
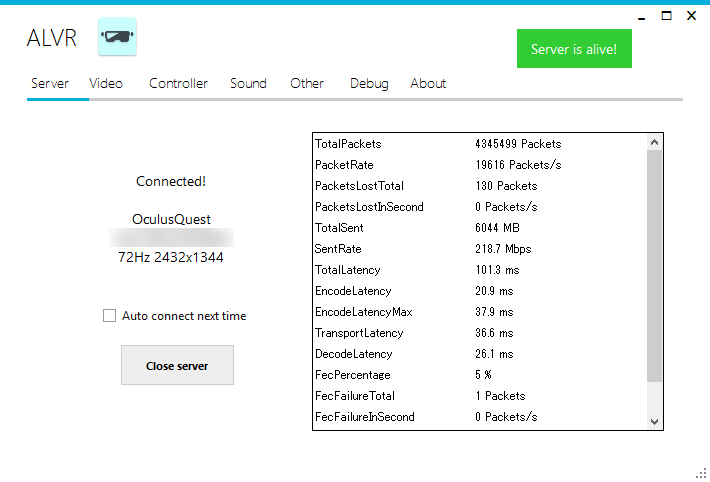
接続結果
WiFiルーターを介して、WiFiでPCに接続する : 最大Sentrate = 230Mbps
まとめ
以上、接続方法を色々と変えて、ALVRの転送速度の変化を見てみました。
その後、更に試してみて遅延(TotalLatency)が急増すること無く「接続が安定している」と感じるALVRのVideo Bitrateを探してみました。
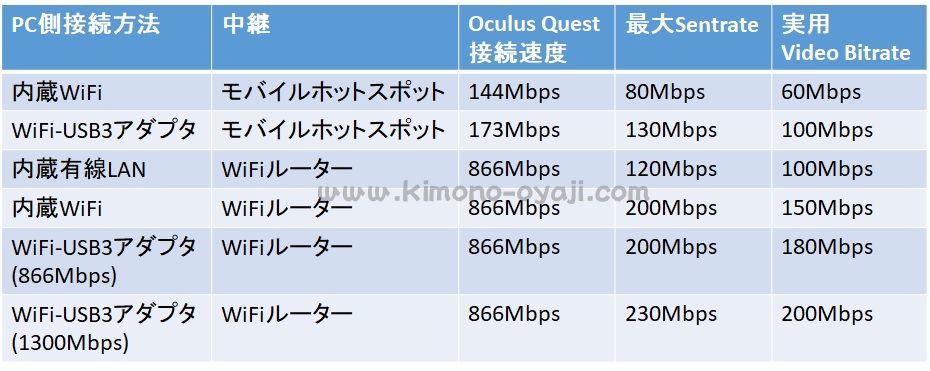
Video Bitrateが高い設定の場合は、またに接続が切れることがあります。詳細は分かりませんが、内部WiFiだと電波の状態が良くないのでしょうか。USBアダプタを使う場合よりも、安定するBitrateが小さくなります。とはいえ、150Mbps程度でも十分実用レベルです。
今回、色々試してみて驚いたのが、
Oculus QuestもPCも両方ともWiFi接続で、十分な転送速度が出た
という点です。もちろん、私の有線の環境に何らかのトラブルが潜んでいる可能性もありますが、WiFiで200Mbpsが出せるのでしたら、有線LANの不具合を追い込む必要もありません。
ちょっと良い(?)WiFiルーターを選んで正解だったと感じています。
これからWiFi環境を整えてチャレンジされる方は、この点を踏まえてWiFiルーターを検討しては如何でしょうか。
私が今回使ったWiFiデバイスは下記の3つです。
以上、「私の環境では」という注釈が付きますが、ご参考までに。















ディスカッション
コメント一覧
まだ、コメントがありません