Oculus Quest レビュー: WifiでPCに接続して、Oculus Rift Sの代わりにしてしまう方法

PCに接続してリッチな映像でVRを楽しむのならばOculus Rift Sを使うべきですが、Oculus Questのケーブルレスも捨てがたいと言うことで、Oculus QuestをPCに繋ぐ方法を調べました。
有線接続とワイヤレス
※(追記:2019/11/25)11/18にOculus Quest をPCとUSB3.0で接続して、PC用HMDとして使用できるようになる機能「Oculus Link」が実装されました。
Oculus Quest をPC用HMDとして使用する方法は大きく分けて、
- 有線接続:Oculus Link
- 無線接続:下記のアプリ
という2種類になりました。
Oculus Linkについては、下記にまとめています。ご参考までに。
本稿では、ワイヤレスでのPC接続方法について書いていきます。
PC接続アプリは、少なくとも3種類はあるらしい
少し検索してみると、 Oculus GoやOculus QuestをWiFi経由でPCに接続するアプリとして、
- 有料の「Virtual Desktop」
- 有料の「RiftCat」
- 無料の「ALVR」
というアプリがあると言うことが分かりました。本稿では、ALVRを導入していくことにします。
Virtual Desktop
有料(\2,000)のアプリです。6/12にOculus公式から削除要求を受けていたアプリですね。
アプリ自身は下記の公式サイトにあります。
有料とのことですし、本稿ではパスします。
下記のサイトでインストール等行っていらっしゃいますので、ご参考までに。
RiftCat
有料のアプリ、且つ、Oculus Questはまだベータ版だと言うことです。
下記のサイトを見ると、まだまだと言うことでしょうか。今回は見送ります。
ALVR(Air Light VR)
オープンソースのフリーのアプリです。本稿ではこのアプリをインストールしていきます。
「Air Light VR」自身は、PCにサーバーアプリをインストールし、Oculus Quest(もしくは、Oculus Go)にクライアントアプリをインストールする形で使います。
ALVRの問題点
Oculus Quest版のALVRは現在はアルファ版です。バグが残っている状態だそうです。
高速なWiFi環境が必要
無線で高画質な映像をリアルタイムで飛ばすわけですから、高速なWiFi環境が必要です。
ALVRが推奨している環境は、通称11ac規格(IEEE802.11ac、5GHz帯)の867Mbps以上の速度のWiFi環境です。
参考にしたサイト
以下は下記のサイトを参考にして作業を行いました。
準備
PCにSteamVRのインストール
ALVRはSteamVR環境で動きますので、下記の公式サイトから、StaemVRをダウンロードし、PCにインストールします。
ALVRの準備
(追記:2019/9/2)本家のALVRはOculus Questのbuild v7.0のアップデートから正常に動作しません。
- 本家ALVR v2.4.0-alpha5:正常に動作しないが、インストーラーが付いている
- 改善版ALVR v2.4.0-Experimental v11:正常に動作するが、インストーラーが付いていない
という状況ですので、
- PCに本家ALVRをインストーラーを用いてインストールする
- PCの本家ALVRを改善版で上書きする
という方法が一番楽にインストールできます。
ALVRのダウンロード
下記のサイトから、ALVRをダウンロードします。
ダウンロードするファイルは2つです。v2.4.0-alpha5を元に記載しますと、
PC用に、サーバーアプリ「ALVR-setup-2.4.0-alpha5.exe」を、ダウンロードします。
Oculus Quest用のクライアントアプリ「ALVRClient-GithubNormalOvr-release-v2.4.0-alpha5.apk」は、後でダウンロードするExprerimental版を使用するので必要ありません。
PCにALVRをインストールする
先ほどダウンロードした、PC用サーバーアプリ(例えば「ALVR-setup-2.4.0-alpha5.exe」 )を実行してインストールしていきます。
私の環境ではプログラムを実行した時に、警告が出ました。「詳細情報」をクリックすると、「実行」ボタンが現れます。問題なければ、「実行」ボタンを押します。
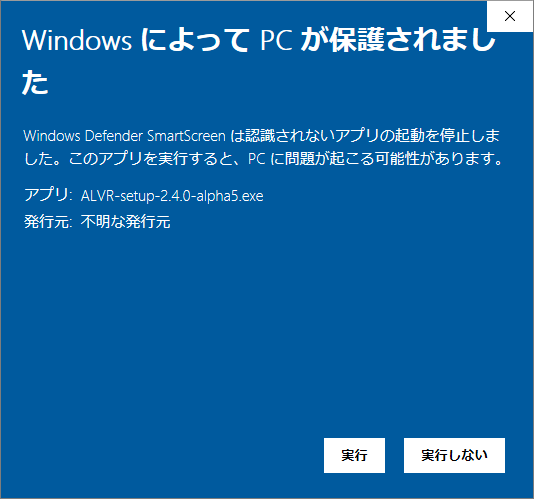
後は、よくあるWindowsプログラムのインストールと同じです。ライセンスに同意を求められ、問題なければ、「I accept the agreement」にチェックをして「Next」を押します。
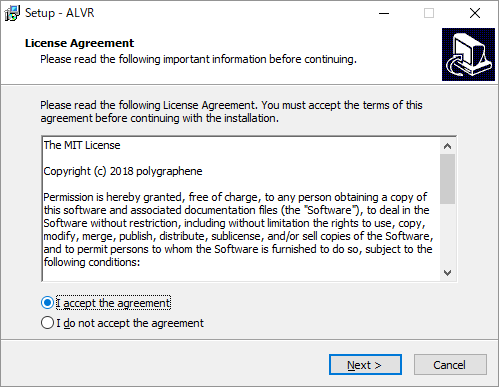
プログラムをインストールするフォルダーを指定して、「Next」を押します。
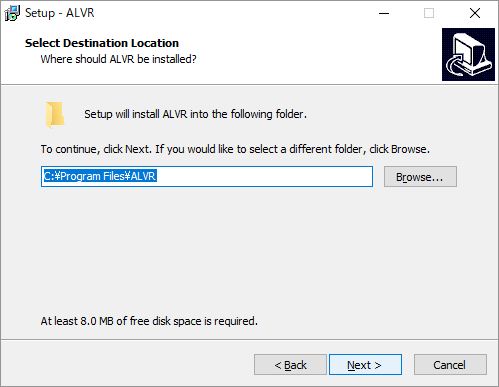
新しく作られるスタートメニューのフォルダー名を指定して、「Next」を押します。
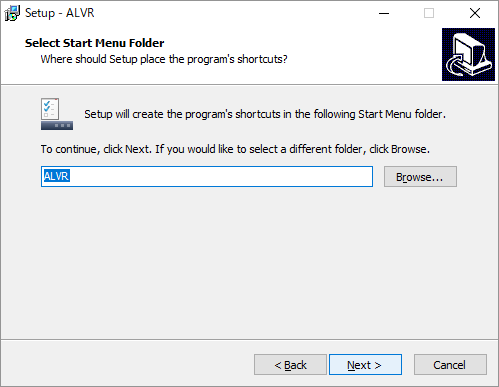
これで、インストールの準備は完了ですので、「Install」を押すと、プログラムがインストールされていきます。
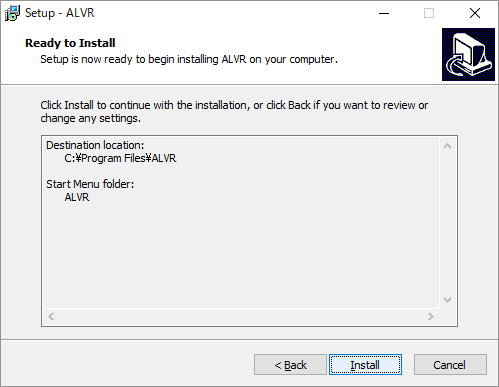
インストールが終わると、下記の画面が出ますので「Fnish」を押して、インストール作業を終了します。
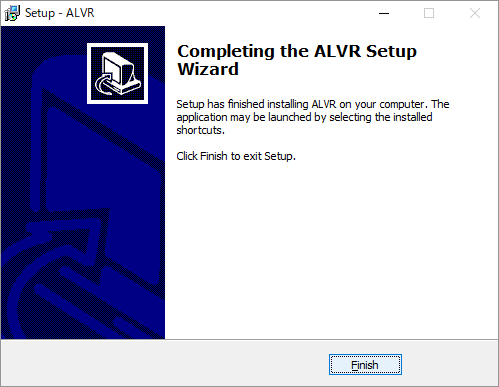
(追記:2019/9/2)改善版のダウンロードとインストール
7/22のOculus Questファームウェアbuild v7.0のアップデートにより、上記の本家ALVRが正常に動作しなくなりました。
改善版のALVRのインストールについては下記にまとめています。
Oculus QuestにALVRをインストールする
(追記:2019/9/2)現状、v2.4.0-alpha5は正常に動作しません。上のリンクから、改善版のALVRをインストールしてください。
Oculus QuestへのALVRのインストールは、一般的にはコマンドラインから行うようですが、PC用のアプリ「SideQuest」を使うと、ドラッグ&ドロップでインストールできてしまいます。
下の記事の「3.Oculus Questを開発者モードにする」から、「7.SideQuestの設定」までを実行します。
その後、「8.QuickShortcutMakerをOculus Questにインストール」作業の時に、クライアントアプリ「ALVRClient-GithubNormalOvr-release-v2.4.0-alpha5.apk」をSideQuestにドラッグ&ドロップしましょう。
これだけで、ALVRのインストールは終了です。
WiFi環境の確認
Oculus QuestがWiFiで、PCがつながっているネットワークにつながっていることを確認して下さい。
PCのALVRの起動
スタートボタンに「ALVR」が追加されているはずですので、クリックします。
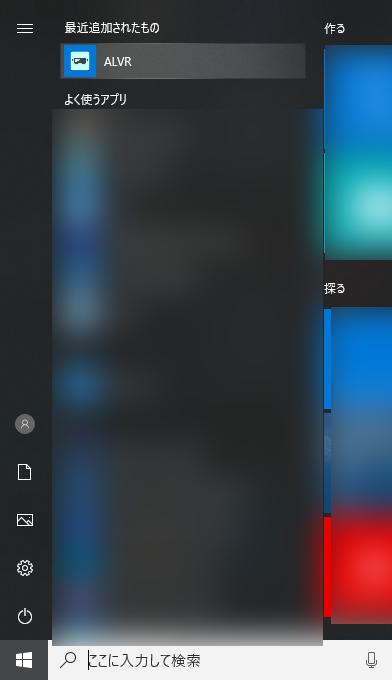
ALVRサーバーが立ち上がって、Oculus Questを探し始めます。
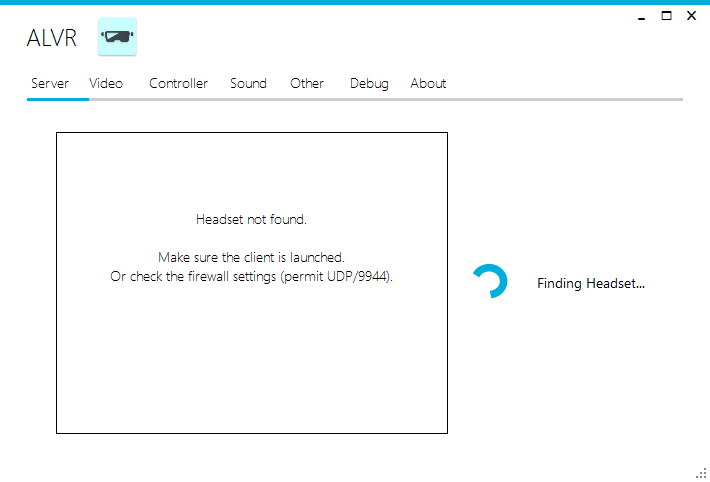
Oculus QuestのALVRの起動
Oculus Questのライブラリーから、「提供元不明のアプリ」を選択します。すると、「ALVR」が追加されているはずですので、選択します。追加されていない場合、Oculus Questを再起動してみて下さい。
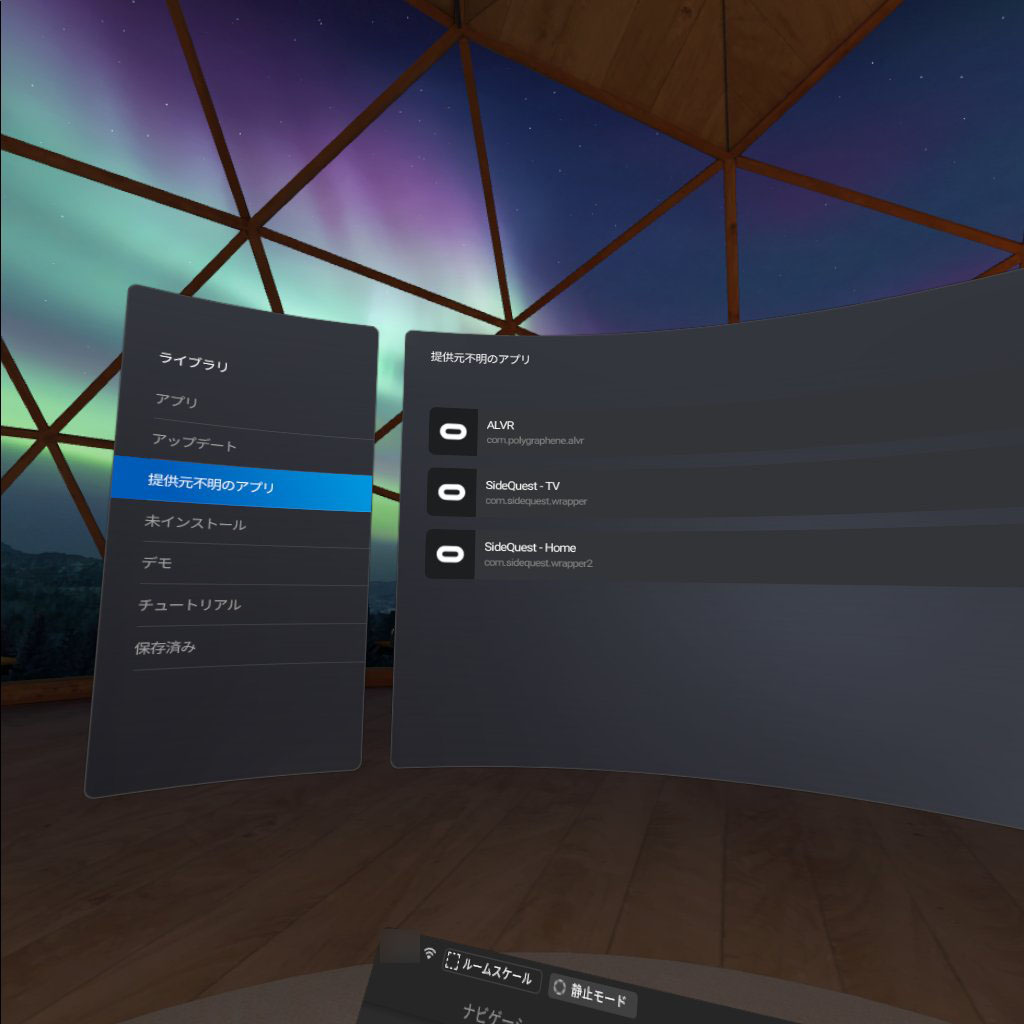
「ALVR」を起動すると下のような画面が出ます。PCのサーバーアプリの操作待ち状態です。
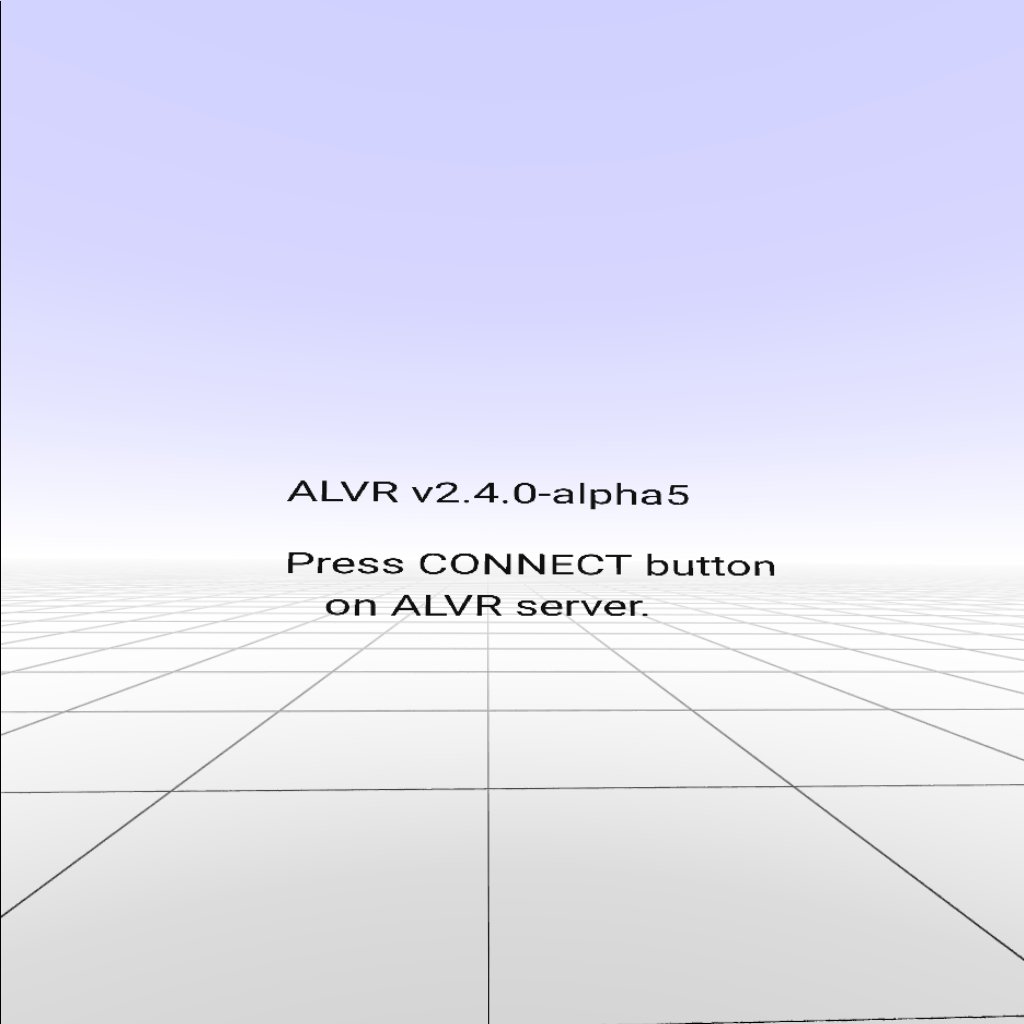
PC側で、ALVRサーバーアプリを操作して、Oculus Questと接続する
PCに戻り、ALVRサーバーアプリを見ると、Oculus Questの項目が追加されているはずです。(追加されていない場合は、ネットワーク上で見付けられていない可能性があります)
「Connect」ボタンを押します。
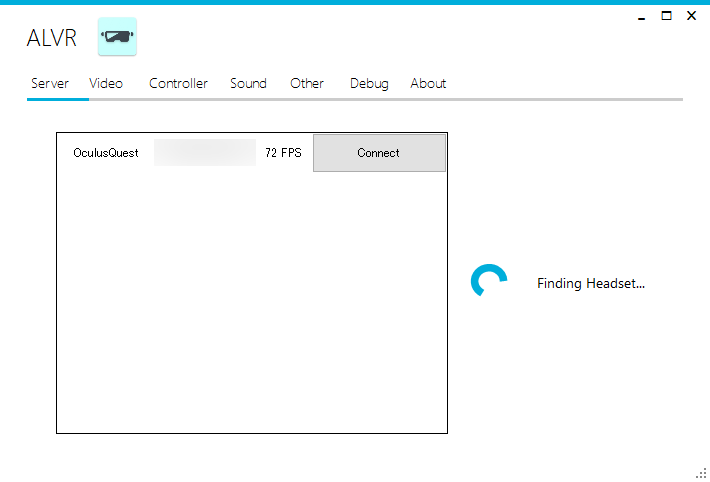
無事、Oculus Questと接続が出来ましたら、下の様な表示に変わります。上側にある「Start sever」を押すと、「SteamVR」が立ち上がります。
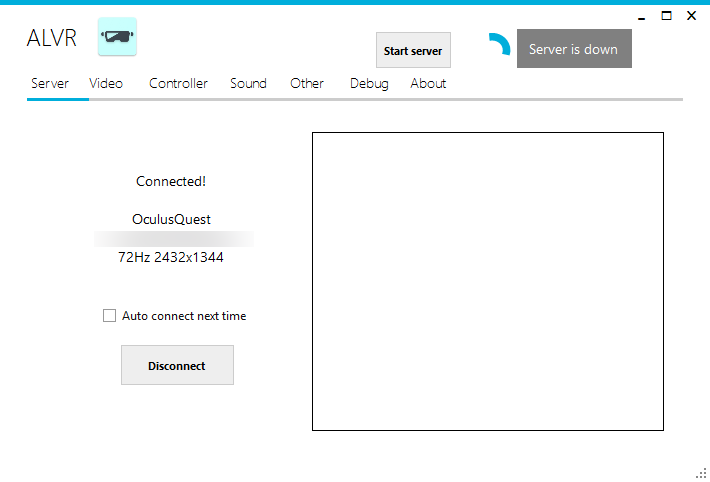
「SteamVR」が立ち上がると、下の感じでつながります。ヘッドセットとコントローラーのみの構成、と言うことなのでしょう。
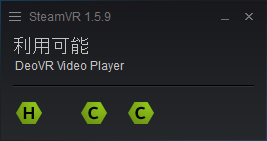
Oculus Questを覗いてみる
「SteamVR」の画面がOculus Questに映ります。ワイヤレスで実現できている点でちょっと感動です。
Oculus Rift Sと比べるとやはり発色が鮮やかに感じます。文字はOculus Rift Sの方が読みやすいです。
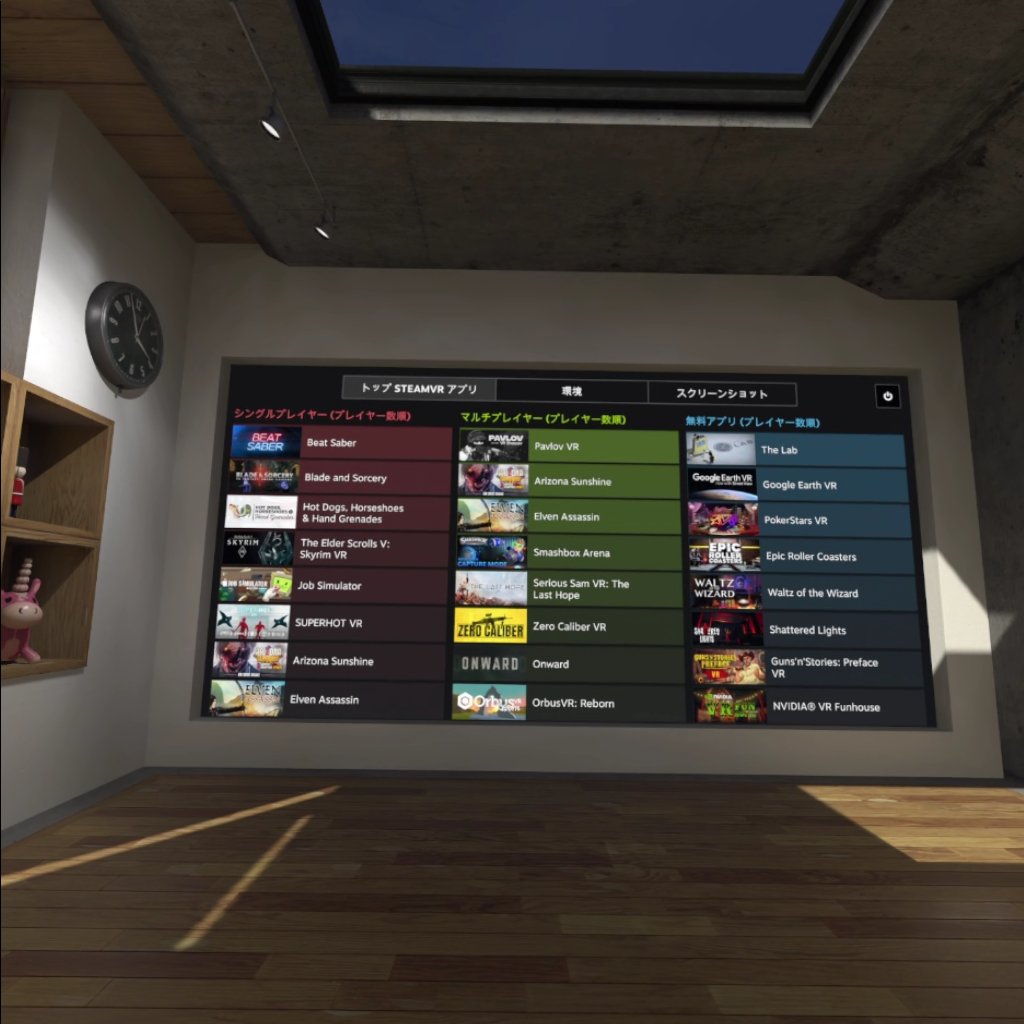
(追記:2019/6/24)WiFi環境の整備
自宅のWifiで使ってみたのですが、どうも速度が出ません。
WiFi接続環境をいじってみた結果を下記の記事に書きました。ご参考までに。
動作テスト
そこで、「DeoVR Video Player」で自分の撮影した180度3D動画を見てみました。PCの強力なGPUのおかげか、Oculus Quest単体で見るよりも明らかに綺麗です。
音もちゃんとOculus Quest側から出ています。

「SkyrimVR」を少しプレイしてみました。ちゃんと動いていますし、音の方向もちゃんとトレースしてくれています。下の画面がワイヤレスでOculus Questに映っているって、ちょっと感動ものです。

ワイヤレスでここまで出来る、というのは良いですね。
最後にPremiere Proの「Adobeイマーシブ環境」の実行です。こちらも問題なく動いてしまいました(プロキシをONにしているので画質は荒く見えています)
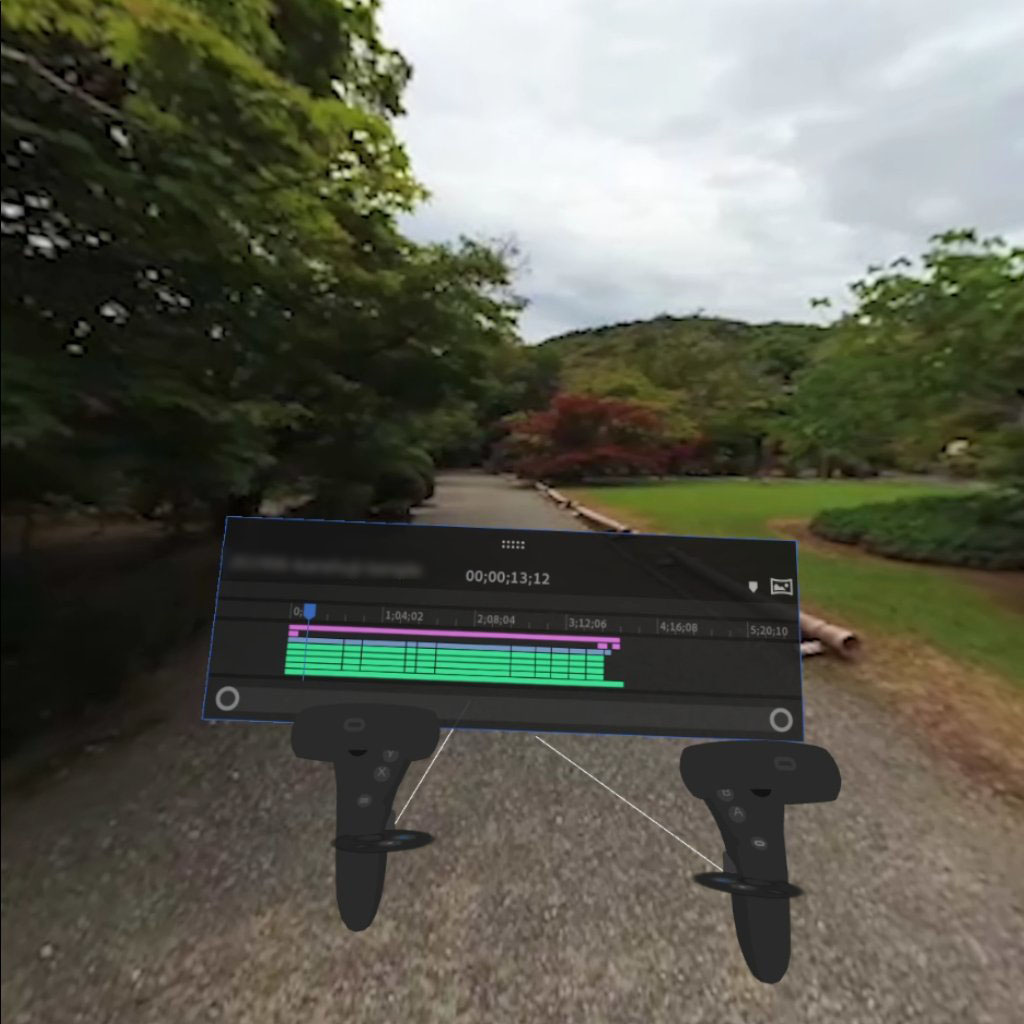
まとめ
Oculus QuestとPCにALVRをインストールすることによって、PC用のVRアプリをOculus Questで使用できることを確認しました。
ワイヤレスでPCに接続できると言う点で、手軽さが段違いです。音もちゃんとOculus Questから出ていますし、音の方向もトレースしてくれます。
ALVRを通してOculus Questで動くPCアプリはSteamVRのものです。
PC版のOculusストアのアプリを使用するやり方は、下記にまとめました。ご参考までに。
なお、動作に突っかかりのようなものを感じる時があるのは事実ですし、コントローラーの動きの追従性は、Oculus Rift Sには及びません。激しいアクションアプリとかを使えば、遅延も気になるかもしれません。
・WiFiでの接続なので、原理上遅延が発生する
・現バージョンではコントローラーのバイブが作動していない(v2.4.0-alpha5)
・手軽さで選ぶ ⇒ Oculus Quest+ALVR
・性能で選ぶ ⇒ Oculus Rift S
思ったよりも手軽に使え、ビックリしています。私の様なライトな使用用途なら、Oculus Questのみで良かったような気がします。


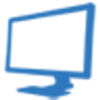
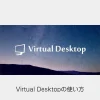


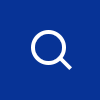

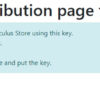

















ディスカッション
コメント一覧
まだ、コメントがありません