【実機レビュー】ASUS TUF GAMING A15 FA506IH:堅牢なゲーミングノート【VRを試す】■Ryzen 5 4600H /8GB /GTX1650■

ASUS様よりTUF GAMING A15をお借りしました。ミリタリーグレードの堅牢性を謳うTUFシリーズのノートPCです。このPCでVRがどの程度楽しめるのかまとめました。
TUF GAMING A15のスペック
| model | FA506IU | FA506II | FA506IH | ||
|---|---|---|---|---|---|
| CPU | Ryzen 9 4900H 8コア16スレッド 3.3GHz(TB 4.4GHz) | Ryzen 7 4800H 8コア16スレッド 2.9GHz(TB 3.8GHz) | Ryzen 5 4600H 6コア12スレッド 3.0GHz(TB 4.0GHz) | ||
| GPU | NVIDIA GeForce GTX 2060 6GB | NVIDIA GeForce GTX 1660Ti 6GB | NVIDIA GeForce GTX 1650 Ti 4GB | NVIDIA GeForce GTX 1650 4GB | |
| メモリ | 16GB DDR4-3200 | 8GB DDR4-3200 | |||
| チップセット | 未公開 | ||||
| SSD | SSD 512GB | ||||
| HDD | ー | ||||
| ディスプレイ | 14型ワイドTFTカラー液晶 1,920×1,080ドット(フルHD) 144Hz | ||||
| インターフェース | HDMI x1 LAN USB3.1(Type-C/Gen2・DP対応) x1 USB3.0 x2 USB2.0 x1 マイクロホン/ヘッドホン・コンボジャック×1 | ||||
| ネットワーク | 無線LAN: IEEE 802.11a/b/g/n/ac Bluetooth: Bluetooth 5.0 | ||||
| Webカメラ | 92万画素 | ||||
| バッテリー駆動時間 | 約6.2時間 | 約6.4時間 | 約11.9時間 | ||
| OS | Windows 10 Home 64 bit | ||||
| サイズ (幅×奥行×高さ) | 2.2リットル(359.8 x 256 x 22.8~24.7mm) | ||||
| 電源 | 230W | 180W | 150W | ||
| 重さ | 約2.3kg | ||||
| 価格(税込み) | \164,800~ | \154,800~ | ¥124,799~ | ¥128,800~ | ¥108,800~ |
※価格・モデルは執筆時の物を記載しました。頻繁に変更されるので、必ず公式サイトでご確認ください。
ミリタリーグレードの高い耐久性が売りのゲーミングノートPCです。
ASUS Storeで購入する意味
ASUS Storeで購入すると、メーカーならではの手厚いサポートを受けることが出来ます。
| 保証名 | 価格 | 期間 | 内容 |
|---|---|---|---|
| ASUSのあんしん保証 | \0 | 1年 | 故障時負担:どんな故障でも交換部品の20%の料金で修理可能 |
| ASUSのあんしん保証 プレミアム3年パック | \14,800 | 3年 | 故障時負担:\0 |
”どんな故障でも”修理してくれます。例えば、部品の増設をしようとして失敗して壊した場合や、落下させてしまったり、水没してしまったり。普通は保証適応外となるような故障であっても、修理してもらえます。
通常の「ASUSのあんしん保証」であっても、修理代金の8割はASUSが負担してくれる、これがあれば安心して使用できますね。
テスト機:TUF Gaming A15 FA506IH

今回お借りしたPCのスペックは下記の通り。このPCの性能を検証していきます。
| model | TUF Gaming A15 FA506IH FA506IH-R5G1650 |
|---|---|
| CPU | AMD Ryzen 5 4600H 6コア12スレッド・3.0GHz(TB 4.0GHz) |
| GPU | NVIDIA GeForce GTX 1650 4GB GDDR6 |
| メモリ | 8GB |
| SSD | 512GB |
| HDD | なし |
| 電源 | 150W |
| OS | Windows10 Home 64bit |
VR性能測定結果
Oculus推奨スペックとの比較
Oculus推奨GPUの下限のスペックのPCとの比較をします。
- CPU:Intel Core i5 4590
- GPU:GEFORCE GTX 1060-6GB
- メモリ:8GB
今回テストしたGTX1650搭載モデルの実測値を基に計算しています。TUF Gaming A15はGTX 1660Tiも選択できるので、公開されているベンチマーク結果の平均値を元にグラフを作成しています。
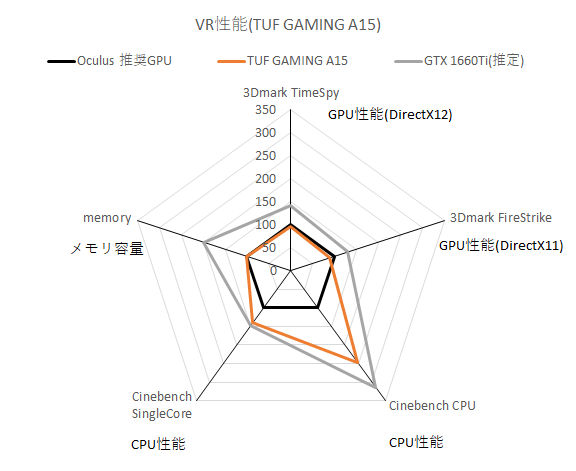
※Oculus推奨スペックを100とした時の、TUF GAMING A15 FA506IHの性能
| 項目 | 説明 |
|---|---|
| 3Dmark TimeSpy | DirectX 12対応の描画性能を示しています。 Oculus推奨のGTX1060 6GB(Desktop)を100とした場合の値です。 |
| Dmark FireStrike | DirectX 12対応のVRの描画性能を示しています。Orange Roomよりもリッチなグラフィックを使用します。 Oculus推奨のGTX1060 6GB(Desktop)を100とした場合の値です。 |
| Cinebench CPU | CPU全体の計算能力を示しています。 Oculus推奨のIntel Core i5 4590を100とした場合の値です。 |
| Cinebench SingleCore | CPUのコア1つ分の計算能力を示しています。 Oculus推奨のIntel Core i5 4590を100とした場合の値です。 |
| memory | メモリーの容量を示しています。 Oculus推奨の8GBを100とした場合の値です。 |
今回お借りしたモデルのGPUはGTX 1650です。GPU性能はわずかに推奨PC性能に届きません。VRを楽しむのであれば、GTX 1660Tiを搭載したモデルの方をお勧めします。
なお、CPUは過剰なくらい高性能です。
解像度とフレームレートの関係
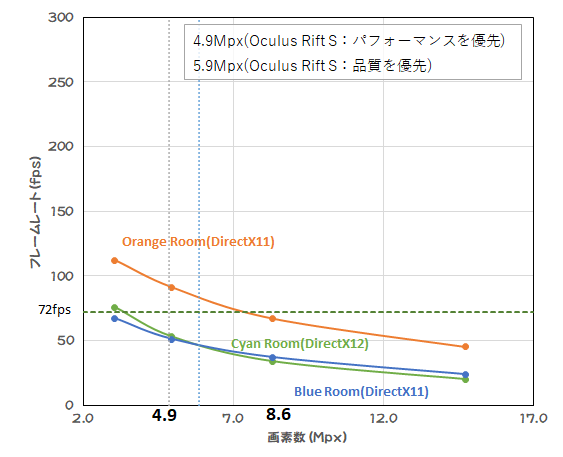
解像度を代えてVRMARKを実行しました。横軸が画素数、縦軸がフレームレートです。
VRMARKで記載されているフレームレートはPCが1秒間に何枚絵を描けるか、という値です。
このPCが絵を描くフレームレートが、HMD(ヘッドマウントディスプレイ)のリフレッシュレートに達しない場合は中間のフレームが補完される場合があります。頭の動きの少ないアプリであれば、HMD(ヘッドマウントディスプレイ)の半分のリフレッシュレートを目指すというのも手です。
Oculus Quest系は、2020年10月のアップデートで表示が変りました。
Oculus Rift S:リフレッシュレート80Hz
- 4.9Mpx:グラフィック設定「パフォーマンスを優先」
- 5.9Mpx:グラフィック設定「品質を優先」
Oculus Quest:リフレッシュレート72Hz
- 9.4Mpx:レンダリング解像度設定「1.0x」※(4128 x 2272設定)
※レンダリング解像度の倍率の表示は、PCのスペックによって変化する場合があります。
2020年10月以前の表示
- 5.4Mpx:グラフィック設定「パフォーマンスを優先」
- 7.2Mpx:グラフィック設定「バランス」
- 9.4Mpx:グラフィック設定「品質を優先」
Oculus Quest 2:リフレッシュレート72Hz、80Hz、90Hz
- 8.7Mpx:レンダリング解像度設定「1.0x」※(4128 x 2096設定)
※レンダリング解像度の倍率の表示は、PCのスペックによって変化する場合があります。
2020年10月以前の表示
- 6.4Mpx:グラフィック設定「パフォーマンスを優先」
- 8.6Mpx:グラフィック設定「バランス」
- 1.1Mpx:グラフィック設定「品質を優先」
Oculusシリーズで最も解像度を引く出来るRift S使用時でも、重たいアプリは80Hzが出せません。GTX 1650モデルでは、HMD(ヘッドマウントディスプレイ)の半分のフレームレートを狙う形となるでしょう。
Oculus Quest 2使用時には、標準のグラフィック設定は「バランス」になります。この場合でも、Orange Roomは72Hzを下回っていますので、現実的には、「パフォーマンス優先」に変更した方が良さそうです。
GTX1650搭載のこのPCでは、Oculus推奨のGPUの処理能力と比べて、GPU性能が9割程度と低くなっています。
VRを楽しむには、グラフィック性能が少々物足りません。
VRスコア・コスパ
| 項目 | スコア |
|---|---|
| VRスコア 数字が高いほど高性能 | 88 |
| VRコストパフォーマンス 数字が高いほどお得 | 81※ |
PC基本性能測定
ベンチマークアプリPCMARK10の測定結果を表示します。ゲーム以外の目的としてTUF GAMING A15を使った場合の能力を示しています。
デスクトップPCのCPUとして現在の売れ筋CPU「INTEL CORE i5-10400」を積んだPCと比較をします。
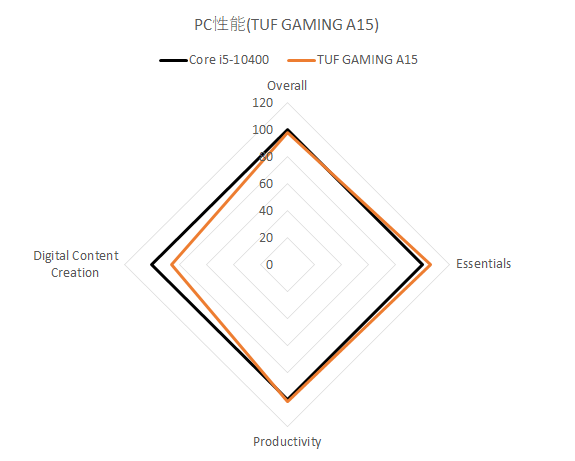
※INTEL CORE i5-10400のベンチマーク結果を100とした時の、TUF GAMING A15 FA506IHの性能
ベンチマークアプリ「PCMark10」の結果を記載しています。
| 項目 | 説明 |
|---|---|
| OverAll | PC全体の性能を示しています。 |
| Essentials | アプリの起動などPCの動作の処理性能を示しています。 実際にアプリの起動速度やブラウザ等を使って、処理能力を数字化しています。 |
| Productivity | WordやExcelと言ったOffice系アプリの処理性能を示しています。 OpenOffice系のアプリを使って、処理能力を数字化しています。 |
| Digital Content Creation | 写真・動画・3Dグラフィックスなどのクリエイティブ系アプリの処理性能を示しています。 GIMP等のクリエイティブアプリを使って、処理能力を数字化しています。 |
現在主流のCore i5搭載PCと比べてほぼ等しい性能を持っています。
クリエイティブ向けの性能はGPUがネックとなり伸びていません。
HMDを接続してみた
リフレッシュレートを見るために、Oculus系のアプリを使用するときもSteamVRから立ち上げています。
Oculus系のアプリをSteamVRから立ち上げるときには「Revive」を使用しています。
Reviveのインストール手順などは、下記にまとめています。ご参考までに。
HMDを接続する前に、DisplayPortの確認
TUF GAMING A15は、DisplayPortを持っていません。
映像の出力端子は2つです。
- HDMIポート
- USB Type-CからAltモードでのDisplayPort
HMDを接続するにあたっては、これらのポートがどのGPUにつながっているのかが非常に重要になってきます。
古い世代のHMD(例えばVIVEやOculus Rift、WindowsMR第一世代)などのHDMIポートを使う物は、HDMIポートがGEFORCEにつながっている必要がありますし、最近のHMD(VIVE PROやOculus Rift S、VALVE INDEXなど)は、DisplayPortがGEFORCEにつながっている必要があります。
TUF GAMING A15のHDMIポート
確認方法として、NVIDIAコントロールパネルの設定画面で、どのディスプレイがどのGPUにつながっているのかを確認していきます。
HDMIポートにディスプレイを繋いでみたところ、CPU内臓のRadeonにつながりました。つまり、このPCでは、古い世代のHMDは使えない可能性が高いです。
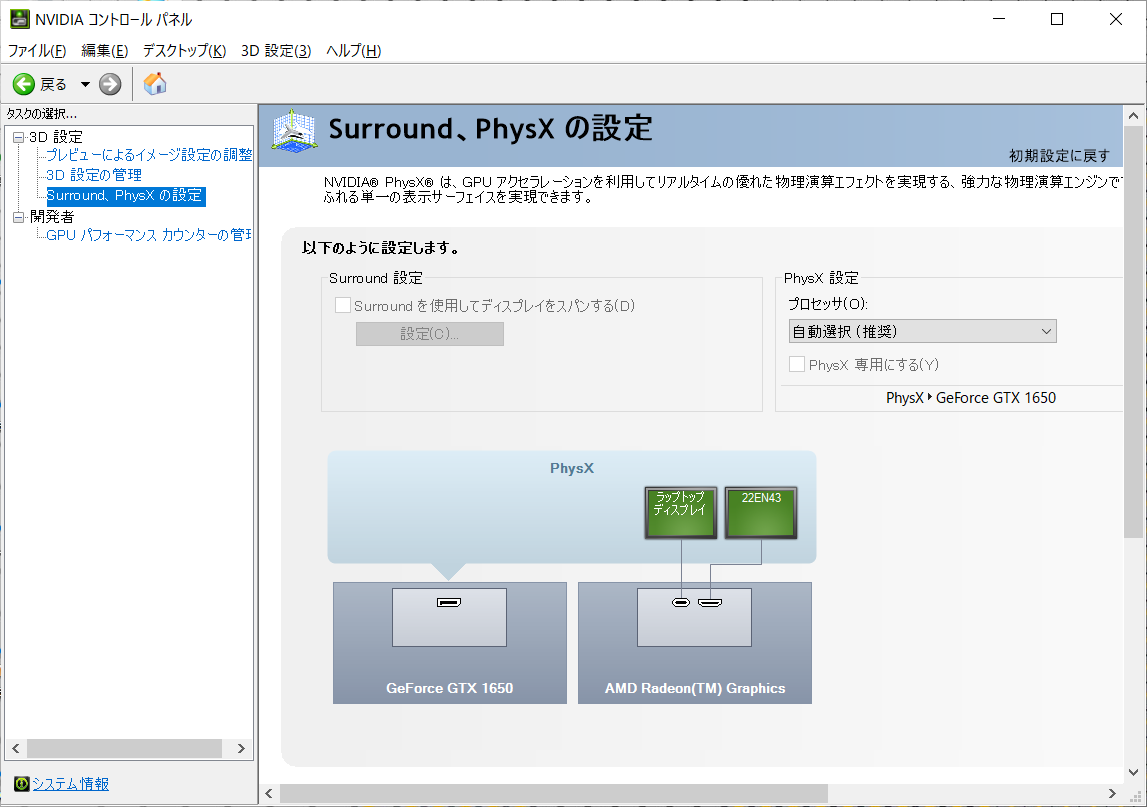
USB Type-CからAltモードでのDisplayPort
USB Type-C/DisplayPort変換アダプターを使って、ディスプレイを接続してみました。GEFORCE GTX 1650につながっています。
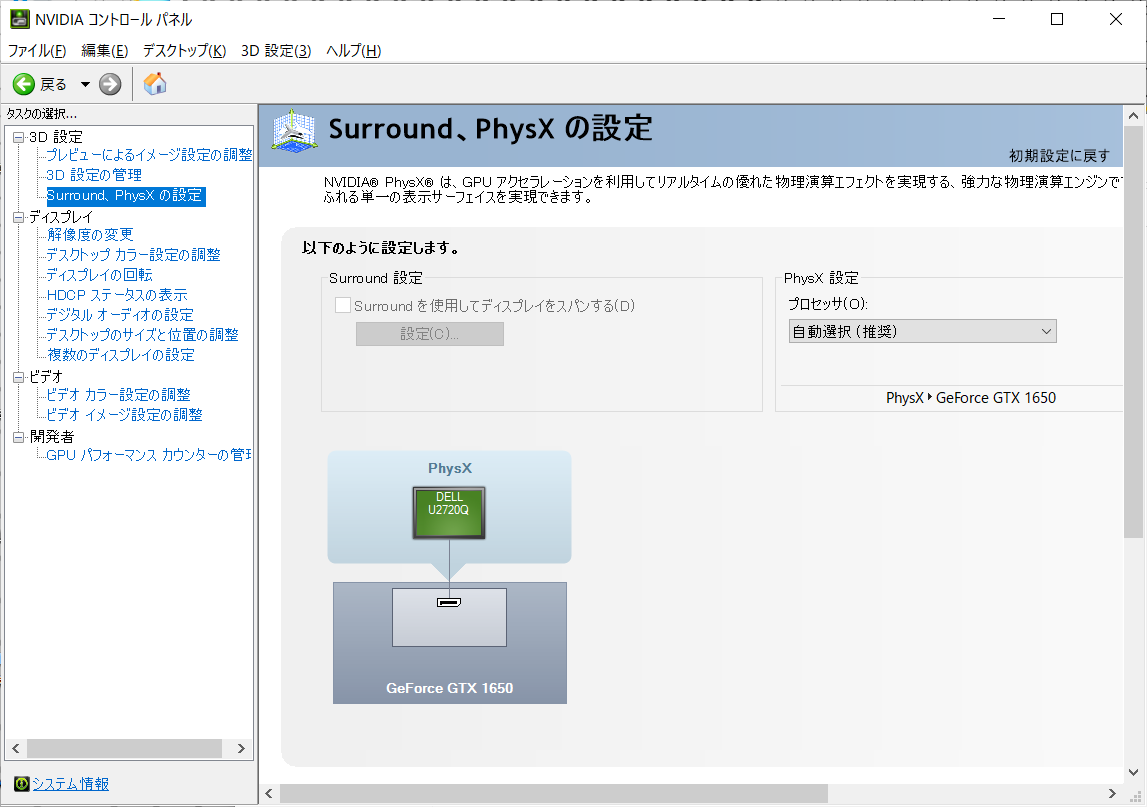
ハードウェアとしては、最近のHMD(VIVE PROやOculus Rift S、VALVE INDEXなど)は、使用できそうです。
使用したDisplayPortアダプター
私の手元にあるアダプターは下の3つです。このうち、一番下のDisplayPort1.4に対応した物だけが動作が不安定でした。外れ個体だった可能性は捨てきれませんが、一番上の「Cable Matters USB C DisplayPort 変換アダプター」が使いやすかったです。
※上記のCable MattersDisplayPort1.4の物は不安定でした。
動かしてみるアプリ
下記のアプリを動かして、その時のリフレッシュレートを調べていきます。
リフレッシュレートは、SteamVRに表示されているリフレッシュタイムから換算します。
Oculus版のアプリも、SteamVRからReviveを通して動作させることにより、リフレッシュレートを表示させています。
BEAT SABER

Oculus版のBEAT SABERです。軽いVRアプリの代表です。軽いとはいえ、Oculus Quest版と比べるとリッチな演出を楽しめます。
| 項目 | 推奨スペック |
|---|---|
| CPU | Intel Core i7 (第6世代)以上 |
| GPU | NVIDIA GTX 1060以上 |
| メモリ | 8GB |
Half-Life:Alyx
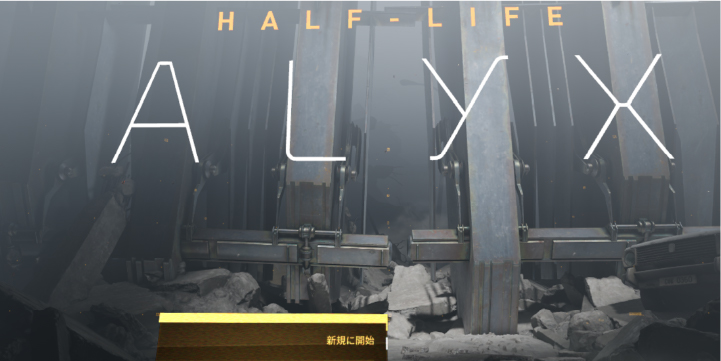
リッチな映像を描画するアプリとして、Half-Life:Alyxを動かしています。リアルな物理エンジンを搭載しています。コロナ渦の初期にこのアプリ内で先生が授業を行ったニュースになっていました。
画質の設定は、「低画質」と「最高画質」の2点でリフレッシュレートを見ていきます。
| 項目 | 最低スペック |
|---|---|
| CPU | Core i5-7500 / Ryzen 5 1600 |
| GPU | GTX 1060 / RX 580 – 6GB VRAM |
| メモリ | 12 GB |
SteamVR Home
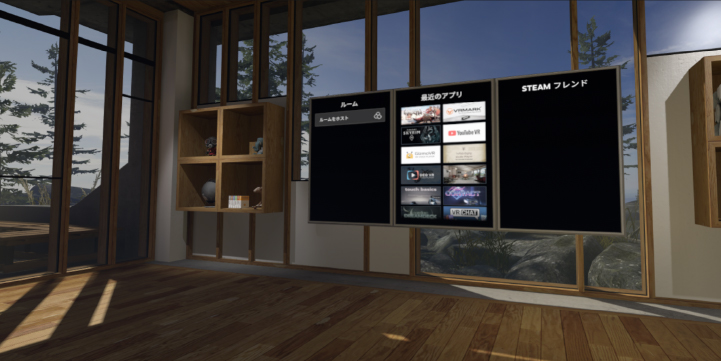
SteamVRを立ち上げると出てくるホーム画面です。SteamVRを起動する時には見ることになるので、ここが快適に動かなければ、ストレスを感じるでしょう。
| 項目 | 推奨スペック |
|---|---|
| CPU | Intel Core i5-4590/AMD FX 8350以上 |
| GPU | NVIDIA GeForce GTX 1060, AMD Radeon RX 480以上 |
| メモリ | 4GB |
Asgard’s Wrath

Oculus Link発表時に、同時に発表された大作RPGです。推奨メモリが16GBであり、今回テストしたTUF GAMING A15 FA506IHの8GBでは、ちょっと無理がありました。シーンが変わるたびに2~3分のロード時間が発生します。今回のテストでは、Oculus Rift SとOculus Questのみでテストをしました。
Asgard’s Wrathをプレイしたいのならば、メモリ16GB以上のモデルを選ぶ必要があります。
| 項目 | 推奨スペック |
|---|---|
| CPU | Intel Core i7 7700以上 |
| GPU | NVIDIA GTX 1080以上 |
| メモリ | 16GB |
Oculus Rift S

TUF GAMING A15は、左側にUSBポートがType-CとUSB Type-Aが並んでいます。このため、配線は比較的整います。
また、別途USB Type-C/DisplayPort変換アダプターの準備が必要です。
注意点
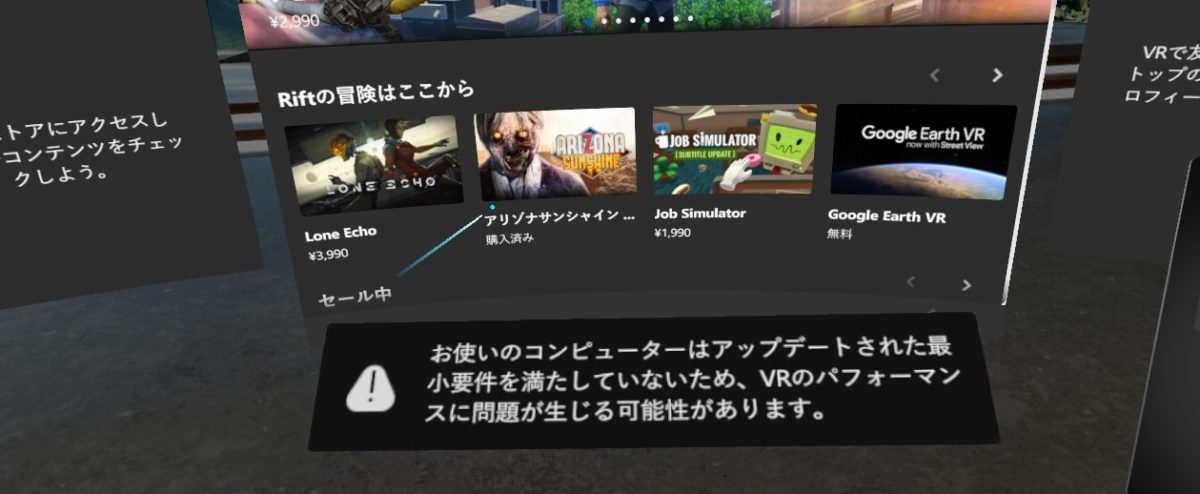
TUF GAMING A15 FA506IHが積んでいるGEFORCE GTX 1650はOculus推奨GPUよりも性能が低いため、絶えず注意が表示されます。とは言え、無視して使用することは出来ます。
リフレッシュレート測定結果
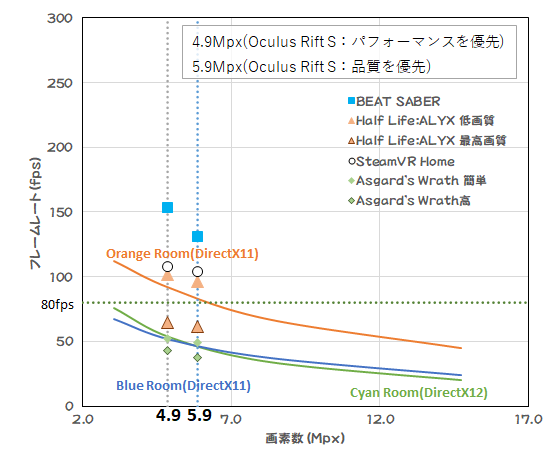
※リフレッシュレートの即手結果とVRMARKのベンチマーク結果を重ねています。
| Oculus Rift S | パフォーマンスを優先 | 品質を優先 |
| 画素数 | 4.9Mpx | 5.9Mpx |
| BEAT SABER | 154fps | 131fps |
| Half Life:ALYX 低画質 | 102fps | 96fps |
| Half Life:ALYX 最高画質 | 64fps | 61fps |
| SteamVR Home | 108fps | 104fps |
| Asgard’s Wrath 簡単 | 52fps | 49fps |
| Asgard’s Wrath 高 | 43fps | 38fps |
Oculus Rift Sのフレームレートは80Hzです。これを超えていると、PCが十分な描写性能を持っていると考えていいでしょう。
Half-Life:Alyxでは、流石に高画質設定ではフレーム落ちが発生しますが、低画質設定ならば80Hzを超えてきます。Asgard’s Wrathはそもそもメモリ不足で満足に動きません。
Oculus Rift SはTUF GAMING A15 FA506IHで十分使えますが、アプリ購入時には推奨メモリに注意が必要です。
Oculus Quest

TUF GAMING A15は左側にUSB Type-Cが付いています。Oculus Quest純正ケーブルや純正Oculus Linkケーブルが使えます。
なお、Oculus QuestシリーズでOculus Linkを使用する際、CPU内臓GPUが邪魔してしまいます。対応策を下記にまとめていますので、ご参考までに。
注意点
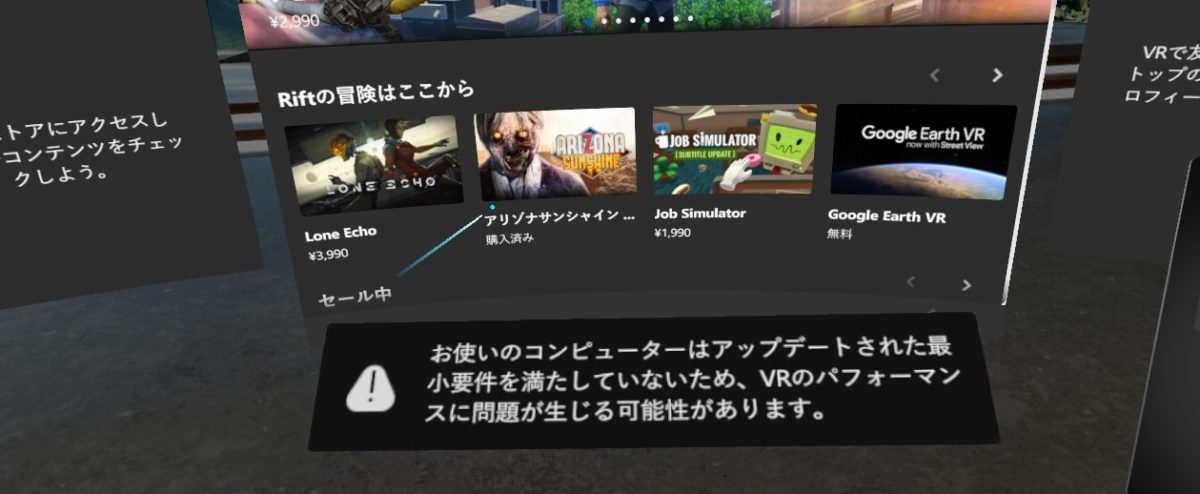
TUF GAMING A15 FA506IHが積んでいるGEFORCE GTX 1650はOculus推奨GPUよりも性能が低いため、絶えず注意が表示されます。とは言え、無視して使用することは出来ます。
リフレッシュレート測定結果
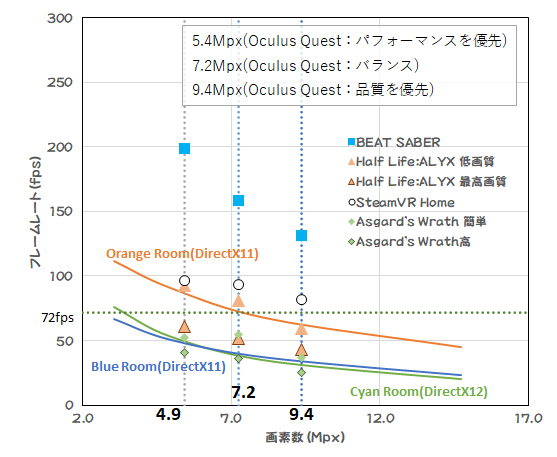
※リフレッシュレートの即手結果とVRMARKのベンチマーク結果を重ねています。
| Oculus Quest | パフォーマンスを優先 | バランス | 品質を優先 |
| 画素数 | 5.4Mpx | 7.2Mpx | 9.4Mpx |
| BEAT SABER | 199fps | 159fps | 132fps |
| Half Life:ALYX 低画質 | 92fps | 81fps | 59fps |
| Half Life:ALYX 最高画質 | 61fps | 51fps | 43fps |
| SteamVR Home | 97fps | 93fps | 82fps |
| Asgard’s Wrath 簡単 | 52fps | 54fps | 37fps |
| Asgard’s Wrath 高 | 40fps | 36fps | 25fps |
Oculus Questのフレームレートは72Hzです。これを超えていると、PCが十分な描写性能を持っていると考えていいでしょう。
Half-Life:Alyxは、画質の設定を高画質にすると、武器の持ち換えの際に大きく遅延が発生します。Half-Life:Alyxをプレイしたいなら低画質設定ならばなんとかと言ったところです。
Asgard’s Wrathは前述の通り、メモリ不足です。動作する度に読み込みが発生するため、見てられません。
TUF GAMING A15 FA506IHで使うのならば、グラフィック設定はバランスかパフォーマンスを優先を選べば、フレーム落ちせずに使えます。
Oculus QuestはTUF GAMING A15 FA506IHで十分使えますが、アプリ購入時には推奨メモリに注意が必要です。
Oculus Quest 2

TUF GAMING A15は左側にUSB Type-Cを備えています。
なお、Oculus QuestシリーズでOculus Linkを使用する際、CPU内臓GPUが邪魔してしまいます。対応策を下記にまとめていますので、ご参考までに。
注意点
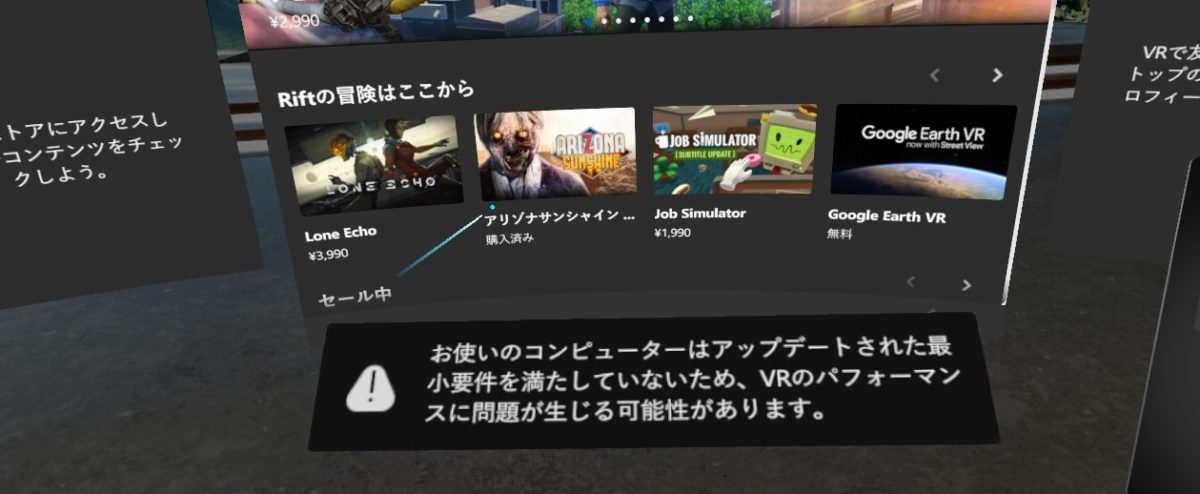
TUF GAMING A15 FA506IHが積んでいるGEFORCE GTX 1650はOculus推奨GPUよりも性能が低いため、絶えず注意が表示されます。とは言え、無視して使用することは出来ます。
リフレッシュレート測定結果
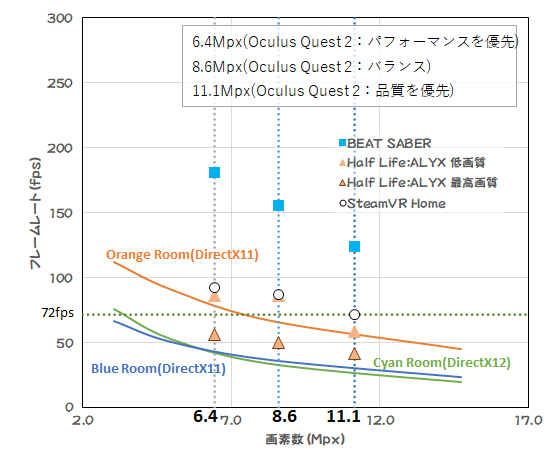
※リフレッシュレートの即手結果とVRMARKのベンチマーク結果を重ねています。
| Oculus Quest 2 | パフォーマンスを優先 | バランス | 品質を優先 |
| 画素数 | 6.4Mpx | 8.6Mpx | 11.1Mpx |
| BEAT SABER | 181fps | 155fps | 124fps |
| Half Life:ALYX 低画質 | 86fps | 86fps | 59fps |
| Half Life:ALYX 最高画質 | 56fps | 50fps | 42fps |
| SteamVR Home | 93fps | 87fps | 71fps |
Oculus Questのフレームレートは72Hz・90Hzです。これを超えていると、PCが十分な描写性能を持っていると考えていいでしょう。
Half-Life:Alyxは、Quest2の設定を「品質を優先」にすると、低画質でもカク付きます。バランス設定以下且つ、低画質設定ならばなんとかと言ったところです。
TUF GAMING A15 FA506IHで使うのならば、グラフィック設定はバランスかパフォーマンスを優先を選べば、フレーム落ちせずに使えます。
Oculus Quest 2はTUF GAMING A15 FA506IHで十分使えますが、アプリ購入時には推奨メモリに注意が必要です。
※Oculus Quest 2の画質の設定は2020年11月のアップデートで変更がありました。下記は、変更前の内容を記載しています。
Oculus Quest 2のグラフィックの設定は、「パフォーマンスを優先」と「品質を優先」と「バランス」があります。グラフィック設定を変更すると、PCのOculusアプリの再起動が必要になります。
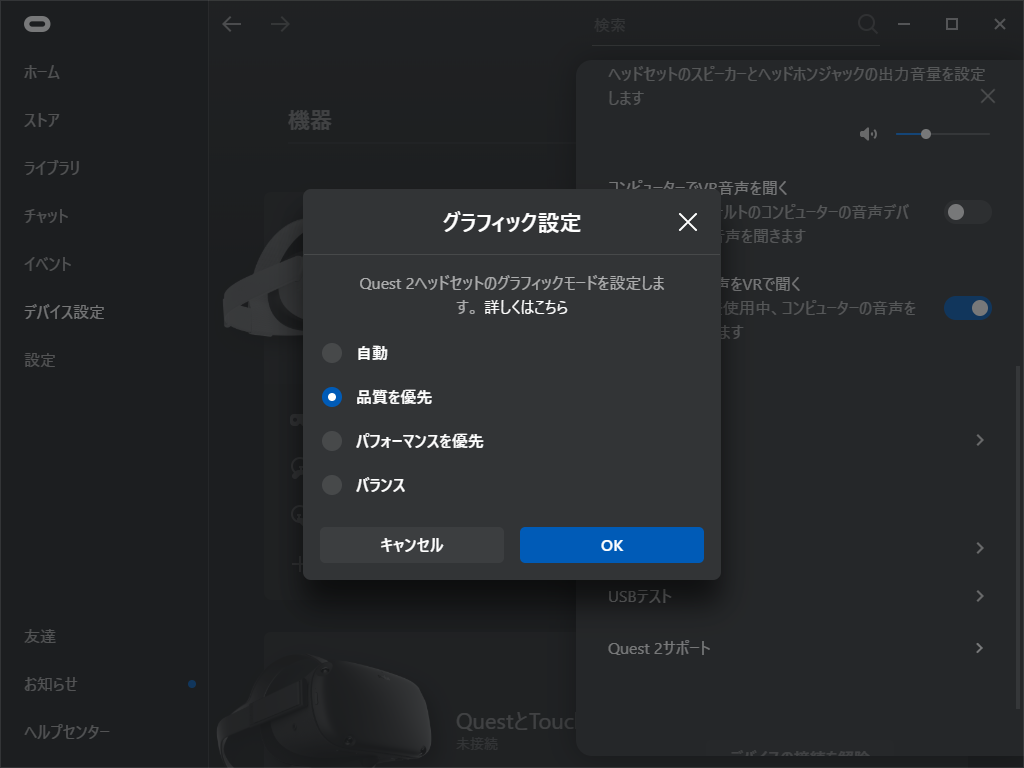
SteamVRで見ると、実際に描画されている映像の解像度が分かります。
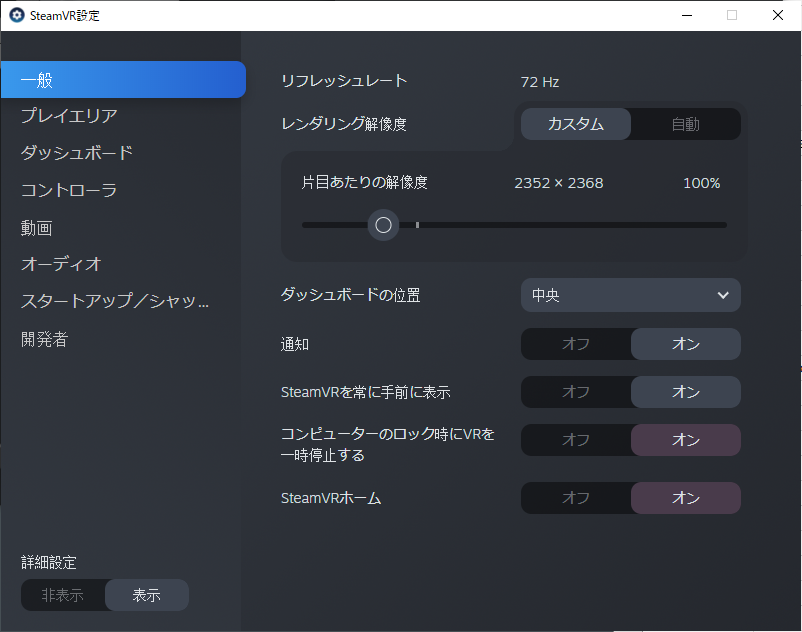
Oculus Quest 2の解像度をまとめると、以下の通りです。
| Oculus Quest 2の画質の設定 | 描写される解像度 | 描写される画素数 |
|---|---|---|
| パフォーマンスを優先 | 1776 x 1808 px | 6.4Mpx |
| バランス | 2064 x 2080 px | 8.6Mpx |
| 品質を優先 | 2352 x 2368 px | 11.1Mpx |
ディスプレイの解像度と描画される解像度が違う点については、下記の記事にまとめています。ご参考までに。
Vive Cosmos Elite

VIVEシリーズの中では、現状(2020年11月)最も解像度が高いVive Cosmosを試します。
TUF GAMING A15は、左側にUSBポートがType-CとUSB Type-Aが並んでいます。このため、配線は比較的整います。
また、別途USB Type-C/DisplayPort変換アダプターの準備が必要です。
リフレッシュレート測定結果
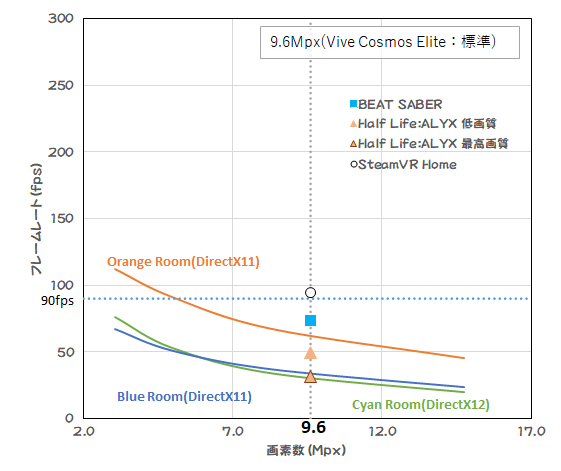
※リフレッシュレートの即手結果とVRMARKのベンチマーク結果を重ねています。
| Vive Cosmos Elite | 標準 |
| 画素数 | 9.6Mpx |
| BEAT SABER | 74fps |
| Half Life:ALYX 低画質 | 50fps |
| Half Life:ALYX 最高画質 | 31fps |
| SteamVR Home | 94fps |
Vive Cosmos Eliteのフレームレートは90Hzです。これを超えていると、PCが十分な描写性能を持っていると考えていいでしょう。
SteamVR以外は、リフレッシュレートが90Hzに達していません。
Vive Cosmos EliteはTUF GAMING A15 FA506IHでは能力を発揮できません。
Vive Cosmos Eliteのグラフィック設定について
Pimax8k plus
ハイエンドなHMDであるPimax8k Plusを接続してみました。

Pimax8k plusについては、下記にまとめています。ご参考までに。
Pimaxの設定から、Refresh Rateを72Hzとしてアプリを動かします。90Hz・110Hz等高いリフレッシュレートしても、PCが絵を描く速度”フレームレート”は変わりません。ただし、大幅にフレームレートが遅くなり、リフレッシュレートと差が開くと、PCが固まりやすくなります。
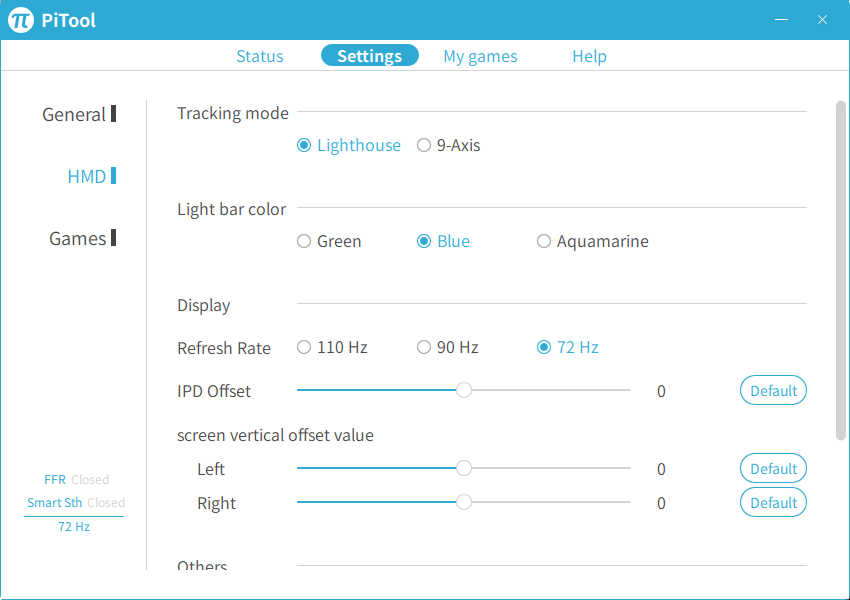
リフレッシュレート測定結果
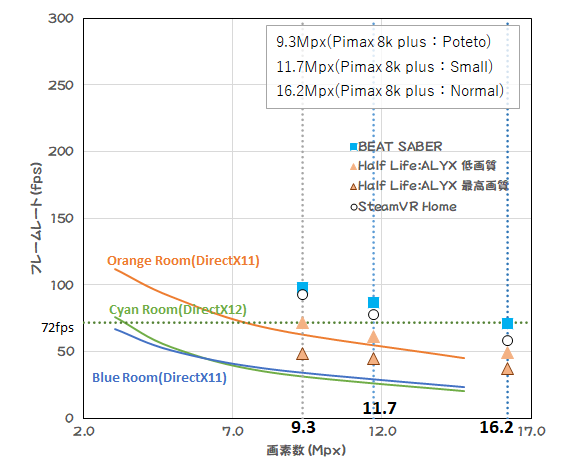
※リフレッシュレートの即手結果とVRMARKのベンチマーク結果を重ねています。
| Pimax 8k plus | Poteto | Small | Normal |
| 画素数 | 9.3Mpx | 11.7Mpx | 16.2Mpx |
| BEAT SABER | 98fps | 87fps | 71fps |
| Half Life:ALYX 低画質 | 72fps | 61fps | 49fps |
| Half Life:ALYX 最高画質 | 49fps | 44fps | 37fps |
| SteamVR Home | 93fps | 78fps | 58fps |
Pimax 8k plusのリフレッシュレートは72Hz、90Hz、110Hzから選べます。これを超えていると、PCが十分な描写性能を持っていると考えていいでしょう。
Pimax 8k Plusの画素数設定をPotetoにしてやっとフレームレートが72Hzが確保でき始めます。Half Life:ALYX 低画質ならば、Pimax 8k Plusの画素数設定がNormalでも、プレイに支障は感じませんでした。フレームの補完が入っているのでしょうか。
Pimax 8k plusはTUF GAMING A15 FA506IHでは能力を発揮できません。
デザイン・拡張性
TUF GAMING A15の天板は、艶消し加工のされた中央に控えめにロゴが印字されています。四隅には六角ボルトのような意匠のくぼみがあり、堅牢なイメージを抱かせるデザインになっています。
また、ヒンジの中央部分に空きがあり、天板を閉じた状態でも排気口がふさがれない構造になっています。

パームレスト部分のデザインもこっています。構造に沿った艶消しのヘアライン加工が施されています。

ヒンジを目いっぱい開いても、ディスプレイは床に付きません。

外観
ヒンジ部分のくぼみと、手前側のパンチ穴が特徴的ですが、非常にシンプルなデザインです。




ハニカム構造の通気口が設けられています。四角い穴よりも強度を保ちながら、冷却性能がアップしています。

右側には、USB 2.0 Type-Aが1つだけです。マウスを付けることを想定しているのでしょう。

左側には、左から順に、電源ポート、LANポート、HDMIポート、USB3.0 ×2、USB Type-C、オーディオ/マイクコンポとなっています。USB Type-Cは、DisplayPortを兼ねています。
インターフェース
- USB 3.0 x2
- USB 2.0 x1
- USB Type-C(USB3.1 Gen2, Alt mode対応) x1
- オーディオ/マイクコンポ x1
- LANポート x1
キーボード
テンキーも付いたフルタイプのキーボードです。ゲームでよく使う「W・A・S・D」のみ光が透過するキーになっており、、TUF GAMING A15がゲーミングノートであることが良く分かります。


ゲーミングノートらしく、照明は刻々と変化します。


ライティングの設定は、専用アプリ「Armoury Crate」で設定することが出来ます。
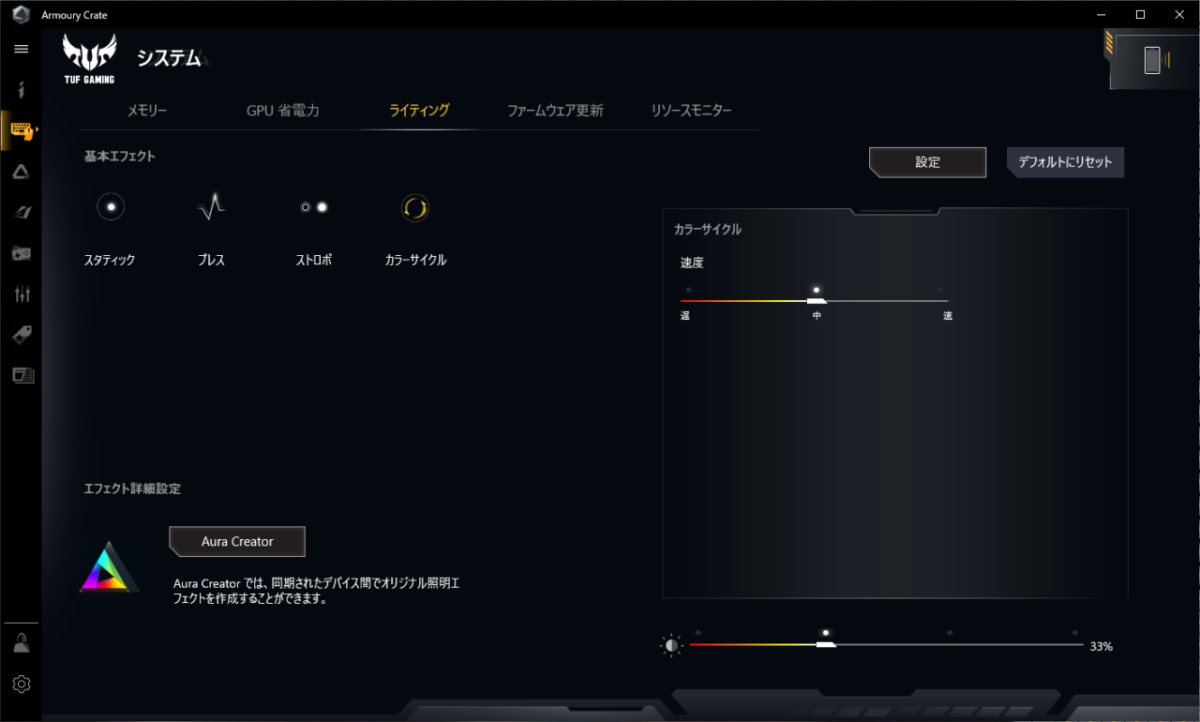
電源アダプタ
電源アダプタは側面に「ASUS」のロゴが入っています。

光の加減で、150Wの文字が浮かび上がります。


重さは、353g。

付属の3ピン型のケーブルを入れると、450gです。

例えば、下のような短めの3ピンケーブルを使えば、多少コンパクトにはなります。

定番ベンチマーク結果
定番のベンチマーク結果を並べます。構成されているパーツを考えると、順当な結果です。オフィスPCとしては高性能、ゲーミングPC・VR用としても十分楽しめる性能を持っています。
| ベンチマーク | スコア |
|---|---|
| SteamVR Performance Test | 平均忠実度:6.0(高い) テストされたフレーム:9587 |
| VRMARK | Orange Room : 5133 Cyan Room: 3476 Blue Room: 1086 |
| 3DMARK | Time Spy: 3731 Fire Strike: 8932 |
| PCMARK10 | OVERALL: 4681 Essentials: 8289 Productivity: 6712 Digital Content Creation: 5003 |
| CINEBENCH R20 | CPU: 3040 Single Core: 448 |
| FINAL FANTASY XV | 高品質: 3877(普通) |
| FINAL FANTASY XIV | 最高品質: 8930(非常に快適) |
消費電力・騒音
参考までに、消費電力と騒音を計りました。
| 状態 | 消費電力 | 騒音 |
|---|---|---|
| 停止時 | 0W | 33dB |
| アイドル時 | 36W | 36dB |
| 高負荷時(3DMARK) | 103W | 52dB |
高負荷時のファンの回転数は専用アプリ「Armoury Crate」で設定できます。
ターボ設定にしても負荷がかからなければ静かです。重たいアプリを起動すると、ファンの回転が上がりノイズを発します。人によっては、イヤホン・ヘッドホンなしでは気になるレベルではあるのでしょう。音自身はそこまで高温ではないので、個人的には許容範囲です。
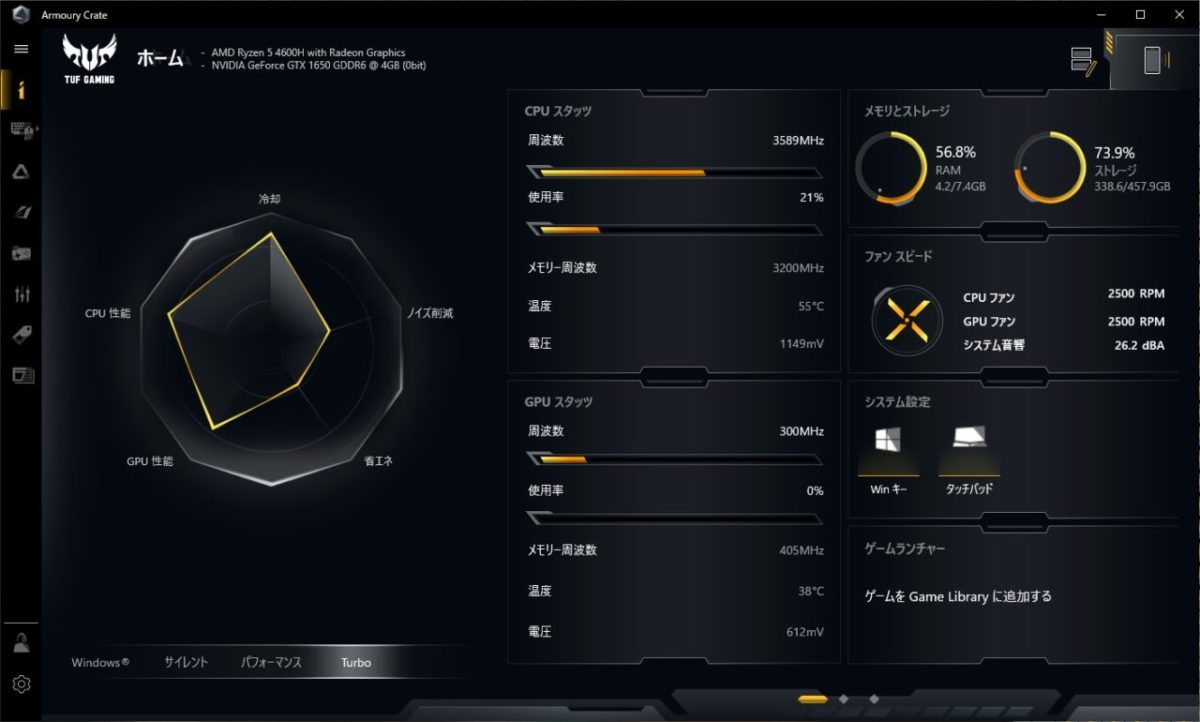
電力測定
騒音
PCの中央から、高さ15cm、PCの手前カツカツの位置で測定。

サウンド

テストをしていて驚いたのが、サウンドです。このTUF GAMING A15は筐体のわりに音が良い。
上記の矢印で示した部分に2つずつ、合計4つのスピーカーが内蔵されています。音は下向きに出て、机から反射して聞こえる仕組みです。
このため、PCを持ち上げている時や、置いている台に合成のない時はスカスカの音になりますが、しっかりとした机に置くと音が広がって、なかなかいい音を鳴らしています。
下のような冷却台を使っていると、物によっては音が抜けてしまうかもしれません。
まとめ
天板はシンプルで、開くとこれぞゲーミングノート!というデザインのゲーミングノートPCです。
・堅牢でスタイリッシュなデザイン
・USB Type-CのDisplayPortモードがGEFORCEにつながっている
・高いコストパフォーマンス
・DisplayPortは無くUSB Type-Cと共用
・(GTX 1650モデルでは)VRを楽しむには物足りない
・(テスト機の8GBでは)メモリが足りないアプリがある
USB Type-CのAltモードがGEFORCEにつながっており、各種VR用HMDが使用できます。
下のようなDisplayPort変換アダプターがあれば、各種HMDが動きます。反面、USB Type-Cは一つしかないので、USB Type-Cのドッキングステーションなどを使用している場合には、抜き差し等が発生します。
なお、テスト機のGPUはGTX 1650で、リッチな映像のTUF GAMING A15を使ってVRを楽しみたいのならば、GPUはGTX1660の物を選んだ方が良いでしょう。
なお、メモリー8GBのテスト機では、Asgard’s Wrathのような推奨スペック16GB以上のアプリは使用に耐えませんでした。
| HMD | 評価結果(GTX 1650, メモリ8GBモデル) |
|---|---|
| Oculus Rift S | アプリの画質設定を下げれば使えます。 |
| Oculus Quest | アプリの画質設定を下げれば使えます。 |
| Oculus Quest 2 | アプリの画質設定を下げ、且つ、 Quest 2のグラフィックの設定を 「バランス」か「パフォーマンスを優先」にすれば使えます。 |
| Vive Cosmos Elite | Vive Cosmos Eliteの性能を発揮できません。 |
| Pimax 8k Plus | 視野の広さは確保できますが、Pimax 8k Plusの性能を発揮できません。 |
Oculus Questシリーズならば、このアダプタなしでも動きます。ただ、ちょっと癖があるので注意してください。Oculus QuestシリーズでOculus Linkを使用するやり方は、下記にまとめました。ご参考までに。
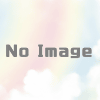

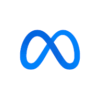

























ディスカッション
コメント一覧
まだ、コメントがありません