【VR】180度3D写真の編集2 ~外周部の加工方法~ After Effect
180度3D写真は、その名の通り前方の半球状の映像全てが記録されます。
その結果、思わぬものが映り込んでしまうことが多々あります。
その処理の方法として、外周を消してしまおうというのが今回の内容です。
前回の試み
After Effectの「VRコンバーター」エフェクトを使った外周処理について、下記の記事で書きました。
この記事では、四角い切り抜きが出来ませんでした。
今回の試み
今回は、エフェクト 「VR平面として投影」 を用いてみます。
まずは下記をご覧下さい。ちゃんと長方形に切り取れています。
After Effectの操作方法
下準備
今回の方法でも、円形のマスクは使います。
下記の記事の「2.After Effectの操作」まで終わらせます。
マスクの適応
前述の準備にプラスして、切り抜きたい形状のマスクもAfter Effect読み込ませておきます。
準備が終わっていれば、下記のような状態になっているはずです。
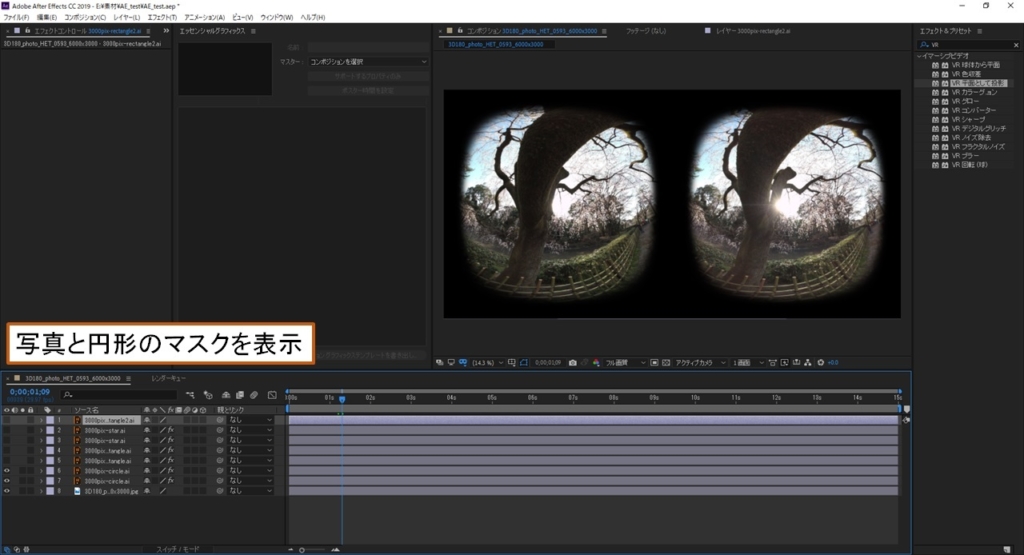
切り抜きたい形状のマスクを表示させます。
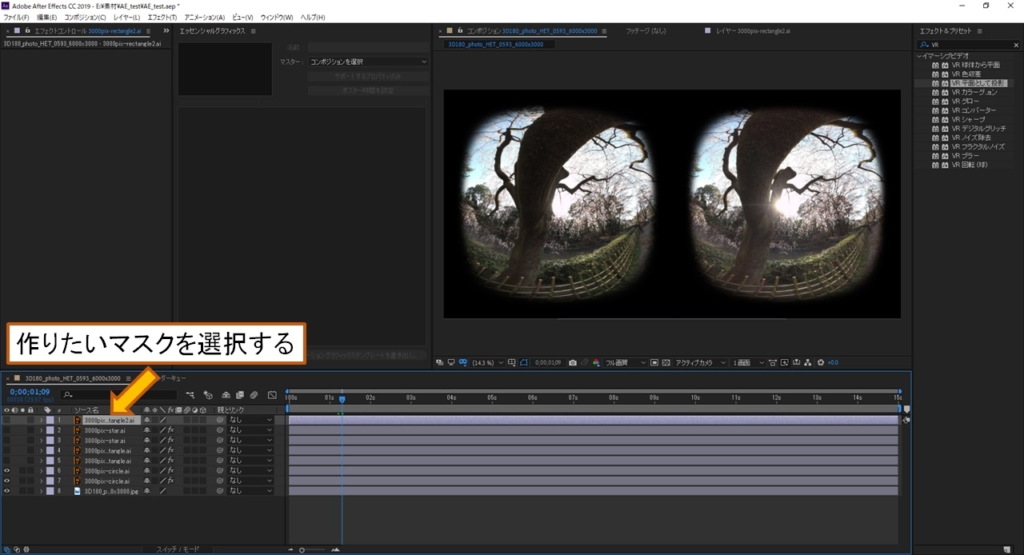
エフェクトの設定
エフェクトのかかっていないマスクがプレビュー画面の真ん中に表示されるはずです。

次に、「エフェクト&プリセット」の中の「VR平面として投影」をマスクに適応します。

「VR平面として投影」を適応すると、マスクが小さく表示されます。

次に、「エフェクトコントロール」のフレームレイアウトを「平面視」から@立体視・並列」に変更します。

これで、マスクが両視野に表示されました。

次に、水平方向の視野が360度になっているので、180度に変更します。

これで、マスクの形状が横に伸び、元の形に近くなりました。

マスクのサイズ調整
このままでは、マスクが小さいままなので、マスクのサイズを大きくします。
スケール(度)の数字を大きくすると、マスクが大きくなります。

今回のマスクではスケールを160度とすると綺麗にマスクがかけれました。

ここまでできると、画像を書き出すだけです。画像の書き出し方は下記の記事の「2.6.ファイルの書き出し」に記載しています。
作例
上記に記載した結果を再度記載いたします。また、前回のように星型を適応した例を記載いたします。
【長方形のマスク】
【星型のマスク】
まとめ
前回の記事では、マスク形状が湾曲してしまっていましたが、今回の方法では想定していた形状のマスクをかけることができました。
これを応用すれば、
「窓から覗いた風景」
のような加工が出来そうです。











ディスカッション
コメント一覧
まだ、コメントがありません