動画編集アプリEaseUS Video Editorは、手早く簡単なレンチンご飯のようなアプリだった話

2020年に登場した動画編集ソフト「EaseUS Video Editor」のレビューの依頼が参りましたので、使ってみました。
軽い使い方ならサクッと編集・出力が出来てしまう編集ソフトでした。
個人的には、Insta360 GOくらいのカメラとの相性がいいように思いましたので、まとめます。
EaseUS Video Editorとは
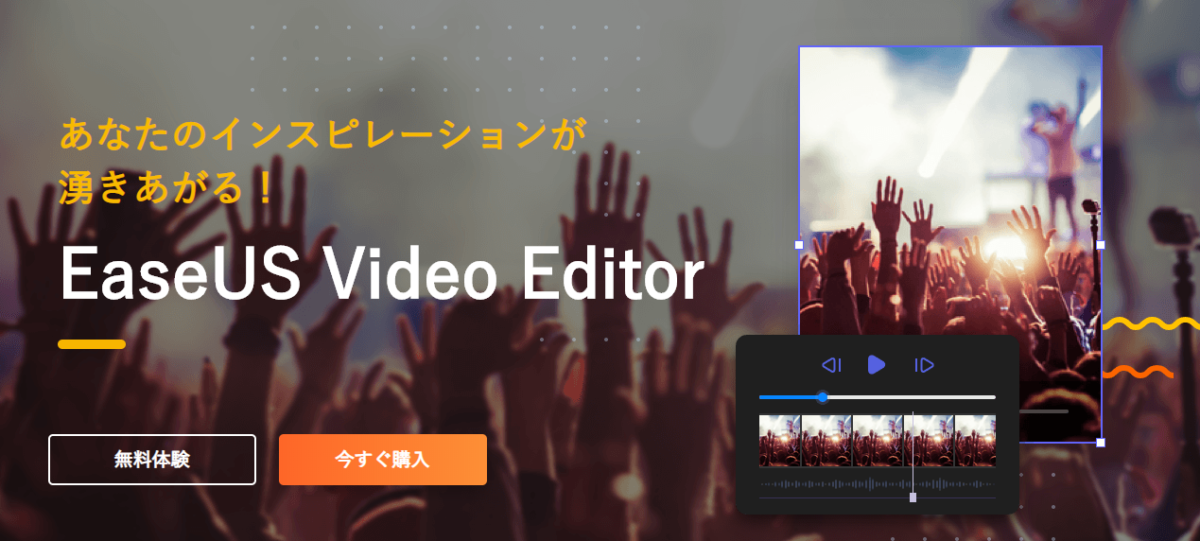
EaseUSと言えば、バックアップアプリでの知名度が高いのではないでしょうか。
Windwos系アプリ紹介の老舗「窓の杜」でもバックアップアプリが紹介されています。
中国、イーザスソフトウェア社が提供している動画編集ソフトです。
要求スペック
EaseUS Video Editorは、Windows端末で動作します。
具体的には、Windows7~10、32bit版でも64bit版でも動作するようです。
メモリーやGPU等の制限はなさそうです。
対応フォーマット
スマートフォンで撮影した映像や音・写真は、問題なく使えるようです。主要なフォーマットは網羅しているのではないでしょうか。
| 項目 | 入力 | 出力 |
|---|---|---|
| 映像 | avi mpeg wmv mp4 mov、他 | MP4 AVI WMV MKV MOV GIF |
| 音声 | wav mp3 m4a mid flac aac wma au aiff ogg、他 | MP3 AAC |
| 写真 | bmp jpeg(jpg) png tiff(tif) heic、等 |
当然といえば当然ですが、本ブログで扱っているような、Insta360の「insv」「insp」といった独自形式のファイルはそのままでは扱えません。一度「mp4」などに変換してからの取り扱いになります。
二つのエディション
| 項目 | Trial | Pro |
|---|---|---|
| 値段 | 無料 | 1か月¥3,590 1年ライセンス¥5,990 永久ライセンス¥9,590 |
| 動画の時間 | 制限無し | 制限無し |
| 編集機能 | 制限無し | 制限無し |
| 素材の利用 | 制限あり | 制限なし |
| 出力解像度 | 1280 x 720 まで | 1920 x 1020 まで |
| ウォーターマーク (EaseUSのロゴ) | あり | なし |
出力解像度は、有料版でも1920×1020までです。ライトユーザー向けと考えていいでしょう。
EaseUSのロゴが入ってもいい、且つ1280×720のサイズでも十分なのであれば、無料で使えます。
無料の期間が無制限なのは良いですね。お試し期間が決まっていると、機能を十分に理解できないうちに課金を迫られることがありますが、EaseUS Video Editorはそういう心配はありません。
下に私が実際に試してみた内容を記載していますので、気になる方は、まずはTrialで試してみてはいかがでしょうか。
インストール方法
ダウンロード
下記の公式サイトからダウンロードできます。
「無料体験」をクリックすると、ダウンロードが始まります。
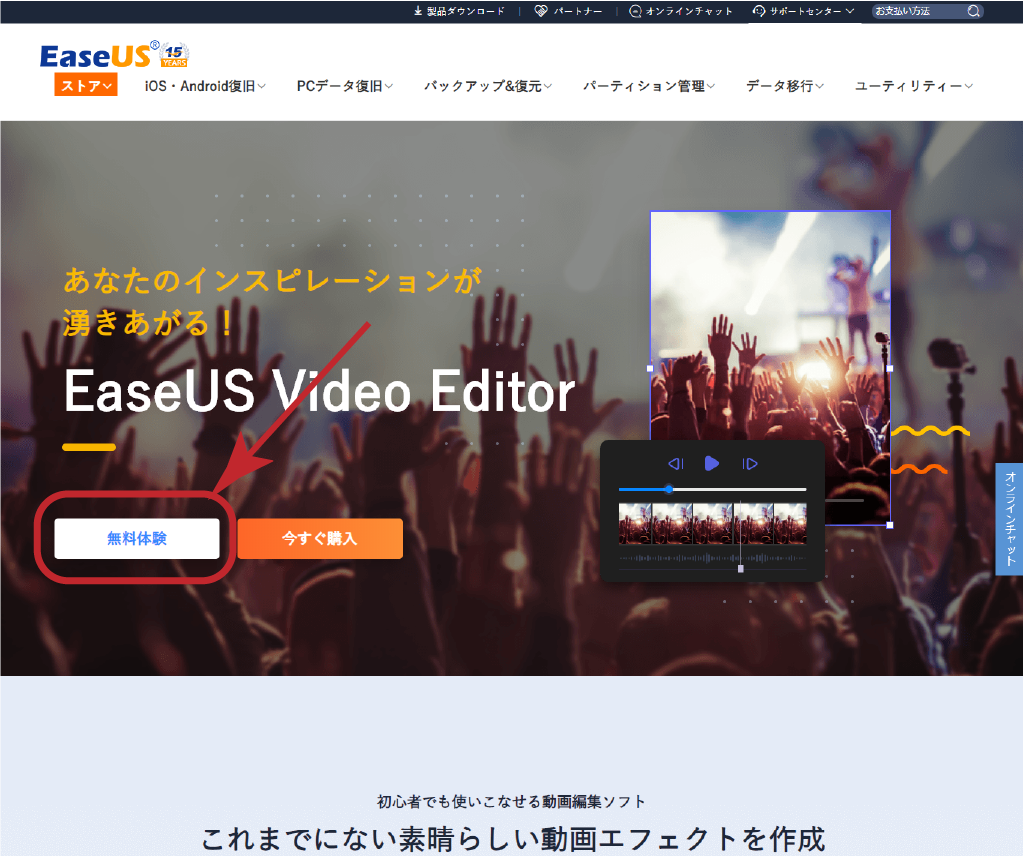
インストール
ダウンロードされた、「easeus_video_editor.exe」をダブルクリックして、インストールを始めます。
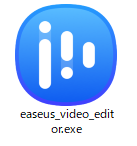
言語の選択をして、「OK」を押します。

セットアップウィザードが始まるので「OK」を押します。
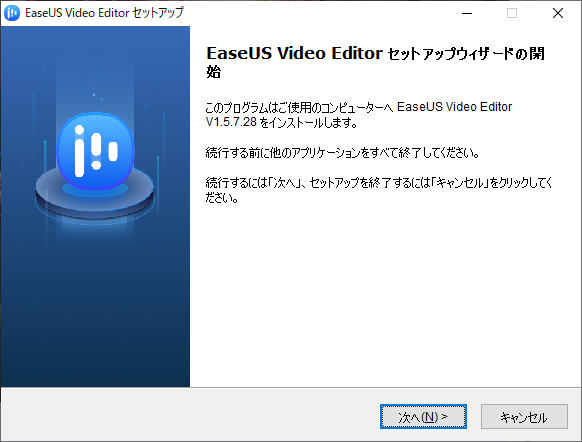
契約書(ライセンスポリシー)に同意を求められます。内容に同意できるのであれば、「同意する」を選択し、「次へ」を押します。
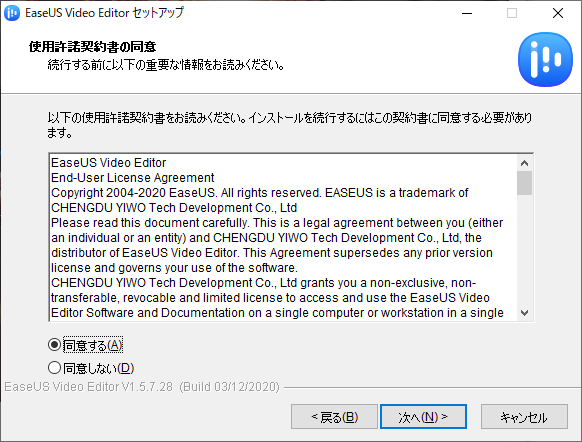
インストールするフォルダを選んで、「次へ」を押します。
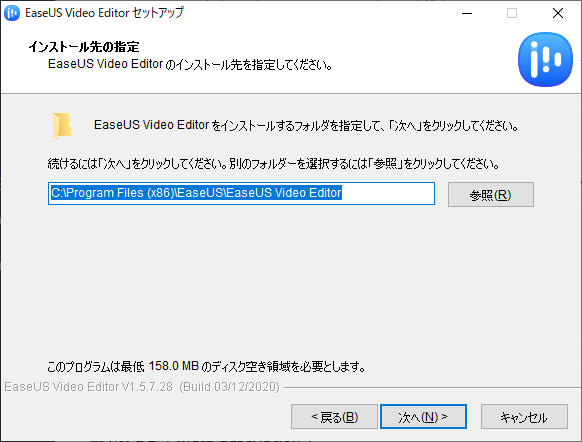
アイコンを作成する場所を聞いてくるので、必要に応じてチェックをして、「次へ」を押します。
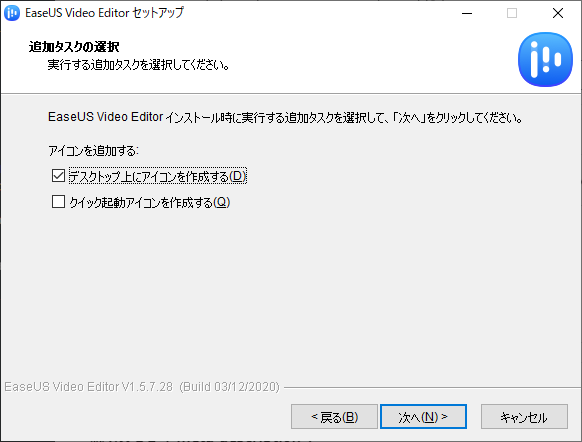
これで準備完了です。「インストール」を押すと、アプリのインストールが始まります。
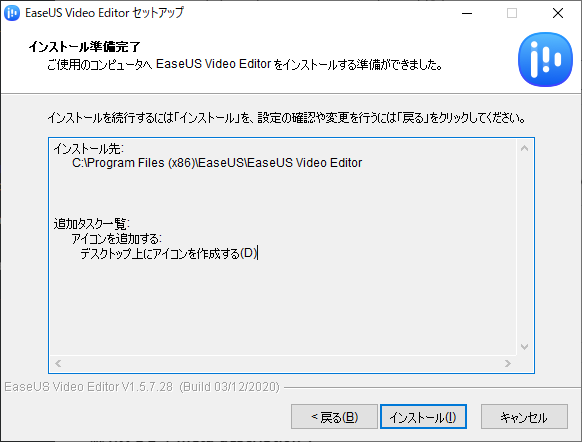
使ってみた
起動すると、下の画面が出てきます。この画面では、作る動画のサイズを選択します。後から変更も出来ます。
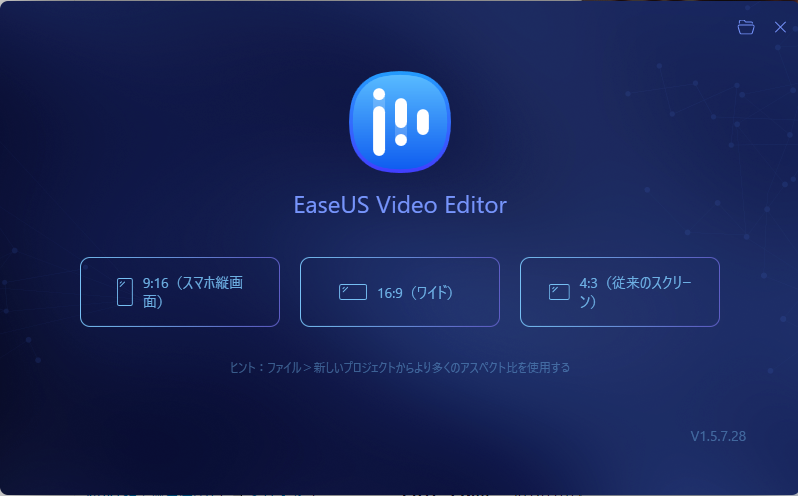
起動すると、3つに分かれた画面が出てきます。簡単に言うと、下の画像の通りです。
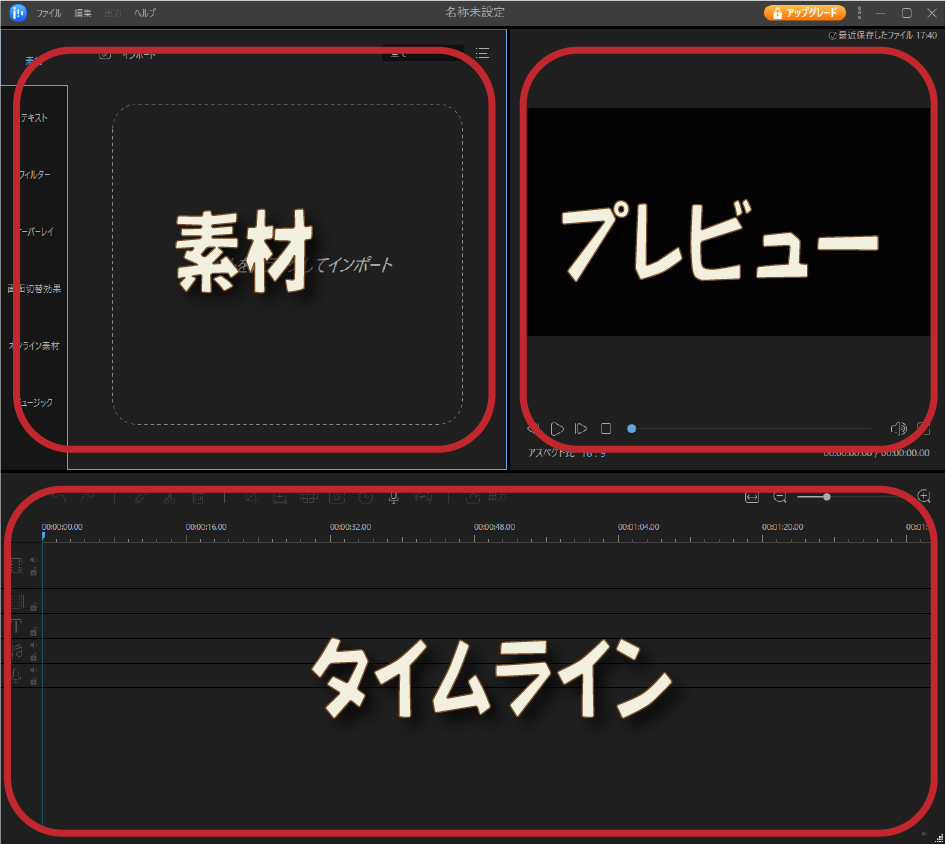
基本的な編集の手順は、素材一覧からタイムラインに素材をポンポン落としていく、という流れになります。
設定の変更
画面の右上の「:」のようなアイコンをクリックすると、設定画面が出てきます。
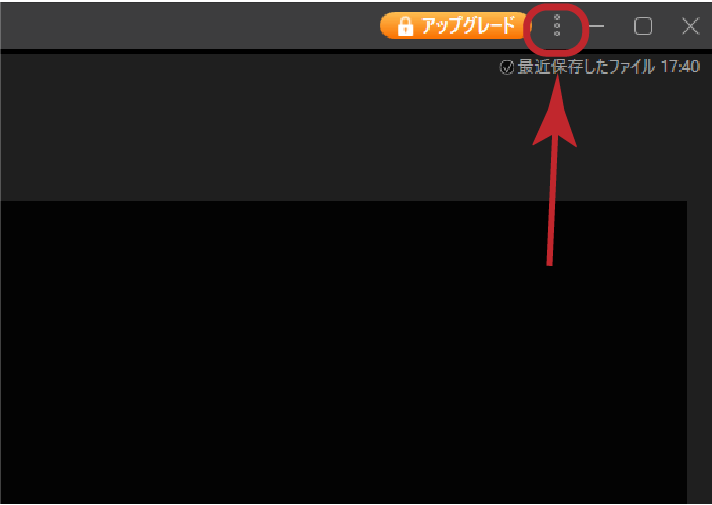
画面の大きさを間違った場合などは、ここで変更できます。
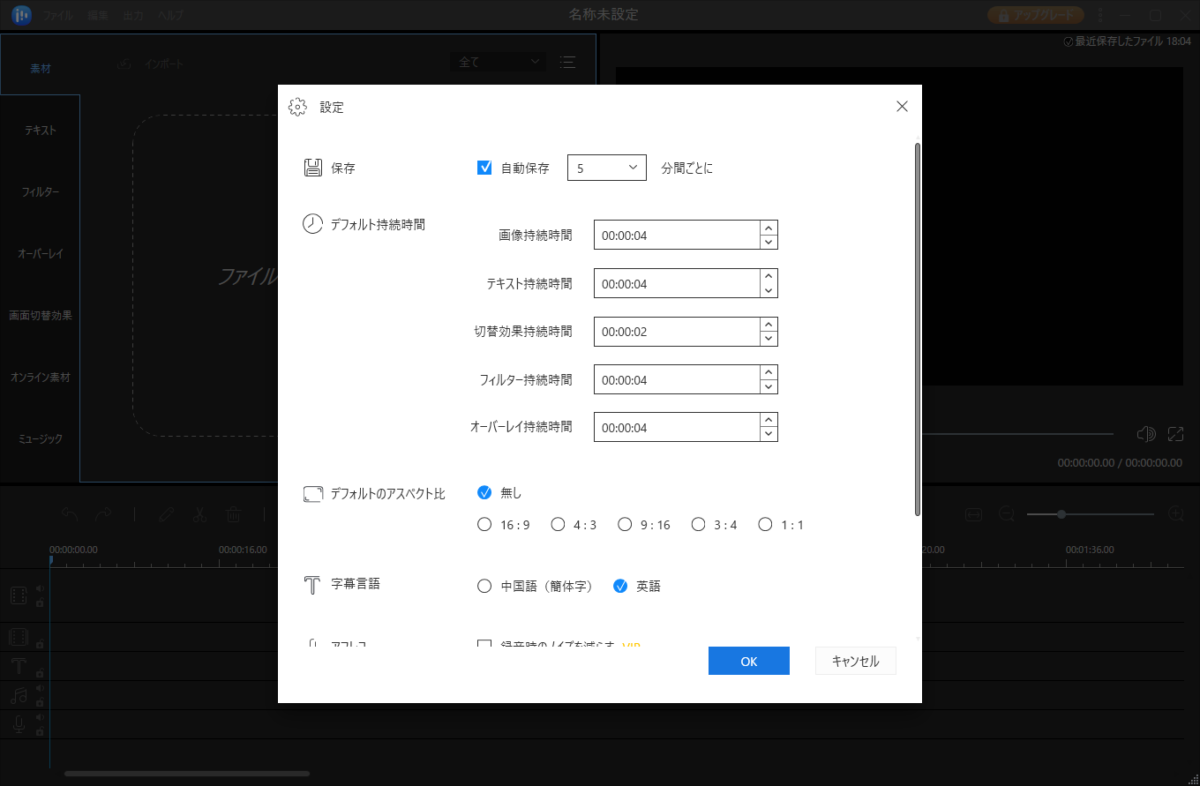
動画や写真を追加する
まずは、下の画面の部分に動画や写真をマウスでドラッグアンドドロップで、追加します。
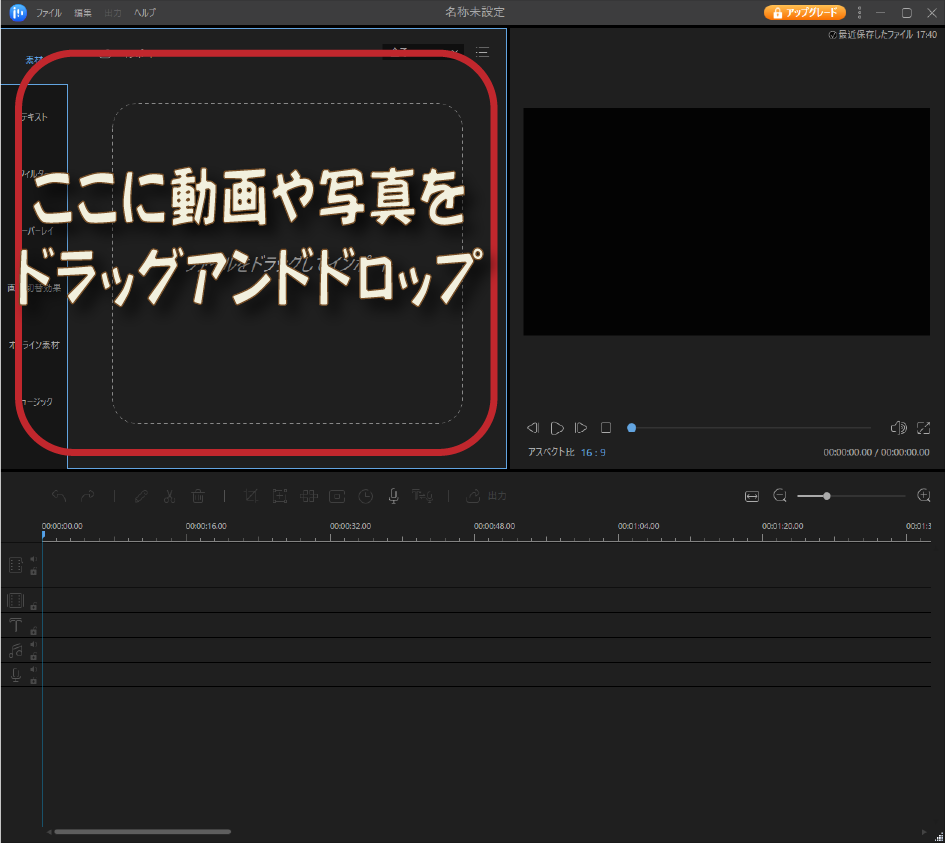
下の画面では、動画を一つ追加してみました。これを、タイムラインにドラッグアンドドロップします。
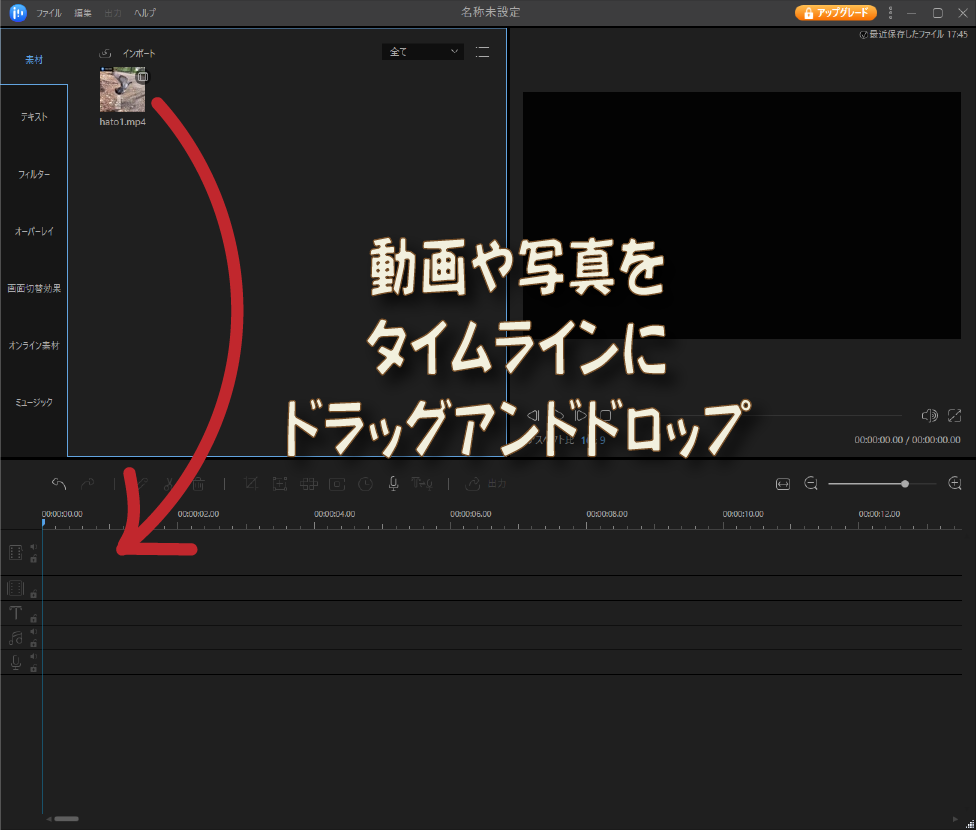
プレビューが表示されました。
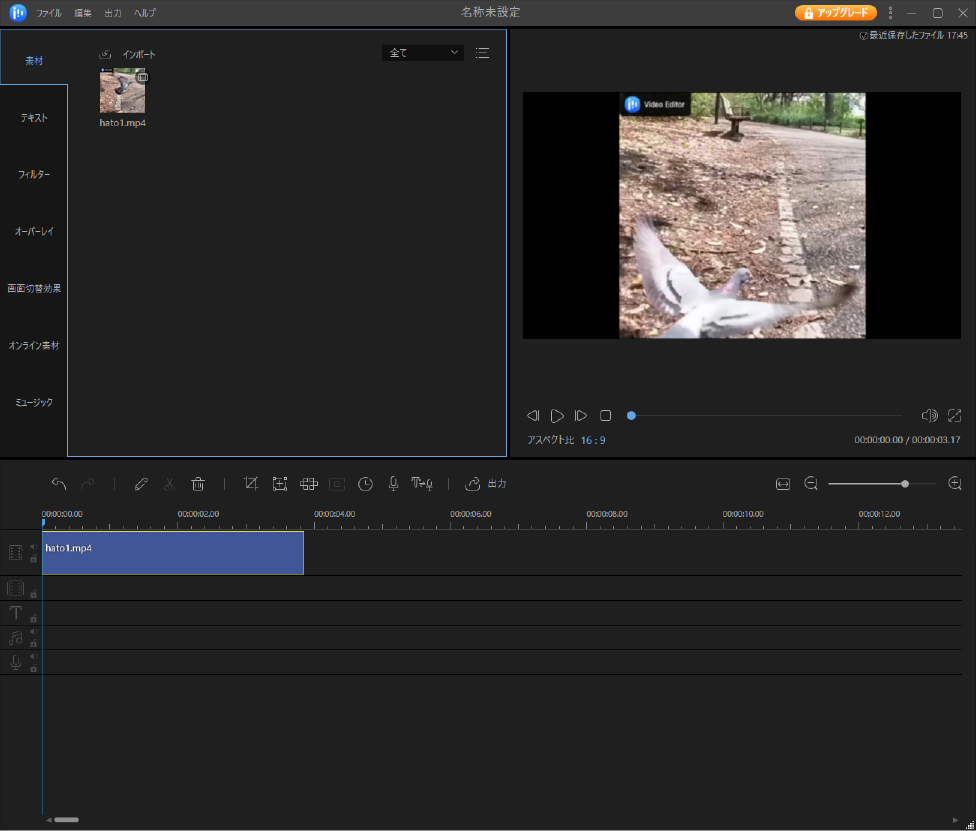
これを繰り返せば、動画が作れるというわけです。
さて、タイムラインに動画を追加してすぐの場合は、上の画面のように青い帯になっていますが、しばらくすると、下の画像のように映像の帯に代わります。わかりやすいですね。
素材の編集
タイムラインに追加した動画をクリックすると、タイムラインの上のアイコン群が選択できるようになります。
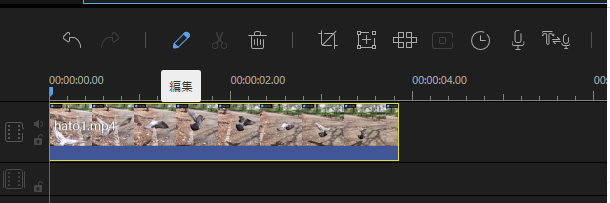
また、タイムラインの動画や画像をダブルクリックすると、スピードや色彩、回転などを編集することが出来ます。ただ、ここで編集した速度は、このカット全体にかかるようです。ここを早くして、ここを遅く・・・といった細かい設定は出来ません。
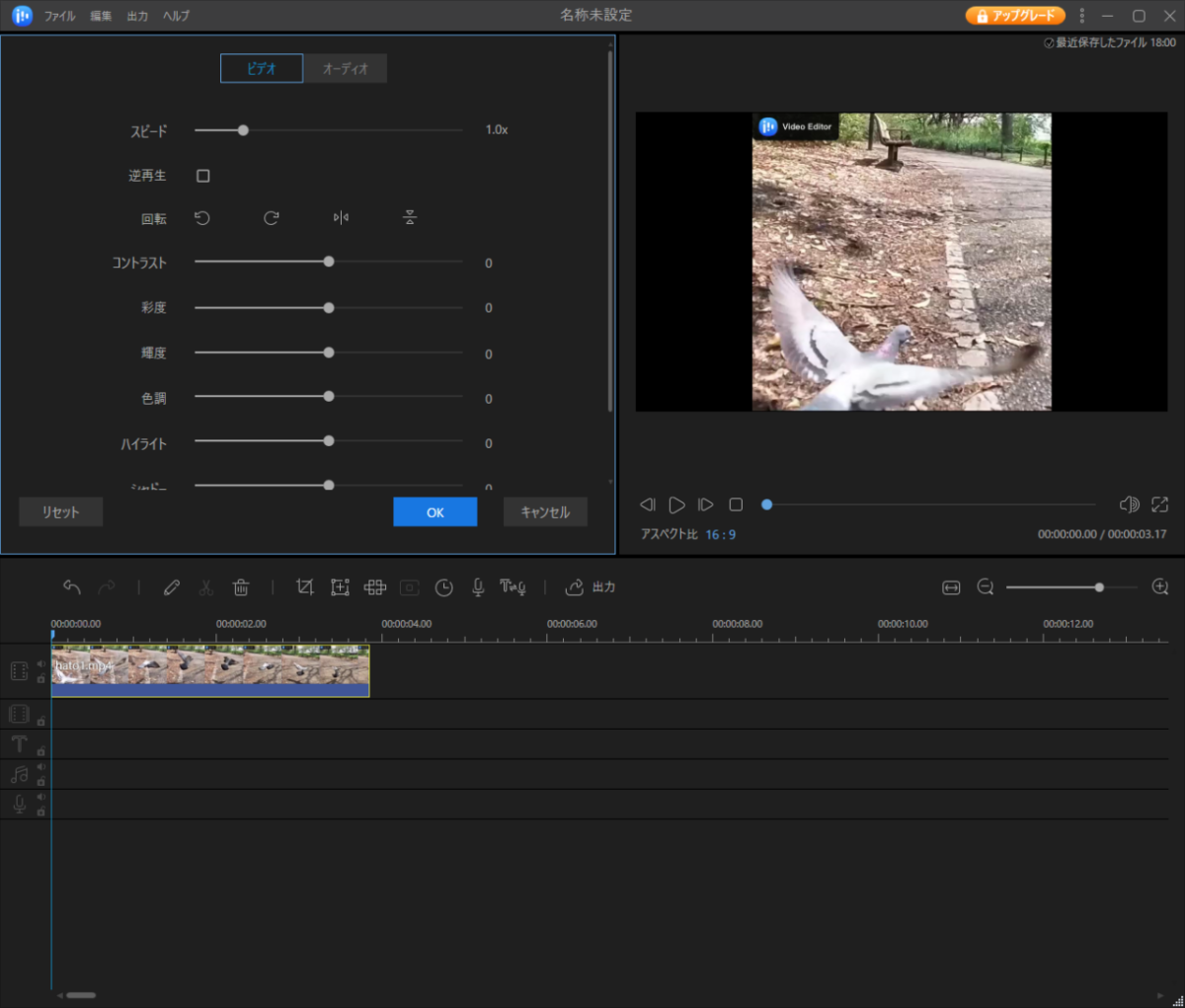
特に色合いは、プレビューにリアルタイムに反映されるので、使いやすいのではないでしょうか。
ピクチャーインピクチャー機能
メインの映像に、他の映像を重ねるピクチャーインピクチャー機能が使えます。
左上の素材の欄から、タイムラインの2列目・3列目に、素材をドラッグアンドドロップすると、追加することが出来ます。
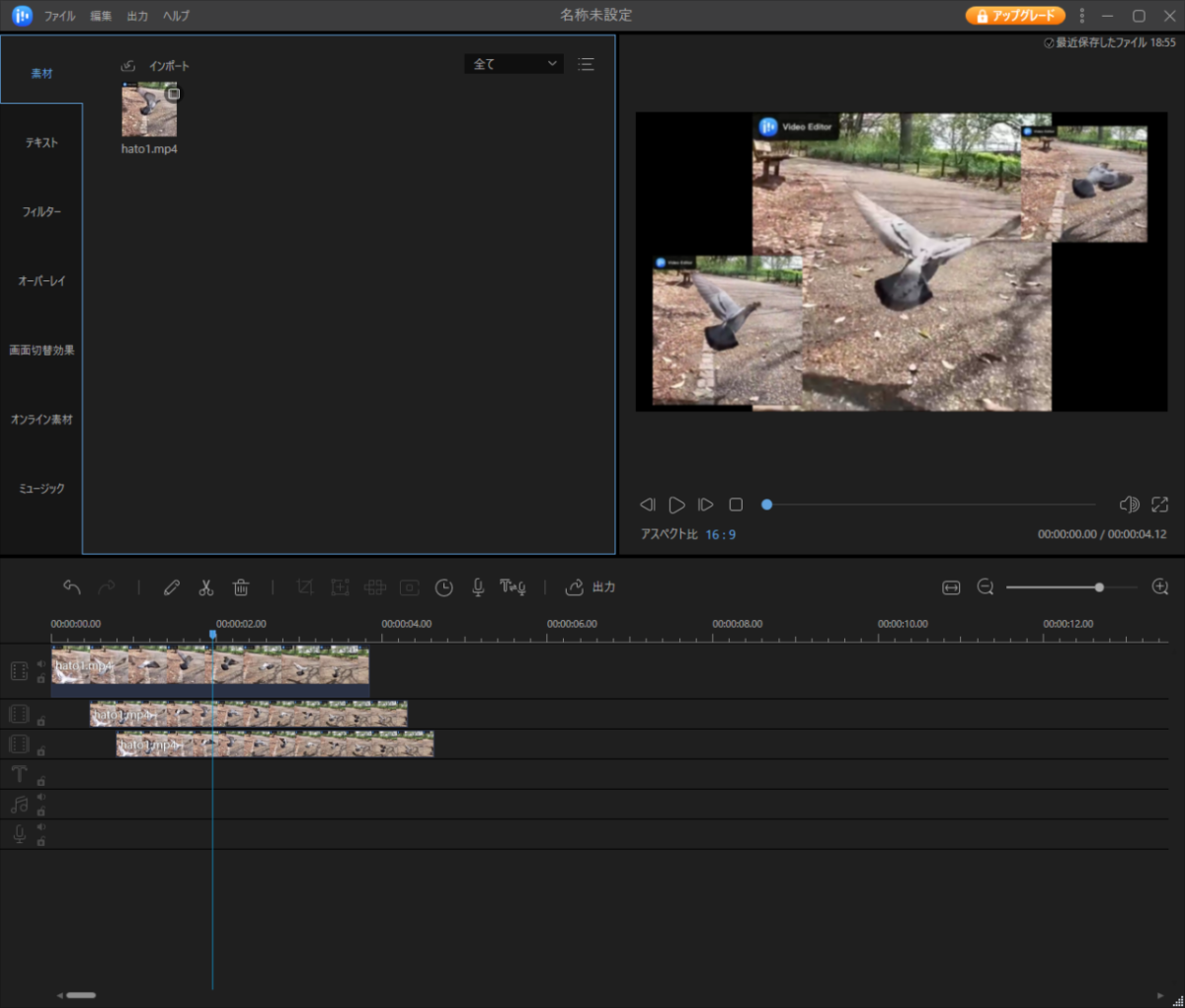
同時に追加できるのは、2つまでです。YoutubeやSNS、ゲーム実況やちょっとした講習動画を作る分には十分な機能でしょう。
資料を表示しながら、ワイプのように顔を映した動画が簡単に作成できます。
ただ、メインの映像の自由度と比べると、機能は限定されています。拡大縮小は出来るものの、ピクチャーインピクチャーの動画はほとんどいじることが出来ません。
ダブルクリックしても出てくる項目は、「オーディオ」と「マスク」しかありません。
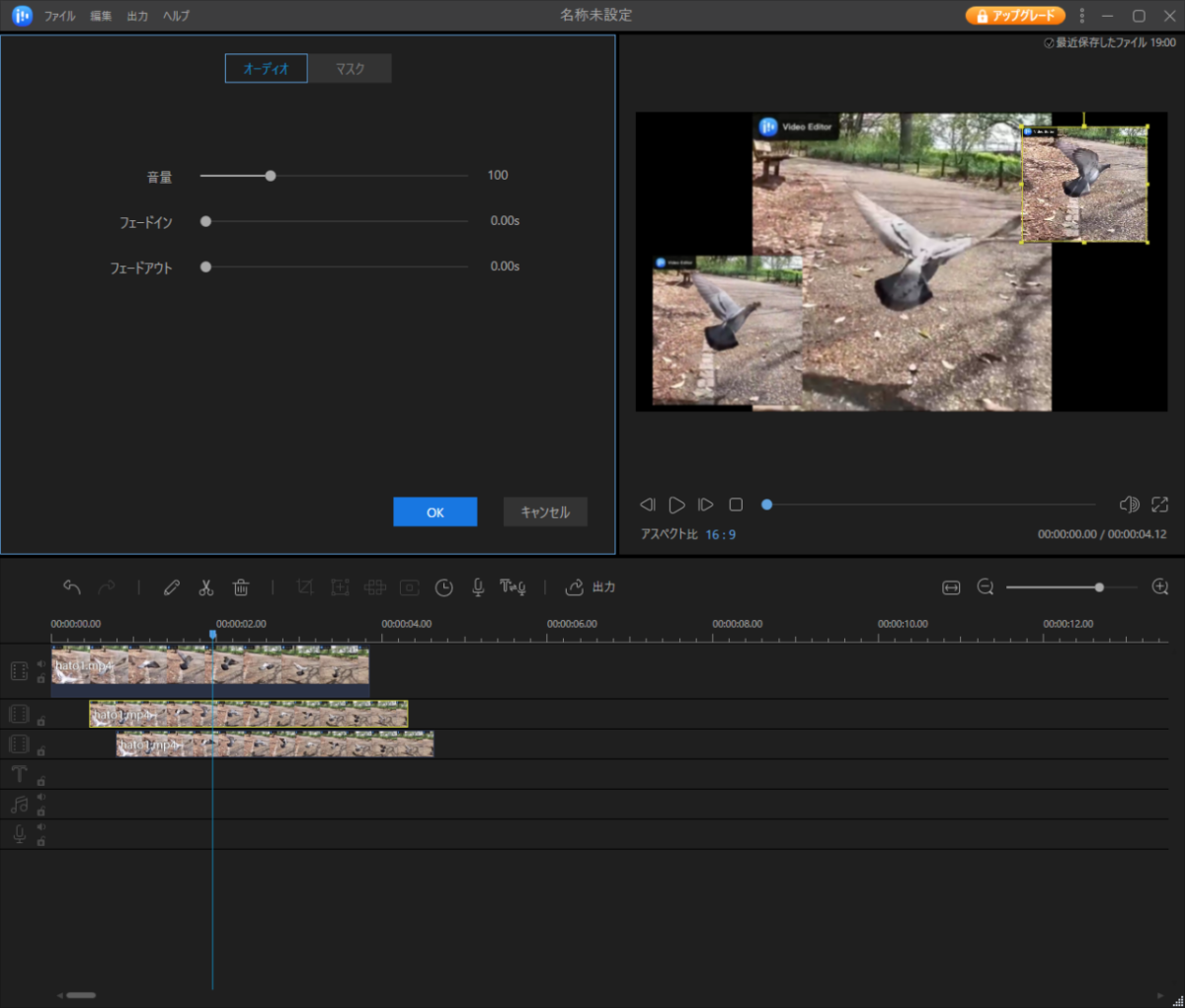
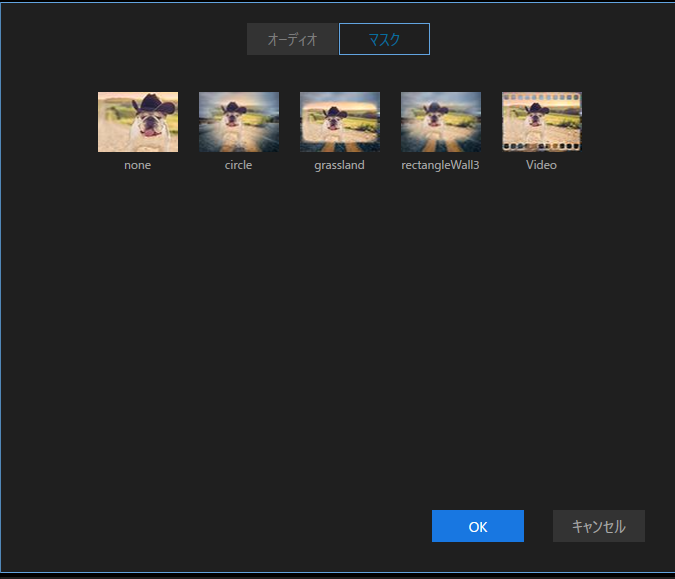
いじりたいのであれば、先に、ピクチャーインピクチャーで使用した動画を作成し、出力したのちに、メインの映像にピクチャーインピクチャーで載せる、という形をとる必要があるでしょう。ここまでするのならば、もう一ランク上のアプリをお勧めします。
背景が透明の素材は?
下記の、フリー素材のイラストACから、PNG形式の画像をダウンロードしてみました。
この画像を、タイムラインの2行目にドラッグアンドドロップしてみます。
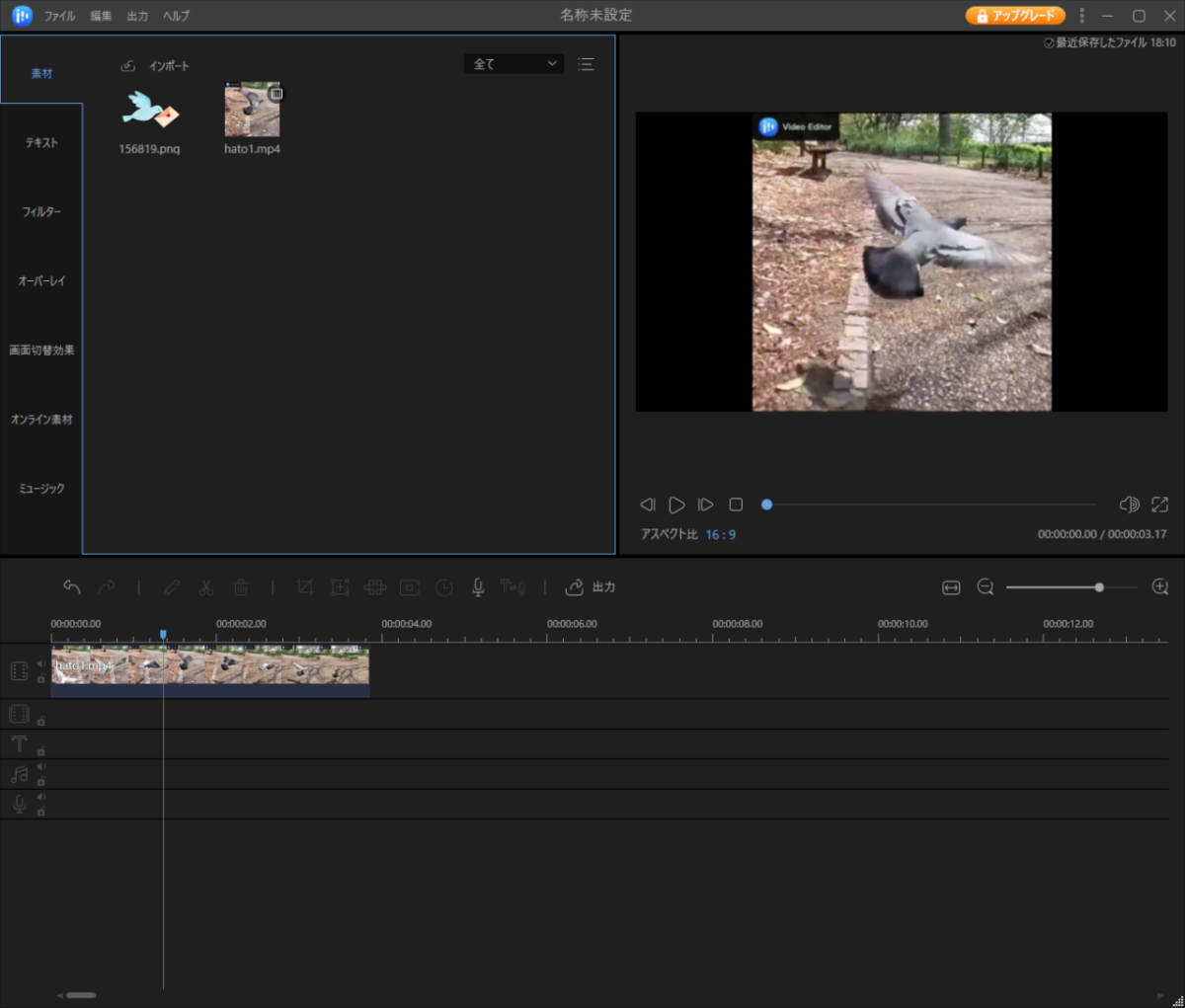
背景が透明の画像は、ちゃんと透過して映せるようです。
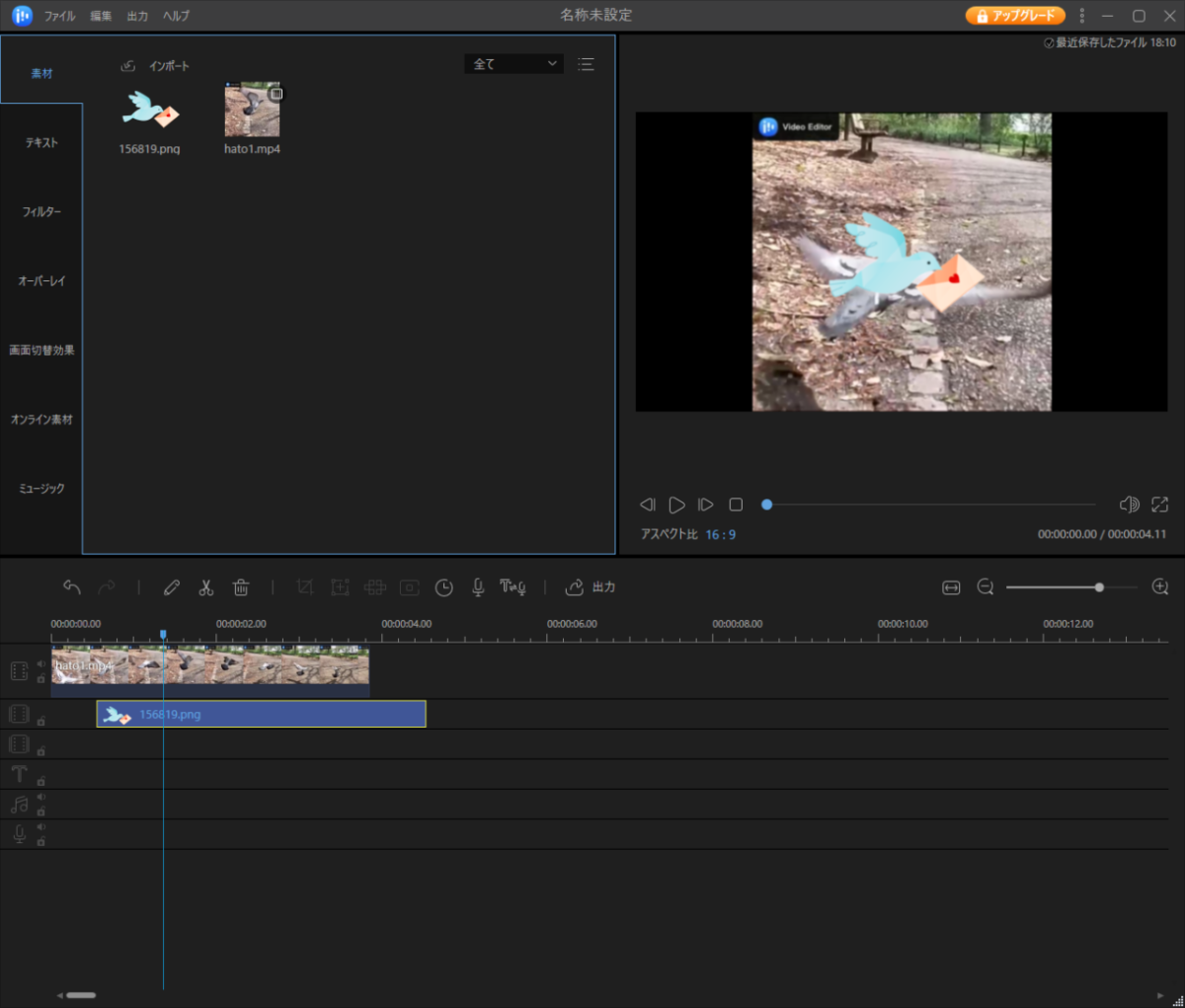
ただし、はやりピクチャーインピクチャー(タイムライン2行目)の項目は、編集できる項目が少ないようです。
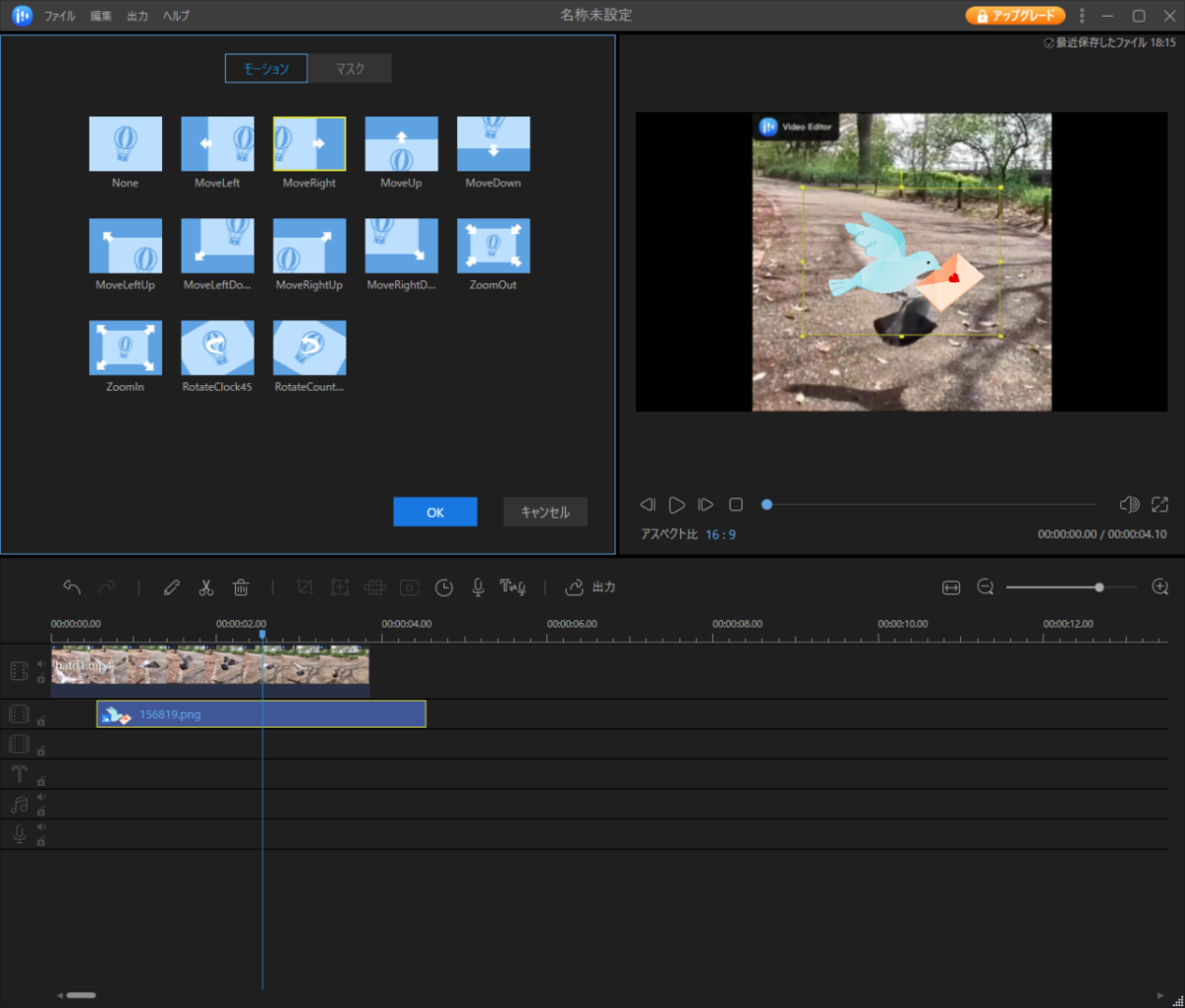
ちなみに、1行目に画像を置くと、編集できる項目はかなり増えます。反転や色彩、背景のぼかしも選べます。
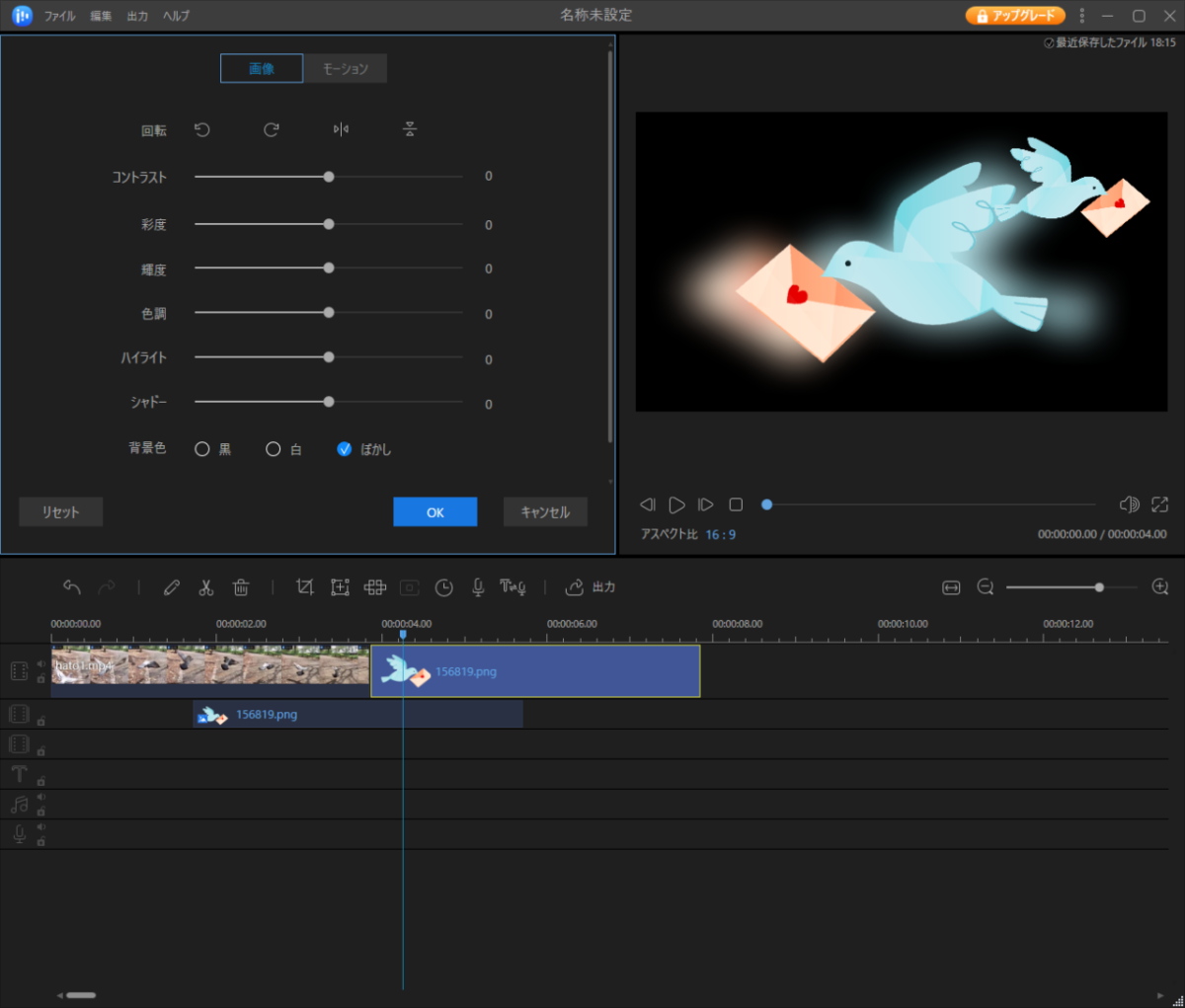
背景透過画像だと、ぼかしが綺麗ですね。
テキスト機能
左上の欄の、更に左の一列を見ていくと、「素材」「テキスト」・・・と並んでいます。
このうちのテキストをクリックすると、下の画面が出てきます。
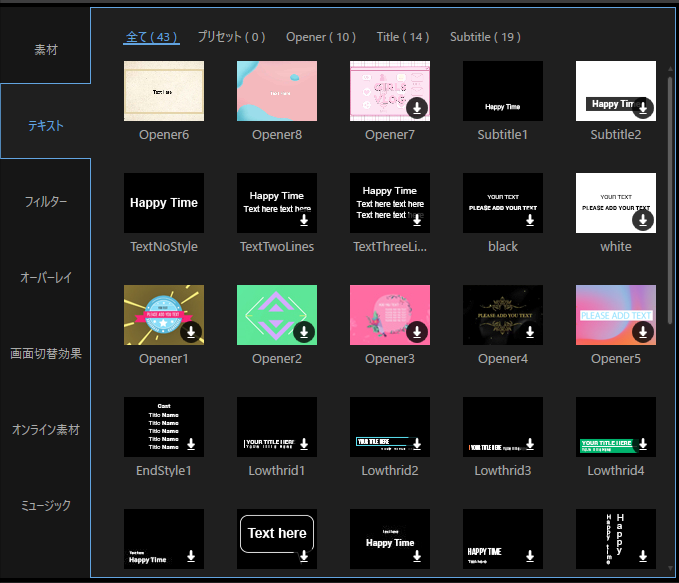
テキストも素材の一つです。テキストも、タイムラインの「T」の帯にドラッグアンドドロップします。
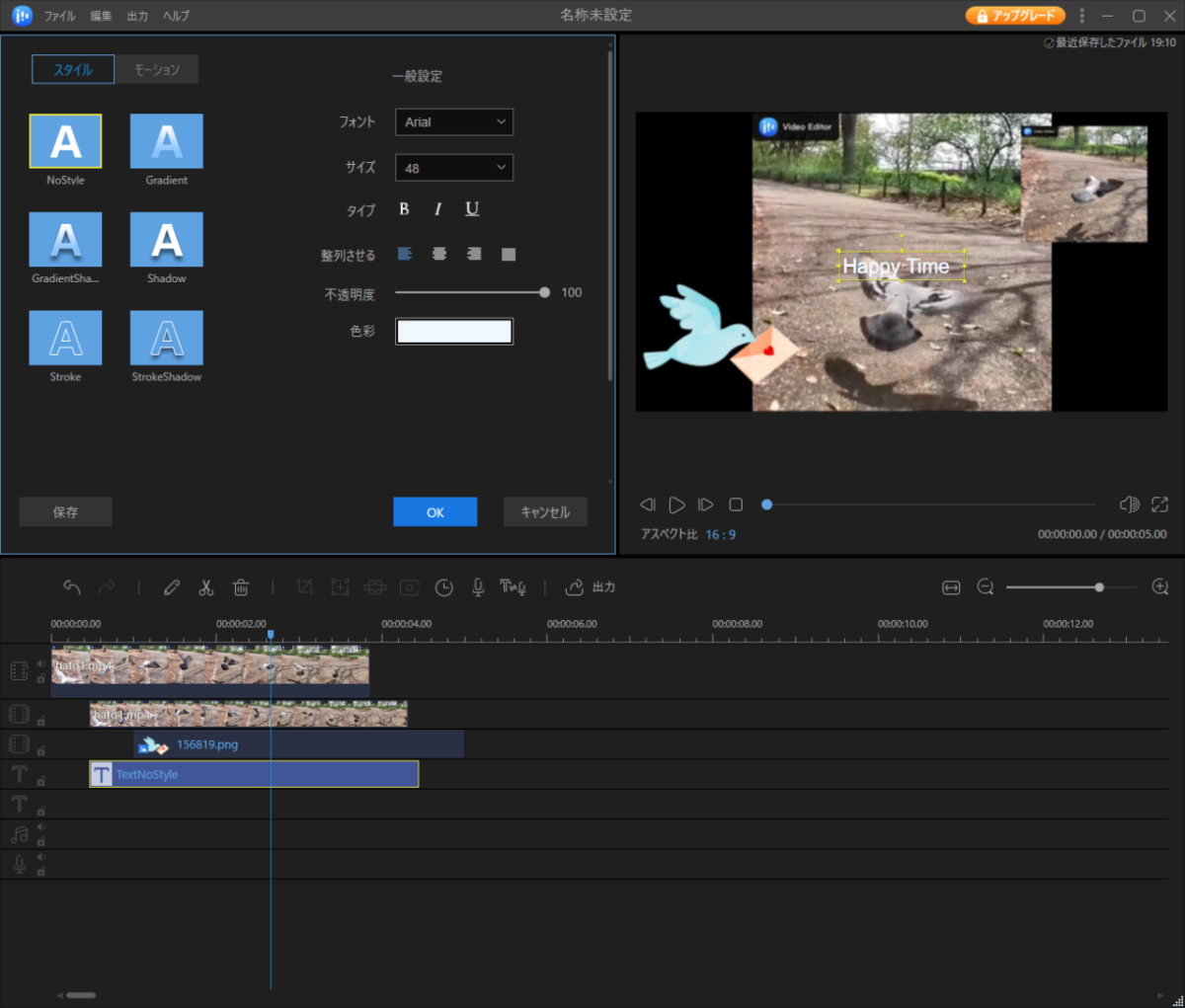
ダブルクリックすると、編集できるのは他の素材と同じです。
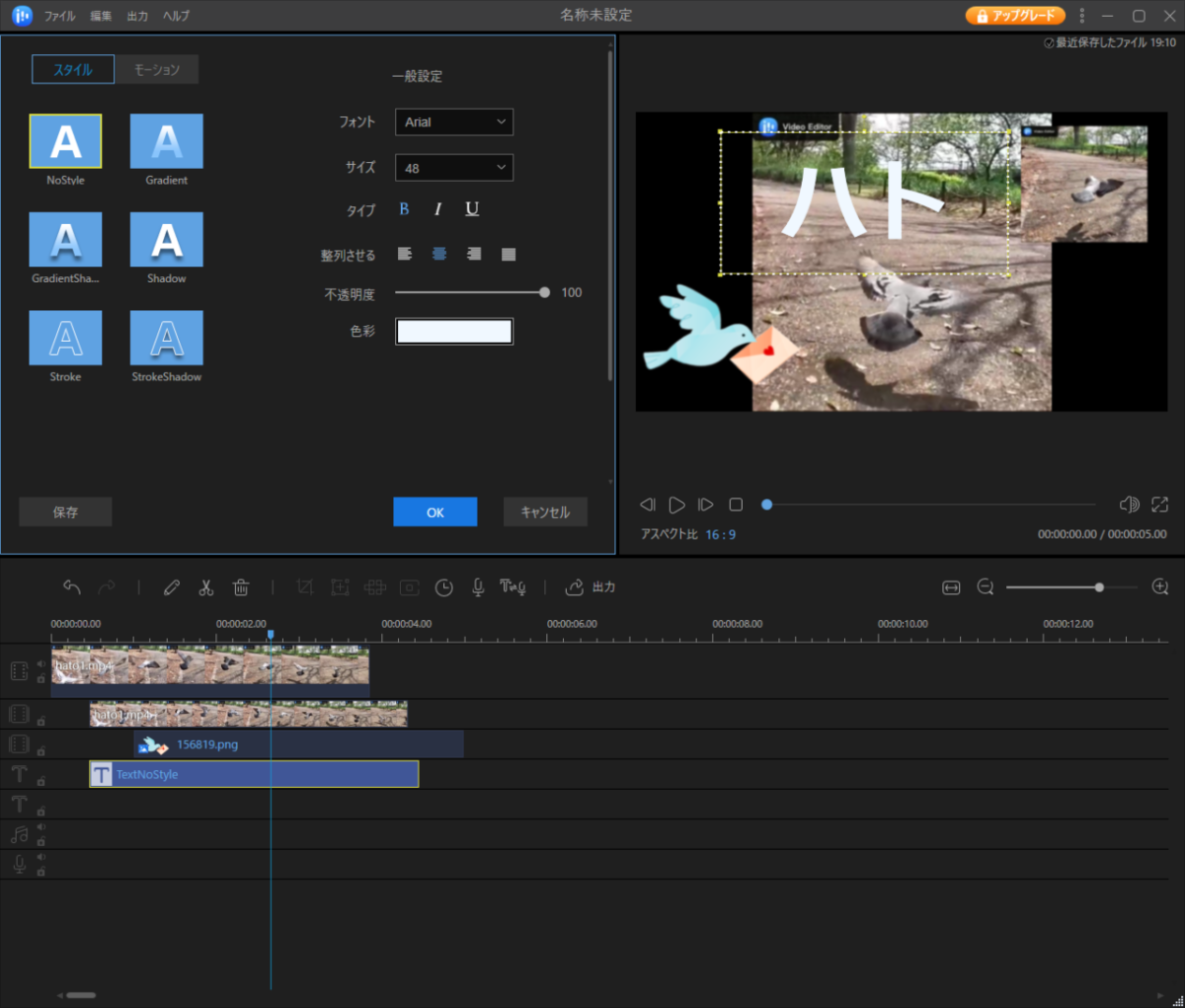
テキストは3枠表示できます。枠ごとに大きさや、色を調整できるので、意外と色々出来るのではないでしょうか。
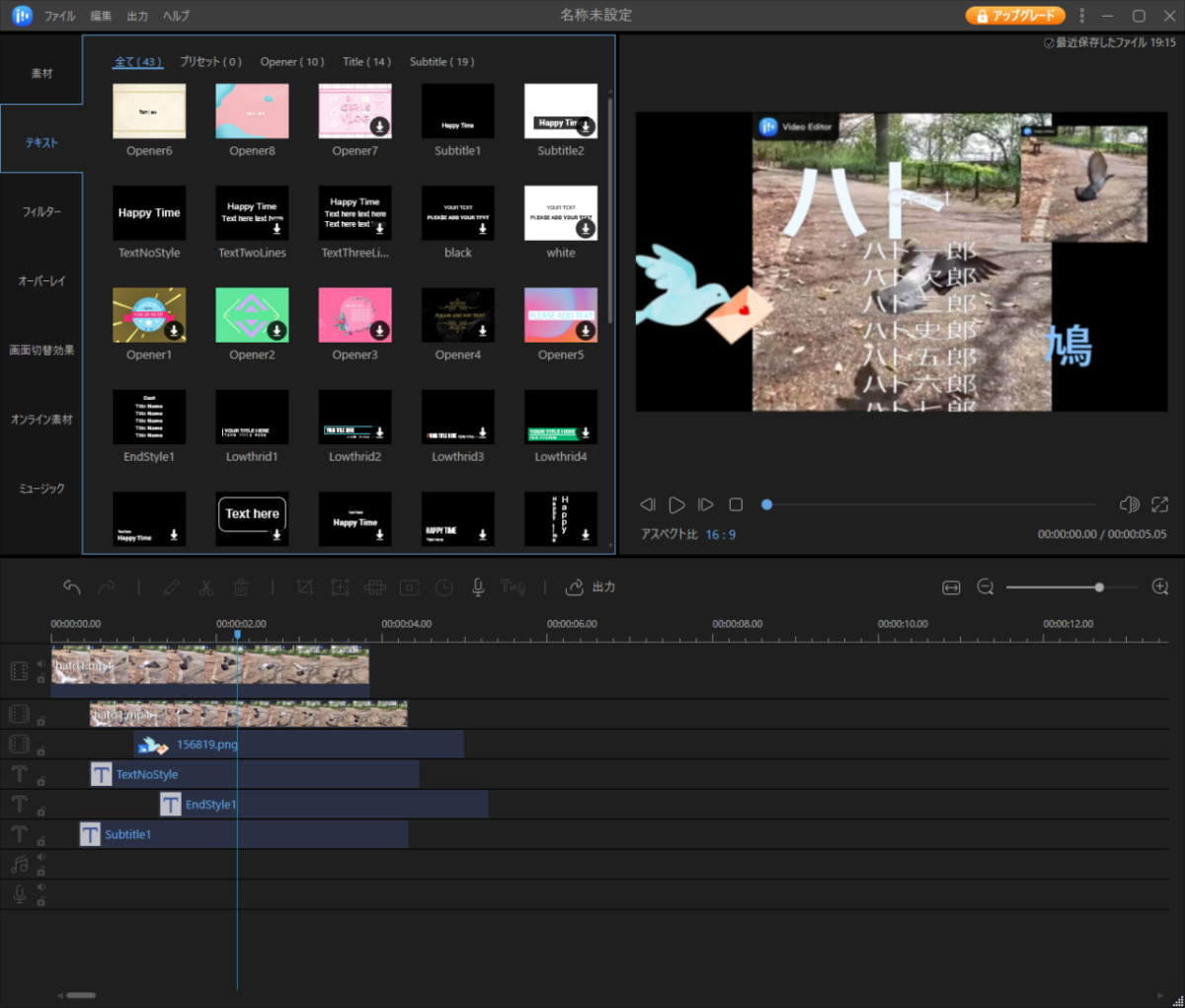
フィルター
タイムラインで作成した映像の上にかけるエフェクト(効果)です。
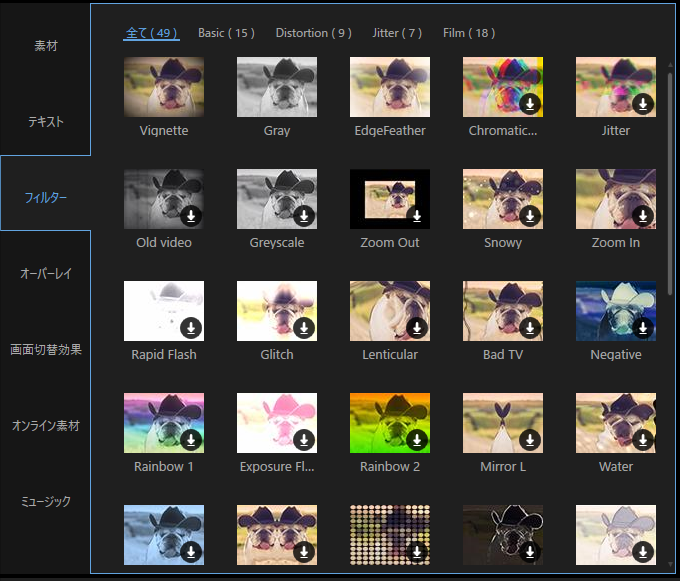
フィルターも2枠まで追加できます。下は「Vignette」と「Rainbow 2」を置いてみたところ。サイケデリックです。
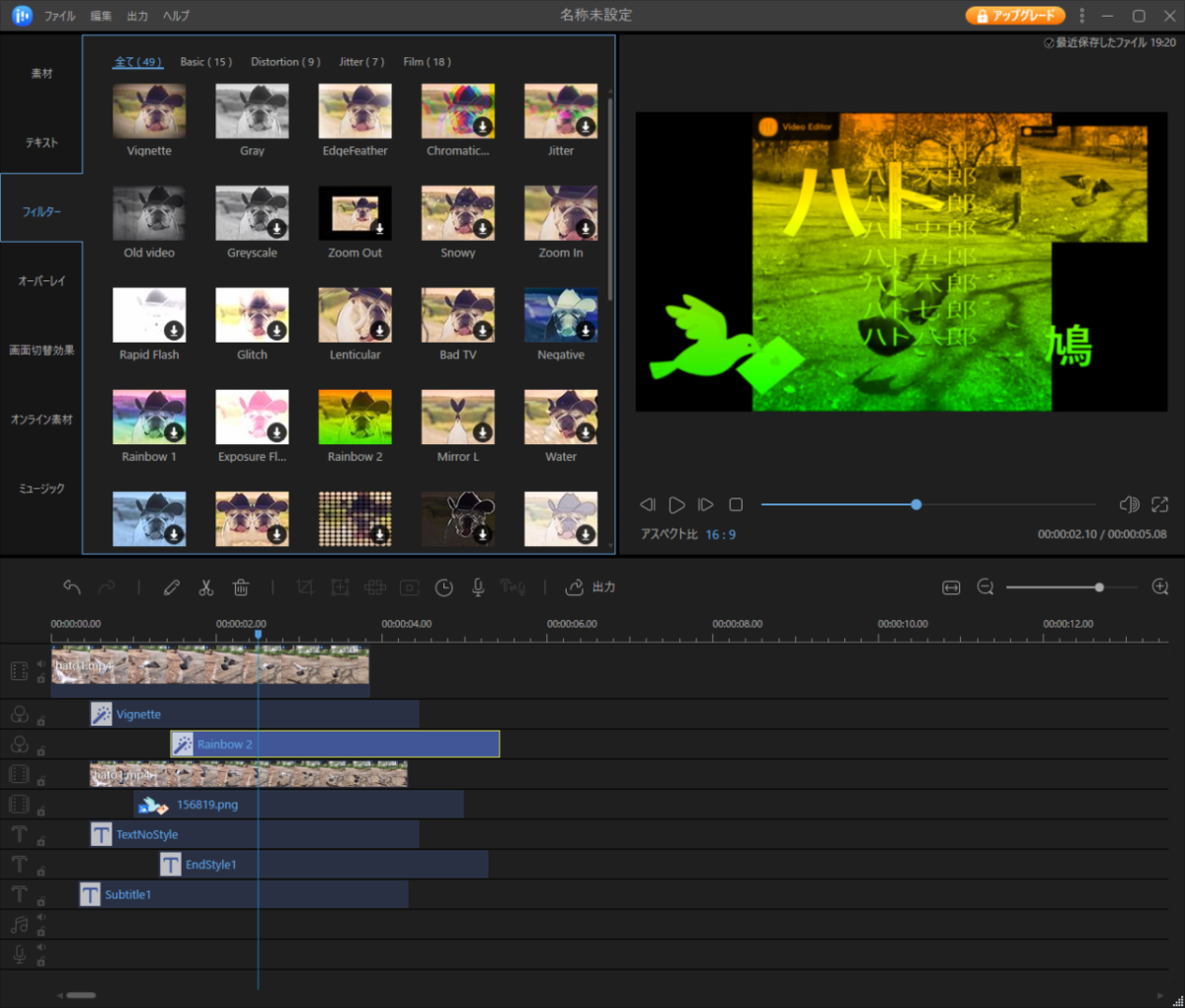
オーバーレイ機能
オーバーレイとは、メインの画面の上に、演出を載せる機能です。
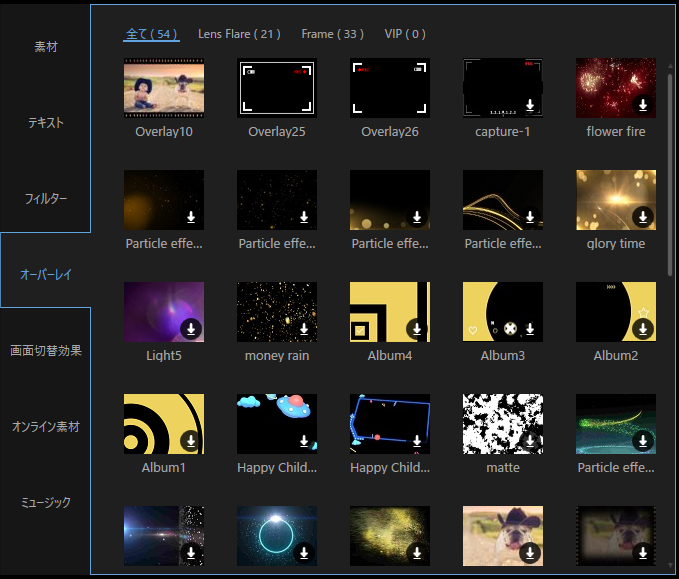
キラキラしたパーティクルや花火の映像、フィルム映画のような枠等、豊富に準備されています。
このオーバーレイも2種類同時に表示することが出来ます。
上の映像に「Overlay25」を重ねてみました。
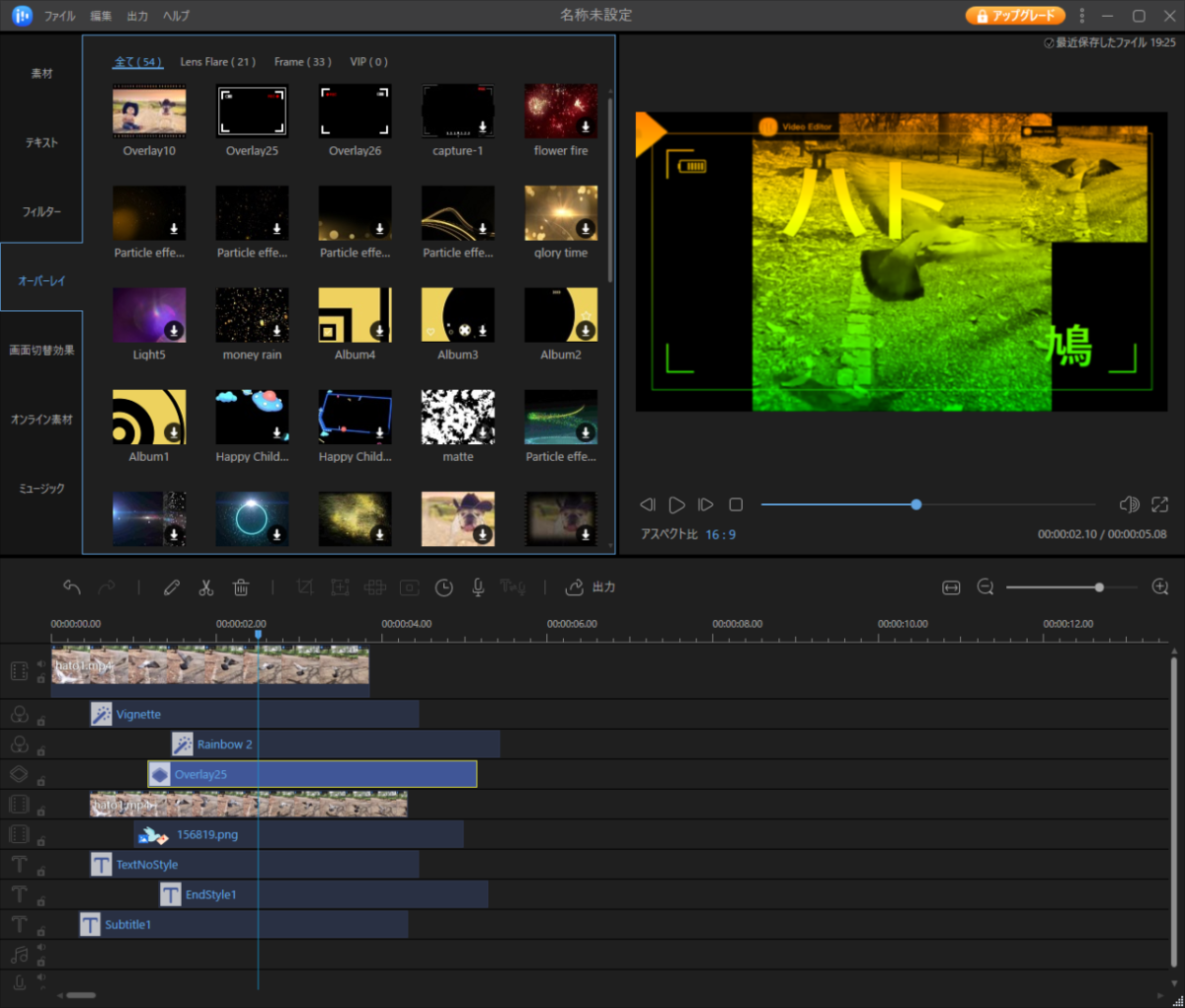
フィルターが一番上で、その下にオーバーレイがあるようです。
画面切り替え
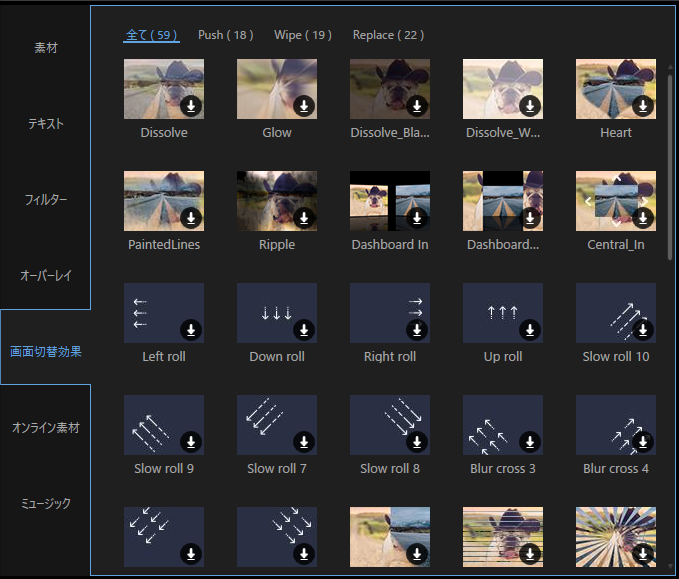
タイムラインに2つの映像が並んでいる時に、映像の切り替えの効果を設定できます。
下の画像は、「Left roll」を選んだところです。高速に映像が左に流れて、次の映像に移ります。
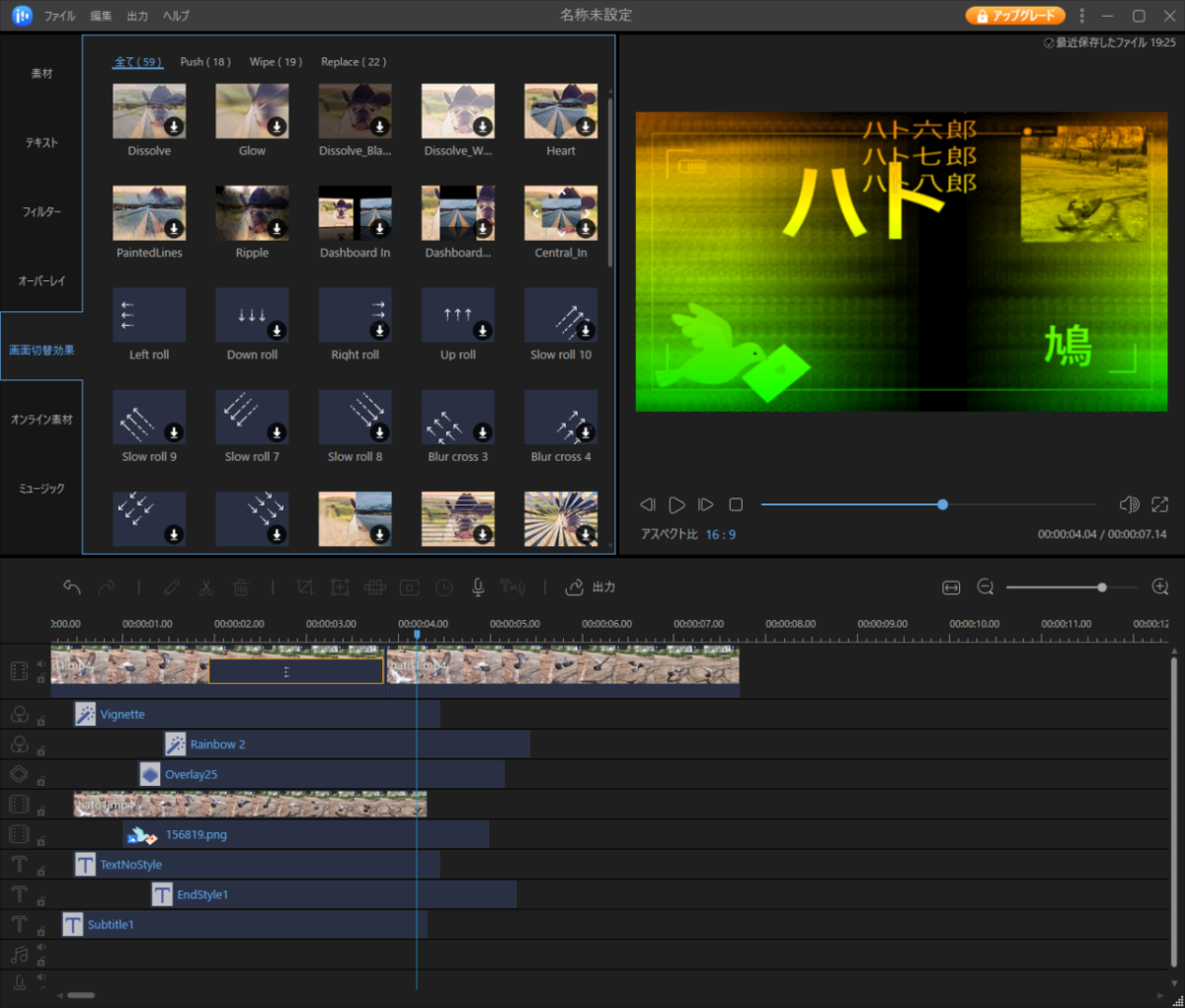
オンライン素材
自由に使える素材が入っています。使い方は今までと同じですね。
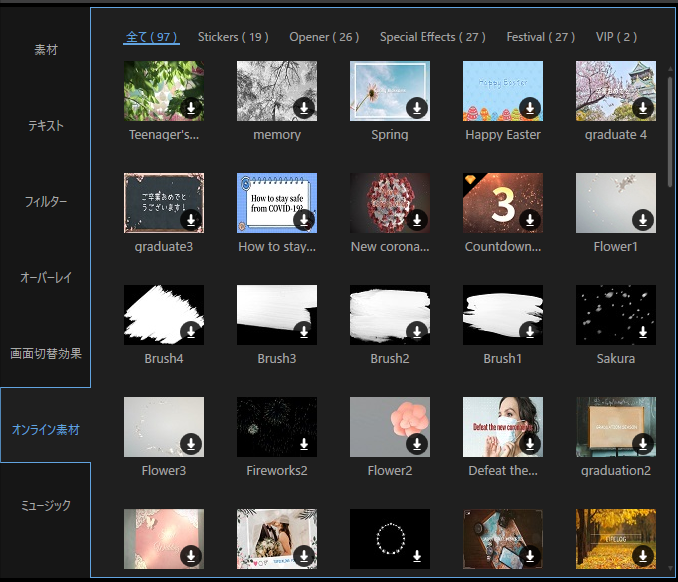
ミュージック
効果音も含めて106種類の音楽が入っています。
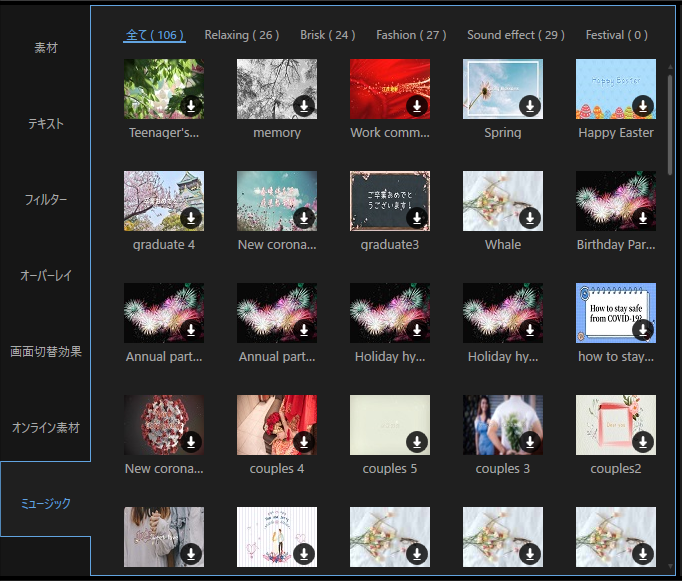
編集時の便利機能
このEaseUS Video Editorは、コピー&ペーストに対応しています。
例えば、下から3番目のテキストをコピーしてみます。
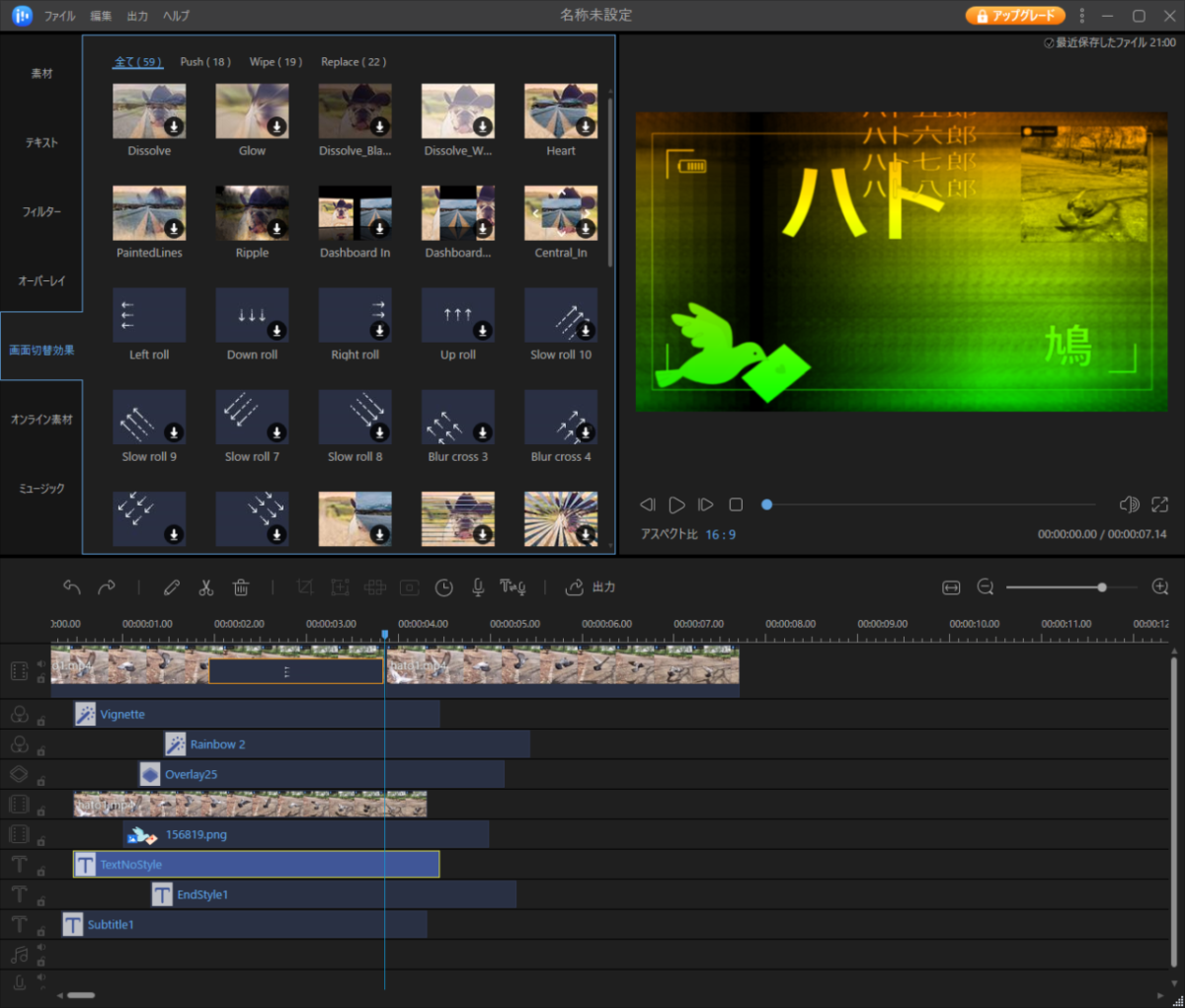
ペーストしました。下から3番目のテキストがコピーされています。
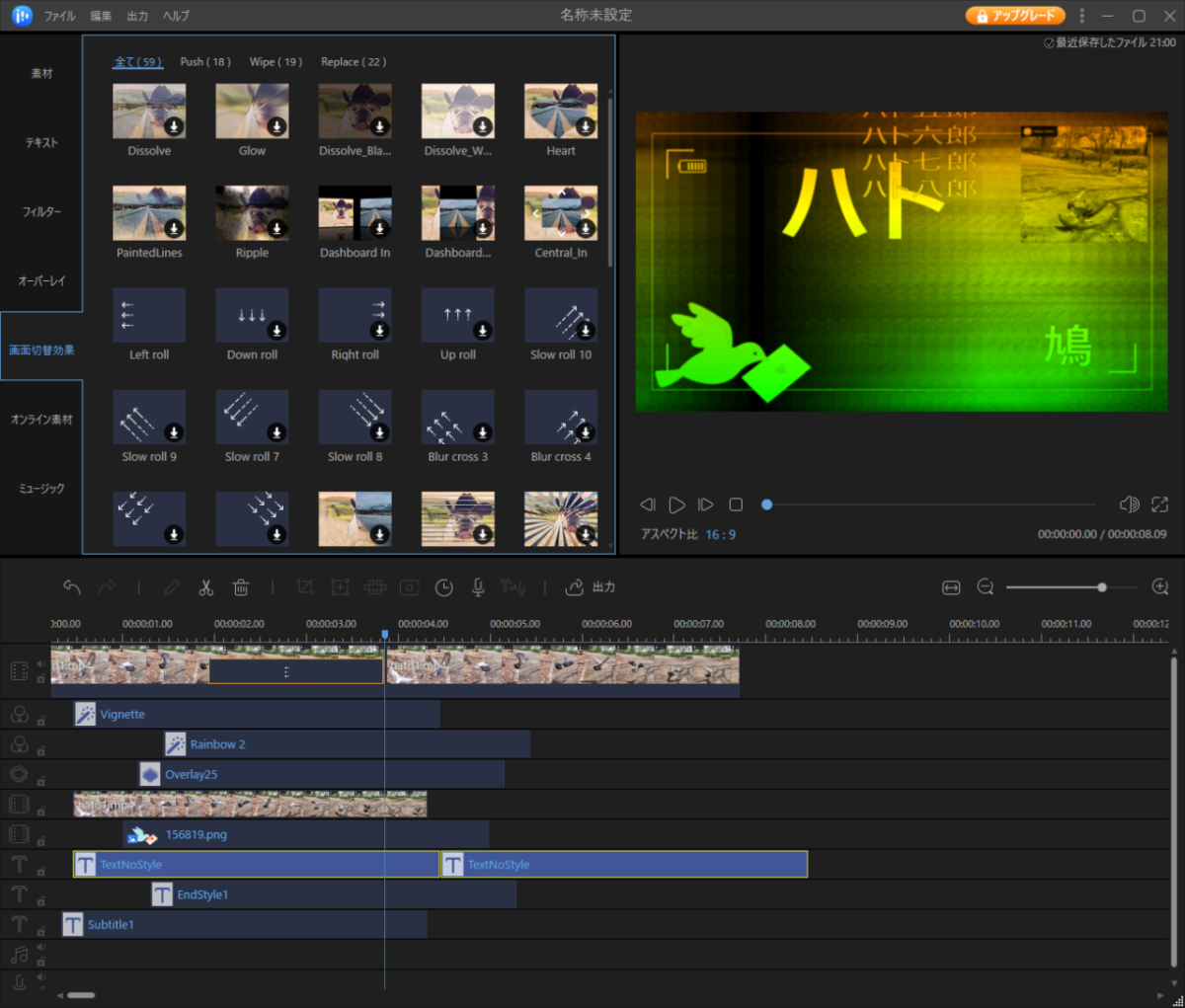
この機能を使えば、例えば字幕を入れる場合など、同じフォーマットの文字列をどんどん入れていくことが出来ます。
残念な点
各素材は一度タイムラインに入れると、タイムラインの中での縦移動は出来ません。
例えば、メインの帯に動画を入れると、「やっぱりピクチャーインピクチャーにしたい」と思った時は、左上の素材の欄からもう一度持ってくる必要があります。
「直感的には、同じ素材なのに・・・」と思わずにはいられません。
出来た動画を出力してみる
動画が出来ましたら、左上のメニューの「出力」をクリックします。
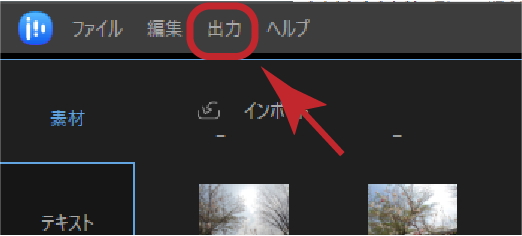
ビデオ出力
ビデオの出力形式を設定できます。通常は「MP4」を選んでおけば問題ないでしょう。
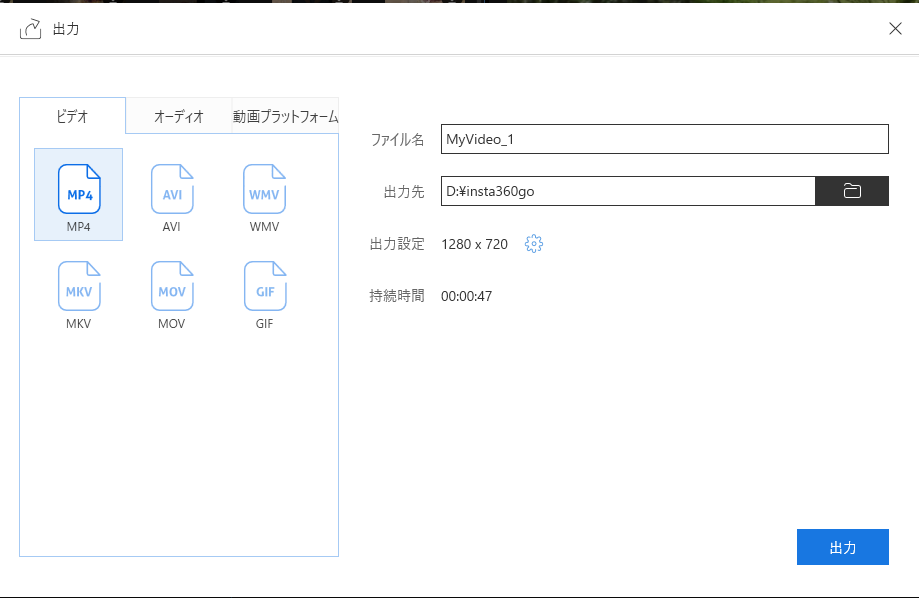
出力設定の隣の歯車アイコンをクリックすると、詳細設定が出てきます。
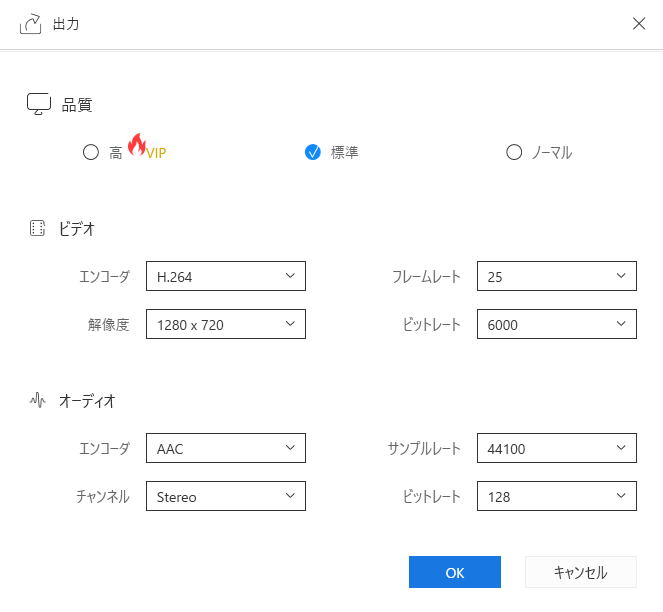
オーディオ出力
オーディオファイルとしての出力は2種類。MP3で出力できるのであれば、十分なのではないでしょうか。
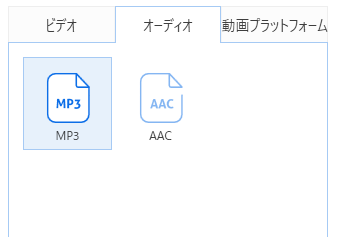
動画プラットフォーム
SNS等に投稿しやすいように、フォーマットが作ってあります。
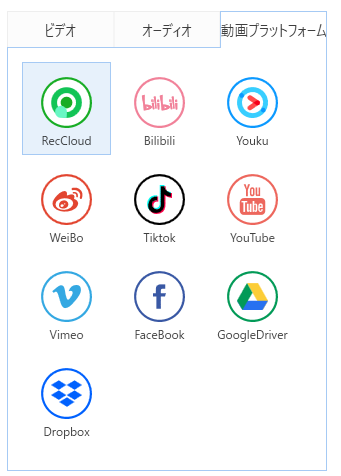
出力してみる
右下の「出力」を押すと、設定した内容で動画が出力されます。
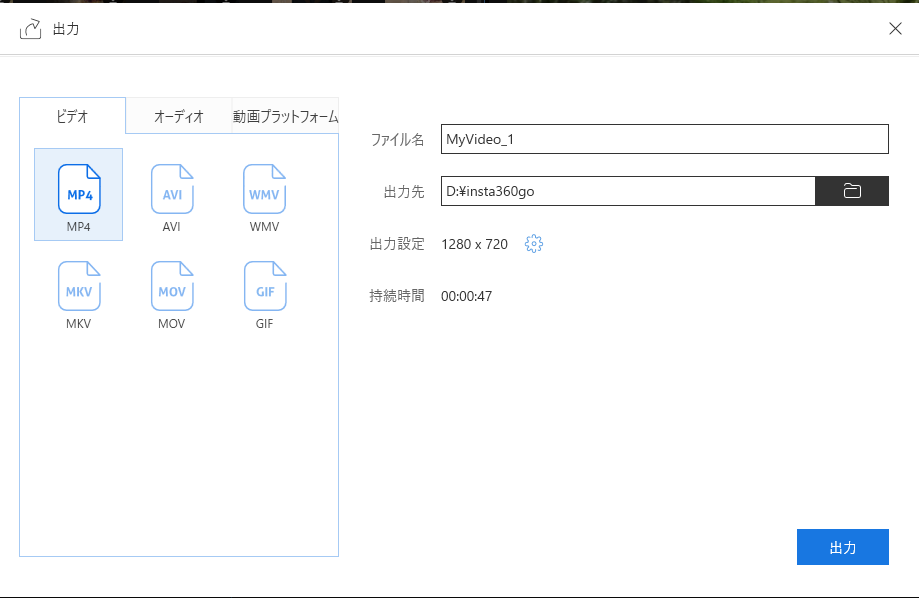
ライセンスをもらっていないと、下のような表示が出ます。「試用する」を押すと、動画のエクスポートが始まります。
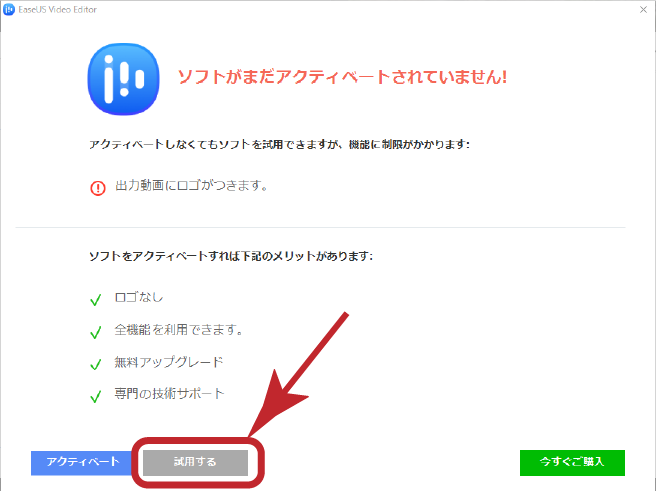
しばらく待つと・・・
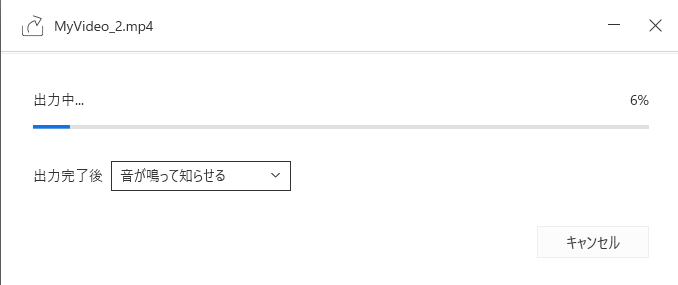
出来上がりです。
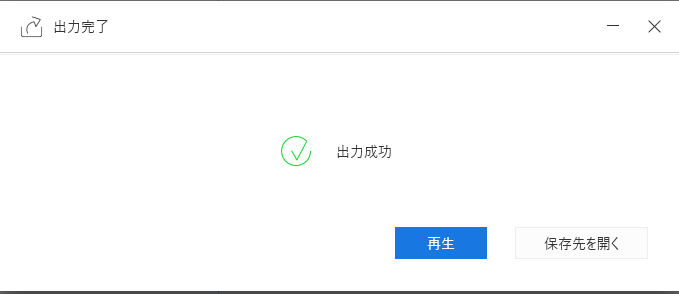
作例
その1
Insta360 GOで撮影した映像をEaseUS Video Editorで編集してみました。30分程度でここまで出来ました。
その2
実際の使い方は、アプリで出力した動画に、ちょっとだけテキストを追加するとか、そういう使い方が楽でいいのではないでしょうか。
下は、Insta360 GOのアプリで出力した動画に、EaseUS Video Editorで文字だけいれた映像です。
この程度ならば3分かからずにちょっとしたアクセントを入れることが出来ます。
ちなみに、元動画はこちら。
下記の記事でまとめています。ご参考までに。
まとめ
今回、動画編集アプリEaseUS Video Editorのレビュー依頼を受けて使ってみました。
- 少し触ると理解できる、分かりやすい編集方法
- もともとから、各種の素材が準備されている
- 痒いところには手が届かない
個人的には、凝ったことはできないが、簡単なことは手早く出来る、といった印象です。
例えば、結婚式やパーティーなどのイベント中に撮影した映像を並べて、その場でエンドロールを作る、なんてことも、EaseUS Video Editorがあれば出来るのではないでしょうか。
動画編集アプリをお探しなら、試す分には無料ですので、使ってみてはいかがでしょうか。
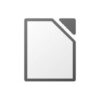
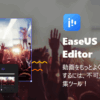












ディスカッション
コメント一覧
まだ、コメントがありません