無料の多機能メディアプレーヤー「VLC media player」で、動画ファイルの音量を上げる方法
Insta360 EVOは民生用180度3D動画としては綺麗な動画が撮れますが、マイク性能が今一歩で音量が小さくなってしまいます。
無料の多機能メディアプレーヤー「VLC media player」を使って、音量を上げる方法をまとめます。
VLC media palayerとは
オープンソースのメディアプレーヤーです。非常に多くの動画・オーディオファイルの再生が出来ます。
再生速度を変えれたり、音量が200%まで上げれたり、手間をかければかなり細かく設定が出来ます。
また、v3.0.0からは360度動画に対応するなど、更新頻度もそこそこあり、個人的に多用しています。
VLC media palayerは、基本的には再生用ソフトなのですが、動画や音声ファイルを読み込んで、違うフォーマットに変換して出力する機能も持っています。
変換機能はおまけ機能なので、かゆいところに手が届かない感じはありますが、手軽に使えると言った利点もあります。
今回はこの「変換」機能を使って、動画ファイルの音声を上げてみたいと思います。
パソコン用のみでは無くて、AndroidやiOS用も出ていますが、動画の変換が出来るのはPC用だけでは無いでしょうか。
ファイルの変換方法
VLC media palayerを立ち上げます。もしリピート機能がオンになっている場合は切って下さい。変換がエンドレスで行われます。
変換元ファイルを選択する
VLC media palayerの「メディア ⇒ 変換/保存」を選択します。
(※下のスクリーンショットはリピートボタン(画面下中央辺り)がオンになってしまっています。変換がエンドレスで行われました)
下の様な「メディアを開く」というウインドが開きます。
「追加」を押して、ファイルを指定するか、変換元のファイルをドラッグ&ドロップでこのウインドに持ってきます。
Insta360 EVOのファイルを選ぶ時には、mp4等のファイルにrender後のファイルを使用した方が良いでしょう。
ファイルを選択し終えれば、下の「変換/保存」ボタンをクリックします。
「変換」ウインドの設定
下のような「変換」ウインドが開きます。開いた時には、「出力ファイル」は空白になっています。
「参照」を押して出力したいファイル名を入力しておきます。
次に、中央の「プロファイル」の右端アイコンの「新しいプロファイルの作成」をクリックします。
(※アイコンの上にマウスを持ってきてクリックせずに数秒待つと、アイコンの名前が画面に表示されます)
プロファイルの設定
下の様な「プロファイルのエディション」というウインドが開きます。まずは「カプセル化」の設定です。
今回は元ファイルが「MP4」形式ですので、「MP4/MOV」を選択します。
次にタブ「ビデオコーデック」を選択します。今回は音量を上げるだけなので、ビデオは変換しません。
「ビデオ」「オリジナルのビデオトラックを保持」にチェックを入れます。
次に、タブ「オーディオコーデック」を選択します。今回は音量をいじりたいので、「オーディオ」にチェックを入れます。また、元のファイルが「AAC」形式でしたのでコーデックも「MPEG 4 Audio(AAC)」に変換します。サンプリングレートも元のレート「48000Hz」にしました。
次に、「オーディオコーデック」内のタブ「フィルター」をクリックします。今回は音量を上げたいので、「Dynamic renge compressor」を選択してみました。
設定内容はこれで終わりです。後は、「プロファイル名」に好きな名前を入力して、ウインド下の「作成」をクリックします。今回のプロファイルは「Dynamic range compressor」としました。
最終設定
「変換」のウインドに戻ってきます。中央のウインドの選択欄から先ほど作成したプロファイルを選択します。今回は、「Dynamic range compressor」を選びます。
出力ファイル名に問題が無ければ、「開始」を押します。
以上で、音量が上がった動画ファイルが作成できたかと思います。
プロファイルは保存されていますので、一度変換方法が確立してしまえば、後は単純作業で変換できます。
複数のファイルを一気に変換する
元ファイルの選択時に複数のファイルを選択してから、「変換/保存」ボタンを押します。
適切なプロファイルを選んであげて、一番下の「ファイル名に’-converted’を付加」にチェックを入れます。後は「開始」を押せば複数のファイルの変換が順次行われます。
まとめ
以上、VLC media palayerを使った、簡易的な動画・オーディオファイルの変換方法を記載致しました。
動画も音声も色々フィルターが用意されているので、試してみては如何でしょうか。
とは言え、各フィルターの細かい設定までは出来ないようです。
ここで準備されているフィルターで十分なようでしたら、簡単にまとめて変換が出来るのでお勧めします。

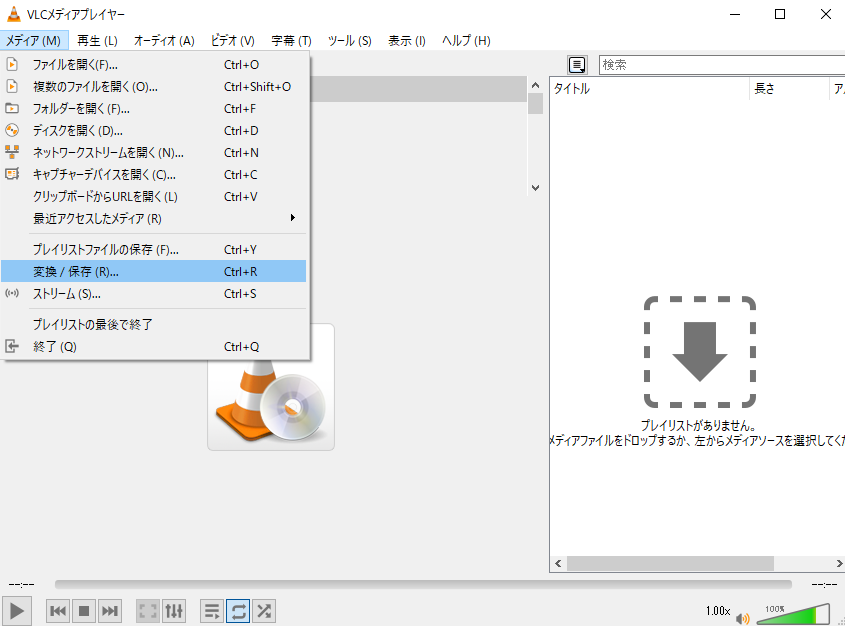
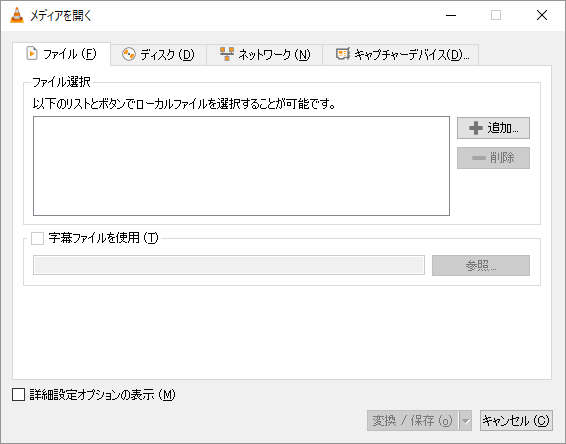
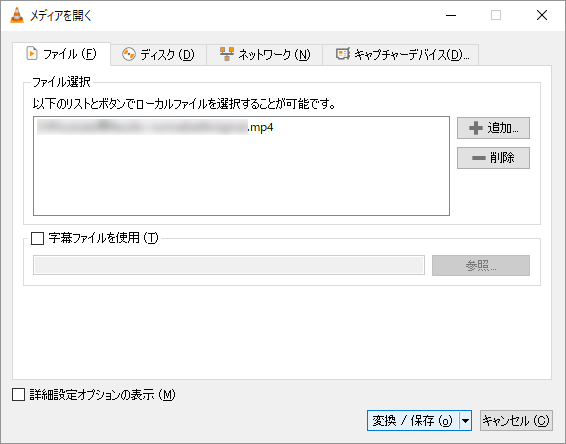
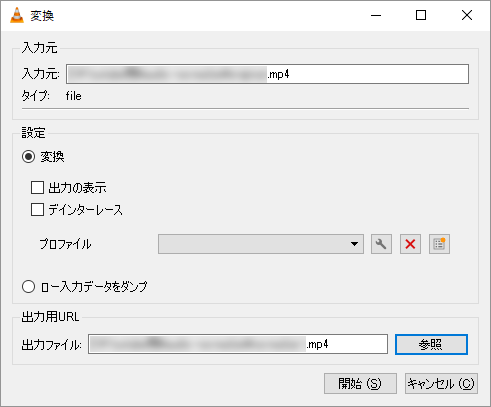
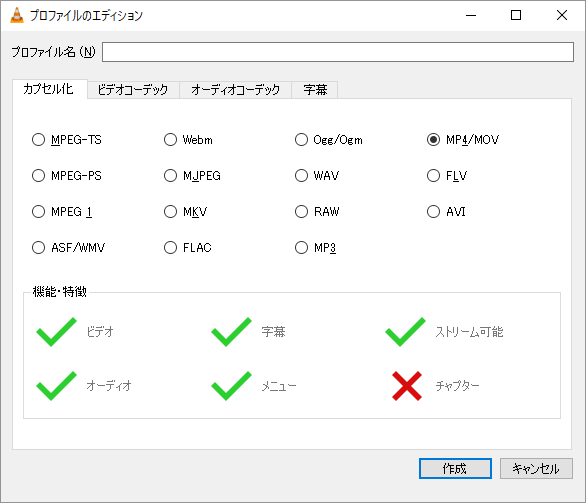
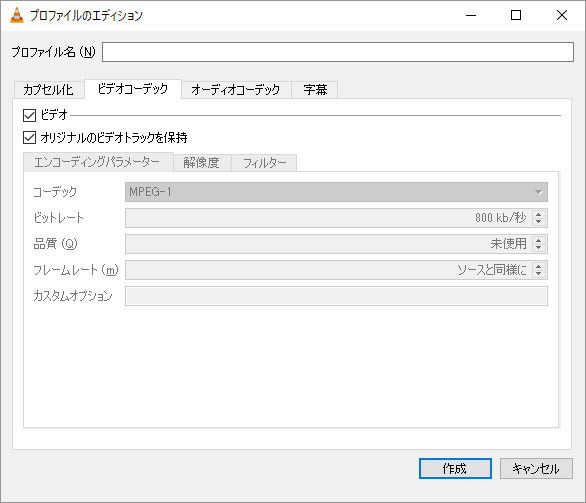
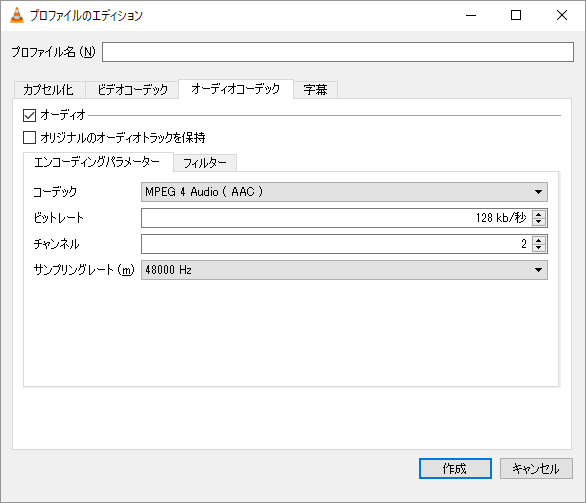
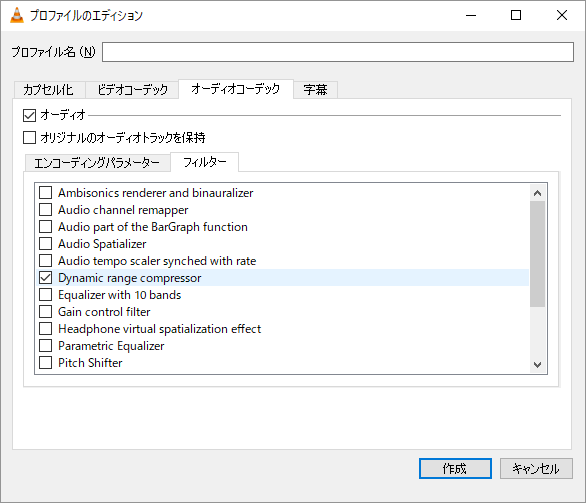
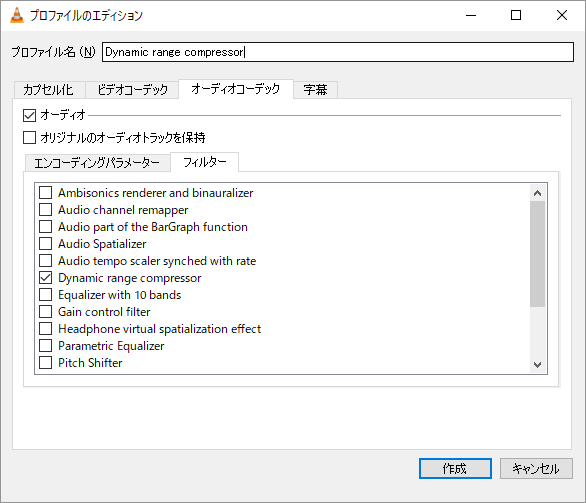
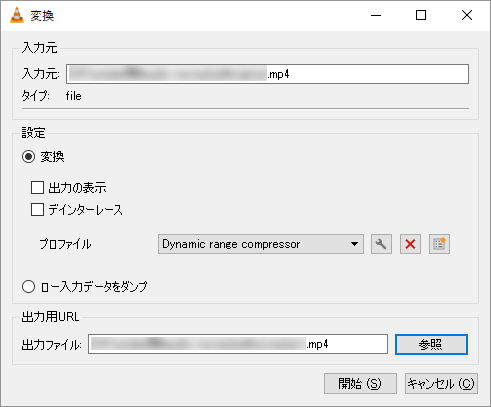
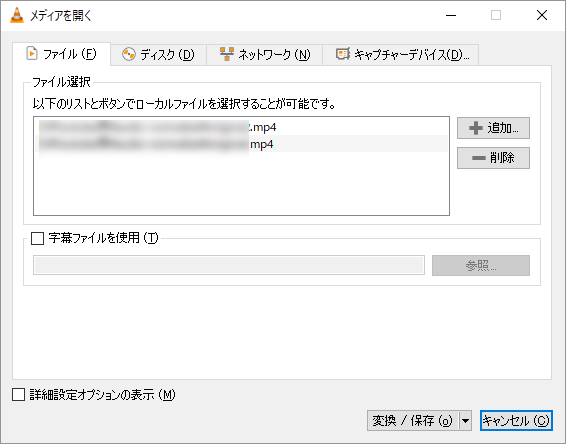
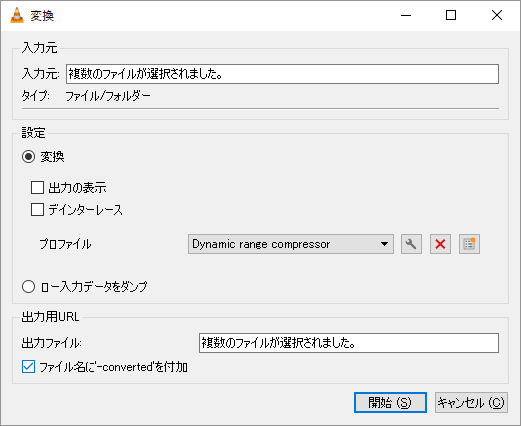












ディスカッション
コメント一覧
まだ、コメントがありません