簡単操作に特化した動画変換ソフト「HD Video Converter Factory Pro」を試した話
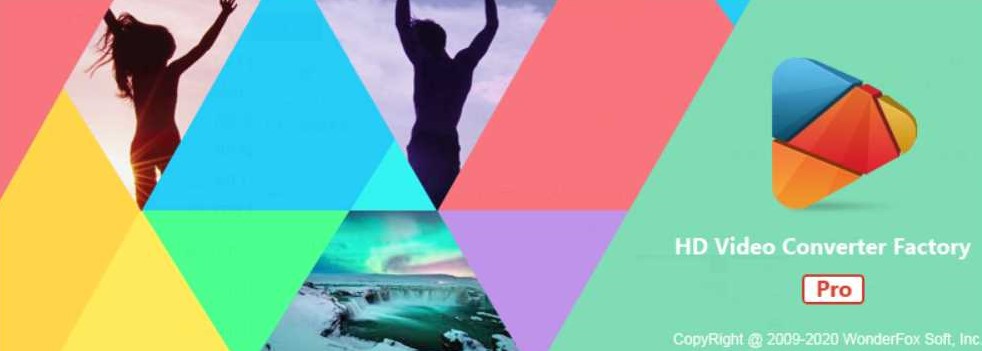
wonderfox様から、簡単動画変換ソフト「HD Video Converter Factory Pro」を提供いただきました。
何が出来るのか等、使用感をまとめます。
- 簡単動画変換
- 簡単動画ダウンロード
- 簡易動画編集
- パソコンにあまり詳しくない人
- web会議の録画動画の余分な部分をパパっと編集したい人
- 動画配信やWindows画面の記録をしたい人
「HD Video Converter Factory Pro」とは
中国wonderfox社が開発・販売している動画変換ソフトです。
メインの機能は、手元の動画をスマホ等に適したファイルに変換してくれる機能です。
この変換機能を起点として、簡単な動画の編集や、特殊効果が付けれるほか、Webからの動画のダウンロードに対応しています。
対応デバイス
対応デバイスは、「Windows」PCです。
| 項目 | 要求スペック |
| OS | Windows 10, 8.1, 8, 7 |
| CPU | Intel, AMD 1.5GH以上のCPU |
| GPU | NVIDIA GeForce シリーズ Intel HD Graphics シリーズ AMD Radeon シリーズ |
| メモリー | 1GB以上 |
| ディスプレイ | 1200 x 768 以上 |
| HDD | 300MB以上(ソフトのインストール用) |
要求スペックはかなり低くなっています。Windowsを積んだPCならば、相当古いPCでも動作しそうです。
変換後動画が見れるようになるデバイス
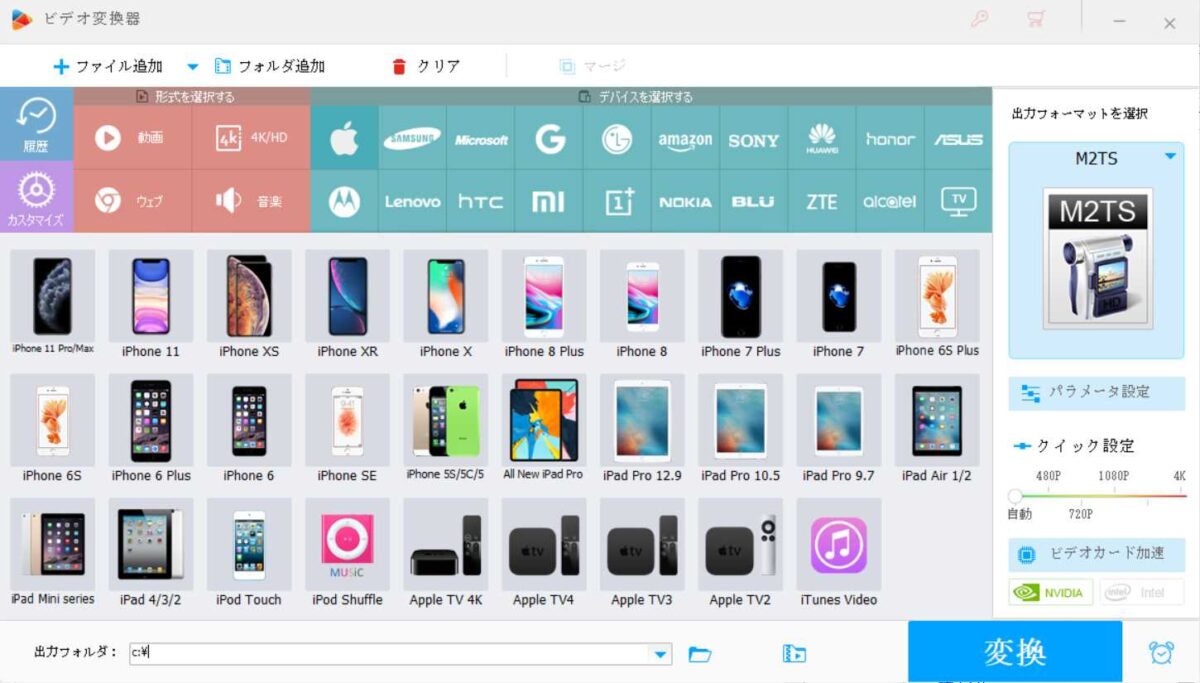
マニアックな設定なしに、メーカーのロゴを選択してデバイスのアイコンを選択すれば、スマホなどで見れる動画に変換してくれます。
無料体験版の制限
下記からソフトをダウンロードして立ち上げると、機能限定で、5分間までの動画の変換が出来ます。
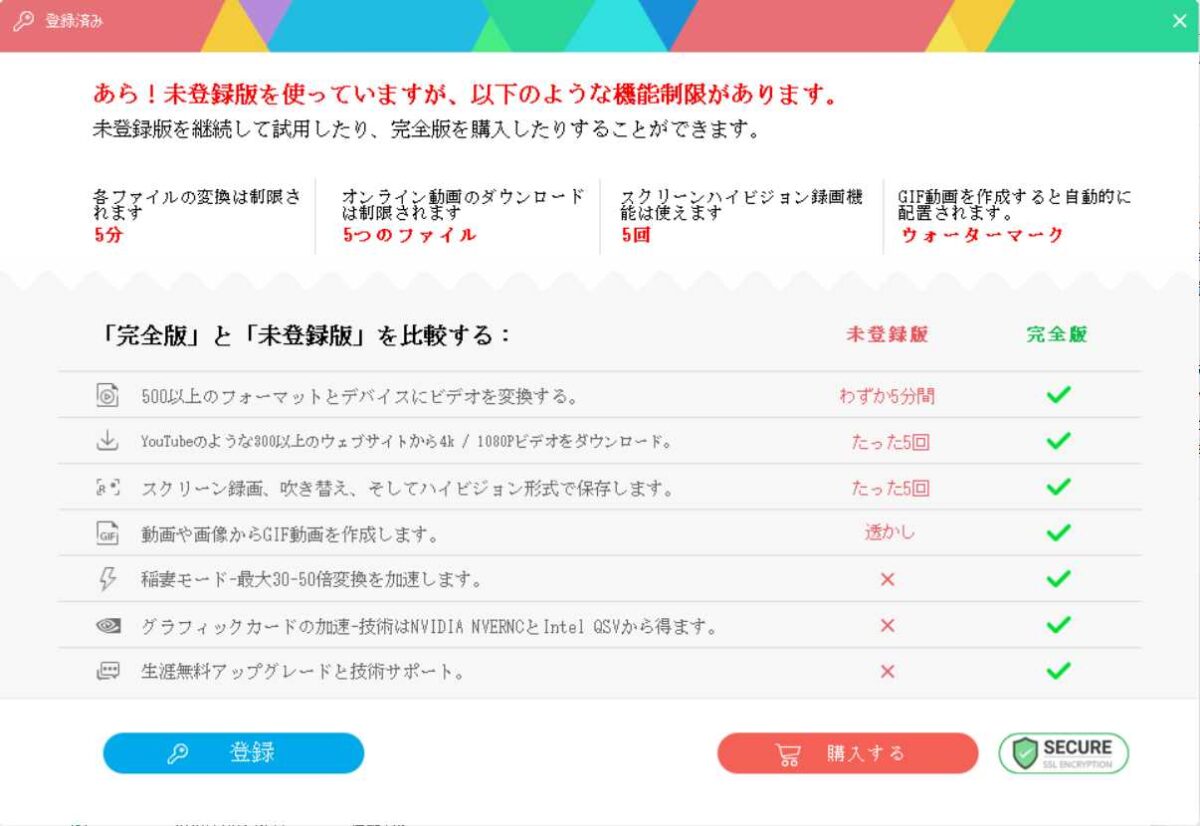
使い心地や、自分の持っているスマホなどに対応しているかどうかの確認が出来ます。
価格
1年ライセンスと、永久ライセンスの2種類の形態があります。
| ライセンス形態 | 台数 | 価格 |
| 1年 | 1台 | ¥3,280 |
| 永久 | 1台 | ¥7,760 |
| 永久 | 3台 | ¥6,580 |
「HD Video Converter Factory Pro」で出来ること
HD Video Converter Factory Proのメイン画面はとてもシンプルです。
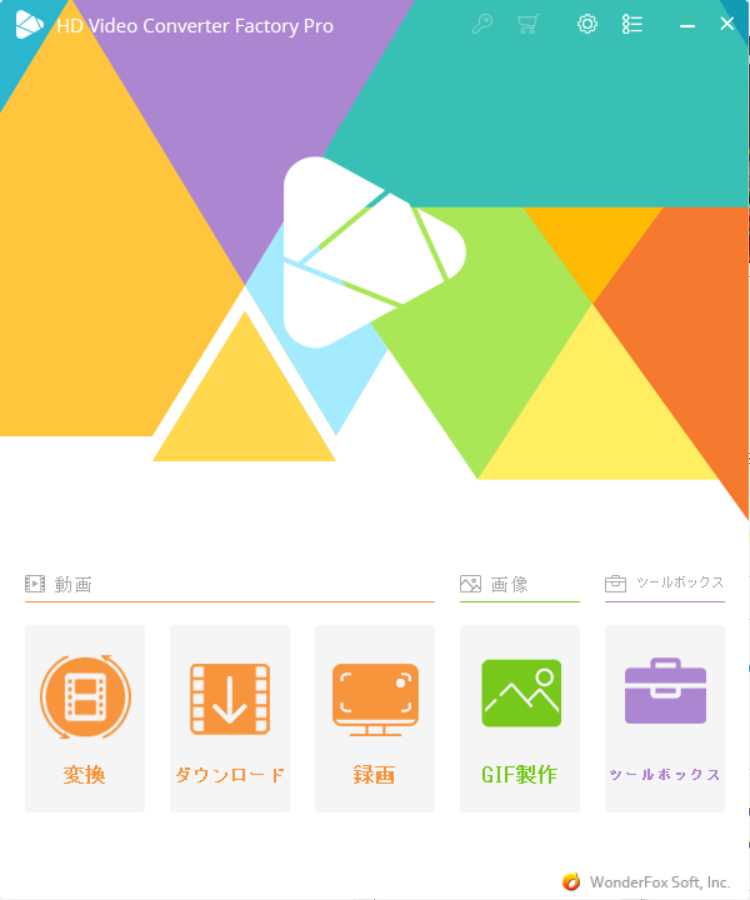
各機能について見ていきます。
変換
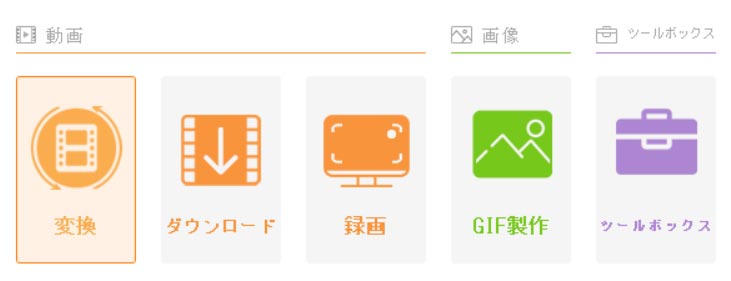
このソフトのメイン機能です。
動画のファイルを、スマホ等のデバイスに適したファイルに変換してくれます。
メニューをクリックすると、下記の画面に変ります。
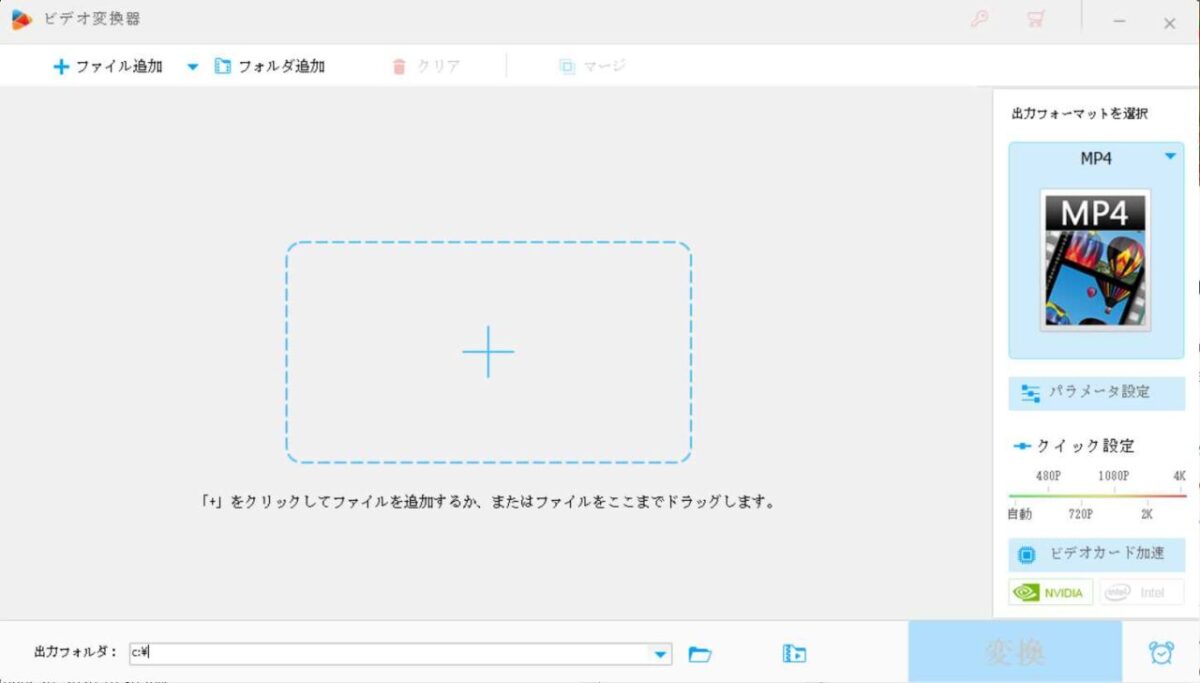
変換したい動画をドラッグアンドドロップしします。
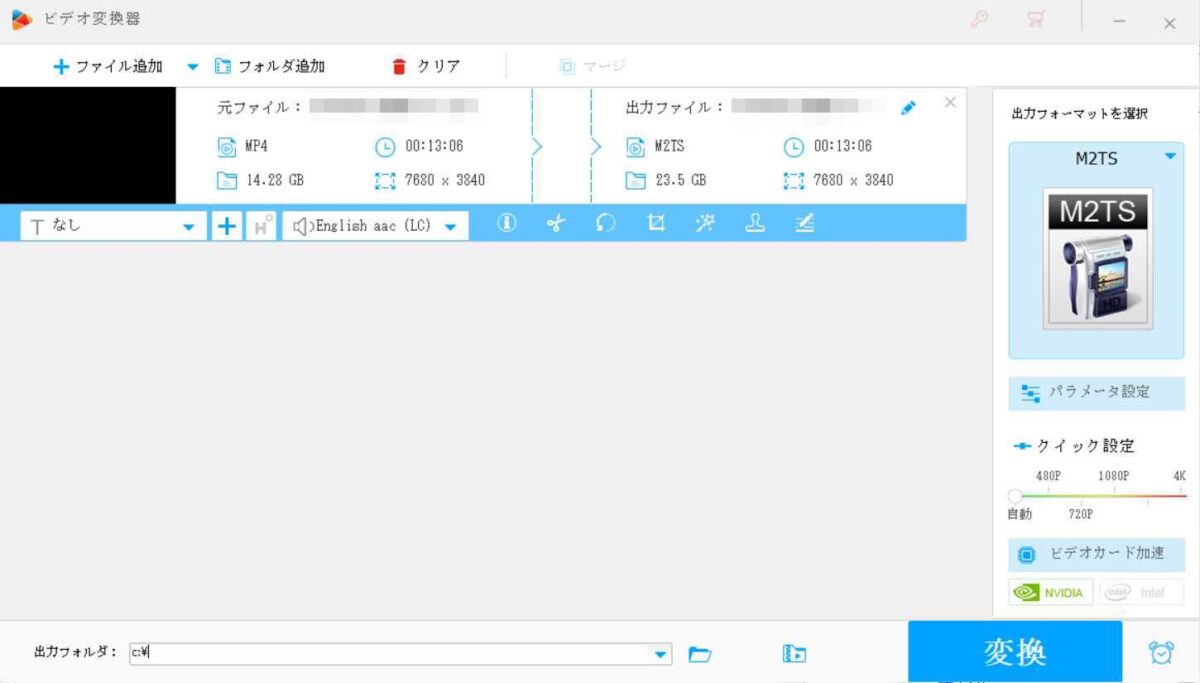
右側の「出力フォーマットを選択」のアイコンをクリックすると、フォーマットの一覧が表示されます。
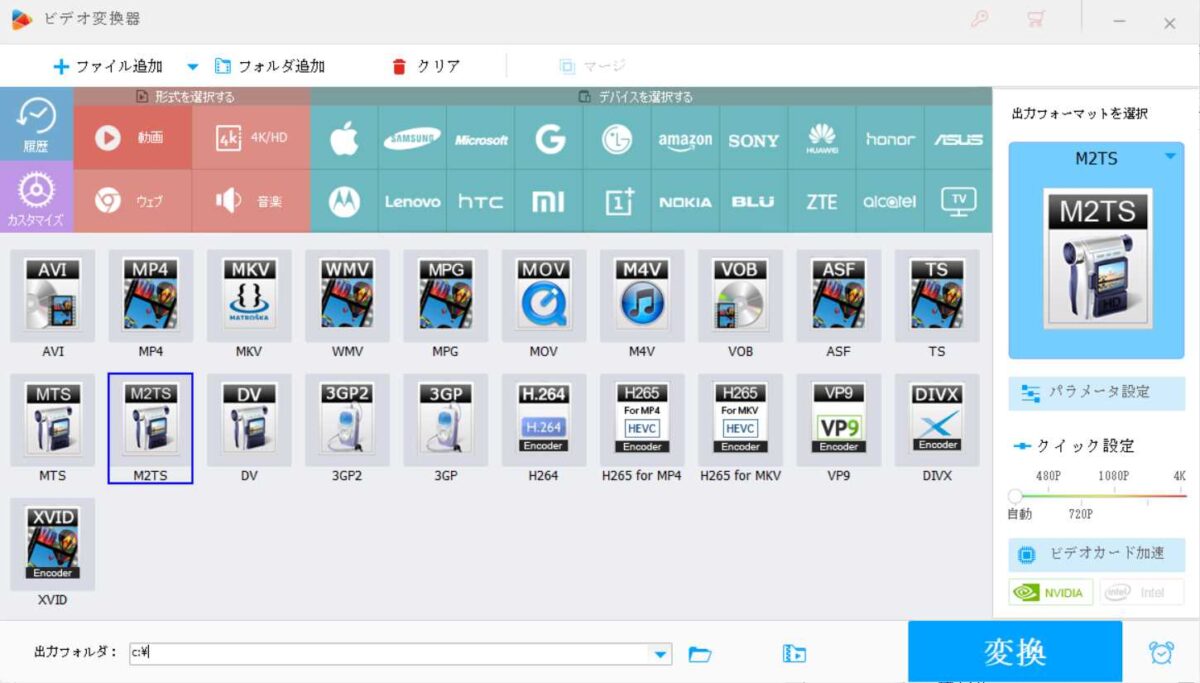
ここで、薄緑のアイコン群の「デバイスを選択する」で、例えばリンゴマークをクリックすると、Appleのデバイス一覧が表示されます。
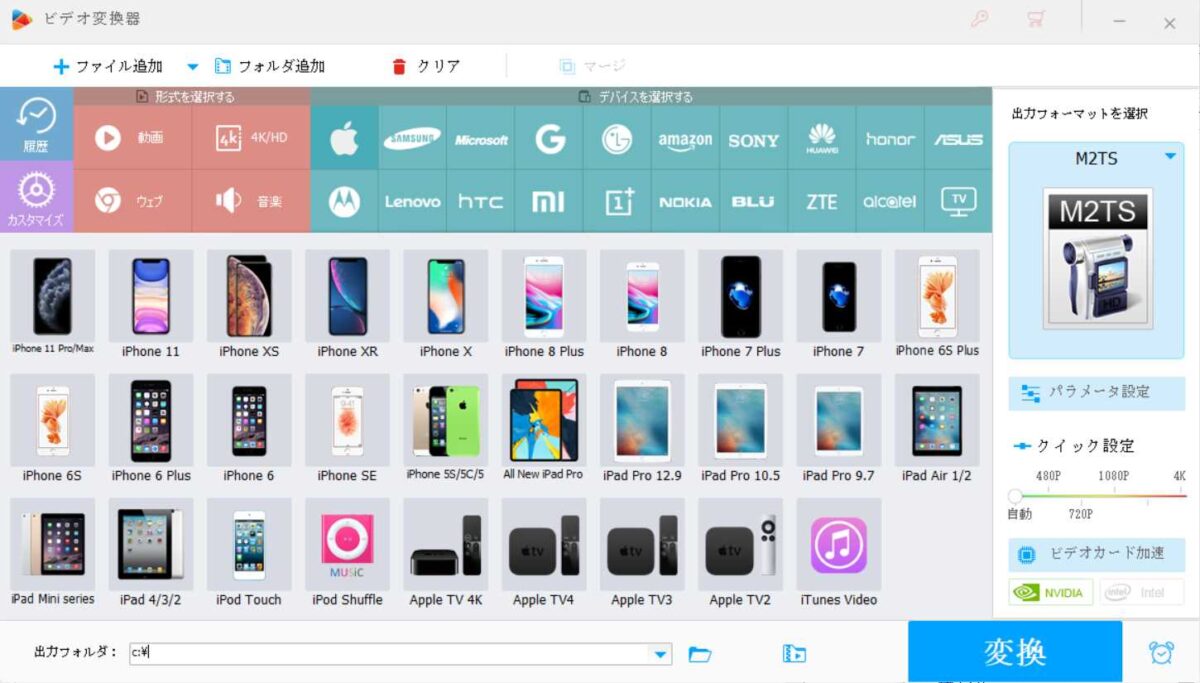
デバイスを選んで、右下の「変換」を押すと、動画の変換が始まります。
作業は以上です。とても簡単ですね。
アイコンの配置が分かりやすく、自分の持っているデバイスを選択するだけで、最適な動画に変換してくれるのはありがたいところです。
あまり詳しくない方への恩恵が大きいでしょう。
編集
前述の「変換」の機能の一つとして、簡易な編集を行うことが出来ます。
特殊効果・フィルター
動画全体にフィルターをかけることが出来ます。
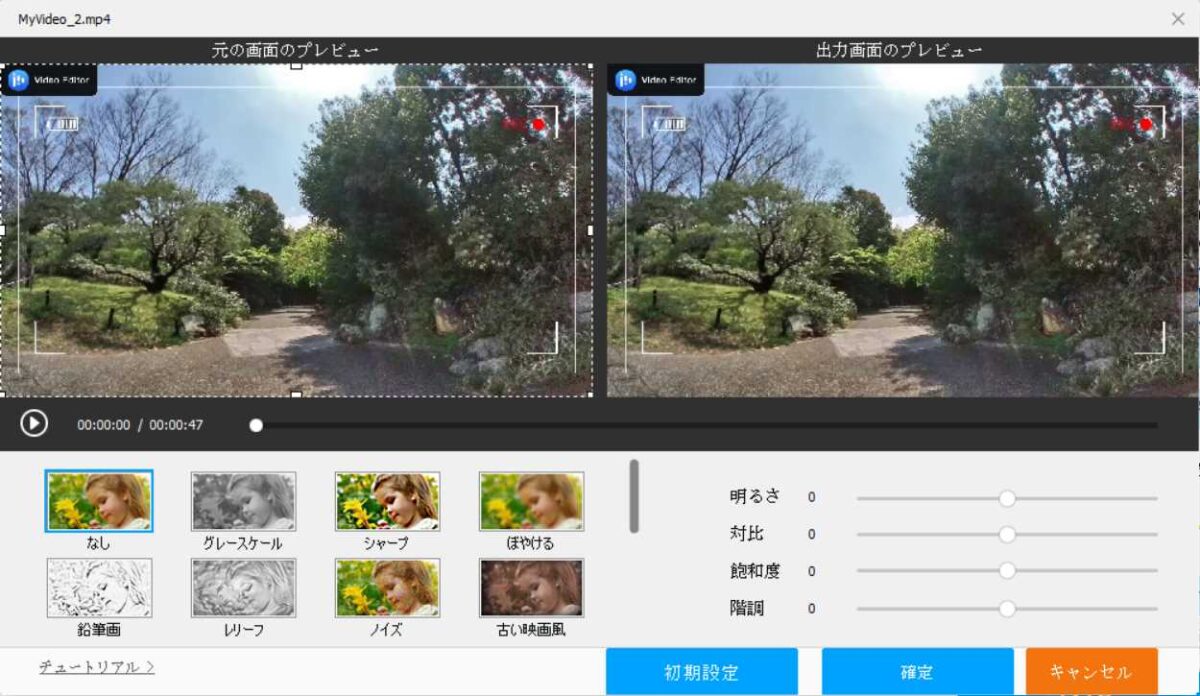
切り取り
動画の不要な部分を切り取ることが出来ます。
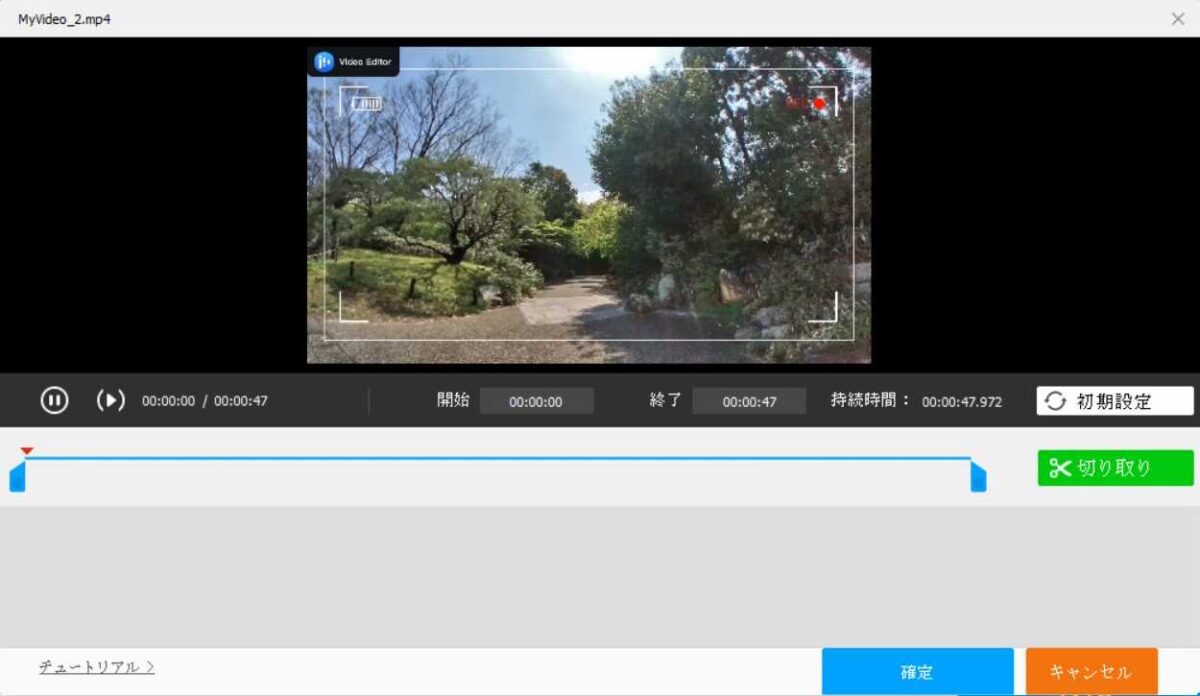
トリミング
動画のうち、必要な部分だけをクローズアップすることが出来ます。
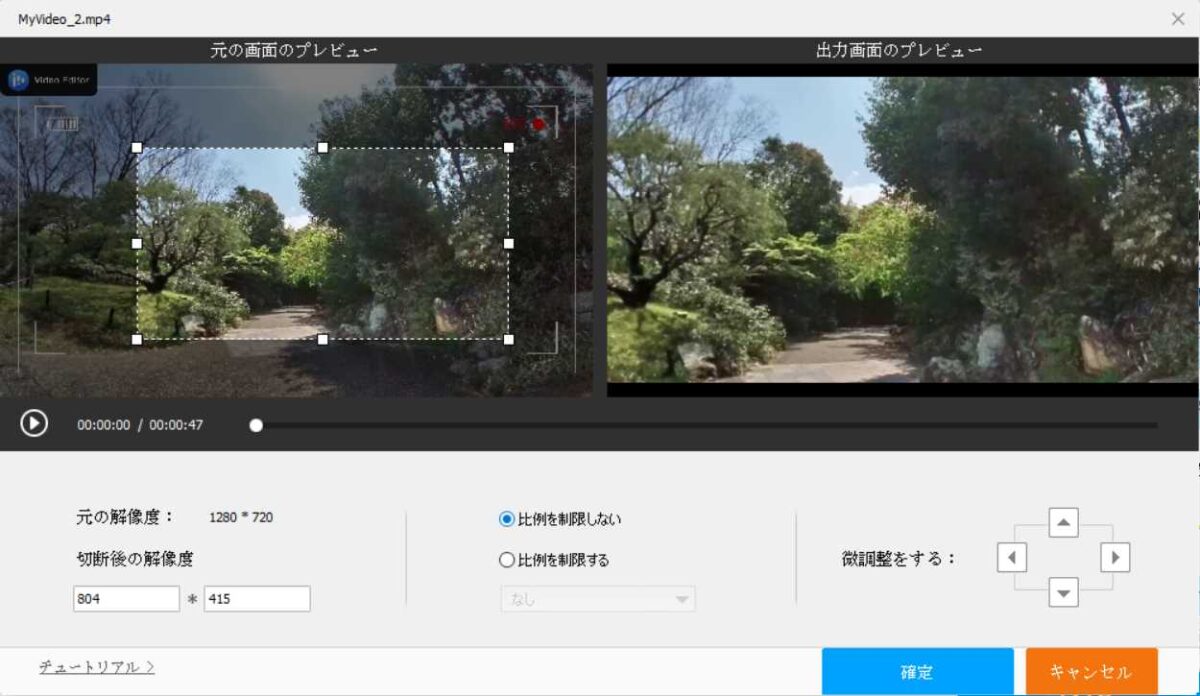
マージ
複数の動画を綱けることが出来ます。
キーボードのCtrlを押しながら、マウスでつなげたい動画をクリックしていくと、複数の動画が選択できます。
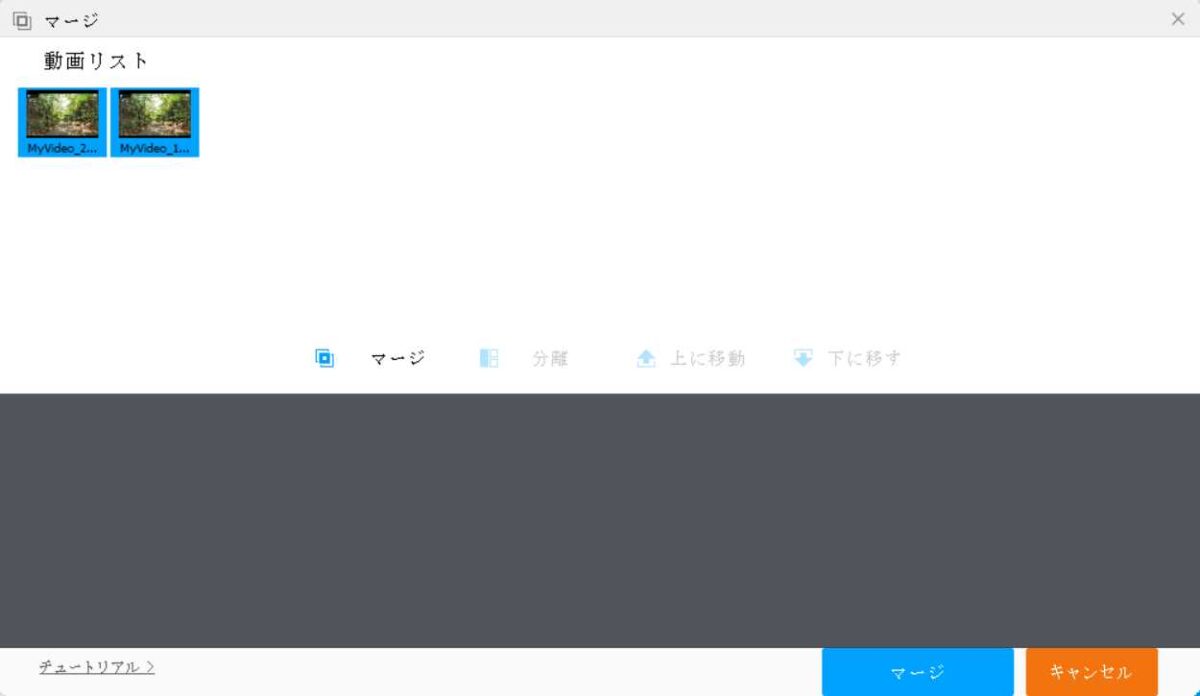
選択し終わったら、画面中央の「マージ」ボタンを押します。
画面下の欄に、マージされた動画の欄が出来ますので、画面右下の「マージ」ボタンを押します。
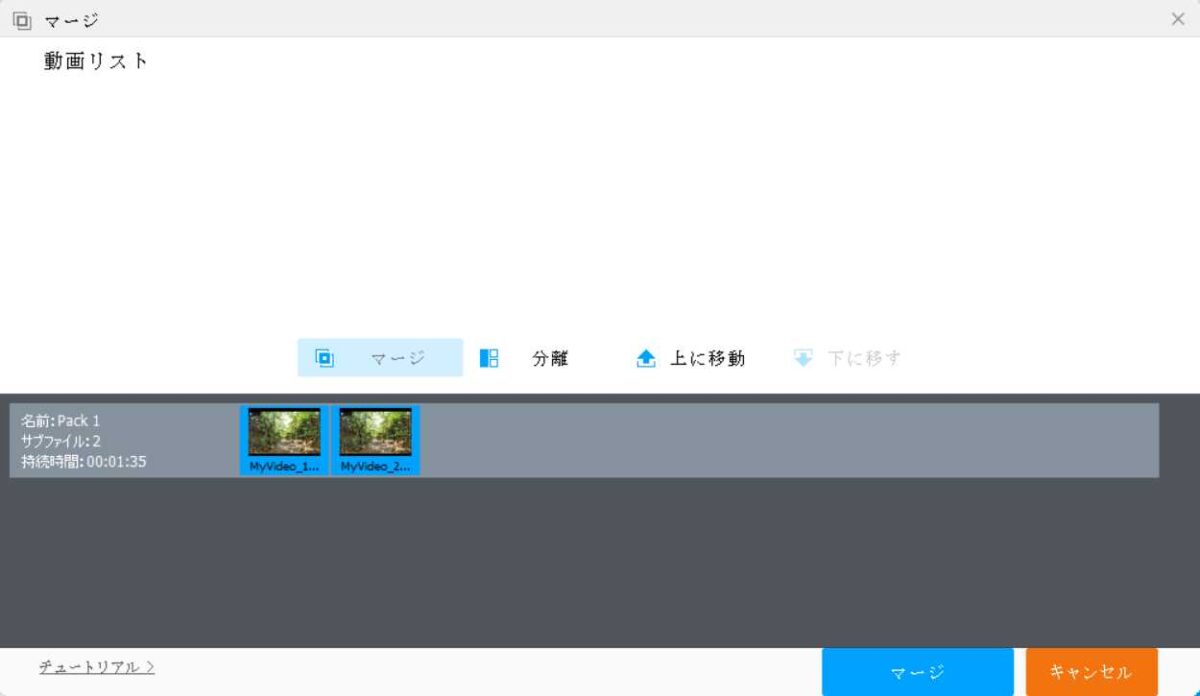
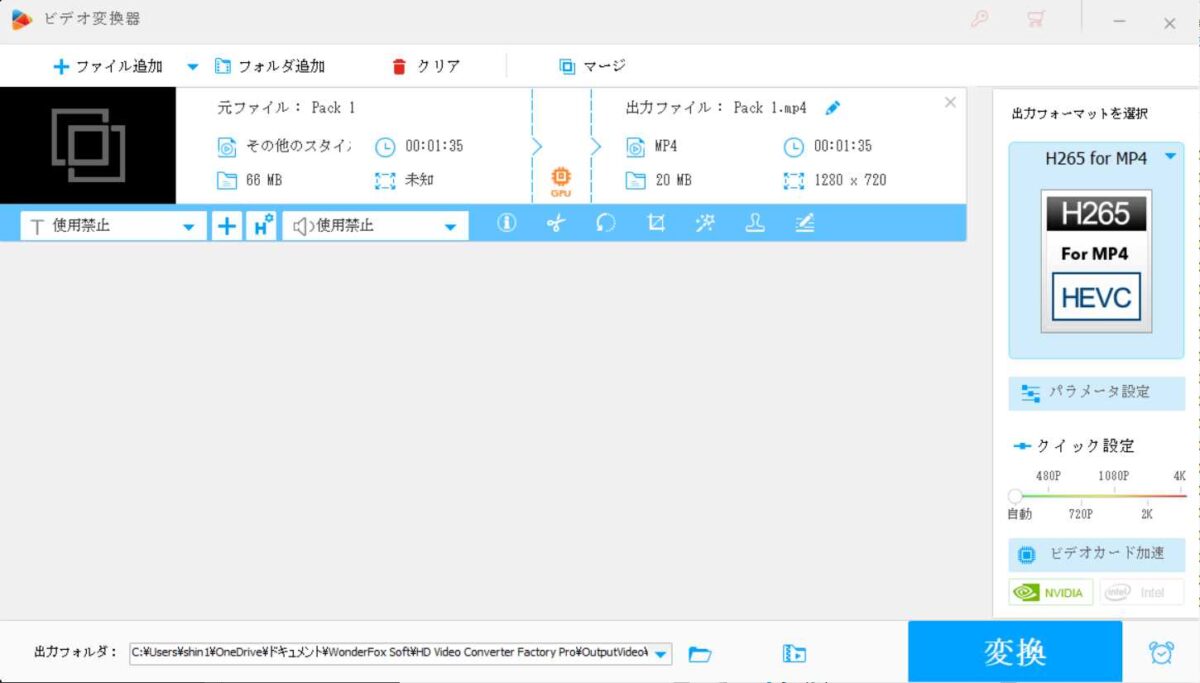
ウォーターマーク
画面上に、透かしの入った文字や画像を張り付けることが出来ます。
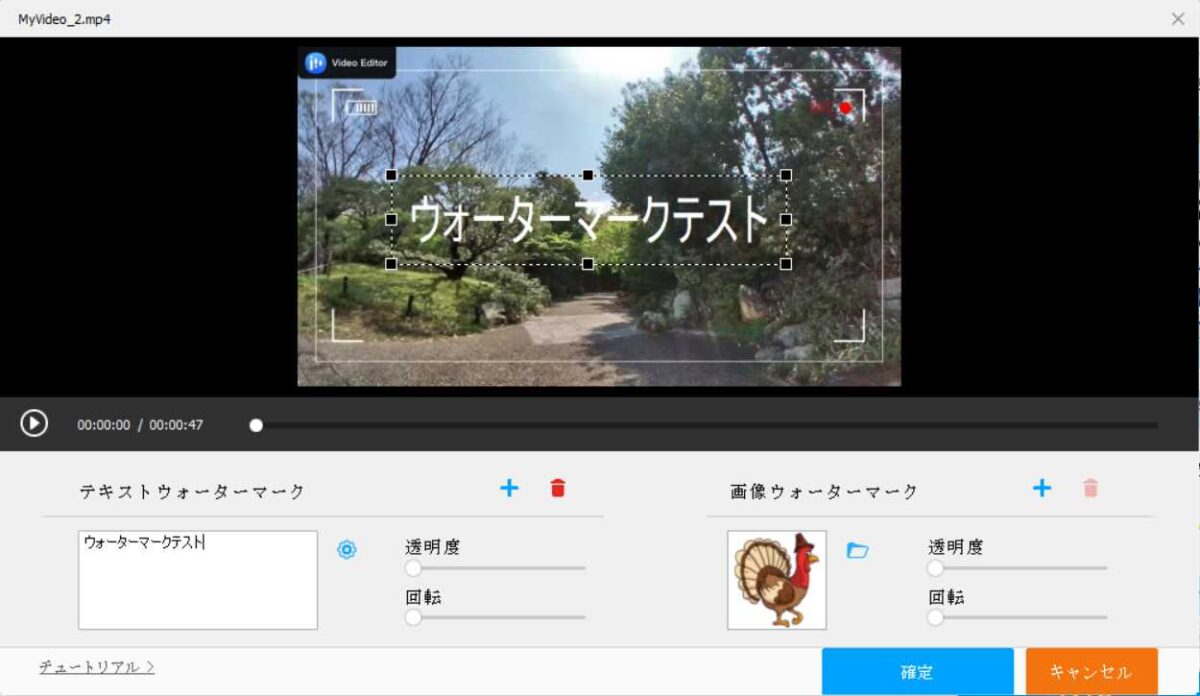
水色の「+」ボタンを押すごとに複数個のウォーターマークを入れれます。
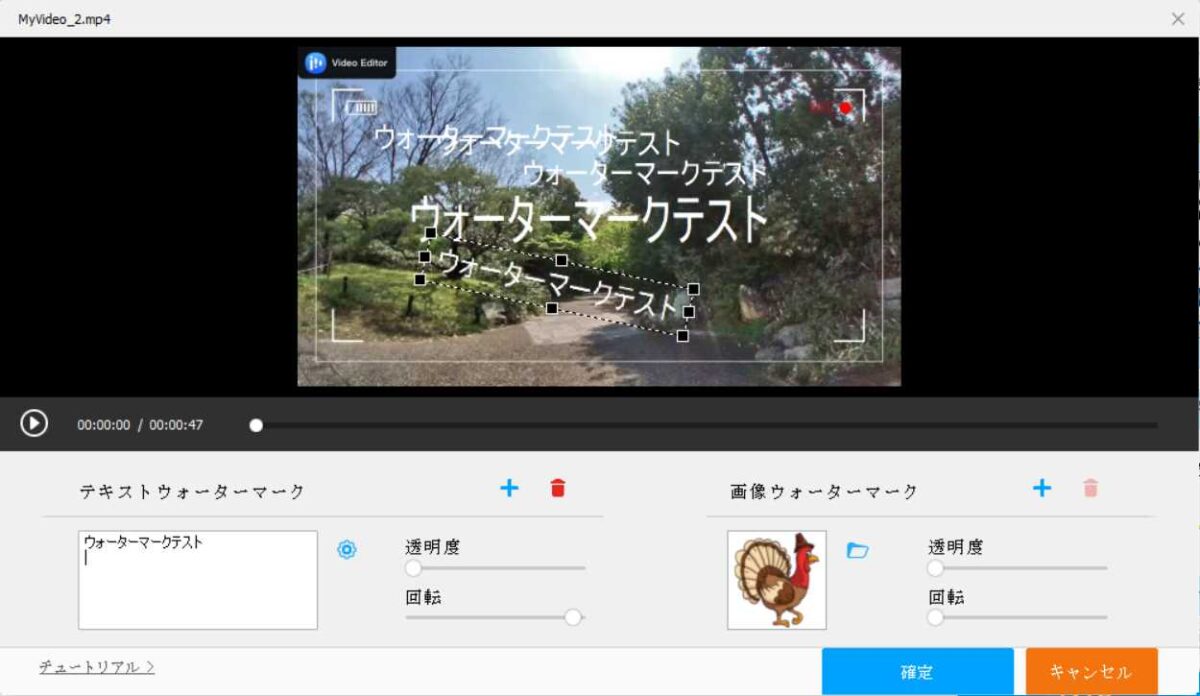
回転
画像の向きを変換できます。90度刻み、もしくは鏡像のみです。細かい調整は出来ません。
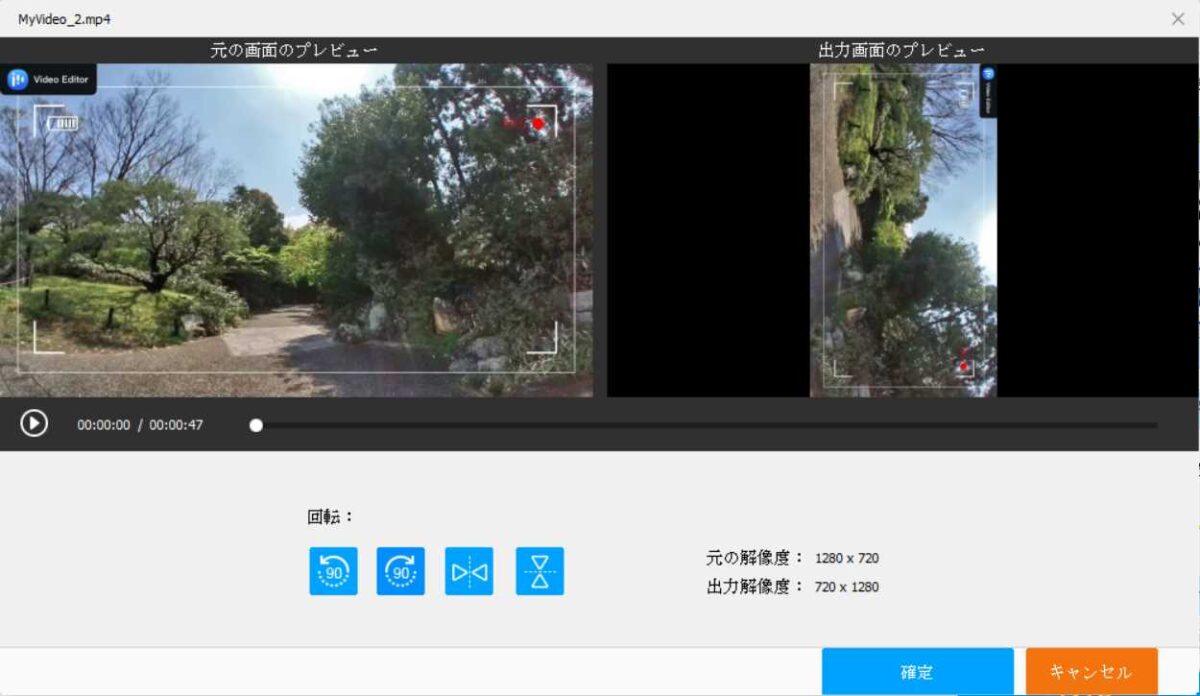
ダウンロード
YouTube等、Web上の動画をダウンロードすることが出来ます。
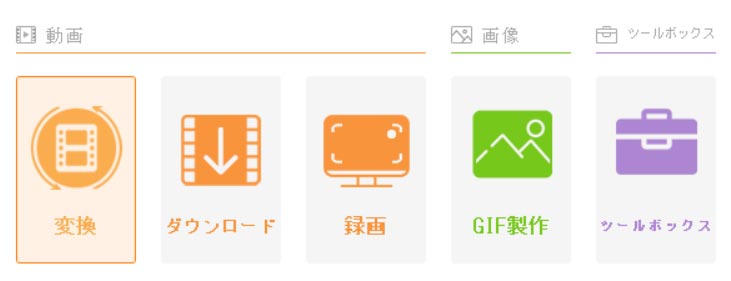
例えば、私のYouTubeの動画をダウンロードしてみます。
メニューの「ダウンロード」をクリックすると、下記の画面に変ります。
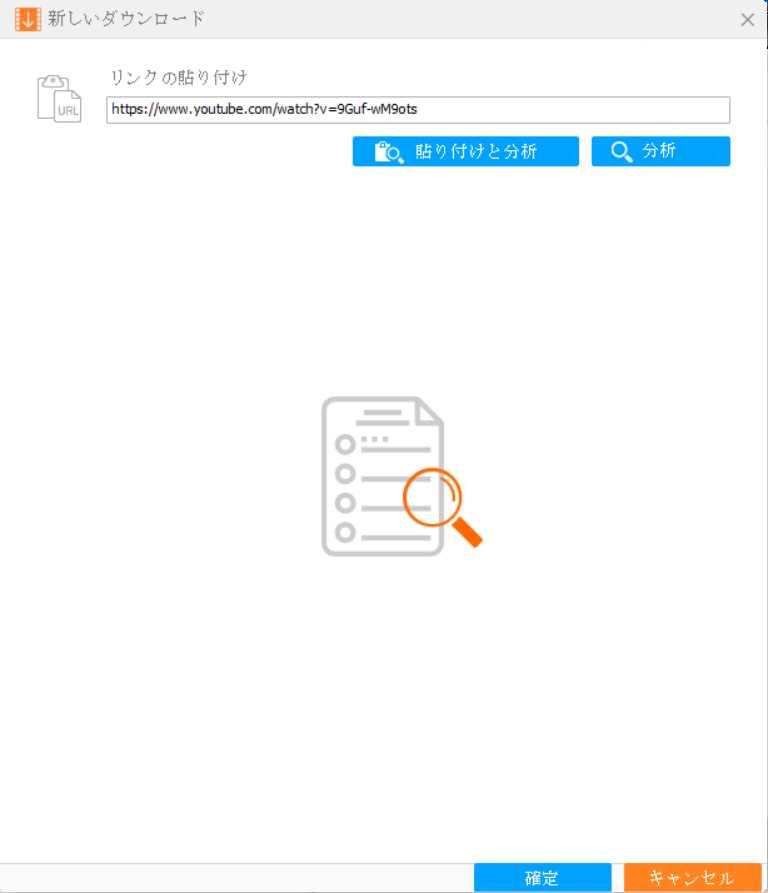
「リンクの貼り付け」欄にブラウザーで表示されるアドレスをコピー&ペーストで入力します。
「分析」を押すと、動画の詳細の分析が行われて、下のような画面が表示されます。
ご覧のように8k画質にも対応しています。
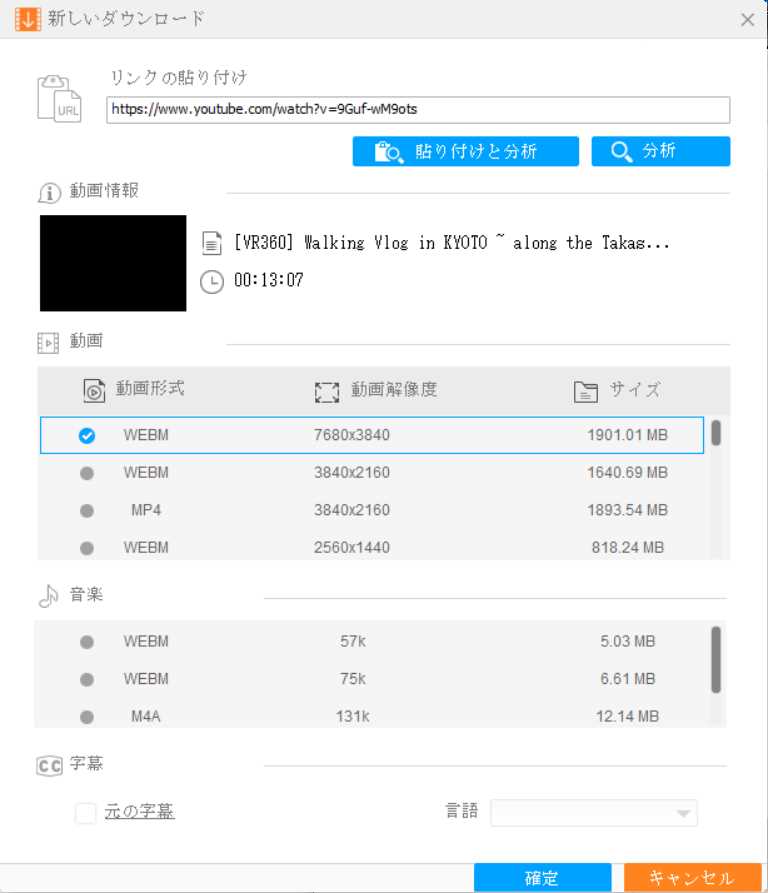
「動画」の欄を選択すると動画が、「音楽」の欄を選択すると音声のみがダウンロードされます。
動画のサイズによっては時間はかかるかもしれませんが、かなりお手軽にダウンロードが出来てしまいます。
友達との動画のやり取りで、ローカルに保存したくなった時には重宝するのではないでしょうか。
また、著作権フリーの素材「クリエイティブコモンズ」に対応する動画をダウンロードし、素材として使用する場合にも有用です。
一般にYouTubeは公式では動画のダウンロードを推奨していませんし、何より著作権の問題がありますので、よく調べてからダウンロードすべきでしょう。
クリエイティブコモンズについては、下記のサイトが分かりやすく紹介されています。ご参考までに。
ちなみに、上記でダウンロードした360度ファイルは、VLCメディアプレーヤーでは360度動画として認識されていました。
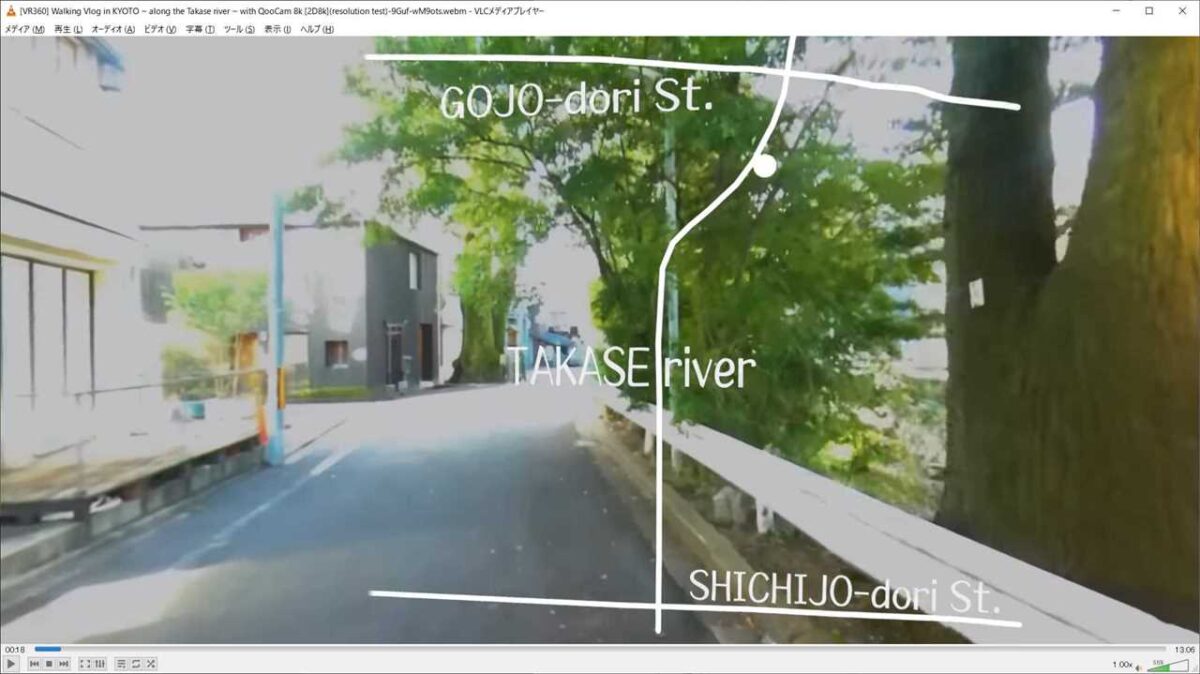
録画
Windowsの画面を録画できる機能です。Windowsの操作が録画できますので、動画配信用の素材作りに良いのではないでしょうか。
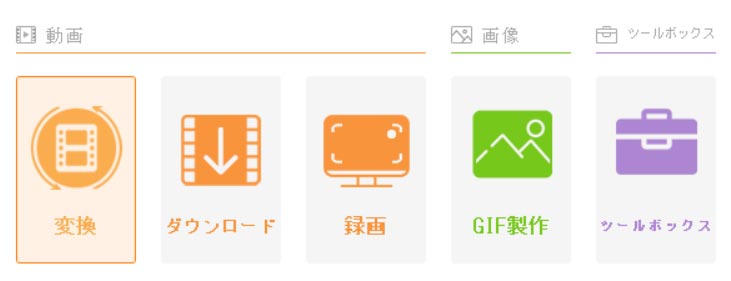
メニューの「録画」アイコンをクリックすると、下の画面が出てきます。
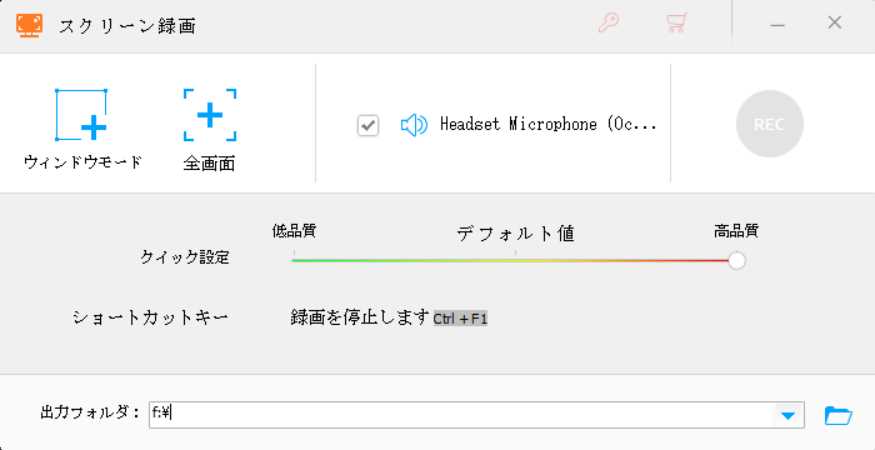
画面全体を録画したい場合はあまり気にせずに「全画面」を選択します。
画面の一部を選択したい場合は、「ウィンドモード」を選択します。
なお、「ウィンドモード」で録画する場合には、Windowsのディスプレイの設定は「100%」にしておきましょう。この設定をしなければ、録画する場所がずれてしまいます。
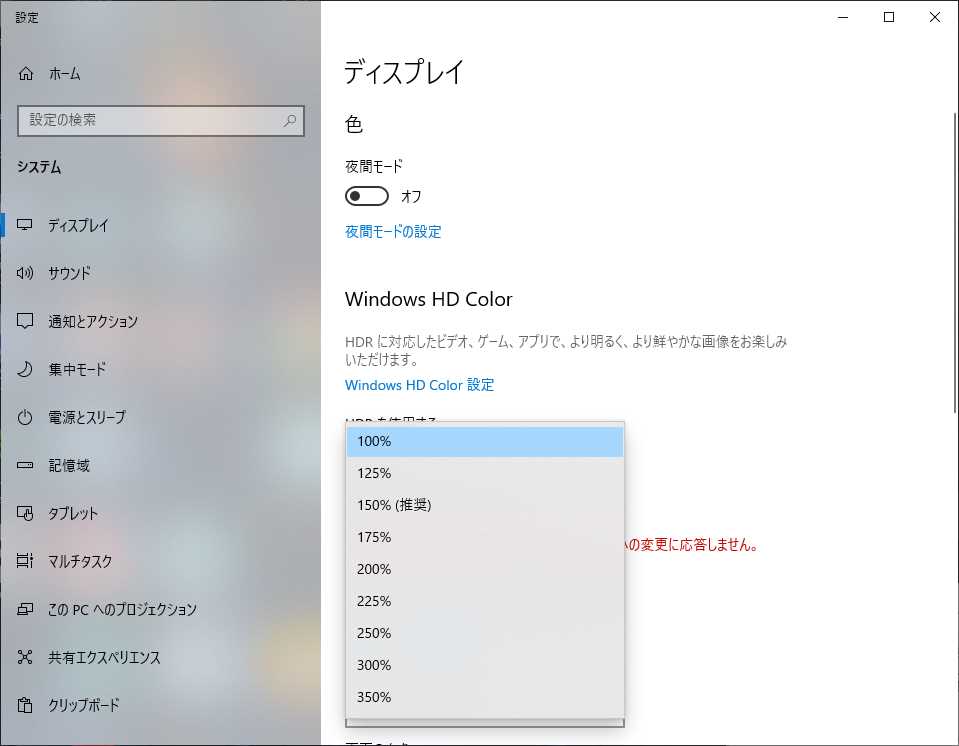
録画する場所が設定出来ましたら、右側の「REC」ボタンが押せるようになります。このボタンを押せば、録画開始です。
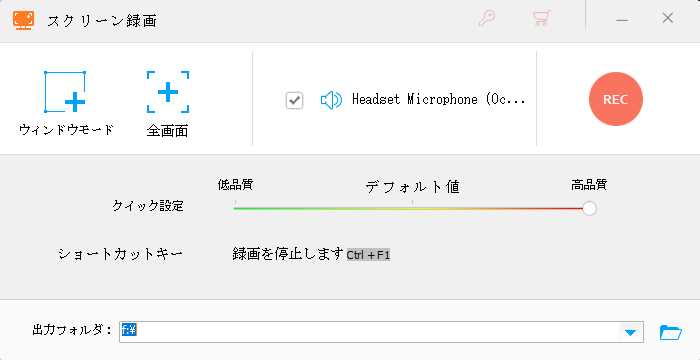
GIF作成
SNSやブログ・note等で、パラパラ漫画のようなちょっと画質が悪めの動画が貼られていることがあります。これと同じ「GIF」形式のファイルが作れる機能です。
一般的な動画編集ソフトでは、「変換」に統合されていることが多いのですが、このソフトでは独立したアイコンが作られています。
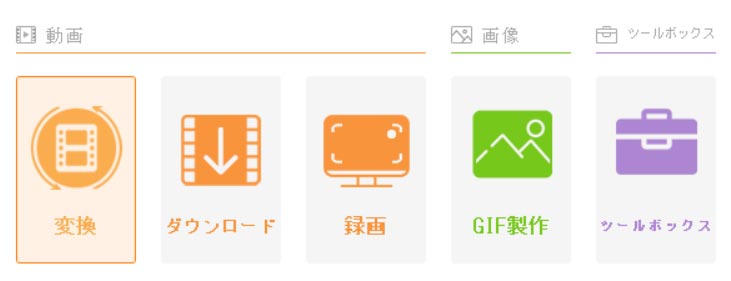
動画からGIFアニメが作れるほか、写真やスクショからスライドショー式のGIFアニメが作れます。
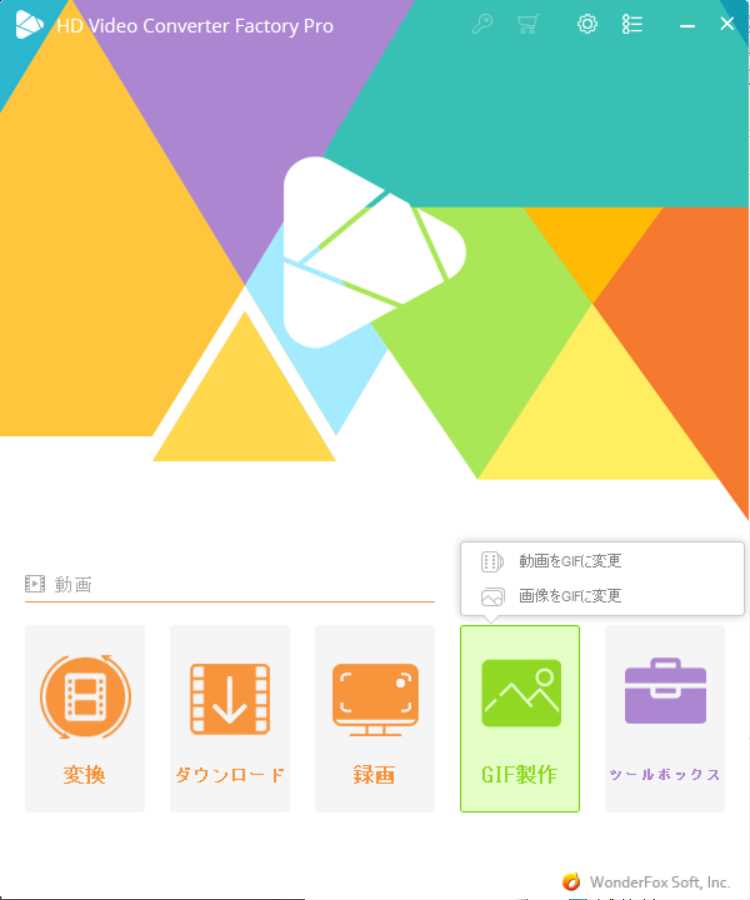
メニューの中の「GIF製作」を押すと、「動画をGIFに変更」と「画像をGIFに変更」が選べます。
複数の写真や絵からパラパラ漫画を作る場合は、「がぞ王をGIFに変更」を押します。
ここでは、「動画をGIFに変更」を行ってみます。
まずは、準備として、前述の「録画」機能でWindowsのペイントで適当に落書きした動画を作りました。
この動画をGIFアニメに変換します。
方法は簡単で、動画をドラッグアンドドロップで持ってきて、右下の「GIFを作成」を押すだけです。
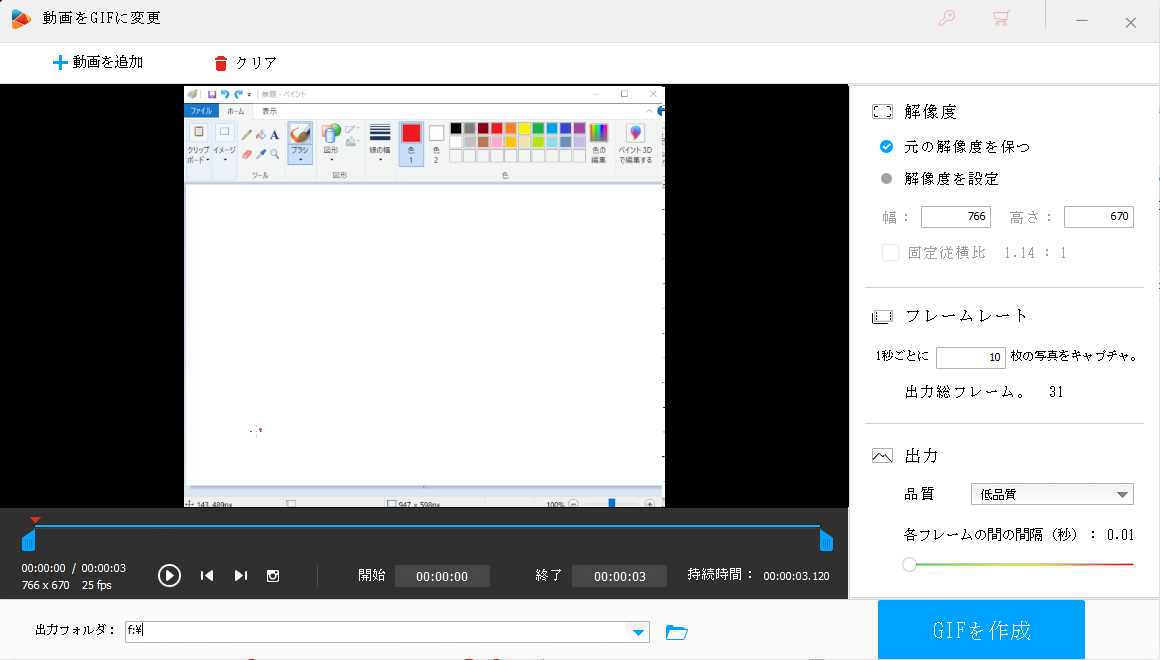
これで、下のようなGIFアニメが出来ました。GIFフォーマットは色数も少ないので綺麗な動画にはなりませんが、ファイルサイズが小さいので、動作の説明やちょっとしたSNSへの投稿などに使えます。
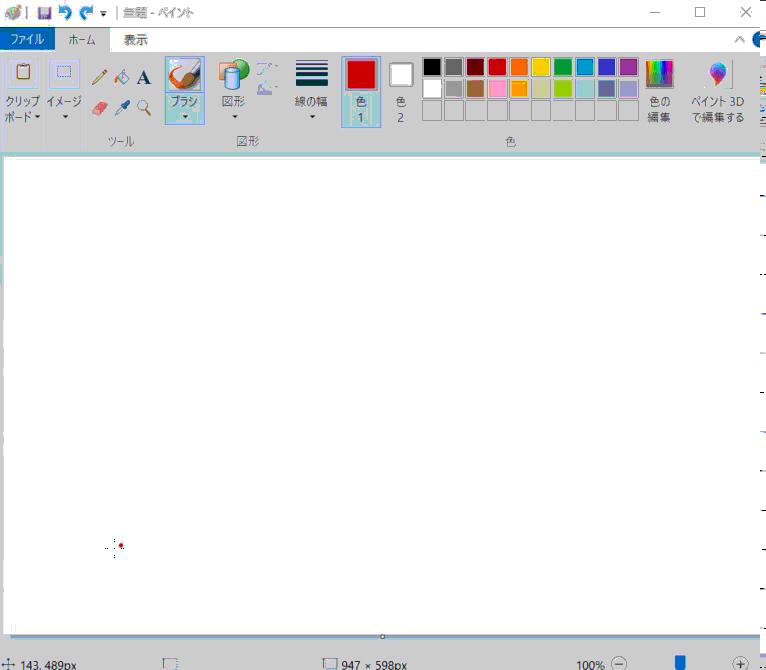
ツールボックス
最後に、メニューの一番右のアイコン「ツールボックス」について軽く説明します。
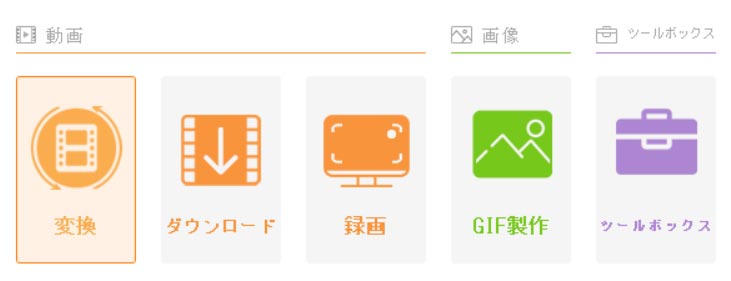
ツールボックスに収納されている機能は4つあります。
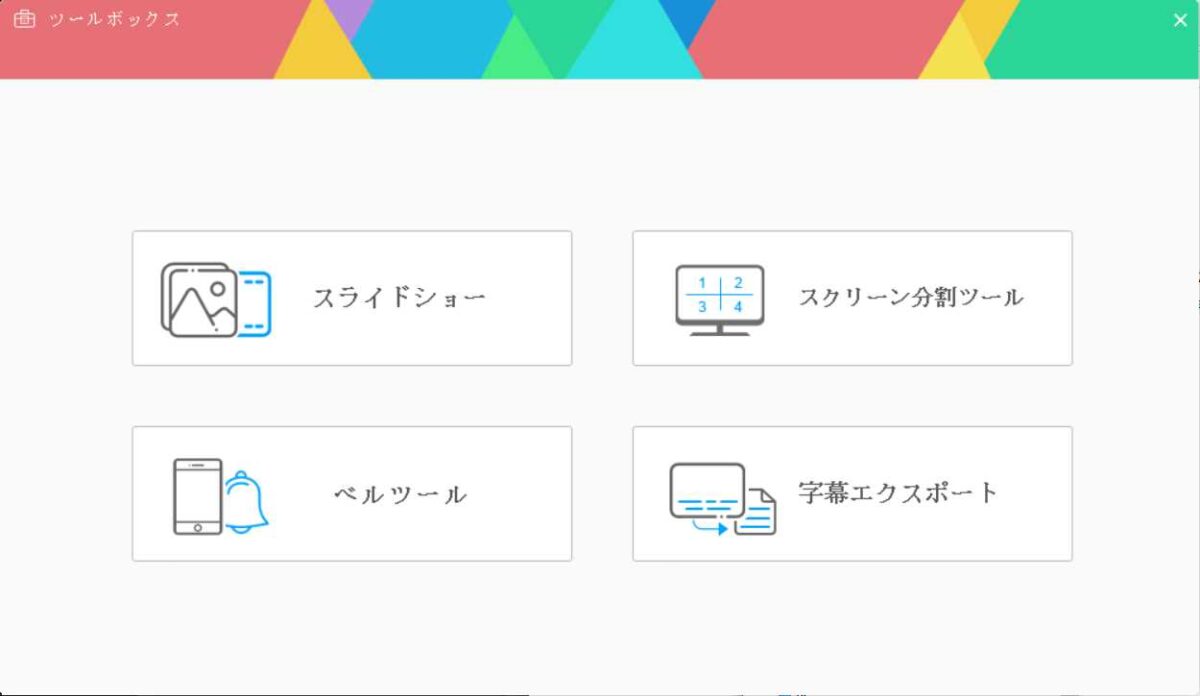
スライドショー
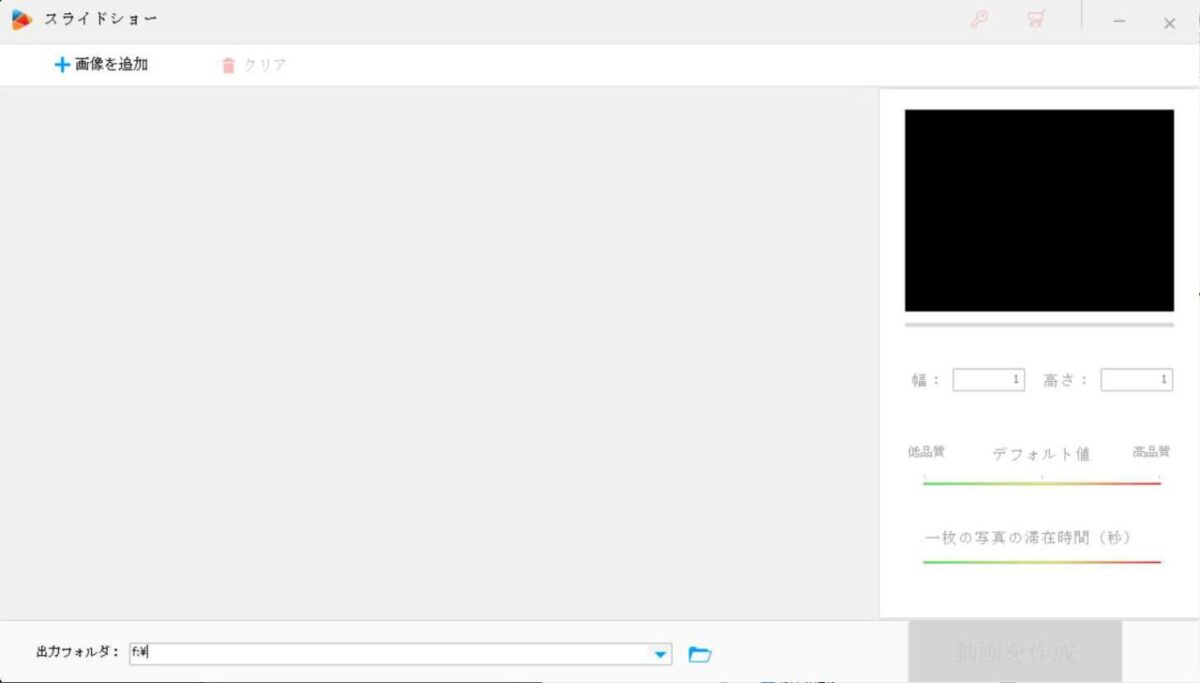
写真を並べて1つの動画を作ります。
音声は入りませんし、写真の切り替え速度は固定です。
スクリーン分割ツール
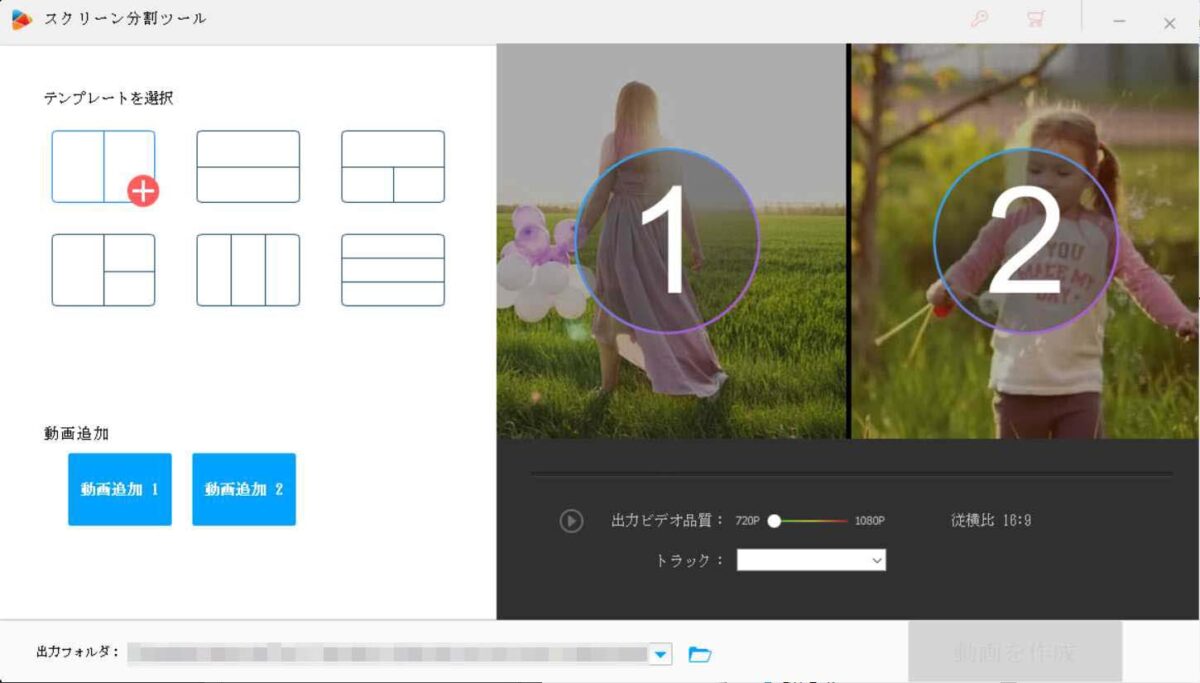
動画を2つもしくは3つ並べた動画を作成できます。
ベルツール
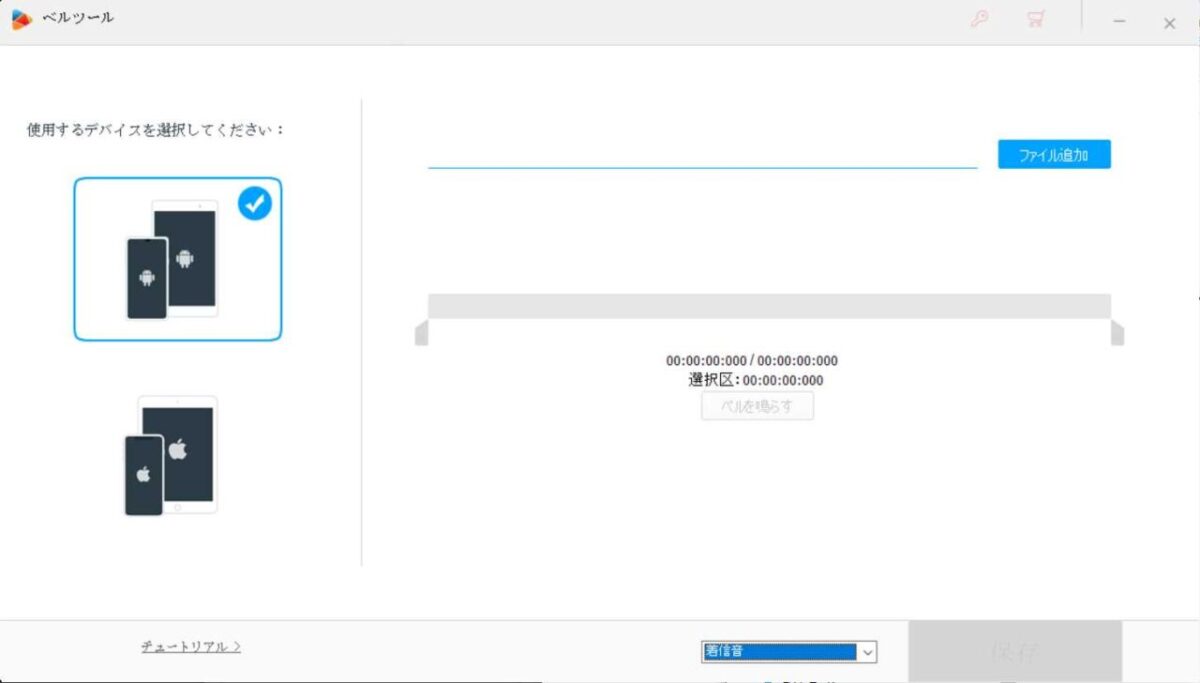
動画から、スマホの着信音を作ることが出来ます。
字幕エクスポート
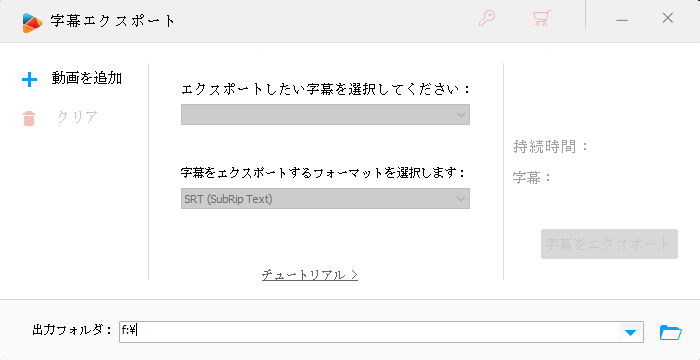
動画から、字幕を抜き出す機能です。
まとめ
wonderfox様から、簡単動画変換ソフト「HD Video Converter Factory Pro」を提供いただき、テストをしてみました。
- 簡単動画変換
- 簡単動画ダウンロード
- 簡易動画編集
- パソコンにあまり詳しくない人
- web会議の録画動画の余分な部分をパパっと編集したい人
- 動画配信やWindows画面の記録をしたい人
このソフトは簡単に動画が変換できることが売りのソフトです。
複雑な演出には対応していませんが、その分だけ少ない手数で、動画の切り出しが出来てしまいます。
このソフト1つで、Windowsの画面の録画が出来て、且つ、その動画の切り出しまで出来てしまうのです。
Web会議の機会が多くなった昨今、Web会議内容のダイジェストを直ぐに共有したい場合などには特に有用なのではないでしょうか。












ディスカッション
コメント一覧
まだ、コメントがありません