【VR】180度3D写真の編集 ~外周部の加工方法~ After Effect
180度3D写真は、その名の通り前方の半球状の映像全てが記録されます。
これによって、VRゴーグルを使えば、辺り一面を見渡せるという利点がある物の、一方で思わぬ物が映り込んでしまうことがあるがあるが、編集で視野を狭めることが出来るかどうか、試してみたのでやり方をまとめます。
準備:AIでマスクを作る
今回は下記の写真を使用しました。
撮影はVuze XR。解像度は、6000×3000@pix 片目が3000x3000pixです。
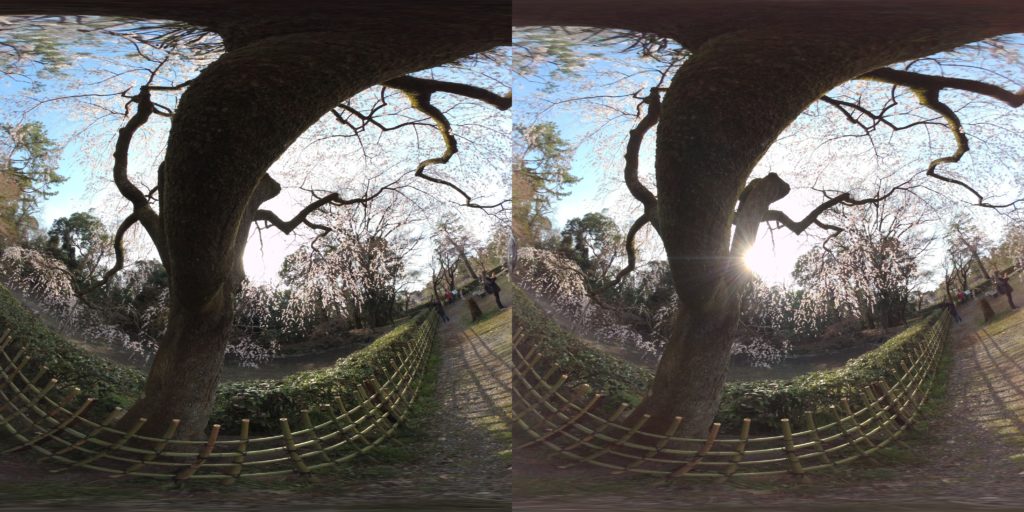
この画像に合わせるように、「片目分のマスク」を作ります。
今回は、円形の物を準備しました。3000x3000pixです。
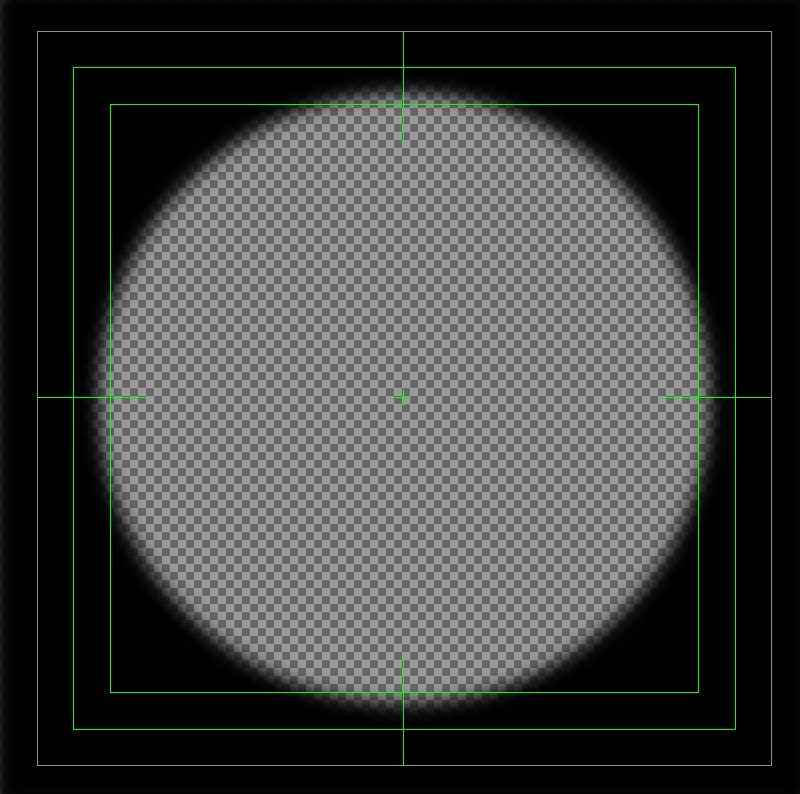
黒い部分がマスクになり、丸い視野が残るはずです。
After Effectの操作
写真の読み込み
After Effectを立ち上げます。

プロジェクトにファイルをドロップします。
プロジェクトにファイル名が表示されれば、ファイルをタイムラインにドラッグ&ドロップします。

マスクファイルの読み込み
先ほどAIで作製したマスクファイルを読み込みます。
タイムラインにAIで作ったマスクファイルをドロップします。

マスクにVRコンバーターを適用する
挿入したマスクに、「エフェクト&プリセット」内にある「VRコンバーター」を適用します。
「VRコンバーター」は 「エフェクト&プリセット」 で「VR」と検索すれば直ぐに見つかります。

「VRコンバーター」の設定
「VRコンバーター」の入力を「魚眼レンズ(フルドーム)」に変更します。

次に、「カメラビューの方向を再設定」の左の「>」をクリックして項目を展開後、「パン(Y軸)」の右側の数字欄に「90」を入力します。

左視野の設定
上記までに、右目の視野のマスクが出来ました。左目はこれをコピーするだけです。
まず、「ソース名」の欄のうち、マスクファイルに当たる物をクリックして選択します。
この状態で、コピー・アンド・ペーストを行います。この作業は「Ctrl+c」でコピーをした後、「Ctrl+v」で貼り付ければ、楽に出来ます。

コピーが終わると、コピーされたファイルが選択された状態になります。

この状態から、コピーされたファイルの 「VRコンバーター」の設定を行います。
「カメラビューの方向を再設定」の左の「>」をクリックして項目を展開後、 「回転を反転」にチェックを入れます。

これで、視野を狭めることが出来ました。

ファイルの書き出し
タイムラインの適当な位置を選択します。

「コンポジション」⇒「フレームを保存」⇒「ファイル」を選択します。

出力モジュールの「Photoshop」をクリックします。

「形式」をクリックし、出てきた「JPEGシーケンス」を選択します。

必要があれば、シーケンスを変更した方法と同様に、「出力先」も変更します。(今回は省略)
レンダリングをクリックして出力します。

以上で、視界がマスクされた180度3D写真が出来たはずです。
作例
通常の3D写真
VeeRのリンクは下記の通り。
円形のマスクの場合
上記の通り、円形のマスクの場合どうなるのか、VeeRにアップロードしました。
成功です。視野が狭くなりました。視界は円形です。
長方形のマスクの場合
今度は、下のマスクを作ってみました。サイズは3000x3000pixです。
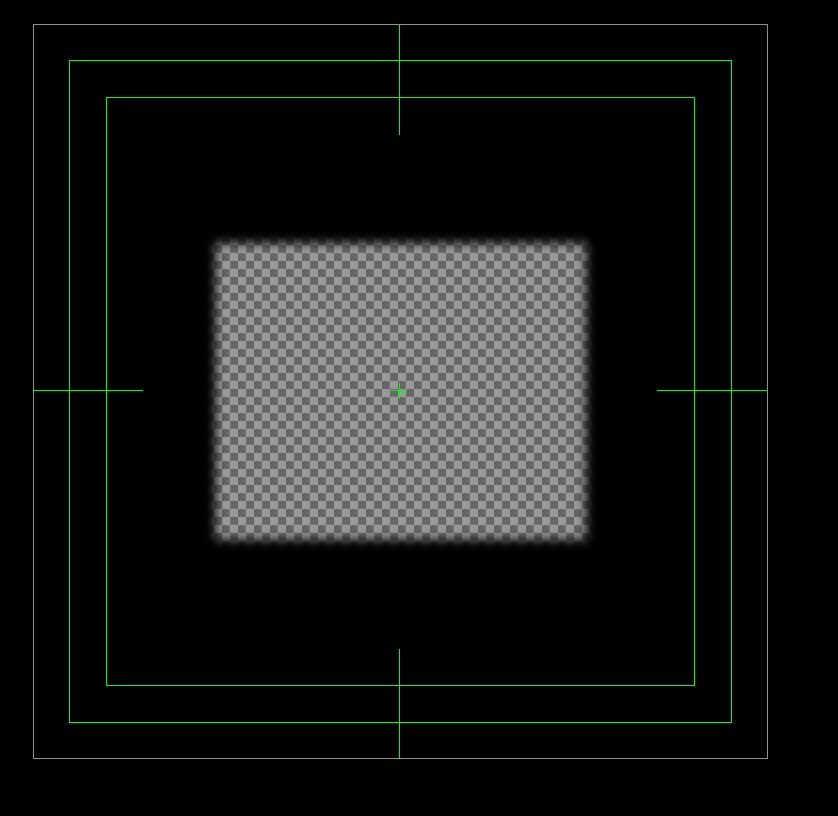
After Effectの画面は下記の通り。

VeeRで確認します。
期待していた「四角い窓を覗いた感じ」にはなっておらず、直線が歪んでいます。
「VRコンバーター」 の魚眼レンズの設定が適切ではないのでしょう。レンズの曲率の設定が出来れば良いのですが、現状設定方法は見当たりません。
視界の前にマスクがあり、木の幹が飛び出しているような不思議な見え方をしています。
星形の場合
最後に星形のマスクを作ってみました。
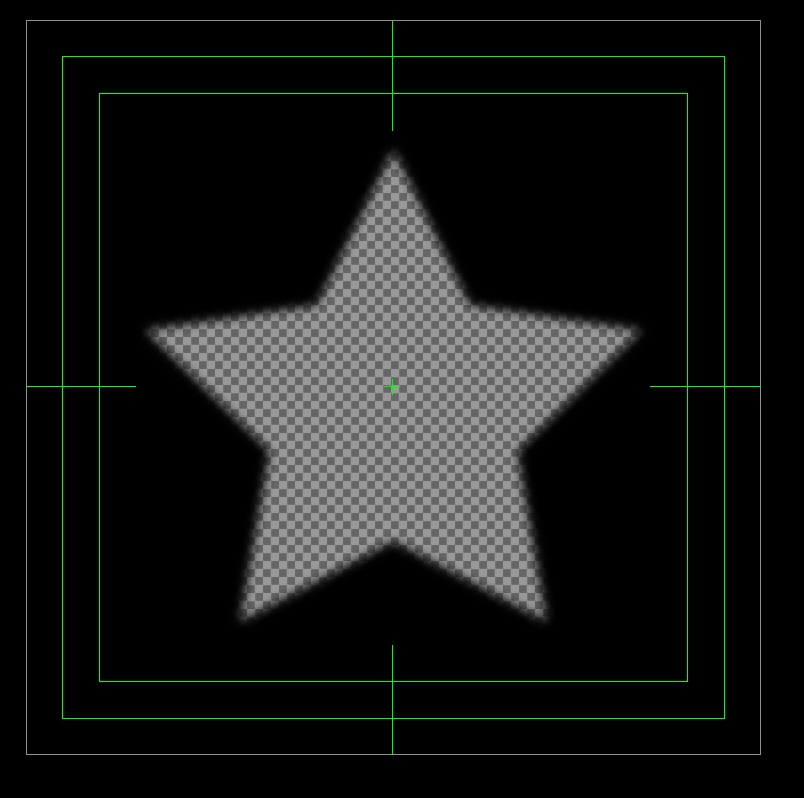
After Effectの画面は下記の通り。

VeeRのリンクは下記の通り。
こちらも直線が歪んで見えます。また、マスクの輪郭に接する部分がぶれて見えます。特に接近している部分は程度がひどく感じます。
木の幹の部分が特にヒドいです。マスクの付け方にもコツがありそうです。
まとめ
以上、Adobe After Effectを使って、180度3D写真の外周にマスクをしてみました。
円形以外は、レンズの曲率の設定が出来ないと正しく表示されないようです。
この手法は動画にもそのまま適用できます。
「180度カメラは画角が広くて使いにくい」と思っている方は試してみては如何でしょうか。
Youtuberの方とかも、画角を絞れるので、自宅の余分な部分が消せて良いかもしれません。
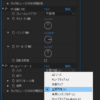










ディスカッション
コメント一覧
まだ、コメントがありません