ASUS VivoBook S15でOculus Quest 2を使う ■Core i7-1165G7 /16GB /RTX3060Ti(eGPU)■

ASUS様よりASUS VivoBook S15をお借りしました。「ジブン色で、進め。」をコンセプトとした、コンパクトなノートPCです。
CPUに第11世代Intel Coreシリーズを積んだモデルのVivoBook S15は、Thunderbolt4ポートを備えています。Thunderbolt4とGPUボックスを接続してOculus Quest 2がどの程度楽しめるかどうかを検証していきます。
テスト機:ASUS VivoBook S15 S533EA (S533EA-BQ032TS)

今回お借りしたPCのスペックは下記の通り。このPCの性能を検証していきます。
| model | ASUS VivoBook S15 S533EA S533EA-BQ032TS |
|---|---|
| CPU | Core i7-1165G7 4コア8スレッド 2.8GHz(TB 4.7GHz) |
| GPU | CPU内臓GPU(Iris Xe Graphics) |
| メモリ | 16GB |
| SSD | 1024GB |
| HDD | なし |
| 電源 | 65W |
| OS | Windows10 Home 64bit |
用意した物:Razer Core X
| 項目 | Razer Core X |
|---|---|
| メーカー | Razer |
| サイズ(高さx横x奥行き)(mm) | 230x168x374 |
| 内寸(mm) | 160x57x330 |
| 内蔵電源 | 650W |
電源能力が650Wと高めのGPUボックスです。これにRTX 3060 Tiを差してテストします。
Razer Core Xには、Thunderboltケーブルが付属しません。今回は下記のケーブルを用いてテストを行いました。

GIGABYTE GV-N306TGAMING OC-8GD

GIGABYTE製のRTX 3060 Tiです。GIGABYTEのモデルの中では中の下と言ったモデルです。
Oculus Quest 2を動かしてみる
Oculus Quest 2を接続し、どれくらいの性能が出ているのかを確認していきます。目安として、PCが描けるフレームレートを用います。
Oculusアプリのグラフィック設定を変更し、レンダリング解像度の設定を最小値「0.7x」と標準値「1.0x」と、最高値「1.3x」に設定して、各々のフレームレートをまとめます。
なお、Oculus Quest 2をOculus Linkで使用する場合、レンダリング解像度は「1.0x」あれば、十分綺麗な画質が得られます。余程PCに余裕があるのでなければ、「1.0x」より大きくする必要はないでしょう。
Oculus Quest 2を接続する~Oculus Linkの配線の様子
ASUS VivoBook S15は、左側にThunderbolt4ポートが一つ付いています。

ここに、GPUボックスをつなげます。結果、GPUボックスでUSB Type-Cはふさがってしまうため、Oculus Queset 2を接続する際には、USB Type-Aのポートを使うことになります。ASUS VivoBook S15のUSBは、左側のポートがUSB3.2対応、右側がUSB2.0です。出来れば左側を使いたいですね。

USB Type-A/Type-Cのタイプのケーブルを使うか、下記のようなアダプタをかませる必要があります。
ASUS VivoBook S15のUSB Type-Aは合計3つありますが、全て2.5W程度の給電能力です。


Oculus Linkを使用していると、徐々にOculus Queset 2のバッテリーは減っていきます。長時間使用したい場合は、満充電状態から使用した方が良いでしょう。
「BEAT SABER」のフレームレート

軽いVRアプリの代表格として、BEAT SABERをテストします。
フレームレートは250fps以上と全く重さを感じさせません。快適です。
「Half-Life:Alyx」のフレームレート
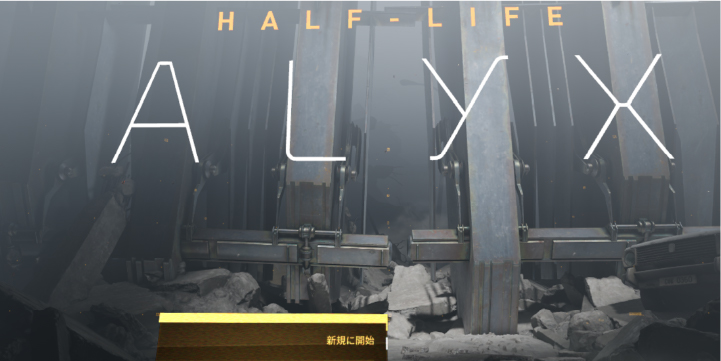
リッチな映像を描画するアプリとして、Half-Life:Alyxを動かします。
低画質設定
低画質設定ではフレーム落ちは発生していません。ただ、解像度を1.3xにすると、テクスチャーが間に合わず、ノペッとした絵が表示されることがあります。現実的には解像度1.0x程度が無難でしょう。
最高画質設定
最高画質設定としても、傾向は同じです。フレーム落ちは発生していませんが、解像度1.3xではテクスチャーが間に合わないことがあります。
「SteamVR Home」のフレームレート
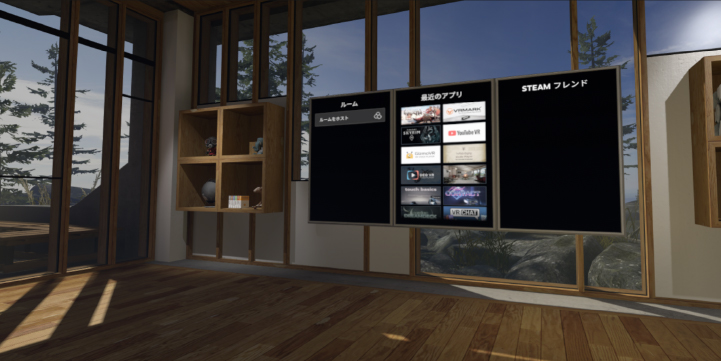
SteamVRを立ち上げると出てくるホーム画面です。SteamVRを起動する時には見ることになるので、ここが快適に動かなければ、ストレスを感じるでしょう。
フレームレート90fps以上は確保できています。快適に動作します。
「Asgard’s Wrath」のフレームレート

Oculus Link発表時に、同時に発表された大作RPGです。重たいVRアプリの代表格です。
Asgard’s Wrathの推奨CPUはIntel Core i7 7700以上となっています。CPUのベンチマークアプリ「Cinebench R20」の結果を比べてみると、下記の通り。
ASUS VivoBook S15のCPUは、Asgard’s Wrathの推奨性能に達していません。これを前提に、フレームレートを確かめてみます。
画質「簡単」設定
フレーム落ちなくプレイできます。解像度1.0xではまだ余裕を感じます。十分プレイできます。
画質「高」設定
Oculus Quest 2のレンダリング解像度設定「0.7x」ならば、フレームレート72fpsを保っていますが、CPUに他の作業が入った瞬間にカクカクしたりと、おススメできません。
アプリの画質設定は、「簡単」でプレイする方が良さそうです。
フレームレート測定結果まとめ
Oculus Quest 2はレンダリング解像度が多少下げても、粒状感(スクリーンドア効果)が少なく、快適に使用できます。
現実的には、標準設定でフレーム落ちが発生しなければ、十分に使用できると考えていいでしょう。
標準設定(4128 x 2096)
PCのOculusアプリのレンダリング解像度設定を中央の「1.0x」(解像度:4128 x 2096)のままで、各アプリのフレームレートを測定しました。
Asgard’s Wrathの画質設定「高」の時にフレーム落ちが発生しています。アプリの高画質化を狙うにはCPU性能がネックとなっています。
フレームレート狙い設定(2784 x 1408)
PCのOculusアプリのレンダリング解像度設定を最小の「0.7x」(解像度:2784 x 1408)とし、フレームレートが一番高くなる状態で測定しました。この設定では、高圧縮のかかった動画を見ているような、モヤっとした絵作りとなりますが、動作は安定します。
どのアプリも余裕を持って動作します。アプリを高画質設定にしてもフレーム落ちは発生していません。
高画質狙い設定(5408×2736)
PCのOculusアプリのレンダリング解像度設定を最大の「1.3x」(解像度:5408×2736)とし、画質が一番高くなる状態で、フレームレートを測定しました。
Asgard’s Wrathの高画質設定時にのみフレーム落ちが発生しています。Half Life:ALYXでも、テクスチャーが間に合わず、ノペッとした絵になることがあるので、お勧めは出来ません。
現実的には、ここまでレンダリング解像度を上げる必要はないでしょう。
まとめ
ASUS VivoBook S15+RTX 3060TiでOculus Quest 2は十分使えます。
ただし、CPUがボトルネックとなることがあります。
Oculus Quest 2はディスプレイの解像感も高く、Oculusアプリのレンダリング解像度はAutoのままでも十分綺麗に見えます。
ASUS VivoBook S15は第11世代のCPUを積んだモバイルノートです。モバイル用ノートとしては、CPU性能の性能が上がってきています。RTX 3060 Tiをつなげてグラフィック性能を改善すれば、ここまでVRが楽しめることが分かりました。
CPUに余裕はありませんので、重たいアプリを使用する場合は、他のアプリが動かないような対策さえしておけば、十分VRを楽しめます。



















ディスカッション
コメント一覧
まだ、コメントがありません