ASUS ZenBook 13でOculus Questを使う ■Core i7-1165G7 /16GB /RTX3060Ti(eGPU)■

ASUS様よりZenBook 13をお借りしました。ミリタリーグレードの堅牢性を謳うノートPCでありながら、軽量コンパクト、正に新世代モバイルノートのZenBook 13にGPUボックスを介してGeForce RTX 3060 Tiをつなげ、Oculus Questがどれくらい使えるのかを調べました。
テスト機:ZenBook 13 UX325EA (UX325EA-EG124TS)

今回お借りしたPCのスペックは下記の通り。このPCの性能を検証していきます。
| model | ZenBook 13 UX325EA UX325EA-EG124TS |
|---|---|
| CPU | Core i7-1165G7 4コア8スレッド 2.8GHz(TB 4.7GHz) |
| GPU | CPU内臓GPU(Iris Xe Graphics) |
| メモリ | 16GB |
| SSD | 512GB |
| HDD | なし |
| 電源 | 65W |
| OS | Windows10 Home 64bit |
基本性能については、下記の記事にまとめています。ご参考までに。
用意した物:Razer Core X
| 項目 | Razer Core X |
|---|---|
| メーカー | Razer |
| サイズ(高さx横x奥行き)(mm) | 230x168x374 |
| 内寸(mm) | 160x57x330 |
| 内蔵電源 | 650W |
電源能力が650Wと高めのGPUボックスです。これにRTX 3060 Tiを差してテストします。
Razer Core Xには、Thunderboltケーブルが付属しません。今回は下記のケーブルを用いてテストを行いました。

GIGABYTE GV-N306TGAMING OC-8GD

GIGABYTE製のRTX 3060 Tiです。GIGABYTEのモデルの中では中の下と言ったモデルです。
Oculus Questを動かしてみる
Oculus Questを接続し、どれくらいの性能が出ているのかを確認していきます。目安として、PCが描けるフレームレートを用います。
Oculusアプリのグラフィック設定を変更し、レンダリング解像度の設定を最小値「0.8x」と標準値「1.0x」と、最高値「1.3x」に設定して、各々のフレームレートをまとめます。
Oculus Questを接続する~Oculus Linkの配線の様子

ZenBook 13は左側にThunderbolt4が2つ付いています。純正Oculus LinkケーブルとGPUボックスをつなげると、ちょうどいい感じに収まります。

Thunderbolt4は、Oculus Link時でも10W以上の電力を共有できます。これだけ流せれば、エンドレスでOculus Linkを使えます。

注意点
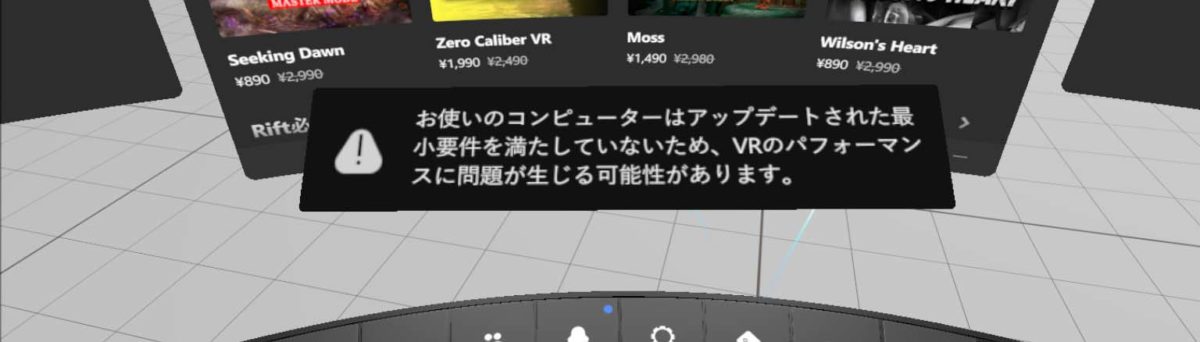
RTX 3060 Tiは十分VRの性能を発揮できるはずですが、何故か最小要件を満たさないという注意書きが表示されました。
「BEAT SABER」のフレームレート

軽いVRアプリの代表格として、BEAT SABERをテストします。
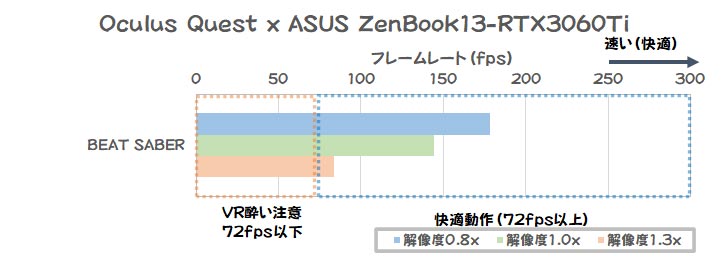
フレームレートは80fps以上と出ており、問題なくプレイできます。ただし、本来のRTX 3060 Tiの能力からすると、フレームレートが出ていません。
「Half-Life:Alyx」のフレームレート
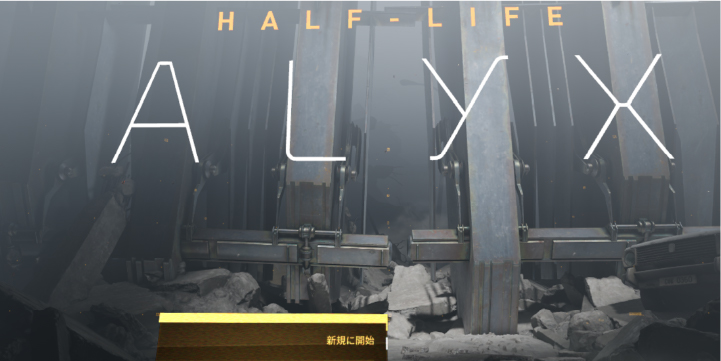
リッチな映像を描画するアプリとして、Half-Life:Alyxを動かします。
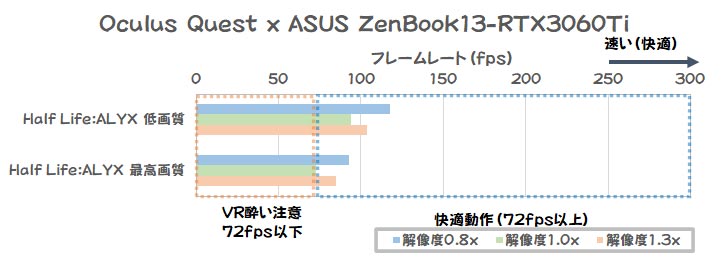
アプリの画質の設定は、「低画質」と「最高画質」の2点でリフレッシュレートを見ていきます。
一部ギリギリのフレームレートになっていますが、いずれの設定にしても、フレームレートは72fps以上出ており、問題なくプレイできます。
「SteamVR Home」のフレームレート
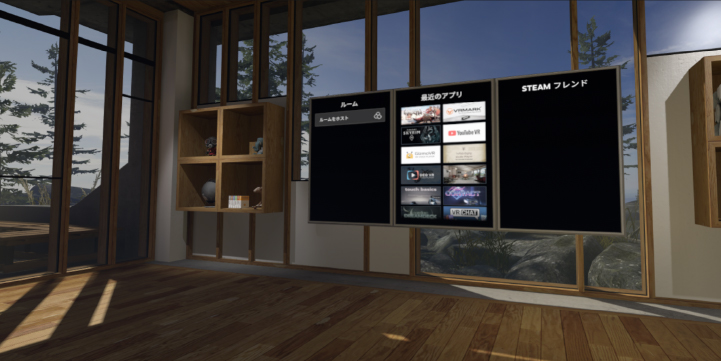
SteamVRを立ち上げると出てくるホーム画面です。SteamVRを起動する時には見ることになるので、ここが快適に動かなければ、ストレスを感じるでしょう。
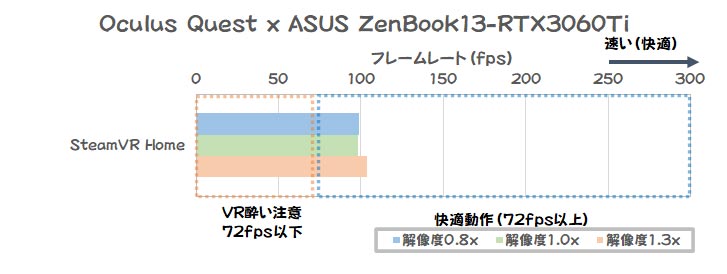
Oculus Questのグラフィック設定をいじっても100fps程度は出ています。快適にプレイできます。
「Asgard’s Wrath」のフレームレート

Oculus Link発表時に、同時に発表された大作RPGです。重たいVRアプリの代表格です。
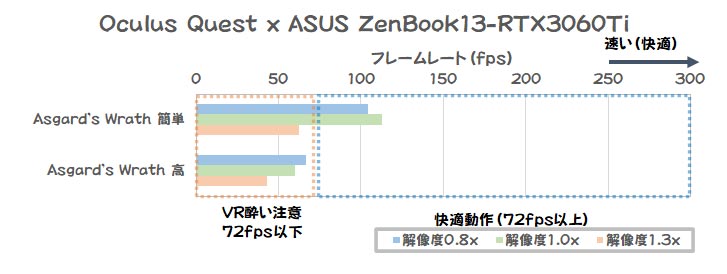
高画質設定にすると、フレームレート72Hzを確保できません。
Oculusアプリのレンダリング解像度「1.0x」として、Asgard’s Wrathの画質を「中」程度に落とせば快適にプレイできます。
フレームレート測定結果まとめ
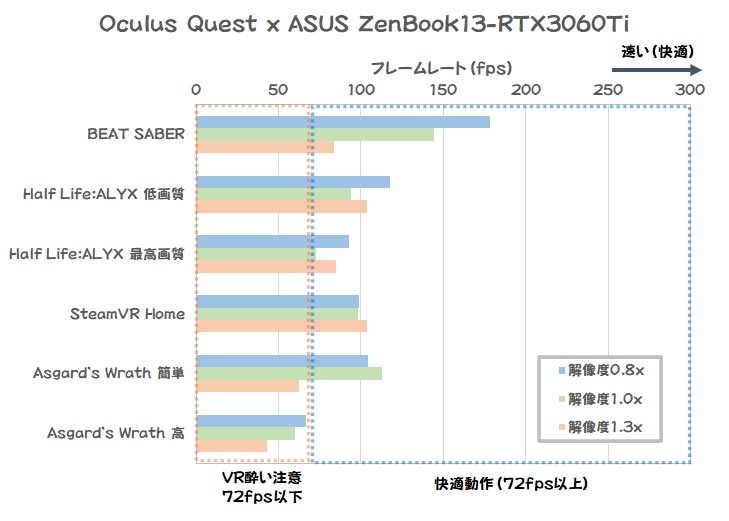
※リフレッシュレートの即手結果とVRMARKのベンチマーク結果を重ねています。
| Oculus Quest | 0.7x | 1.0x | 1.2x |
| BEAT SABER | 179fps | 144fps | 84fps |
| Half Life:ALYX 低画質 | 118fps | 94fps | 103fps |
| Half Life:ALYX 最高画質 | 93fps | 73fps | 85fps |
| SteamVR Home | 99fps | 98fps | 104fps |
| Asgard’s Wrath 簡単 | 104fps | 113fps | 62fps |
| Asgard’s Wrath 高 | 67fps | 60fps | 43fps |
【セルの色】水色:86fps以上、黄色:72fps~86fps、赤:72fps未満
※:Oculus Questのリフレッシュレートの2割増し=86Hz、Oculus Rift Sのリフレッシュレート=72Hz
Oculus Questのフレームレートは72Hzです。これを超えていると、PCが十分な描写性能を持っていると考えていいでしょう。
本来非常に軽いアプリであるBeat Saberで、プレイ中に割り込みが入ったかのように、リフレッシュタイムが断続的に遅くなる現象が見られました。この現象は、Quest系とVive Cosmos Eliteにのみ見られました。
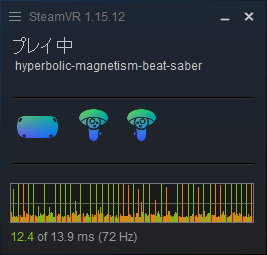
これ以外は、概ね良好な結果となっています。
まとめ
ZenBook 13 + RTX 3060 TiでOculus Questを使うのならば、OculusアプリがRTX 3060 Tiに対応するのを待った方が良いでしょう。
Oculus QuestはZenBook 13 + RTX 3060 Tiで十分使えます。レンダリング解像度は「1.0x」程度が良さそうです。
Oculus Questのレンダリング解像度の設定は「1.0x」よりも上に上げても、あまりキレイに見えません。
実用レベルで考えると、今回のテスト結果では、ZenBook13+RTX 3060Tiで十分な性能が得られていると考えられます。
ただし、テスト時(2020年12月時点)では、RTX 3060 Tiを使用すると何故か最小要件を満たさないという注意書きが表示されていました。また、リフレッシュタイムの高周期で割り込みが入ったかのような挙動が見られました。この点についてはドライバーやOculusアプリの更新で改善していくことでしょう。
















ディスカッション
コメント一覧
まだ、コメントがありません