Oculus Rift S・Windows MR 180度3Dカメラで撮った動画をPCで立体に視る方法
現状、Insta360 EVOやVuze XRと言った180度3Dカメラで撮った映像をPCにVRゴーグルを繋いで見ようとすると、正しく表示されなかったり、立体視出来なかったりとハードルが高くなっています。
せっかく自分で撮った180度3D動画を、自分のPCのVRゴーグルで見るための方法の一つを、下記にまとめます。
準備した物
VLC media plyaer
今回は動画ファイルの変換用に使います。本来はプレーヤーですが、ちょっとした変換もしてくれます。
DeoVR Video Player
SteamVRにある無料のプレーヤーです。
今回の検証用に使います。
下記の記事にも書いていますが、個人的に使い安く感じており、動画の再生にはこれを使うことが多いです。
動画ファイル
今回使った動画ファイルは、180度3Dカメラで撮影した映像を編集後、GoogleのVR180 Creatorでメタデータを付けた物です。これをVLC media palayerで再生すると、360度動画と勘違いしますし、DeoVR Video Playerでは、左目の情報しか取り扱ってくれません。
動画の変換作業
Insta360 EVOやVuze XRといった180度3Dカメラで撮影した映像を対応するソフトウェアでMP4に出力した後の処理について、書いていきます。
VLC media playerの操作
まずは、VLC media plyaerを立ち上げます。
立ち上がったら、メニューの左端の「メディア」をクリックします。
出てくるメニューの中の「変換/保存」をクリックします。
「メディアを開く」というウインドが開きます。ファイルを選択欄に、立体視したいファイルをドラッグ&ドロップします。もしくは、「追加」ボタンを押してエクスプローラーから追加してもかまいません。
この時、複数のファイルを選択してあげると、一気に変換してくれます。慣れてきたら、一気に変換してあげると良いかと思います。
ファイルを追加し終わったら、右下の「変換/保存」ボタンを押します。
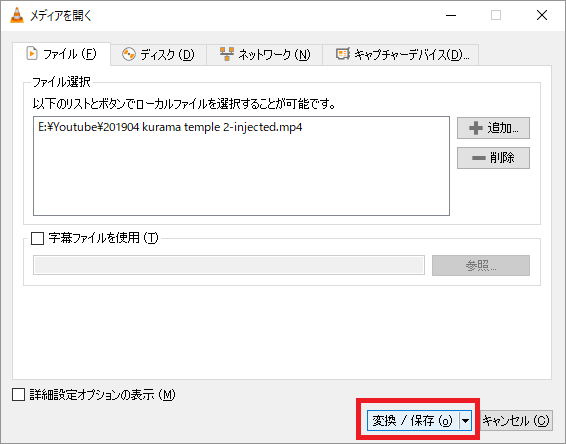
「変換」というウインドが開きます。下の画面で赤い矢印で示している、真ん中右側の「新しいプロファイルを作成」というアイコンをクリックします。
「プロファイルのエディション」というウインドが開きます。
始めに「プロファイル名」に適当な名前を付けましょう。今回は「origin」としていますが、何でもかまいません。
名前を付けたら、「カプセル化」のうち、元ファイルのファイル形式合わせたファイル形式を選択します。今回は、MP4ファイルなので、「MP4/MOV」を選択します。
次にタブ「ビデオコーデック」をクリックします。「ビデオ」と「オリジナルのビデオトラックを保持」にチェックを入れます。
次にタブ「オーディオコーデック」をクリックします。「オーディオ」と「オリジナルのオーディオトラックを保持」にチェックを入れます。
ここまで出来れば、右下の「作成」を押します。これで新しいプロファイルが作られました。
「変換」のウインドに帰ってきます。「プロファイル」を先ほど作ったプロファイルを選択します。
次に、出力ファイルに適当な名前のファイル名を入力して下さい。
テキストが選択されてませんでした
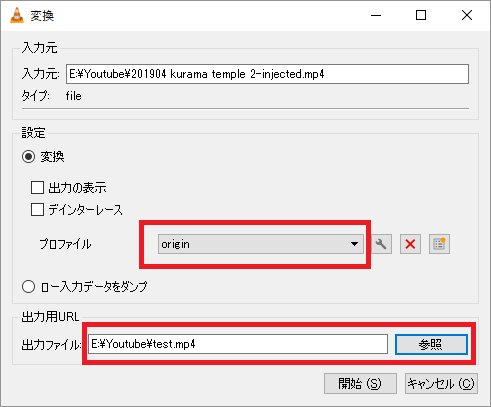
なお、入力元で複数のファイルを選択している場合は、下の画面のようになり、主力ファイルは勝手に決まります。
ここまで出来れば、「変換」ウインドの右下の「開始」を押すと変換が始まります。
下の画面のように、変換の進捗が分かるようになっています。
これで、ファイルの変換は終了です。
作ったファイルの検証
前章でVLC media palayerを使ってファイルを作ってみました。
エクスプローラーを開くと、確かに、左右の絵のサイネム表示がされています。
ダブルクリックしてVLC media palayerで開くと、平面の動画として処理されています。
元ファイルを再生すると、360度動画と勘違いします。マウスでグリグリ視点を動かすことが出来ますが、本来見たい見え方ではありませんね。
次に、DeoVR Video Player出見てみます。下の画面の様に、平面視設定・「FLAT」設定にすると、先ほどと同じように、両目の情報が見えています。
この状態で、「SBS(サイドバイサイド)」・「180°」設定にしてあげると、立体視が出来ました。
なお、この時、DeoVR Video Playerの設定で、「STEREO MODE IN PLAYER」をONにしておかなければ、立体視は出来ません。
まとめ
以上で、Insta360 EVOやVuze XRといった180度3Dカメラで撮影した映像を、Oculus Rift SやWindows MRで立体視出来るファイルに変換することが出来ました。
今回作ったファイルは下記の記事で書いたアプリでも、同様の設定で立体視が出来ました。
結局何をしたかというと、下記の通り。
| 動画データ | 未加工 |
| 音声データ | 未加工 |
| メタデータ | 転送されていない |
元のファイルには、「VR180のファイルですよ」という情報が入っていたのに対して、出力データはこのデータが入っていない、違いはこれだけです。
つまりは、元ファイルのメタデータを取り除くアプリがあれば、この作業は不要となります。
個人的には、元ファイルは余りいじりたくないので、この方法は妥当な線なのでは無いでしょうか。


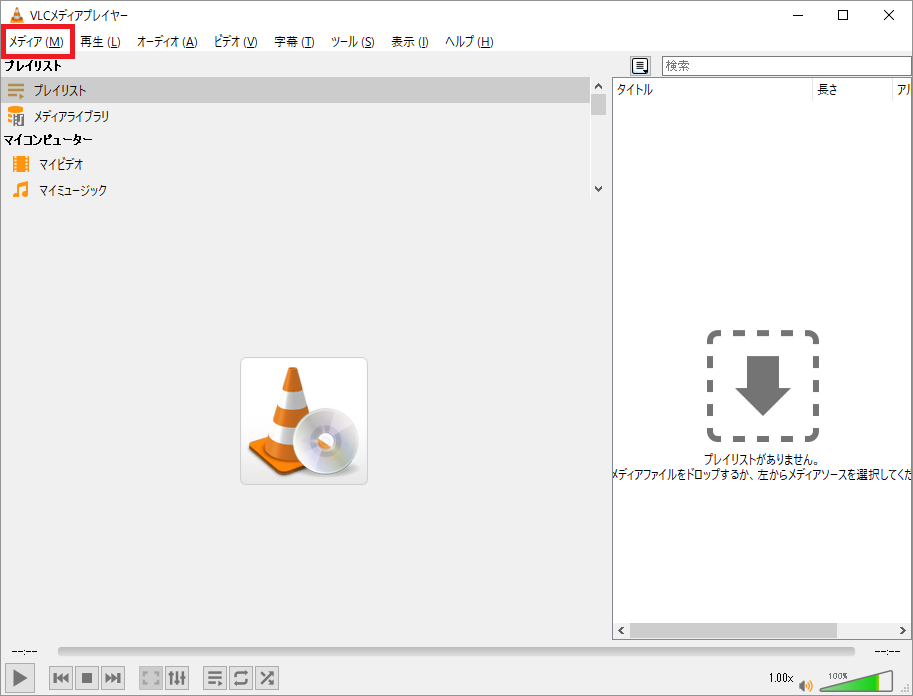
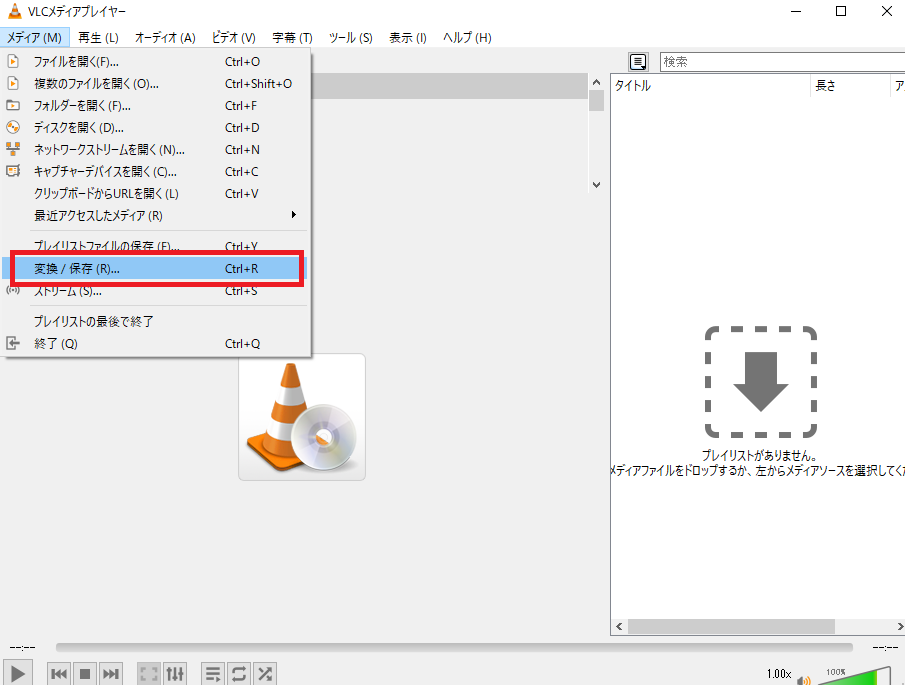
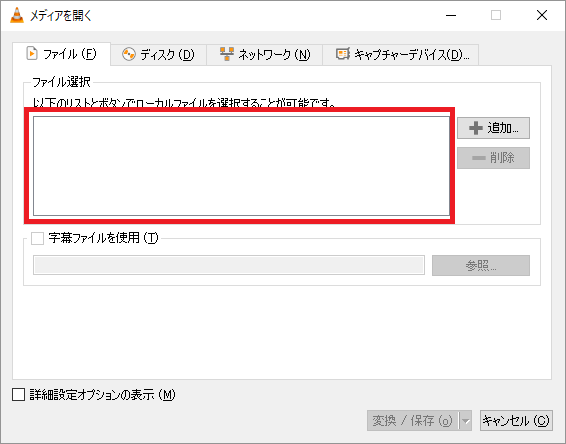
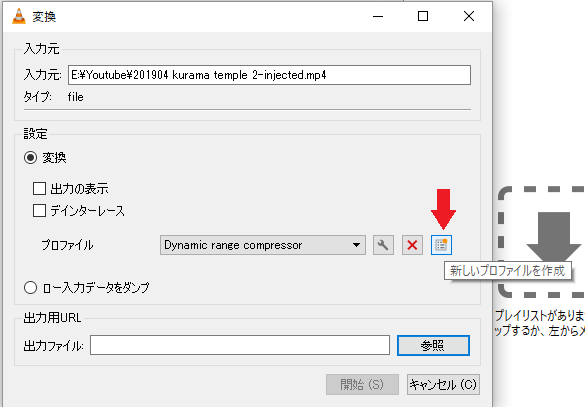
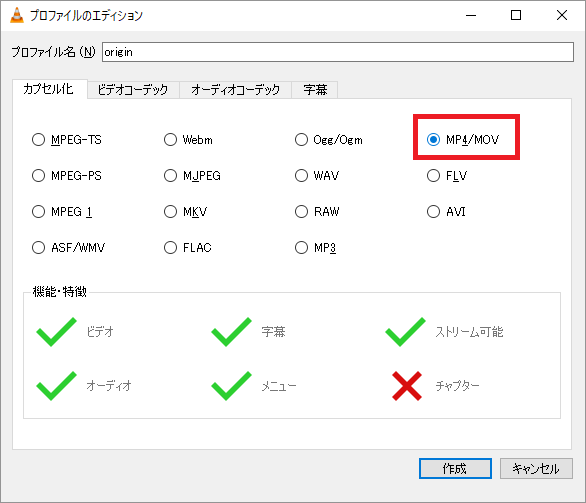
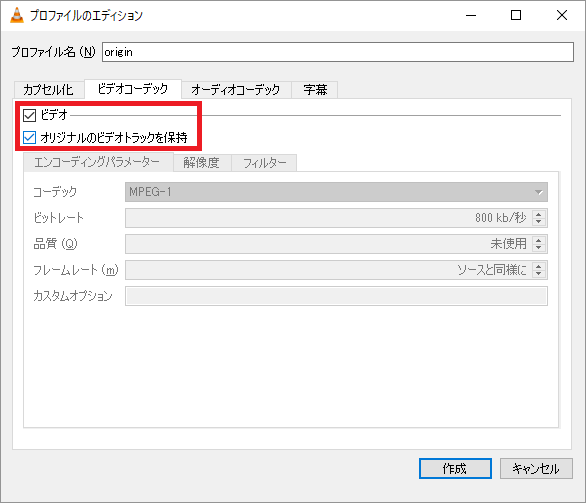
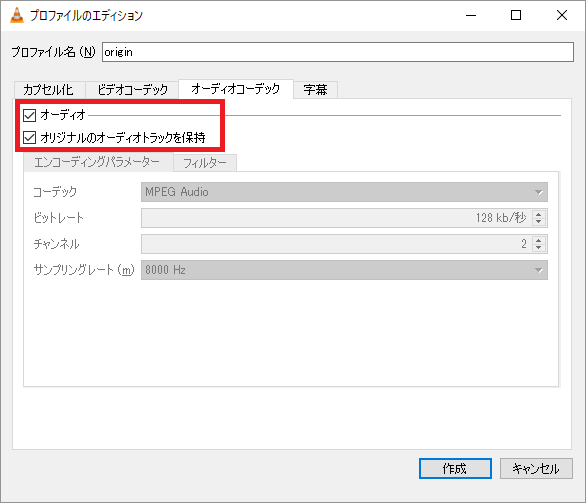
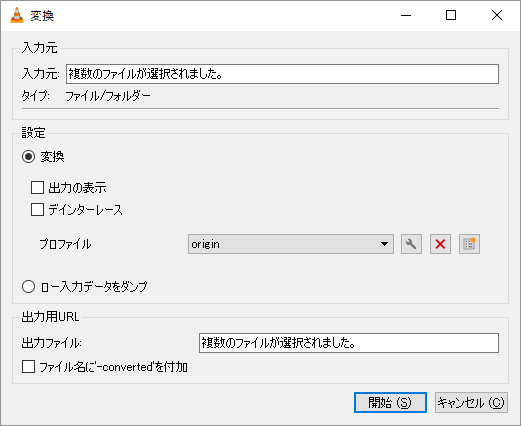
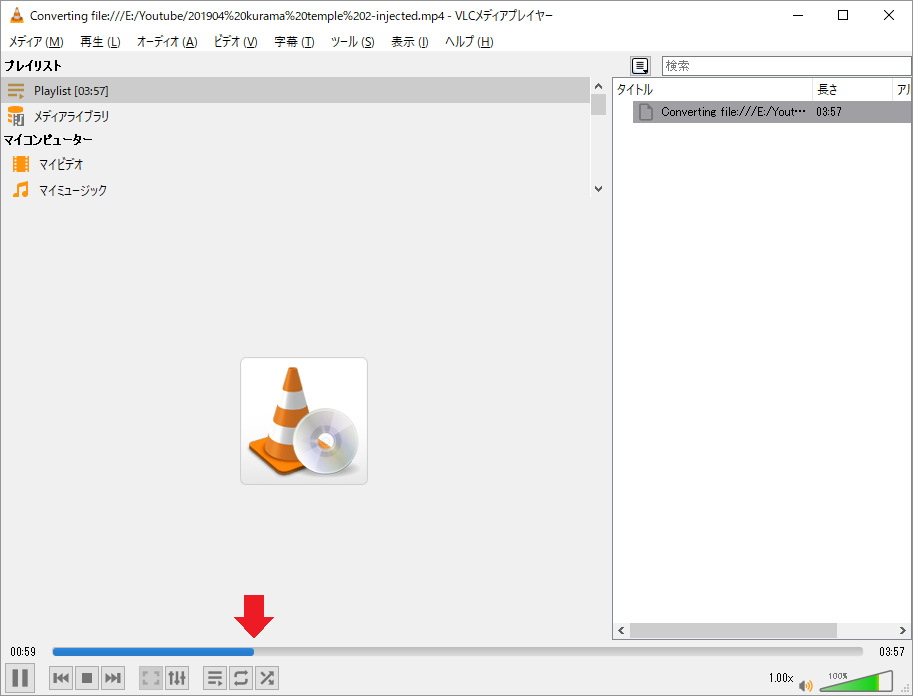
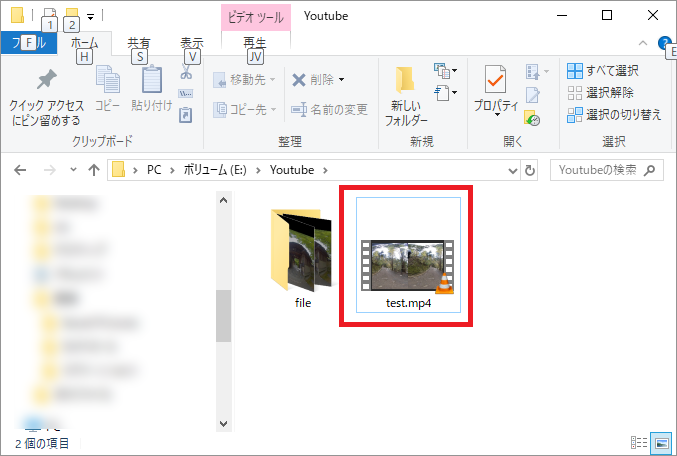
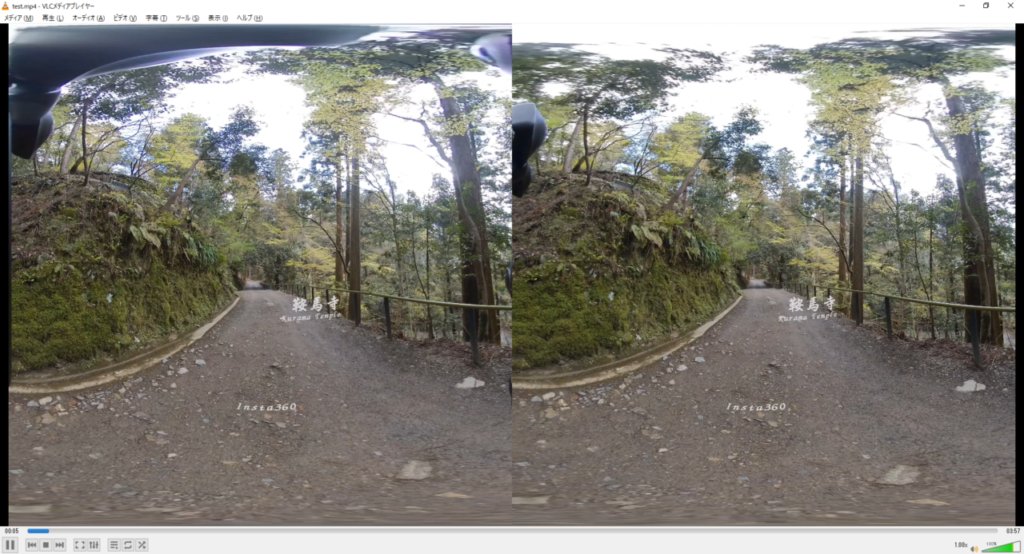
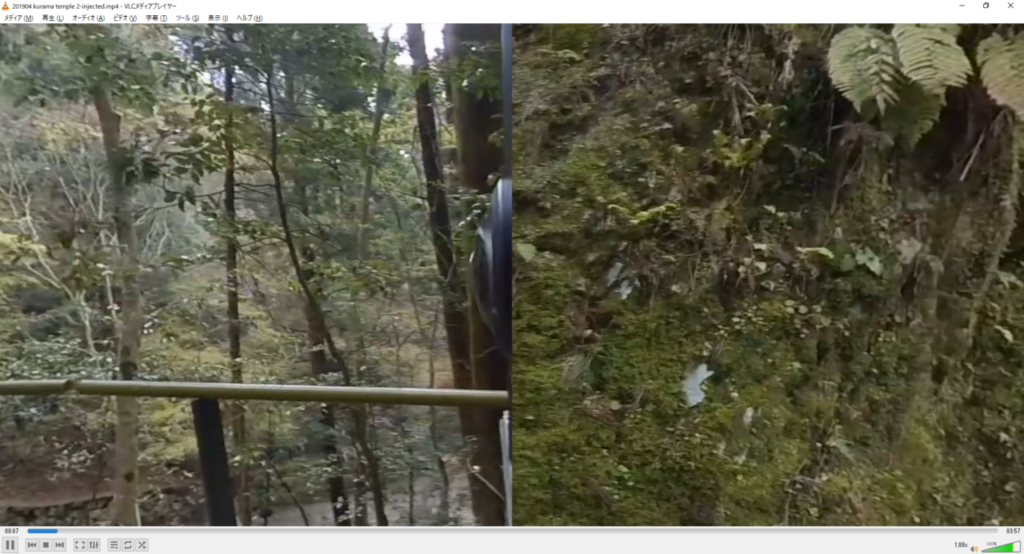
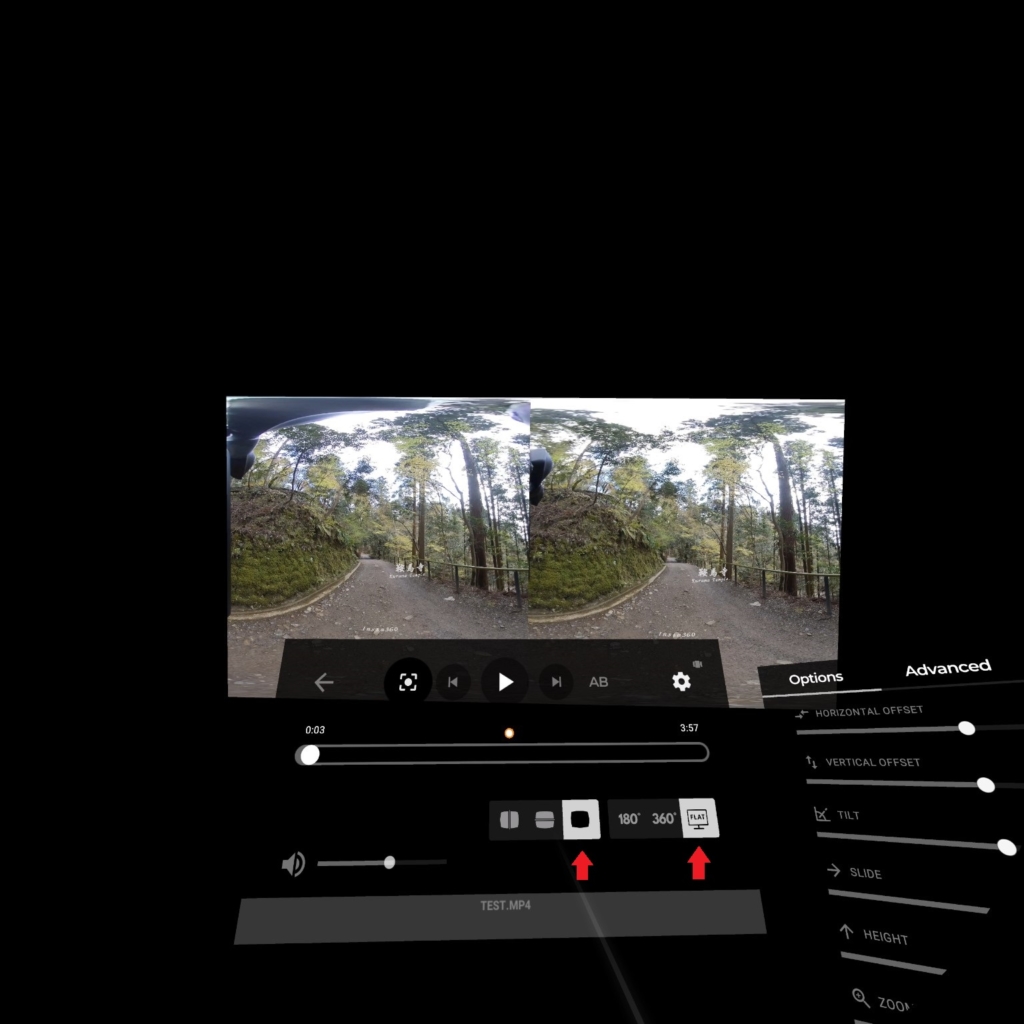
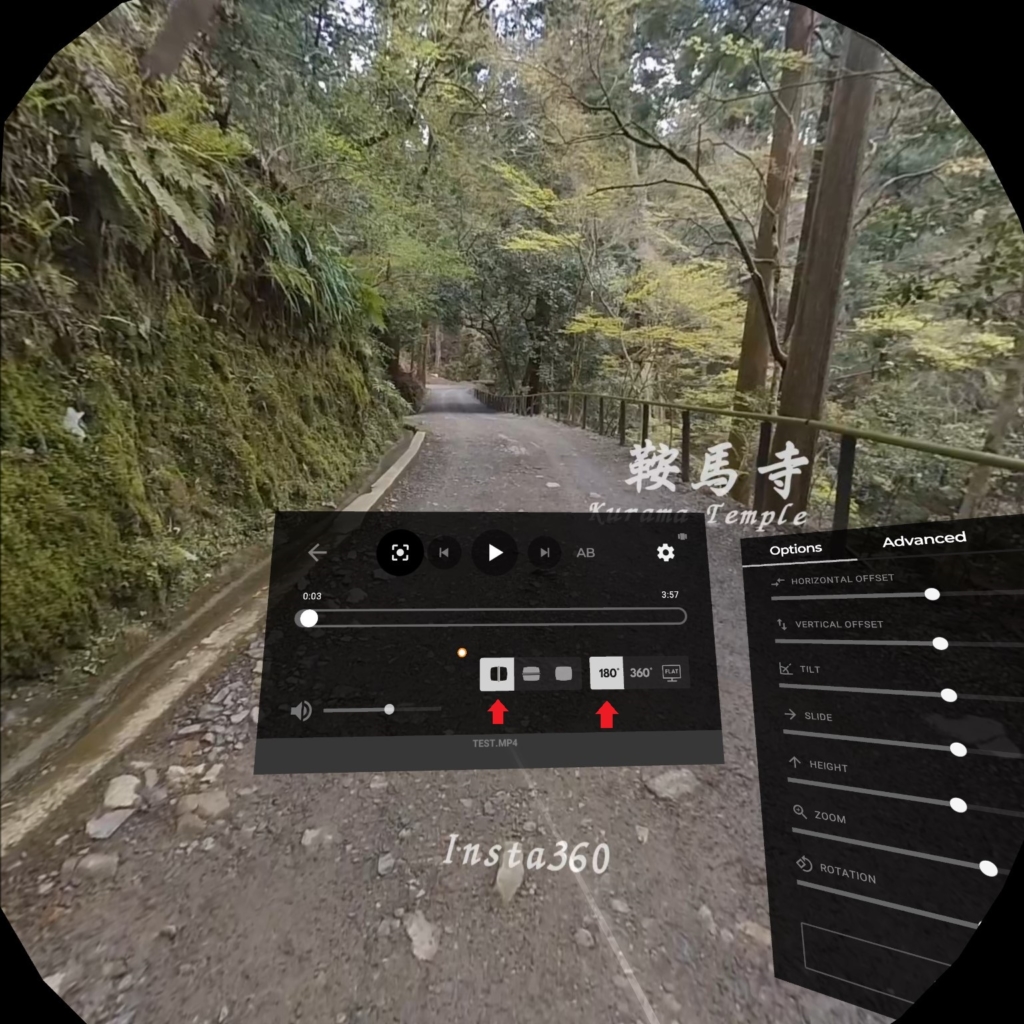
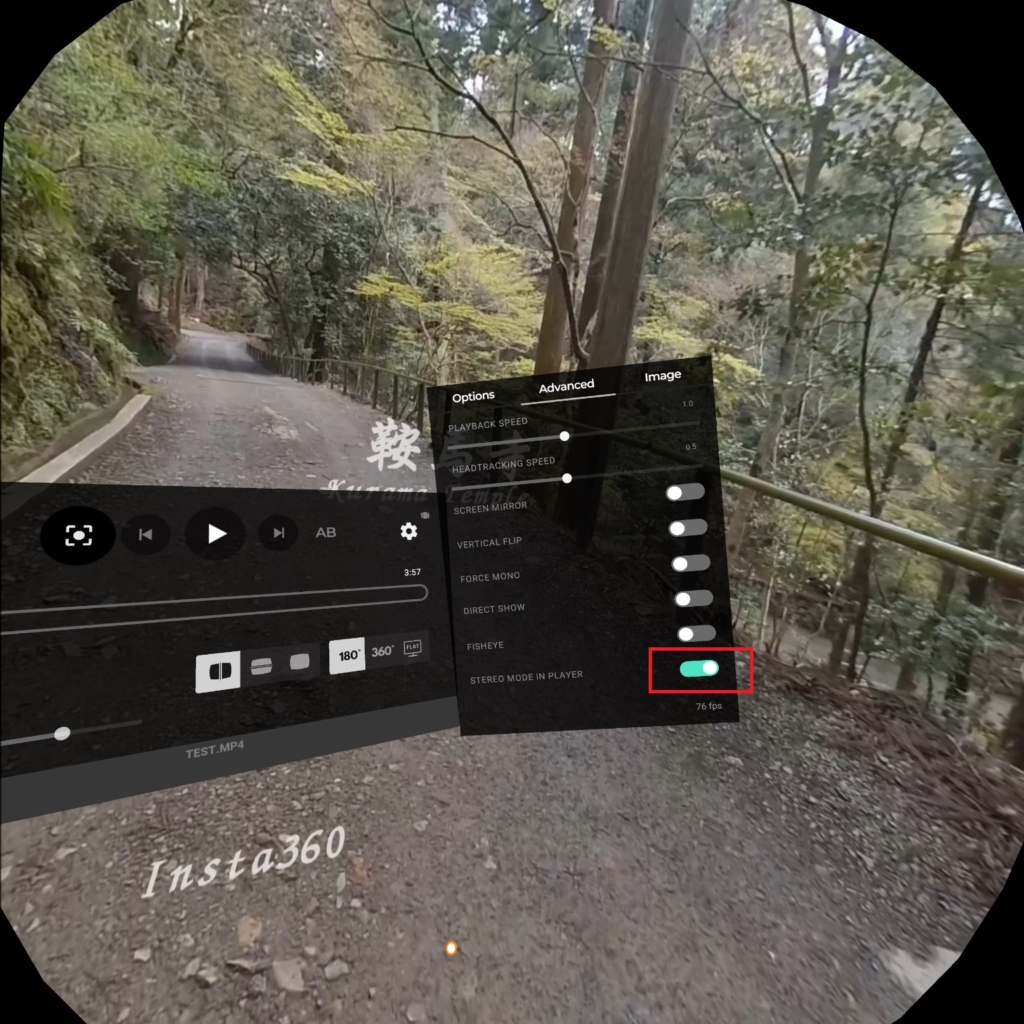












ディスカッション
コメント一覧
まだ、コメントがありません