【実機レビュー】GALLERIA XA7C-R70S【VRを試す】■Core i7-10700 /16GB /RTX2070SUPER■

パソコンショップ Dospara(ドスパラ)様よりGALLERIA XA7C-R70Sをお借りしました。フルタワータイプのゲーミングPCです。
GALLERIAとは
GALLERIAとは、パソコンショップ「Dospara(ドスパラ)」が展開するゲーミングPCのブランドです。
ドスパラは1992年から続く老舗パソコンショップ。GALLERIAシリーズも2002年からの歴史があります。
2020年7月に、デザインも一新されて、商品群も分かりやすくなりました。
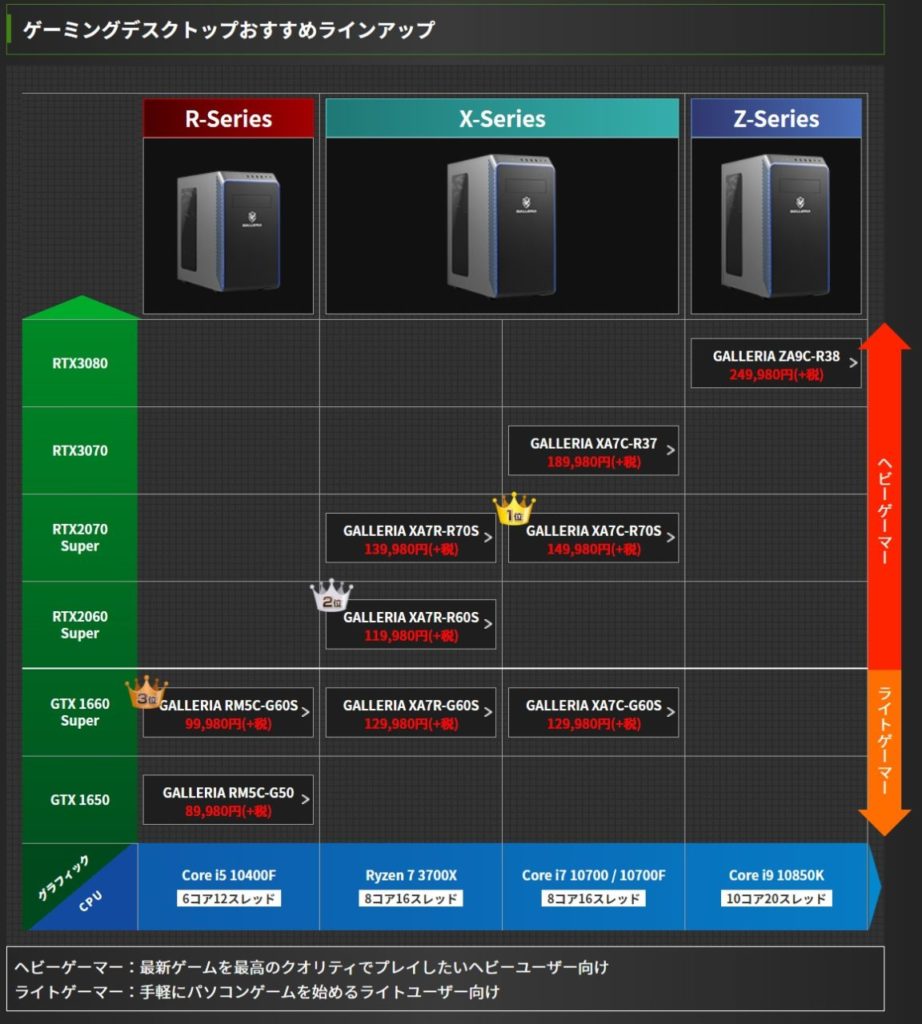
※価格・モデルは執筆時(2020/11/14時点)の物です。
今回は、一番おススメとされているGALLERIA XA7C-R70Sをお借りいたしました。
テスト機:GALLERIA XA7C-R70S

今回お借りしたPCのスペックは下記の通り。このPCの性能を検証していきます。
| model | GALLERIA XA7C-R70S |
|---|---|
| CPU | Core i7-10700 8コア16スレッド 2.9GHz(TB 4.8GHz) |
| GPU | NVIDIA GeForce RTX 2070 SUPER 8GB GDDR6 |
| メモリ | 16GB |
| SSD | 512GB |
| HDD | なし |
| 電源 | 650W 静音電源 (80PLUS BRONZE) |
| OS | Windows10 Home 64bit |
外観とインターフェース
前面
前面がフラットで、吸気口がありません。シンプルなデザインの中に「GALLERIA」のロゴがあつらえてあります。

前面のインターフェースは、斜めに配置されており、アクセスしやすくなっています。フルタワータイプなので、机の上に設置する場合は、少々高い位置に来ます。

前面インターフェス
電源ボタン、リセットボタン、USB 3.2 Gen1 Type-A ×4つ、ヘッドホン/マイクジャック
上
前面がフラットな形状になっています。

上部のメッシュ部分を中から見ると下の写真のようになっています。本体前半分のメッシュ部分にはファンも付いていません。この部分になら、物を置いても放熱への影響は小さそうです。

背面
背面はごく一般的なタワー型のPCと言った印象です。

インターフェースは豊富にあります。USBポートについて、一番上の2つと一番下の2つがUSB2.0なので、通信速度が欲しい機器をつなげたい場合は注意が必要です。

背面のインターフェース
①USB2.0 ×2
②PS/2ポート(キーボード・マウス用)
③HDMI(CPU内蔵iGPU使用、使わない方が無難です)
④DisplayPort(CPU内蔵iGPU使用、使わない方が無難です)
⑤USB3.2 Gen2 Type-C、Type-A
⑥USB3.2 Gen1 ×2
⑦USB2.0 ×2
⑧ギガビットLANポート
⑨オーディオポート ×3
グラフィックボード上インターフェース
DisplayPort ×3・HDMI
右・左
右側にはアクリル板が入っています。今回の構成では中は光っていませんでしたが、光るグラフィックボードなどを入れていれば、光が漏れてくるはずです。


側面吸気部分
最も特徴的なのが前側のメッシュ部分です。この前側の広い面積で設けられた吸気口から空気を吸い込む形になっています。

左右両方の側面のメッシュ部分から吸い込まれた空気は、一度前方の空間に収められて、ケース中央に運ばれていきます。

大きめのファンを有効活用し、静かだけどよく冷える構造になっています。
下
下部には、大きめのゴム足が四隅に付いています。ケースの後ろ側に電源のファンが設置されています。

電源用ファンの部分のメッシュは取り外すことが出来きます。埃を吸いやすい下側の吸気口が取り外ししやすいのはありがたいですね。

USBの給電能力
Oculus QuestやOculus Quest 2を使ってOculus Link機能でVRを楽しむ場合、USBの給電能力が無いとOculus Quest本体のバッテリーがどんどん減っていきます。
Oculus Quest 2をGALLERIA-XA7C-R70Sに接続し、流れる電流を測定しました。
USBの配置
GALLERIA-XA7C-R70Sの前面のUSBポートは、全てUSB 3.2 Gen1のType-Aです。

裏面は盛りだくさんですが、一番上と一番下はUSB2.0なので、通信速度が必要ない物のみに使用しましょう。
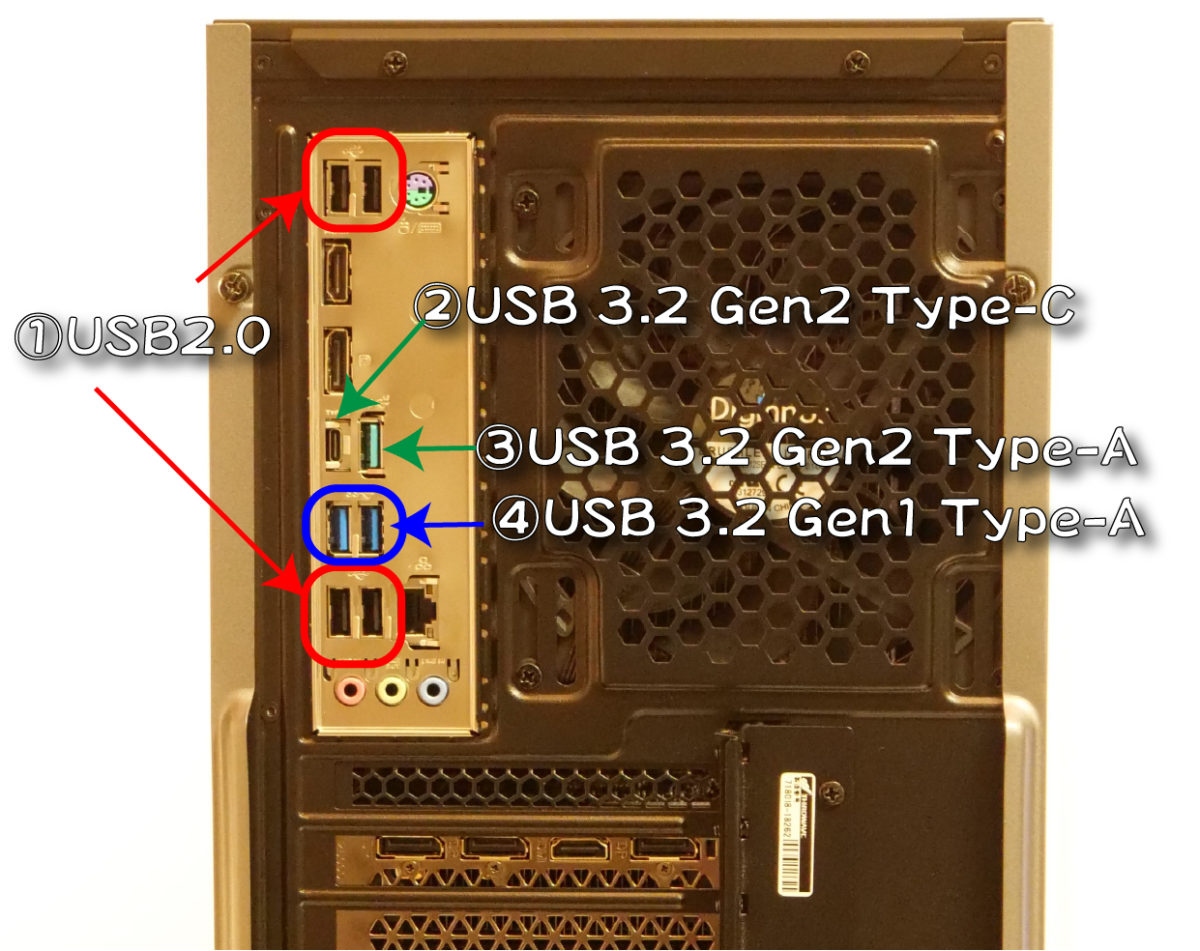
前面:④USB 3.2 Gen1 Type-A
電流は0.64A流れています。Oculus LinkでVRを楽しむと少しずつバッテリーは減っていくと考えられます。

裏面:①USB2.0
USB2.0の供給電力の規格値(5V/0.5A)に近い値が出ています。この電流ではOculus Quest 2のバッテリーはどんどん減っていくでしょう。

裏面:②USB 3.2 Gen2 Type-C
文字がひっくり返っていますが、電流は0.5A程度しか流れません。

通信速度はともかく、給電能力はUSB2.0と変わらないようです。
裏面:③USB 3.2 Gen2 Type-A、④USB 3.2 Gen1 Type-A
このポートでは電流が0.6Aと、USB2.0よりは若干大目に流れています。

USBポートについてのまとめ
GALLERIA XA7C-R70SのUSB Type-Cは給電能力は殆どないようです。したがって、USB3.2 Type-Aを使用した方が、Oculus Quest 2のバッテリーは長く持ちそうです。
GALLERIA XA7C-R70Sの前面パネルのUSB Type-Aのポートが、使い勝手・給電能力共に良い
内部(左側:マザーボード側)

- DDR4メモリースロット:4個(8GB×2使用、空き2、最大128GB)
- PCI Express x16:2個(グラフィックボードで使用、空き1)
- PCI Express x1 :4個(空き4)
- M.2 (Key E) :1個(空き1)
- M.2 :2個(SSDで使用、空き1)
- (右の蓋側)3.5インチベイ(HDD用):2個(空き2個)
- (右の蓋側)2.5インチベイ(HDD・SSD用):2個(空き2個)
- (前面パネル)5インチベイ(DVD・Blu-ray用):1個(空き1個)
フルタワー型だけあって、拡張性は盛りだくさんです。
CPU周りの冷却構造
CPUクーラーはファンが一つのタイプが付いています。CPUで温まった空気がそのまま後ろのファンに吸い込まれるような設計になっています。

メモリーは4スロット中2スロットが使われています。
グラフィックボードとPCIeスロット
CPUの下側には、デカデカとGeforce RTX 2070 SUPERが刺さっています。シングルファンのモデルです。

グラフィックボードを止めるネジがケースの外側にある構造になっています。内部にネジがあるタイプでは、この部分が1cmほど余分に出っ張ります。出っ張りが少ない分、配線時に取り回しが楽になるのではないでしょうか。

M.2
グラフィックボードの下の部分に、M.2のSSDが放熱板に覆われた状態で接続されています。今回のモデルでは512GBの物が付いています。

CPUとグラフィックボードの間にもう一つM.2のポートが開いています。SSDを増設したい場合にはこちらに付ければOK。

5インチベイ
マザーボードの右側(前方側)に光ディスクドライブ等が収納できる5インチベイが1つ付いています。

内部(右側:マザーボード裏側)
右側には、下に電源、その上に3.5インチベイが2つ、さらに上に2.5インチベイが2つあります。

3.5インチベイ
3.5インチベイは簡単に引っ張り出せる構造です。

3.5インチベイ用のアダプタは下の写真のようになっています。

下の写真の中央の爪を押してあげると、アダプタの幅が広がります。

ここに、3.5インチHDDなどを入れて、側面をカチッとなるまで押し込めば、工具なしに固定できます。

後はPC本体に差し込んで、SATAケーブルと電源を差し込めば、簡単に3.5インチHDDが増設出来ます。

キーボード・マウス
評価したモデルには、キーボードとマウスが付いてきました。こちらはGALLERIAの購入時にオプションで選べます。
キーボード
GALLERIAのゲーミングキーボードが付いてきます。PS/2に接続すると、ゲームで使うボタンが全て同時に検知できるという優れものです。

詳しくは公式サイトをご覧いただいた方が良いでしょう。
ストロークも4mmと大きく打ちやすいです。

重さは約700gあり、見た目に反してずっしりしています。これくらい重たい方が、不意に動くこともなく安定したタイプが出来ます。

キーボードの奥の足も高めで、スロープを付ければ奥のキーまで打ちやすくなります。


マウス
かなり軽量なマウスです。素早い動きが必要なゲームに適したモデルです。

重さはケーブル込みで110gでした。実際に使用する際にはもっと軽く感じます。

ホイールの手前(マウスの中央)のボタンを押すことで、反応速度を4段階に調整できます。どの速さになっているのかは、マウスの横にあるLEDランプを見ると分かります。


VR性能測定結果
Oculus推奨スペックとの比較
Oculus推奨GPUの下限のスペックのPCとの比較をします。
- CPU:Intel Core i5 4590
- GPU:GEFORCE GTX 1060-6GB
- メモリ:8GB
今回テストしたRTX 2070 SUPER搭載モデルの実測値を基に計算しています。
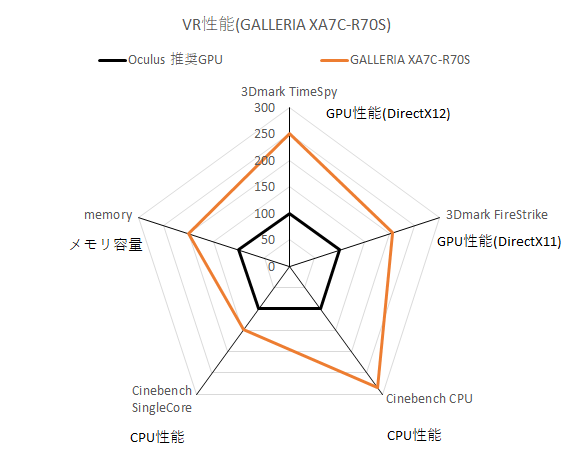
※Oculus推奨スペックを100とした時の、GALLERIA XA7C-R70Sの性能
| 項目 | 説明 |
|---|---|
| 3Dmark TimeSpy | DirectX 12対応の描画性能を示しています。 Oculus推奨のGTX1060 6GB(Desktop)を100とした場合の値です。 |
| Dmark FireStrike | DirectX 12対応のVRの描画性能を示しています。Orange Roomよりもリッチなグラフィックを使用します。 Oculus推奨のGTX1060 6GB(Desktop)を100とした場合の値です。 |
| Cinebench CPU | CPU全体の計算能力を示しています。 Oculus推奨のIntel Core i5 4590を100とした場合の値です。 |
| Cinebench SingleCore | CPUのコア1つ分の計算能力を示しています。 Oculus推奨のIntel Core i5 4590を100とした場合の値です。 |
| memory | メモリーの容量を示しています。 Oculus推奨の8GBを100とした場合の値です。 |
今回お借りしたモデルのGPUはGeforce RTX 2070 SUPERです。GPU性能はOculus推奨スペックの2倍以上!! CPUに至っては2.5倍以上と十分にVRを楽しめる性能を持っています。
解像度とフレームレートの関係
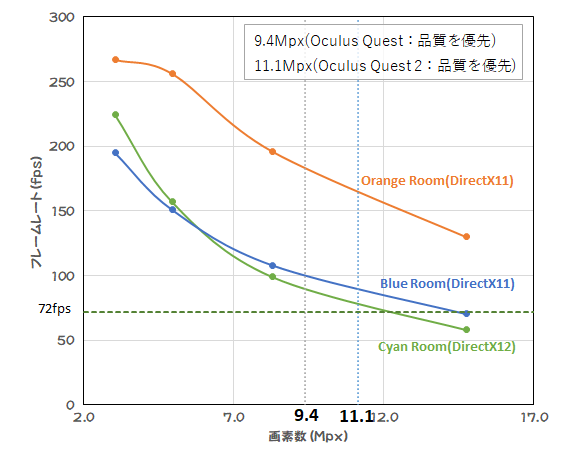
解像度を変えてVRMARKを実行しました。横軸が画素数、縦軸がフレームレートです。
VRMARKで記載されているフレームレートはPCが1秒間に何枚絵を描けるか、という値です。
このPCが絵を描くフレームレートが、HMD(ヘッドマウントディスプレイ)のリフレッシュレートに達しない場合は中間のフレームが補完される場合があります。頭の動きの少ないアプリであれば、HMD(ヘッドマウントディスプレイ)の半分のリフレッシュレートを目指すというのも手です。
Oculus Quest系は、2020年10月のアップデートで表示が変りました。
Oculus Rift S:リフレッシュレート80Hz
- 4.9Mpx:グラフィック設定「パフォーマンスを優先」
- 5.9Mpx:グラフィック設定「品質を優先」
Oculus Quest:リフレッシュレート72Hz
- 9.4Mpx:レンダリング解像度設定「1.0x」※(4128 x 2272設定)
※レンダリング解像度の倍率の表示は、PCのスペックによって変化する場合があります。
2020年10月以前の表示
- 5.4Mpx:グラフィック設定「パフォーマンスを優先」
- 7.2Mpx:グラフィック設定「バランス」
- 9.4Mpx:グラフィック設定「品質を優先」
Oculus Quest 2:リフレッシュレート72Hz、80Hz、90Hz
- 8.7Mpx:レンダリング解像度設定「1.0x」※(4128 x 2096設定)
※レンダリング解像度の倍率の表示は、PCのスペックによって変化する場合があります。
2020年10月以前の表示
- 6.4Mpx:グラフィック設定「パフォーマンスを優先」
- 8.6Mpx:グラフィック設定「バランス」
- 1.1Mpx:グラフィック設定「品質を優先」
VRMARKでは、どのテストでもOculus Quest 2の「品質を優先」(11.1Mpx時)設定時相当の画素数の描写時でも72fpsを上回ります。
Geforce RTX 2070SUPER搭載のこのPCは、Oculus推奨スペックの2倍以上のスコアを出しています。
十分にVRを楽しめるPCです。
VRスコア・コスパ
| 項目 | スコア |
|---|---|
| VRスコア 数字が高いほど高性能 | 251 |
| VRコストパフォーマンス 数字が高いほどお得 | 181※ |
PC基本性能測定
ベンチマークアプリPCMARK10の測定結果を表示します。ゲーム以外の目的としてGALLERIA XA7C-R70Sを使った場合の能力を示しています。
デスクトップPCのCPUとして現在の売れ筋CPU「INTEL CORE i5-10400」を積んだPCと比較をします。
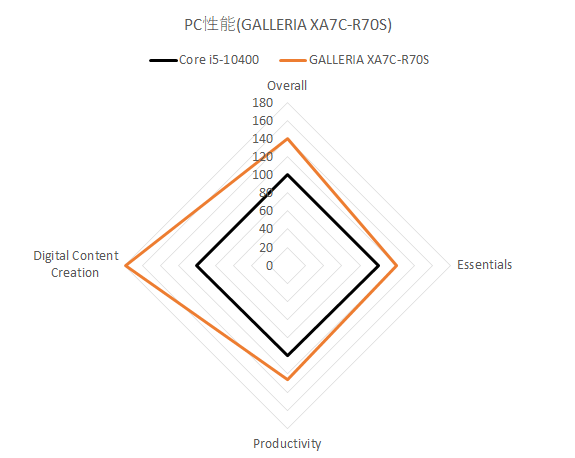
※INTEL CORE i5-10400のベンチマーク結果を100とした時の、GALLERIA XA7C-R70Sの性能
ベンチマークアプリ「PCMark10」の結果を記載しています。スコアはCPUの1コアの能力に依存しやすい傾向があります。
| 項目 | 説明 |
|---|---|
| OverAll | PC全体の性能を示しています。 |
| Essentials | アプリの起動などPCの動作の処理性能を示しています。 実際にアプリの起動速度やブラウザ等を使って、処理能力を数字化しています。 |
| Productivity | WordやExcelと言ったOffice系アプリの処理性能を示しています。 OpenOffice系のアプリを使って、処理能力を数字化しています。 |
| Digital Content Creation | 写真・動画・3Dグラフィックスなどのクリエイティブ系アプリの処理性能を示しています。 GIMP等のクリエイティブアプリを使って、処理能力を数字化しています。 |
現在主流のCore i5搭載PCと比べて20%以上の高い性能を持っており、特にクリエイティブ性能に関しては高い性能を発揮します。
デザイン・拡張性
GALLERIA XA7C-R70Sは、いわゆるフルタワー型PCに分類されます。
前面には吸気口は無く非常にすっきりしています。

電源を入れると、電源ボタンと、前面の縁のLEDが光ります。

なお、LEDの光り方は、マザーボードの設定アプリから設定できます。
GALLERIA XA7C-R70Sは、ASUS製のマザーボードが入っているので「Armoury Crate」で設定できます。
HMDを接続してみた
リフレッシュレートを見るために、Oculus系のアプリを使用するときもSteamVRから立ち上げています。
Oculus系のアプリをSteamVRから立ち上げるときには「Revive」を使用しています。
Reviveのインストール手順などは、下記にまとめています。ご参考までに。
動かしてみるアプリ
下記のアプリを動かして、その時のリフレッシュレートを調べていきます。
リフレッシュレートは、SteamVRに表示されているリフレッシュタイムから換算します。
Oculus版のアプリも、SteamVRからReviveを通して動作させることにより、リフレッシュレートを表示させています。
BEAT SABER

Oculus版のBEAT SABERです。軽いVRアプリの代表です。軽いとはいえ、Oculus Quest版と比べるとリッチな演出を楽しめます。
| 項目 | 推奨スペック |
|---|---|
| CPU | Intel Core i7 (第6世代)以上 |
| GPU | NVIDIA GTX 1060以上 |
| メモリ | 8GB |
Half-Life:Alyx
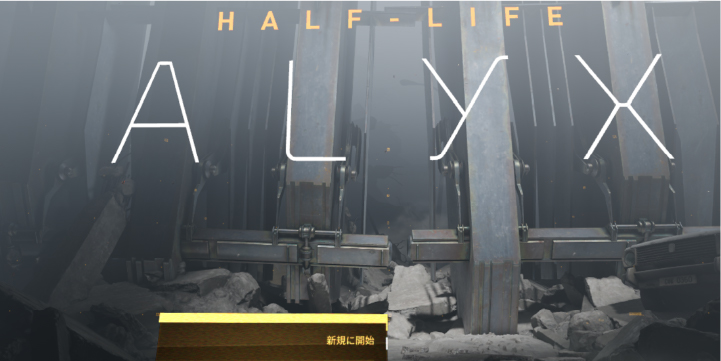
リッチな映像を描画するアプリとして、Half-Life:Alyxを動かしています。リアルな物理エンジンを搭載しています。コロナ渦の初期にこのアプリ内で先生が授業を行ったニュースになっていました。
画質の設定は、「低画質」と「最高画質」の2点でリフレッシュレートを見ていきます。
| 項目 | 最低スペック |
|---|---|
| CPU | Core i5-7500 / Ryzen 5 1600 |
| GPU | GTX 1060 / RX 580 – 6GB VRAM |
| メモリ | 12 GB |
SteamVR Home
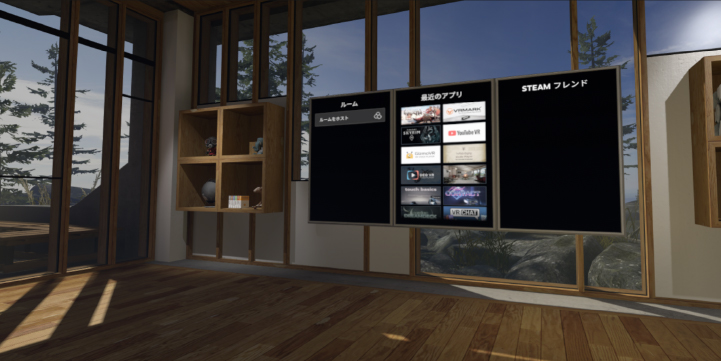
SteamVRを立ち上げると出てくるホーム画面です。SteamVRを起動する時には見ることになるので、ここが快適に動かなければ、ストレスを感じるでしょう。
| 項目 | 推奨スペック |
|---|---|
| CPU | Intel Core i5-4590/AMD FX 8350以上 |
| GPU | NVIDIA GeForce GTX 1060, AMD Radeon RX 480以上 |
| メモリ | 4GB |
Asgard’s Wrath

Oculus Link発表時に、同時に発表された大作RPGです。
Asgard’s Wrathをプレイしたいのならば、メモリ16GB以上のモデルを選ぶ必要があります。
| 項目 | 推奨スペック |
|---|---|
| CPU | Intel Core i7 7700以上 |
| GPU | NVIDIA GTX 1080以上 |
| メモリ | 16GB |
Oculus Rift S

GALLERIA XA7C-R70SでOculus Rift Sを使用する場合、PC裏面のDisplayPortとUSBを使用すればよく、配線はすっきりとしています。
リフレッシュレート測定結果
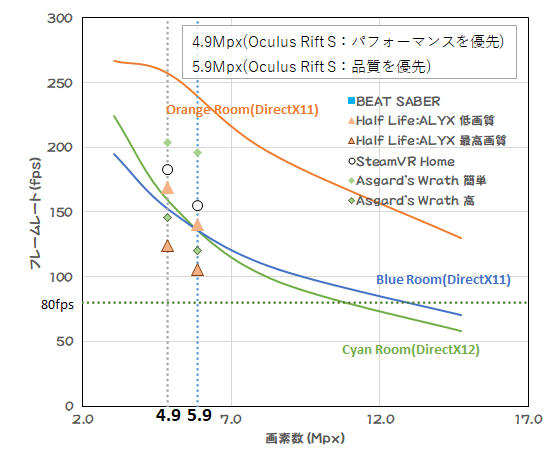
※リフレッシュレートの即手結果とVRMARKのベンチマーク結果を重ねています。
※HMDのスペック付近を見やすくするため、グラフのレンジは統一しています。
| Oculus Rift S | パフォーマンスを優先 | 品質を優先 |
| 画素数 | 4.9Mpx | 5.9Mpx |
| BEAT SABER | 462fps | 400fps |
| Half Life:ALYX 低画質 | 169fps | 140fps |
| Half Life:ALYX 最高画質 | 124fps | 106fps |
| SteamVR Home | 183fps | 155fps |
| Asgard’s Wrath 簡単 | 204fps | 196fps |
| Asgard’s Wrath 高 | 146fps | 120fps |
【セルの色】水色:HMDのスペック(80Hz)の120%以上、
黄色:HMDのスペック(80Hz)から120%まで、
赤:HMDのスペック(80Hz)以下
Oculus Rift Sのフレームレートは80Hzです。これを超えていると、PCが十分な描写性能を持っていると考えていいのですが、今回テストした全条件で80fpsを余裕で超えています。
BEAT SABERは、グラフを軽く飛び越えてしまっています。
Oculus Rift SはGALLERIA XA7C-R70Sで、十分に使えます。
Oculus Rift Sを使っていて、描画出来ずに困ることはそうそうないでしょう。
Oculus Quest

GALLERIA XA7C-R70Sの前面にUSB3.2のポートが付いています。下記のようなUSB Type-Cに変換するアダプタを使うと、ケーブルの取り回しが楽になります。前面のUSBを使うべき理由は、こちらに記載しました。
リフレッシュレート測定結果
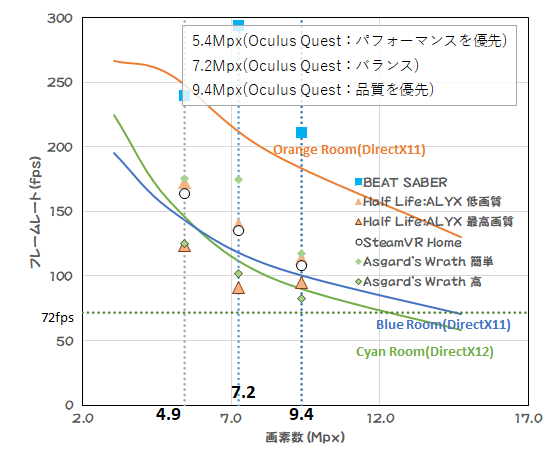
※リフレッシュレートの即手結果とVRMARKのベンチマーク結果を重ねています。
※HMDのスペック付近を見やすくするため、グラフのレンジは統一しています。
| Oculus Quest | パフォーマンスを優先 | バランス | 品質を優先 |
| 画素数 | 5.4Mpx | 7.2Mpx | 9.4Mpx |
| BEAT SABER | 240fps | 294fps | 211fps |
| Half Life:ALYX 低画質 | 172fps | 140fps | 114fps |
| Half Life:ALYX 最高画質 | 123fps | 91fps | 95fps |
| SteamVR Home | 164fps | 135fps | 108fps |
| Asgard’s Wrath 簡単 | 175fps | 174fps | 118fps |
| Asgard’s Wrath 高 | 126fps | 102fps | 82fps |
【セルの色】水色:HMDのスペック(72Hz)の120%以上、
黄色:HMDのスペック(72Hz)から120%まで、
赤:HMDのスペック(72Hz)以下
Oculus Questのフレームレートは72Hzです。これを超えていると、PCが十分な描写性能を持っていると考えていいでしょう。
Oculus QuestはGALLERIA XA7C-R70Sで、十分に使えます。
Oculus Questを使っていて、描画出来ずに困ることはそうそうないでしょう。
Oculus Quest 2

GALLERIA XA7C-R70Sの前面には、USB3.0のポートが付いています。下記のようなUSB Type-Cに変換するアダプタを使うと、ケーブルの取り回しが楽になります。前面のUSBを使うべき理由は、こちらに記載しました。
リフレッシュレート測定結果
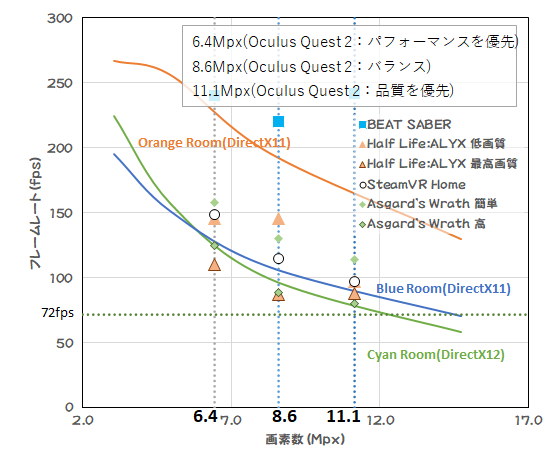
※リフレッシュレートの即手結果とVRMARKのベンチマーク結果を重ねています。
| Oculus Quest 2 | パフォーマンスを優先 | バランス | 品質を優先 |
| 画素数 | 6.4Mpx | 8.6Mpx | 11.1Mpx |
| BEAT SABER | 240fps | 221fps | 242fps |
| Half Life:ALYX 低画質 | 146fps | 146fps | 97fps |
| Half Life:ALYX 最高画質 | 110fps | 87fps | 88fps |
| SteamVR Home | 149fps | 115fps | 97fps |
| Asgard’s Wrath 簡単 | 158fps | 130fps | 114fps |
| Asgard’s Wrath 高 | 124fps | 89fps | 80fps |
【セルの色】水色:HMDのスペック(90Hz)の120%以上、
黄色:HMDのスペック(90Hz)の100から120%まで、
赤:HMDのスペック(90Hz)以下
Oculus Questのフレームレートは72Hz・90Hzです。これを超えていると、PCが十分な描写性能を持っていると考えていいでしょう。
Oculus Quest 2でグラフィックの設定を「品質を優先」にした場合、90fpsを下回る場合があるようです。72Hzは出ていますので、基本は問題なく動きますが、フレームレートを上げたい場合には注意が必要です。
Oculus Quest 2はGALLERIA XA7C-R70Sで十分使えます。
ただし、Oculus Quest 2の設定を90Hzにするのならば、画質を落とした方が良さそうです。
※Oculus Quest 2の画質の設定は2020年11月のアップデートで変更がありました。下記は、変更前の内容を記載しています。
Oculus Quest 2のグラフィックの設定は、「パフォーマンスを優先」と「品質を優先」と「バランス」があります。グラフィック設定を変更すると、PCのOculusアプリの再起動が必要になります。
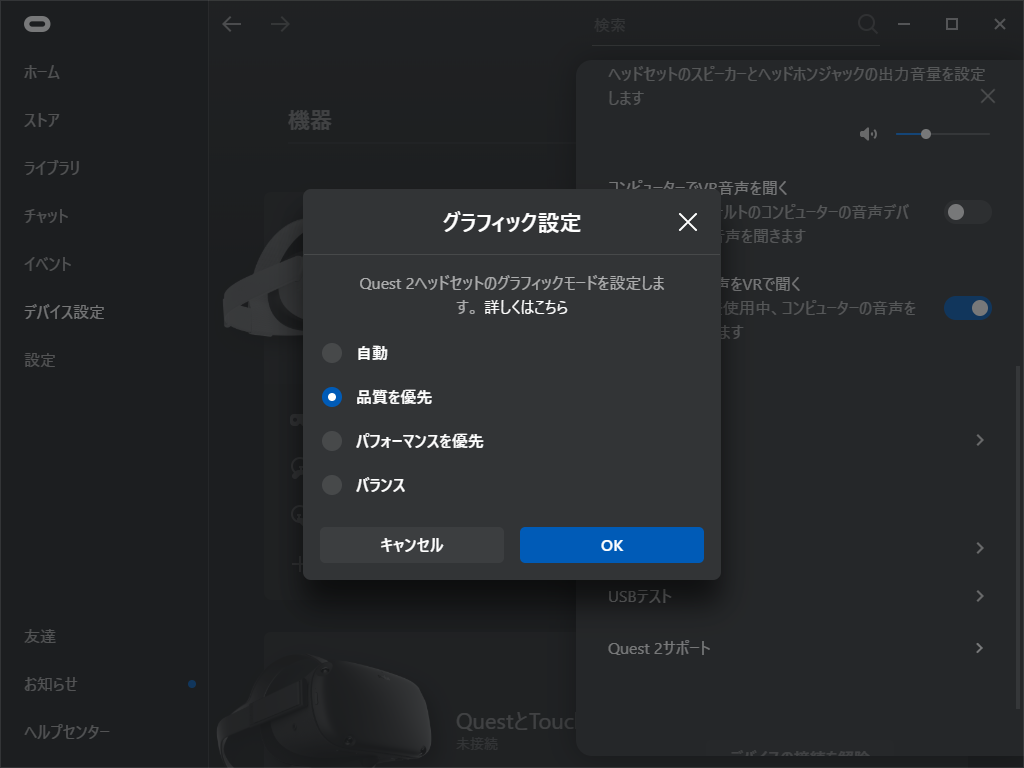
SteamVRで見ると、実際に描画されている映像の解像度が分かります。
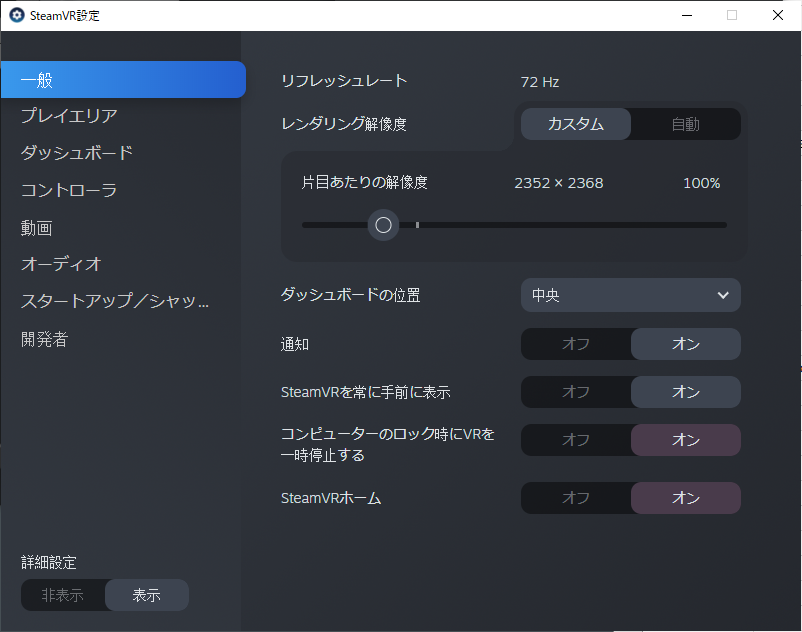
Oculus Quest 2の解像度をまとめると、以下の通りです。
| Oculus Quest 2の画質の設定 | 描写される解像度 | 描写される画素数 |
|---|---|---|
| パフォーマンスを優先 | 1776 x 1808 px | 6.4Mpx |
| バランス | 2064 x 2080 px | 8.6Mpx |
| 品質を優先 | 2352 x 2368 px | 11.1Mpx |
ディスプレイの解像度と描画される解像度が違う点については、下記の記事にまとめています。ご参考までに。
Vive Cosmos Elite

VIVEシリーズの中では、現状(2020年11月)最も解像度が高いVive Cosmosを試します。
リフレッシュレート測定結果
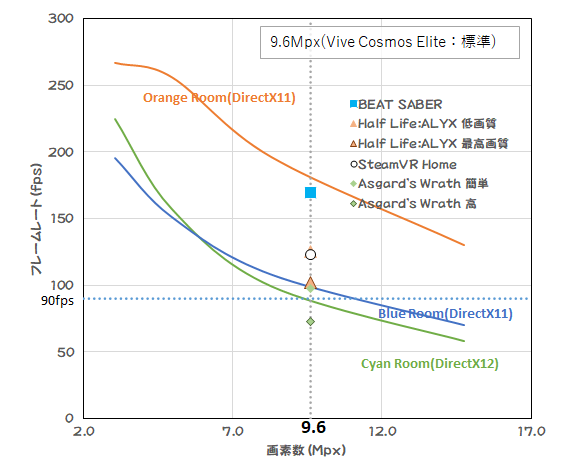
※リフレッシュレートの即手結果とVRMARKのベンチマーク結果を重ねています。
| Vive Cosmos Elite | 標準 |
| 画素数 | 9.6Mpx |
| BEAT SABER | 169fps |
| Half Life:ALYX 低画質 | 126fps |
| Half Life:ALYX 最高画質 | 102fps |
| SteamVR Home | 123fps |
| Asgard’s Wrath 簡単 | 97fps |
| Asgard’s Wrath 高 | 73fps |
【セルの色】水色:HMDのスペックの120%以上、黄色:HMDのスペックの100か
【セルの色】水色:HMDのスペック(90Hz)の120%以上、
黄色:HMDのスペック(90Hz)の100から120%まで、
赤:HMDのスペック(90Hz)以下
Vive Cosmos Eliteのフレームレートは90Hzです。これを超えていると、PCが十分な描写性能を持っていると考えていいでしょう。
基本的には90Hz以上を確保できていますが、Asgard’s Wrathを高画質設定とすると、リフレッシュレートが90fpsを下回りました。とは言え、RTX 2070 SUPERはVive Cosmos Eliteの動き補償機能が使えますので、これくらいのフレーム落ちはカバーできます。
Vive Cosmos EliteはGALLERIA XA7C-R70Sで、十分使えます。
が、重たいアプリでは動き補償機能をONにした方が良いでしょう。
Vive Cosmos Eliteのグラフィック設定について
Pimax8k plus
ハイエンドなHMDであるPimax8k Plusを接続してみました。

Pimax8k plusについては、下記にまとめています。ご参考までに。
Pimaxの設定から、Refresh Rateを72Hzとしてアプリを動かします。90Hz・110Hz等高いリフレッシュレートしても、PCが絵を描く速度”フレームレート”は変わりません。ただし、大幅にリフレッシュレートと差が開くと、PCが固まりやすくなります。
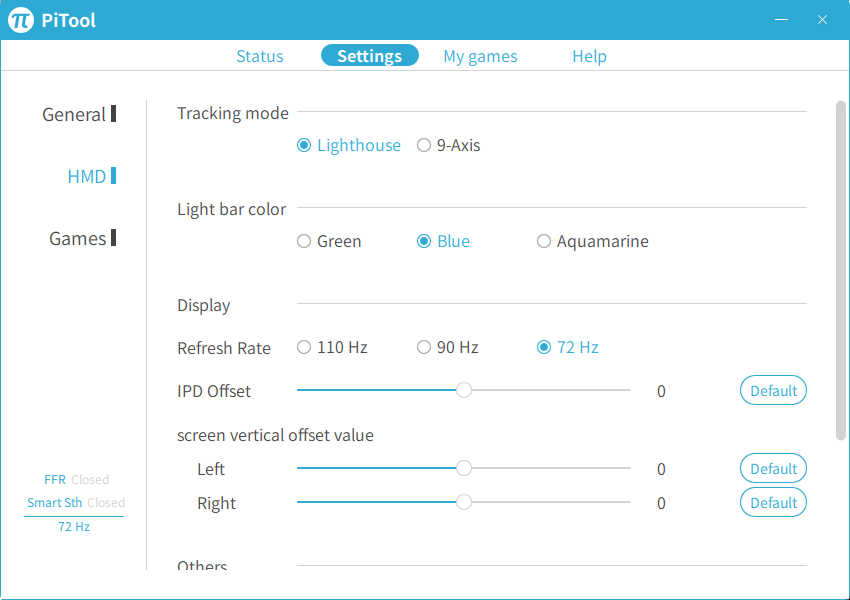
リフレッシュレート測定結果
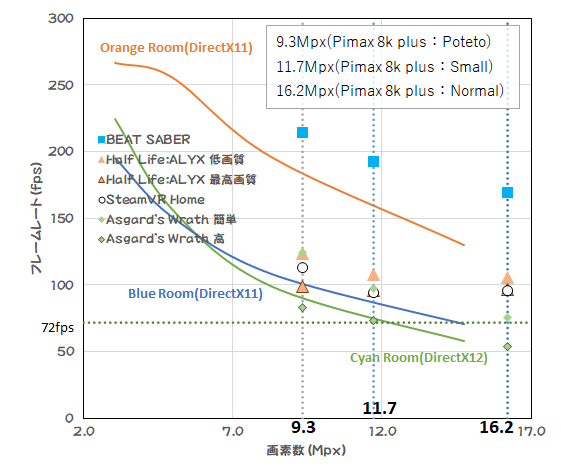
※リフレッシュレートの即手結果とVRMARKのベンチマーク結果を重ねています。
| Pimax 8k plus | Poteto | Small | Normal |
| 画素数 | 9.3Mpx | 11.7Mpx | 16.2Mpx |
| BEAT SABER | 214fps | 192fps | 169fps |
| Half Life:ALYX 低画質 | 123fps | 108fps | 105fps |
| Half Life:ALYX 最高画質 | 99fps | 96fps | 96fps |
| SteamVR Home | 113fps | 94fps | 96fps |
| Asgard’s Wrath 簡単 | 124fps | 97fps | 75fps |
| Asgard’s Wrath 高 | 83fps | 73fps | 53fps |
【セルの色】水色:110fps以上、黄色:72~110fpsまで、赤:72fps以下
Pimax 8k plusのリフレッシュレートは72Hz、90Hz、110Hzから選べます。これを超えていると、PCが十分な描写性能を持っていると考えていいでしょう。
Pimax 8k PlusではAsgard’s Wrathを高画質設定以外は、72fps以上が出ています。Pimax 8k Plusのフレームレートを上げるにはGPUの力不足を感じますが、視野の広さは確保できるでしょう。
Pimax 8k plusをGALLERIA XA7C-R70Sで使うのならば、72Hzで使った方が無難です。重たいアプリ以外では、その広い視野を楽しめます。
定番ベンチマーク結果
前述の物を含めて、定番のベンチマーク結果を並べます。VR用途としては十分な性能を持っています。
| ベンチマーク | スコア |
|---|---|
| SteamVR Performance Test | 平均忠実度:11.0(非常に高い) テストされたフレーム:20110 |
| VRMARK | Orange Room : 12239 Cyan Room: 10294 Blue Room: 3226 |
| 3DMARK | Time Spy: 9922 Fire Strike: 20602 |
| PCMARK10 | OVERALL: 6703 Essentials: 9426 Productivity: 8311 Digital Content Creation: 10434 |
| CINEBENCH R20 | CPU: 3477 Single Core: 474 |
| FINAL FANTASY XV | 高品質: 9799(とても快適) |
| FINAL FANTASY XIV | 最高品質: 18149(非常に快適) |
消費電力・騒音
参考までに、消費電力と騒音を計りました。大型のファンが付いているだけあって、高負荷時でもかなり静かです。
VRを楽しんでいる場合、ファンの音も気にならないのではないでしょうか。
| 状態 | 消費電力 | 騒音 |
|---|---|---|
| 停止時 | 0W | 32dB |
| アイドル時 | 50W | 34dB |
| 高負荷時(3DMARK) | 362W | 40dB |
電力測定
騒音
PCの中央から、高さ15cm、PCの右側30センチの位置で測定。

まとめ
フルタワータイプのゲーミングPC「GALLERIA XA7C-R70S」を見ていきました。
・シンプルで飽きが来にくいデザイン
・優れた拡張性
・高負荷時でも確保されている静音性
・高いコストパフォーマンス
・写真で見るよりも大きい
かなり出来の良いPCです。総じて隙が無く、デザイン・拡張性・静音性は文句なしです。よく考えられて作られています。
強いてお勧めできない点を挙げるとすると、その大きさです。このPCは角を取るデザインのため、写真は実物よりもコンパクトに感じます。この手のフルタワー型のPCを初めて買う場合、PCショップに行って「フルタワーPCとはどういう物なのか」を見てみた方が良いでしょう。逆説的に、フルタワー型に見慣れている人にとっては、特記すべき不満点が無いとも言えます。
| HMD | 評価結果(RTX 2070 SUPER, メモリ16GBモデル) |
|---|---|
| Oculus Rift S | 過剰なくらい、余裕で使えます。 |
| Oculus Quest | 余裕を持って使えます。 |
| Oculus Quest 2 | 現状では十分に使えます。 Oculus Quest 2が90Hzに対応した時には、画質とフレームレートの選択を迫られます。 |
| Vive Cosmos Elite | 十分使えます。アプリによってはフレーム落ちが発生しますが、 動き補償機能を有効にしておけば気にならないでしょう。 |
| Pimax 8k Plus | 72Hz設定ならば、視野の広さは確保は十分確保できます。 視野の広さと画質の両立は難しいです。 |
Oculus Quest 2の映像能力を余すことなく使うには、RTX 2070 SUPERでは物足りなくなるかもしれません。近い将来90Hzで動作するようになるOculus Quest 2では、一つ上のモデルの方がストレスなくVRを楽しめるでしょう。



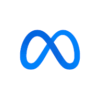





















ディスカッション
コメント一覧
まだ、コメントがありません