【Windows10】Cドライブを容量の小さいSSDに交換する方法
先日、パソコンのCドライブに使用していたSSDが急に認識しなくなりました。
購入してきたSSDと交換したのですが、壊れたSSDよりも交換後のSSDの方が容量が小さかったため、手間取りました。
備忘録を兼ねて、その時の対処方法を残します。
単にCドライブを大容量のHDDから小容量のSSDに交換したい時にも使える手段です。
使用したソフト
私は過去何度かSSDが故障してCドライブのデータ消失を経験しています。
HDDが壊れる時には、
読み込みエラーが発生し始める⇒HDDが認識しなくなる
という流れが多いのに対して、SSDは、
ある日突然認識しなくなる
というパターンが多く、予兆が読み取れません。
そこで、定期的にバックアップを取っています。
私が使っているソフトは下記の通り。無料で使えるソフトです。
下にVectorのリンクを貼っておきます。
このソフトのいい点は、SSD全体を一つのファイルとして保存してくれるところです。
このファイルを、仮想ドライブとしてマウントし、ファイルにアクセスすることもできます。
準備したもの
必要なものは4つです。
- Macrium Reflect をインストールしたWindowsマシーン
- Macrium Reflect で作ったCドライブのバックアップイメージデータ
- 新しいSSD
- SSD用ケース(必要があれば)
1.Macrium Reflect をインストールしたWindowsマシーン
Windows環境下で作業しますので、何はともあれ、Windowsが立ち上がらないと作業ができません。動作が遅くても、サブマシーンがあると良いかと思います。
2.Macrium Reflect で作ったCドライブのバックアップイメージデータ
Cドライブを交換する前に、Macrium Reflect でバックアップイメージを作っておいてください。
バックアップイメージの作成方法は割愛します。
このバックアップイメージを使用して作業を行います。
3.新しいSSD
今回は、Crucail BX500 240GBを購入しました。
Cドライブは、壊れる頻度が高いように感じます。
データは他のドライブに残して、Cドライブの容量を圧迫しないようにしています。
全壊は480GBを買ったのですが、半分以上余っていたので、今回はこの容量にしました。
4.SSD用ケース
今回は、このソフトとUSB接続のSSDケースに新しいSSDを入れて、作業を行いました。
後ほど取り外して交換するので、あると便利です。
復旧作業に入ります。データ復旧作業
- Macrium Reflectを立ち上げます。
- 画面にある「Restore」をクリックします。

- 画面右下にバックアップイメージデータのファイル名が出ます。
復元したいデータを選択します。
右側に出てくる「Restor Image」をクリックします。

- ポップアップした画面の「Select disk to restore to…」をクリックします。

- 接続されているHDDやSSDの一覧が表示されます。新しいSSDを選択してください。下の絵の場合はDisk1を選択しました。

- これから、データを移していきます。バックアップイメージデータである上の欄にあるパーティションのイメージを、一つずつ下の欄にドラッグ&ドロップしていきます。

- ウインドウズマークのある「4」のパーティションまでドラッグ&ドロップしていくと、下の欄がいっぱいになってしまいました。「5」のパーティションが入りません。
そこで、下の欄の「4」のパーティションを選択してから、「Restored Partition Properties」をクリックします。

- ポップアップした画面の「Free Space」の欄に先ほどの画面の「5」のパーティションの容量より若干大きめ値を入力します。
今回は、「5」のパーティションが891.0MBとなっていますので、「Free Space」には892MBと入力しました。
なお、容量の単位が「MB」となっていることを注意してください。
確認が出来たら「OK」を押してください。

- 「5」のパーティションが入る容量が空きました。

「5」のパーティションも上の欄から下の欄にドラッグ&ドロップします。

無事、全てのパーティションイメージが新しいSSDにコピーできそうです。
ここまで出来れば、「Next >」をクリックします。 - 修復の詳細が表示されます。「Finish」を押すと、コピーが始まります。

- コピーが終われば、SSDを取り外し、いよいよSSDの交換です。
修繕するPCの電源が落ちていることを確認してください。
SSDの交換は割愛します。
まとめ
ざっと、SSDのデータの写し方の説明をしてきました。
私の場合はこの方法で、windows10の復元が出来ました。
今回改めて、「Macrium Reflect」が便利だと再認識しました。
「Macrium Reflect」の復元の利点
- 復元元のデータを移す時に、パーティションのサイズが変更できる
応用すれば、小容量のSSDから大容量のHDDへの以降も、整理されたパーティションで作ることが出来るのではないでしょうか。
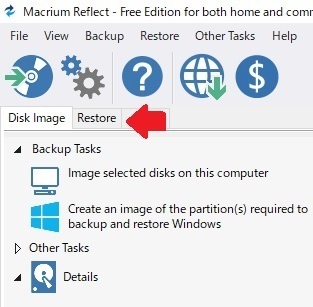
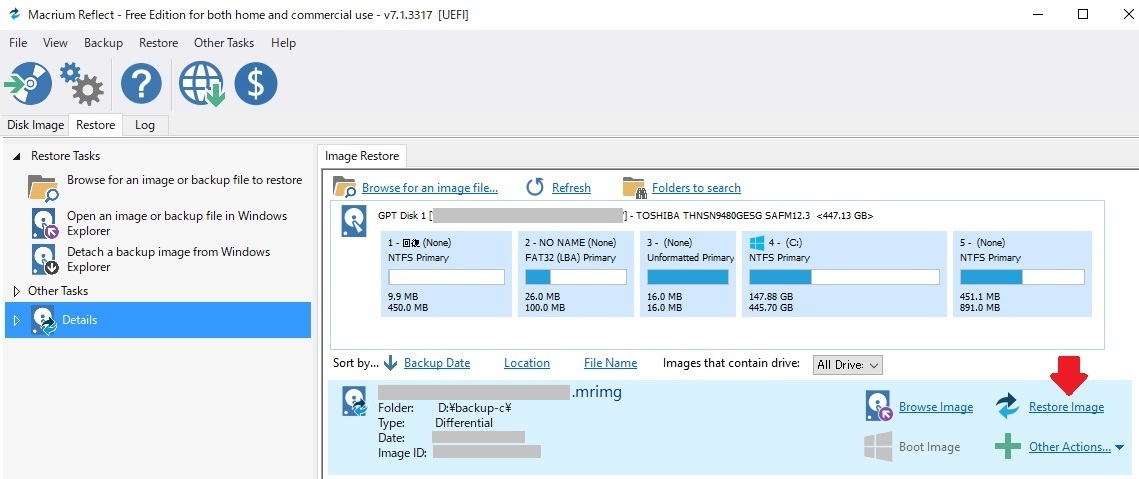
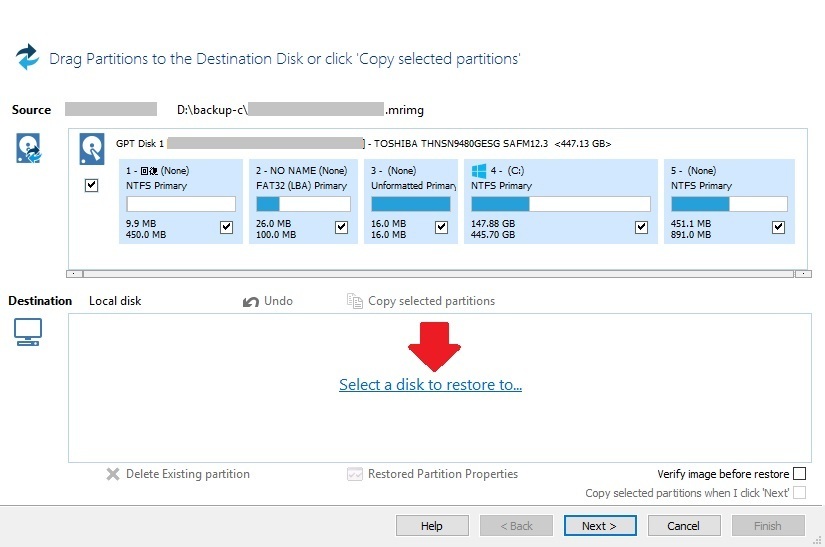
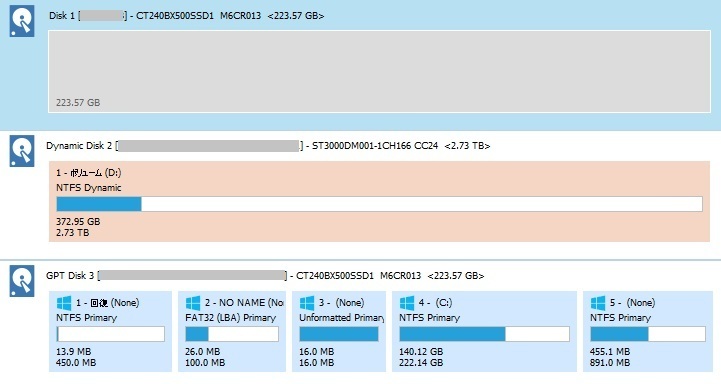
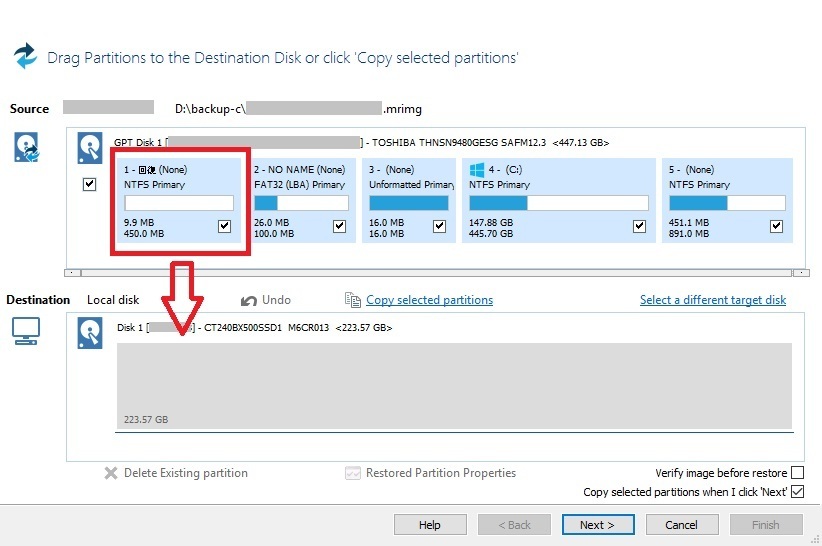
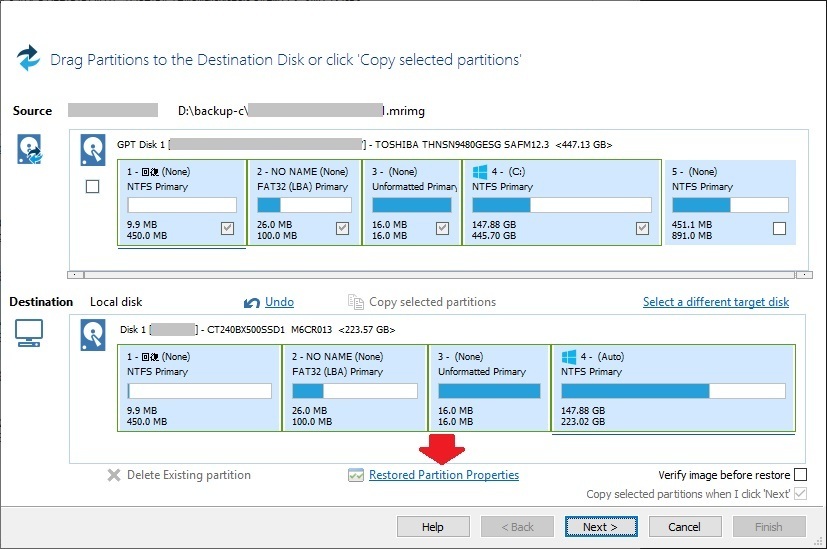
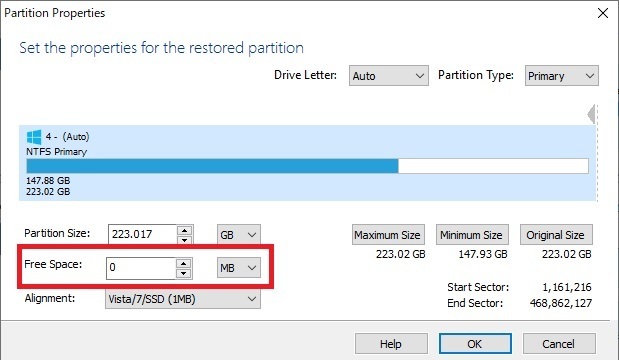
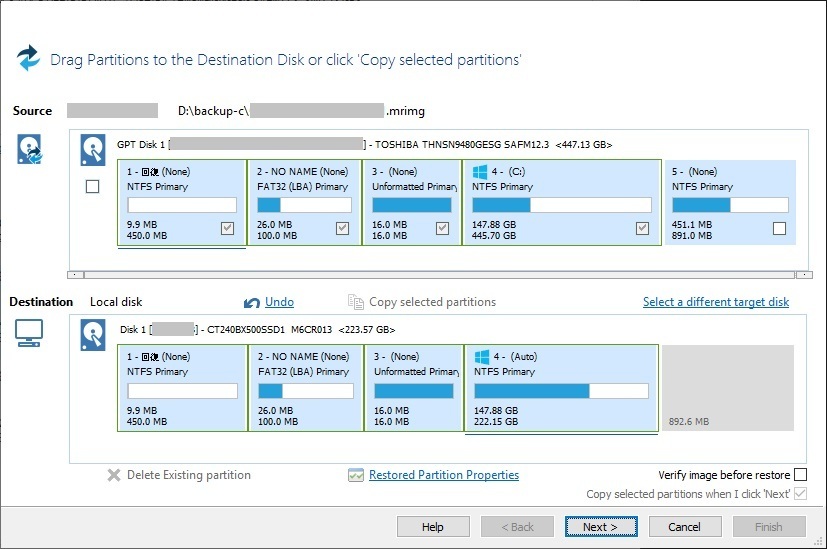
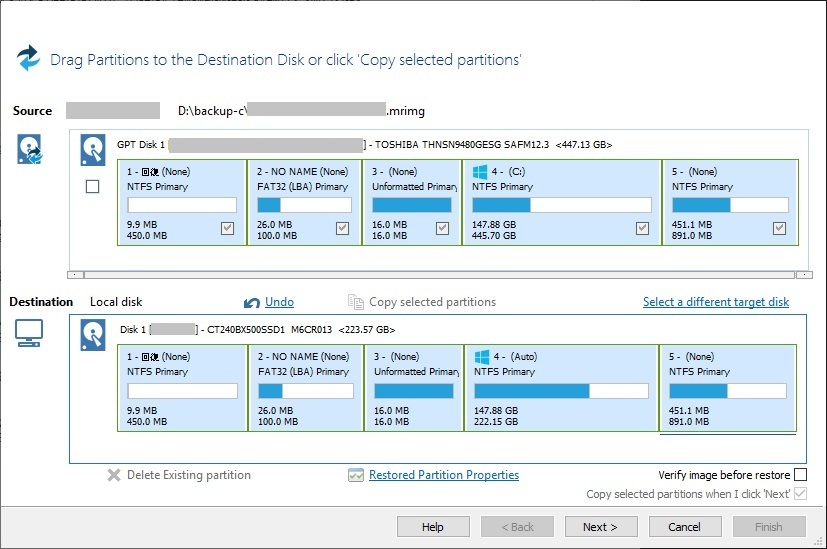
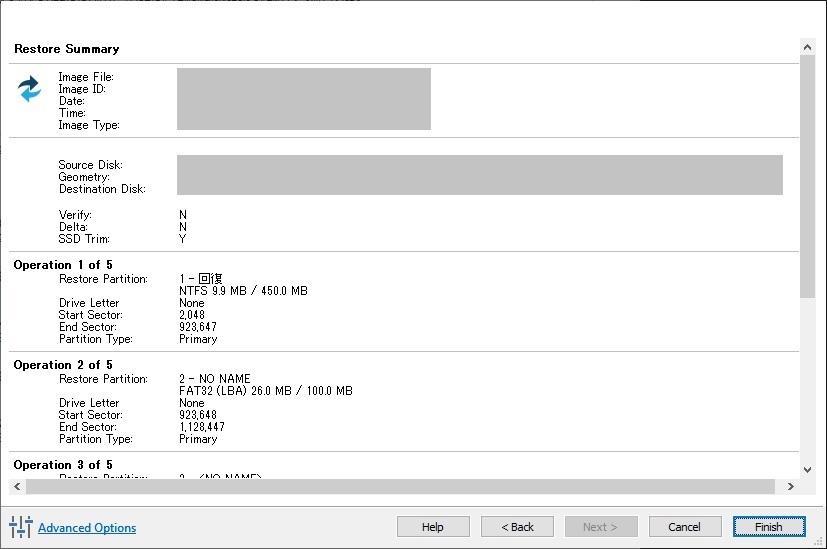








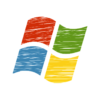


ディスカッション
コメント一覧
まだ、コメントがありません