DELL XPS 13 9380でOculus Quest 2を使う ■Core i7-8565U /16GB /RTX3060Ti(eGPU)■

DELL様より、スタイリッシュなモバイルノートPC「XPS 13 9380」をお借りしました。このXPS 13 9380はThuderbolt3ポートを二つも搭載しています。GPUボックスを用いればVRを楽しめるのではと思い、検証してみましたので、まとめます。
テスト機:DELL XPS13 9380のスペック

今回お借りしたPCのスペックは下記の通り。このPCの性能を検証していきます。
お借りしたモデルは、4k・タッチパネル搭載のモデルです。
| model | DELL XPS 13 9380 |
|---|---|
| CPU | Core i7-8565U 4コア8スレッド 2.4GHz(TB 4.6GHz) |
| GPU | CPU内臓GPU(Intel UHD Graphics 620) |
| メモリ | 16GB |
| SSD | 512GB |
| HDD | なし |
| 電源 | 45W |
| OS | Windows10 Home 64bit |
用意した物:Razer Core X
| 項目 | Razer Core X |
|---|---|
| メーカー | Razer |
| サイズ(高さx横x奥行き)(mm) | 230x168x374 |
| 内寸(mm) | 160x57x330 |
| 内蔵電源 | 650W |
電源能力が650Wと高めのGPUボックスです。これにRTX 3060 Tiを差してテストします。
Razer Core Xには、Thunderboltケーブルが付属しません。今回は下記のケーブルを用いてテストを行いました。

GIGABYTE GV-N306TGAMING OC-8GD

GIGABYTE製のRTX 3060 Tiです。GIGABYTEのモデルの中では中の下と言ったモデルです。
Oculus Quest 2を動かしてみる
Oculus Quest 2を接続し、どれくらいの性能が出ているのかを確認していきます。目安として、PCが描けるフレームレートを用います。
Oculusアプリのグラフィック設定を変更し、レンダリング解像度の設定を最小値「0.7x」と標準値「1.0x」と、最高値「1.3x」に設定して、各々のフレームレートをまとめます。
なお、Oculus Quest 2をOculus Linkで使用する場合、レンダリング解像度は「1.0x」あれば、十分綺麗な画質が得られます。余程PCに余裕があるのでなければ、「1.0x」より大きくする必要はないでしょう。
Oculus Quest 2を接続する~Oculus Linkの配線の様子
XPS 13 9380の向かって左側にある二つのUSB Type-Cは両方とも、Thunderbolt3ポートとなっています。

このどちらかに、GPUボックスをつなぎます。GPUボックスには、XPS 13 9380への給電にも対応しています。GPUボックスに接続すれば、XPS 13 9380本体への充電ケーブルは不要になります。
Oculus Link用のケーブルは、余ったThunderbolt3ポートに接続するか、向かって右側のUSB TYpe-Cに接続するか選べます。両方ともUSB3.0以上の仕様のポートですので、高画質でOculus Linkが使えます。

配線はシンプルになりますね。

Oculus Questへの充電は、Thunderbolt3ポート・USB3.1 Gen2 Type-Cポート共に、PDに対応しており、十分に供給できています。

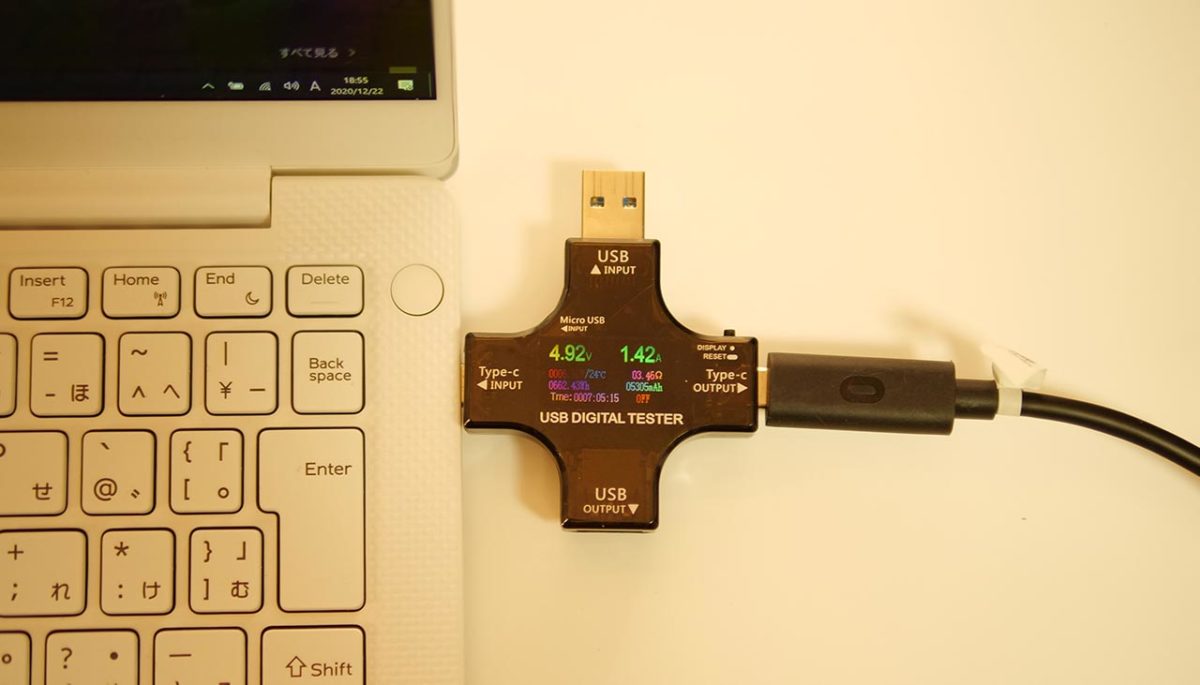
これだけ充電出来れば、Oculus Link中にOculus Quest 2のバッテリー切れが起こることはありません。
「BEAT SABER」のフレームレート

軽いVRアプリの代表格として、BEAT SABERをテストします。
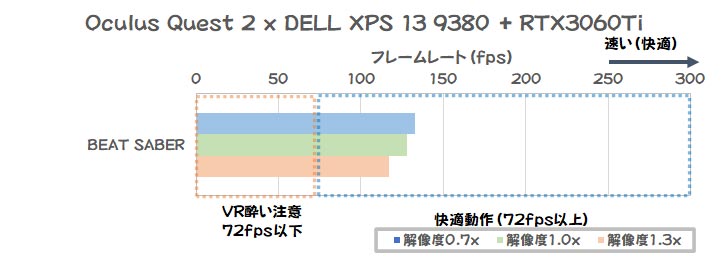
フレームレートはレンダリング解像度[1.0x」で120fps以上と快適です。
「Half-Life:Alyx」のフレームレート
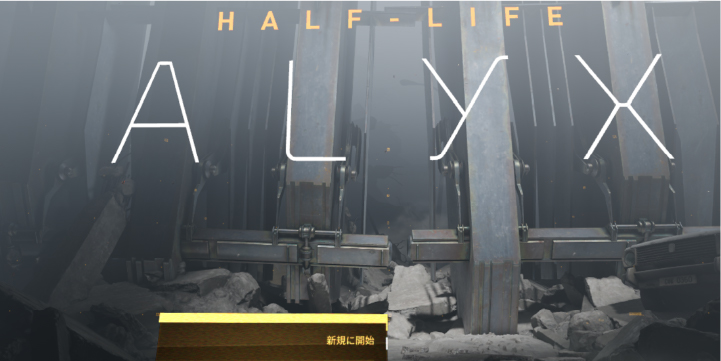
リッチな映像を描画するアプリとして、Half-Life:Alyxを動かします。
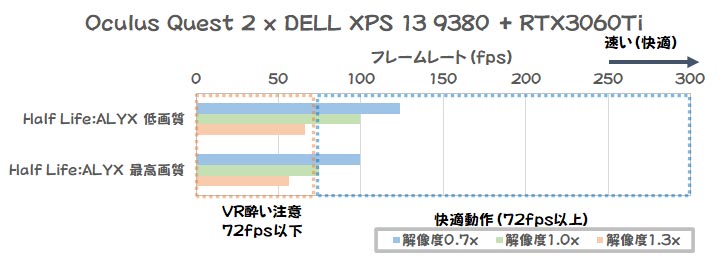
画質の設定は、「低画質」と「最高画質」の2点でフレームレートを見ていきます。
レンダリング解像度に依存して、フレームレートが下がっていることが確認できます。レンダリング解像度「1.0x」でも最高画質で72fpsがギリギリ確保されています。レンダリング解像度「1.0x」でアプリの画質「最高画質」をお勧めします。
「SteamVR Home」のフレームレート
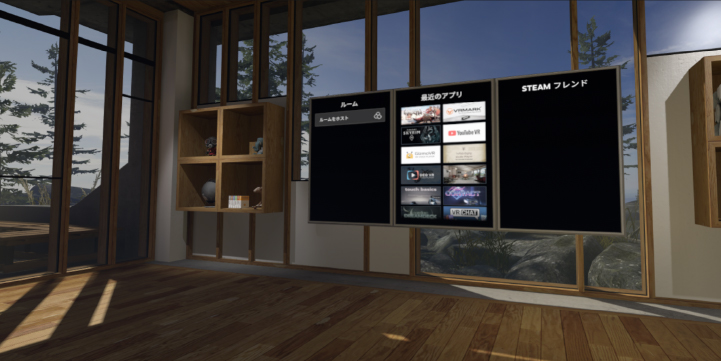
SteamVRを立ち上げると出てくるホーム画面です。SteamVRを起動する時には見ることになるので、ここが快適に動かなければ、ストレスを感じるでしょう。
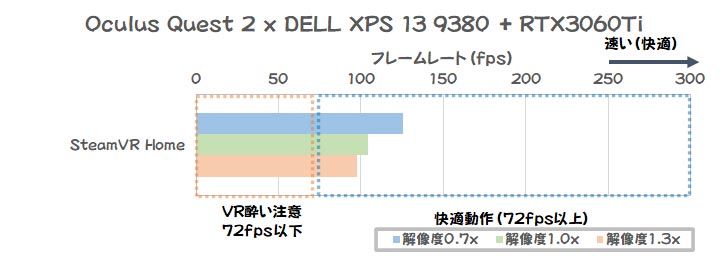
Oculus Questのレンダリング解像度に準じたフレームレートとなっています。
およそ100fps程度出ていますので、快適です。
「Asgard’s Wrath」のフレームレート

Oculus Link発表時に、同時に発表された大作RPGです。重たいVRアプリの代表格です。
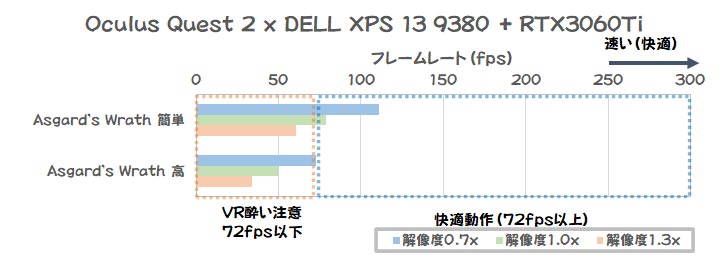
今回のテストでは、アプリの画質を「簡単」ならば、Oculus Quest 2のレンダリング解像度設定「1.0x」で、フレームレート72Hzを確保できています。
ただ、ロード時間が嫌に長かったり、ちょっとした時に表示がカクカクすることがあります。
タスクマネージャーを見てみると、原因が分かります。CPUとメモリーの使用率が90%程度になっています。

このカツカツ状態なので、Windows内の駐留アプリの割り込みがあった時などに、カク付いてしまうのでしょう。なお、GeForce RTX 3060 Tiは使用率70%程度と、まだ少し余裕がある状態です。
フレームレート測定結果まとめ
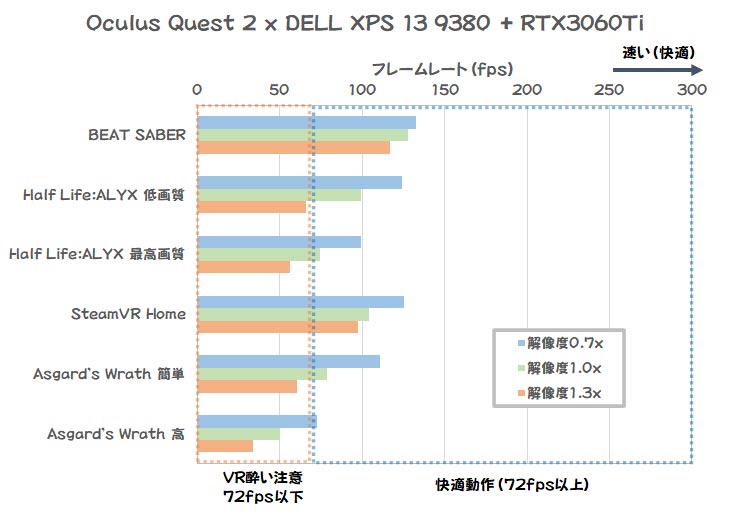
| Oculus Quest 2 | 解像度0.7x | 解像度1.0x | 解像度1.3x |
| BEAT SABER | 133fps | 128fps | 117fps |
| Half Life:ALYX 低画質 | 124fps | 100fps | 66fps |
| Half Life:ALYX 最高画質 | 100fps | 74fps | 56fps |
| SteamVR Home | 126fps | 104fps | 98fps |
| Asgard’s Wrath 簡単 | 111fps | 79fps | 61fps |
| Asgard’s Wrath 高 | 72fps | 50fps | 34fps |
【セルの色】水色:108Hz(HMDのスペックの120%)以上、黄色:72Hzから108Hzまで、赤:72Hz以下
Oculus Quest 2のリフレッシュレートは72Hz、80Hz、90Hzから選べます。少なくともPCのフレームレートが72fpsを超えていると、PCが十分な描写性能を持っていると言えます。
XPS 13 9380 + RTX 3060TiでOculus Quest 2を使用する場合、Oculus Quest 2のレンダリング解像度を「1.0x」とすれば、大抵のアプリは快適に動作するようですが、Asgard’s Wrathは、CPUがボトルネックとなってしまっており、割り込みが入るとカクカクしてしまいました。レンダリング解像度「1.0x」以下でアプリの画質を「簡単」にすれば、雰囲気を味わう程度は出来るでしょう。
また、アプリに集中するためには、駐留アプリを出来るだけ少なくするなどの対策が必要になってきます。
まとめ
XPS 13 9380+RTX 3060TiでOculus Quest 2は十分使えます。
ただし、CPUがボトルネックとなることがあります。
Oculus Quest 2はディスプレイの解像感も高く、Oculusアプリのレンダリング解像度はAutoのままでも十分綺麗に見えます。
XPS 13 9380は一世代前のモバイルノートですので、Core i7とは言え、CPU性能はOculus推奨性能に比べてカツカツの状態です。RTX 3060 Tiによってグラフィック性能は改善しましたが、CPUに余裕がない点は残りますので、重たいアプリを使用する場合は、他のアプリが動かないように対策をした方が良さそうです。

















ディスカッション
コメント一覧
まだ、コメントがありません