Oculus QuestをPC用HMDにしてしまう新機能「Oculus Link」を試した話

Oculus QuestをPC用VR HMD化してしまうという、Oculus純正の機能「Oculus Link」のベータ版が公開されました。実際に触れてみたので、まとめます。
※2020年5月のアップデートでUSB2.0ケーブルでもOculus Linkが動作するようになりました。
Oculus Linkとは
Oculus QuestをPCにUSB3.0のケーブルで接続して、Oculus Rift Sの代わりにしてしまおうという、Oculus Questの新機能です。2019/11/1にベータ版が公開されています。
PCへの要求スペック
Windowsにしか対応していません。また、AMDのGPUにも対応していないようです。
CPU:Intel i5-4590以上もしくは、AMD Ryzen 5 1500X以上
メモリー:8GB以上
OS:Windows10
USB:USB3.0ポート1つGPU:
https://support.oculus.com/444256562873335/
NVIDIA Titan X
NVIDIA GeForce GTX 1060(デスクトップ向け)
NVIDIA GeForce GTX 1070
NVIDIA GeForce GTX 1080
NVIDIA GeForce GTX 16シリーズ
NVIDIA GeForce RTX 20シリーズ
必要なケーブル
USB3.0のUSB Type-Cのケーブルが必要です。Oculusの公式サイトからリンクが飛んでいたのが下記の商品。こちらでテストをしていたようです。
USB type-Cであっても、USB3.0に対応していない場合も多くありますので、購入時には注意が必要です。
導入方法
ファームウェアのバージョンの確認
Oculus LinkはOculus Questのバージョン、11.0.0.180以降で導入されています。
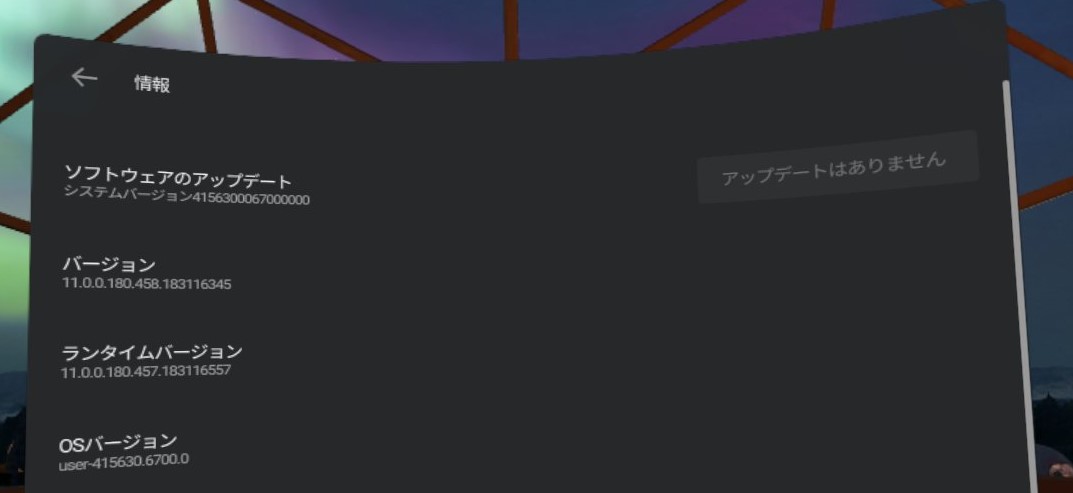
Oculus Questのホーム画面から、「設定」⇒「情報」で表示される「バージョン」で確認できます。
11.0.0.180より小さい場合、ソフトウェアのアップデートができるはずですので、アップデートをしてみてください。
PCにOculusアプリをインストール
下記のOculus公式サイトから、Oculus Rift Sのアプリをダウンロードし、インストールします。
インストール時にHMDの選択で、Oculus Questを選べる項目があるようですので、そこまで進めます。
PCでのOculusアプリの設定
Oculusアプリを起動すると、下記のようなポップアップが開きますので、「次へ」をクリックします。
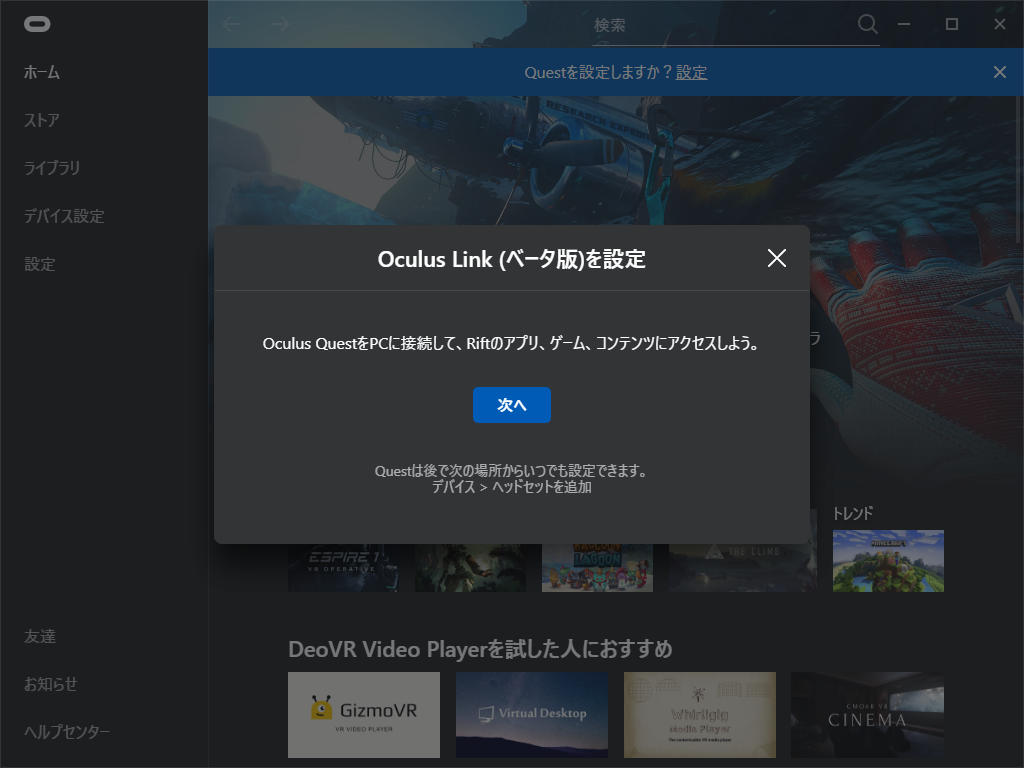
PCにOculus QuestをUSB3.0ケーブルで接続し、「次へ」を押します。
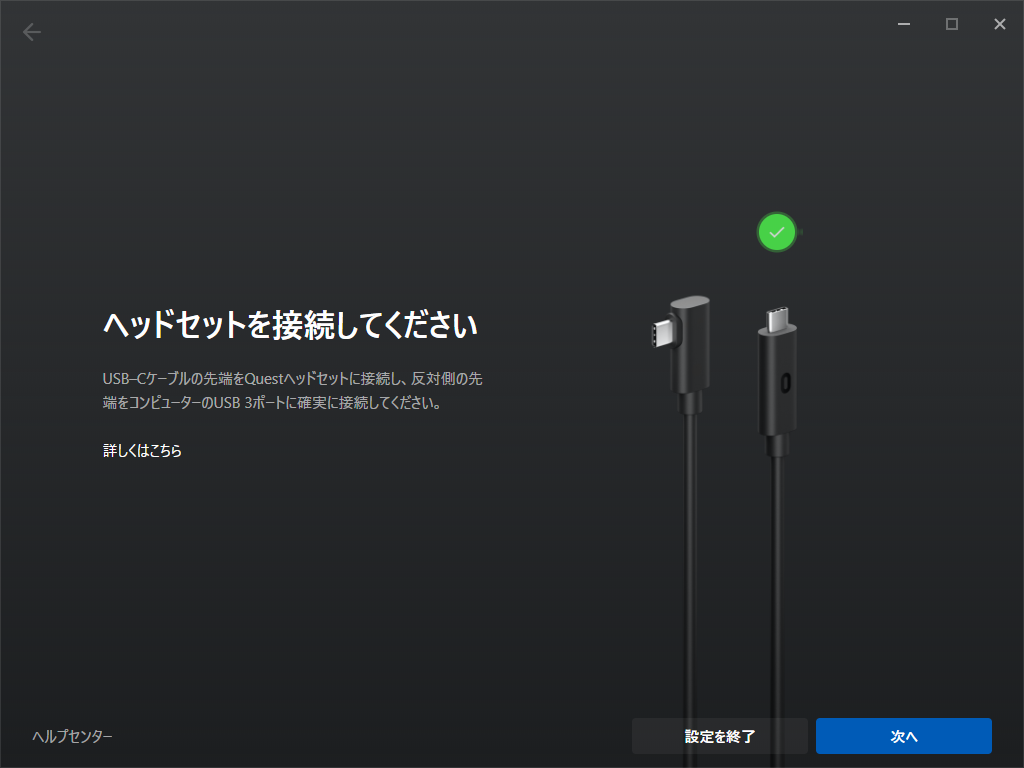
これで設定は終了です。
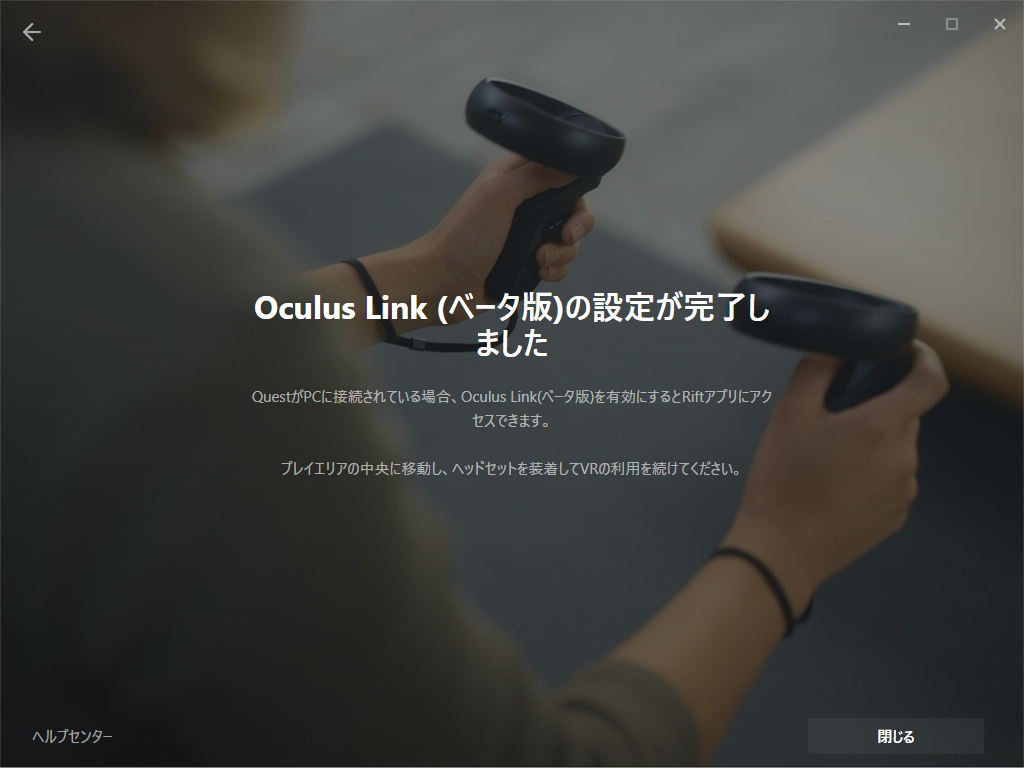
デバイス設定の欄にOculus Questが追加されます。
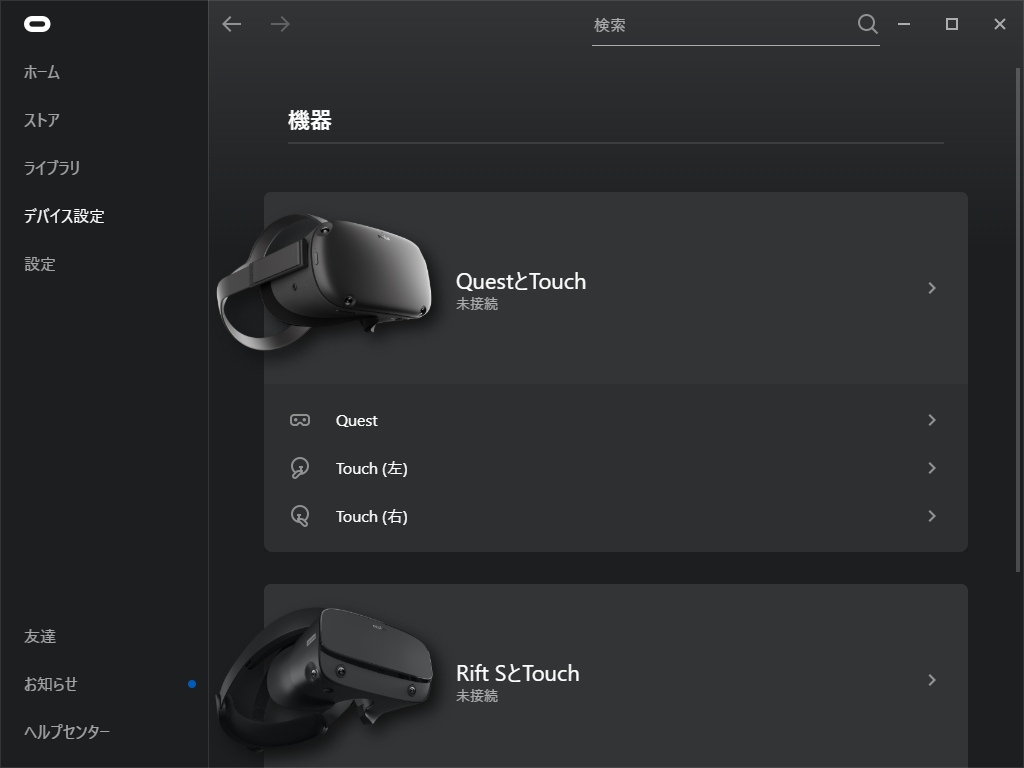
PCに接続されている場合は下のように、「接続済み」となります。
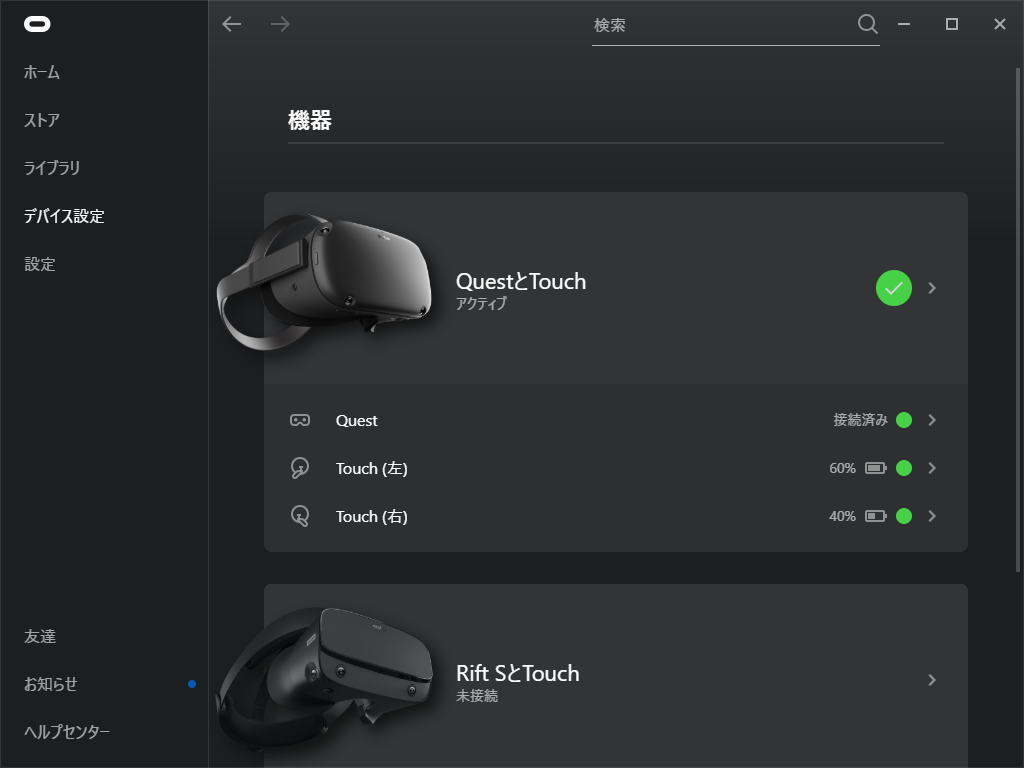
Oculus Link(ベータ版)をオンにする
Oculus Link(ベータ版)をオンにする設定は、「設定」⇒「デバイス」の欄の一番下にあります。
この欄の右側の□に↗が付いたようなボタンを押すとオンになります。
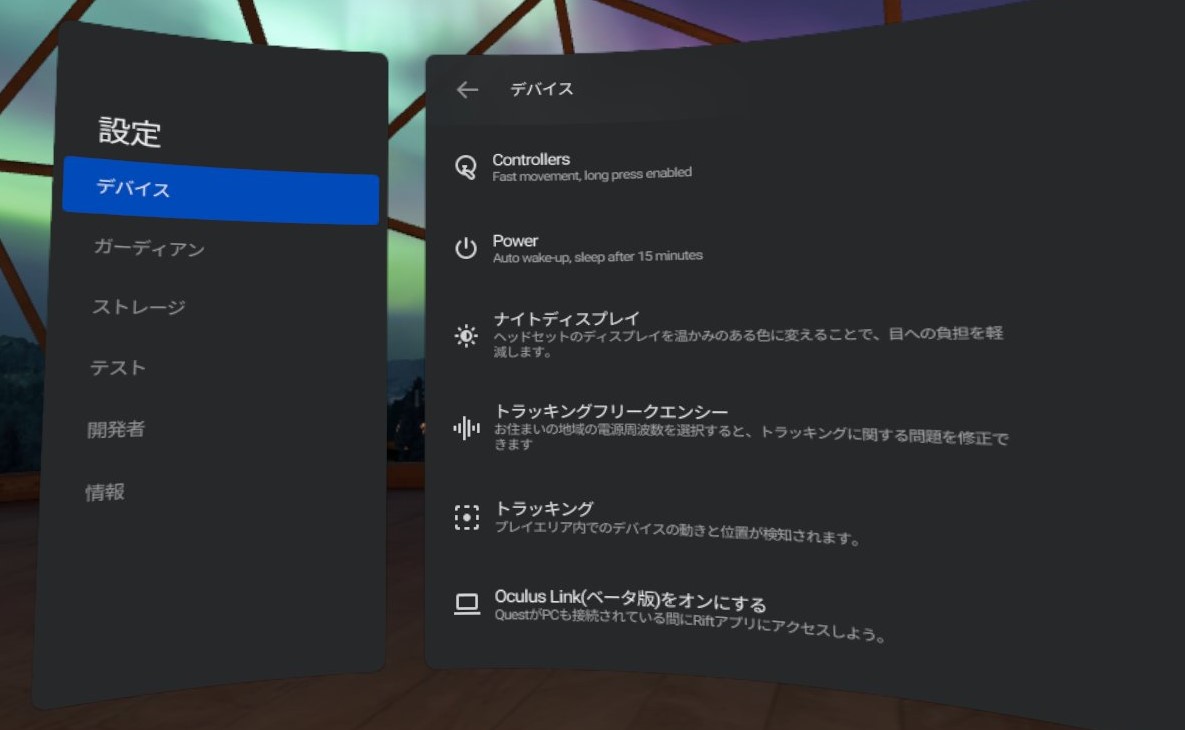
Oculus Questの画面に下の表示が出ますので、「有効にする」を選択します。
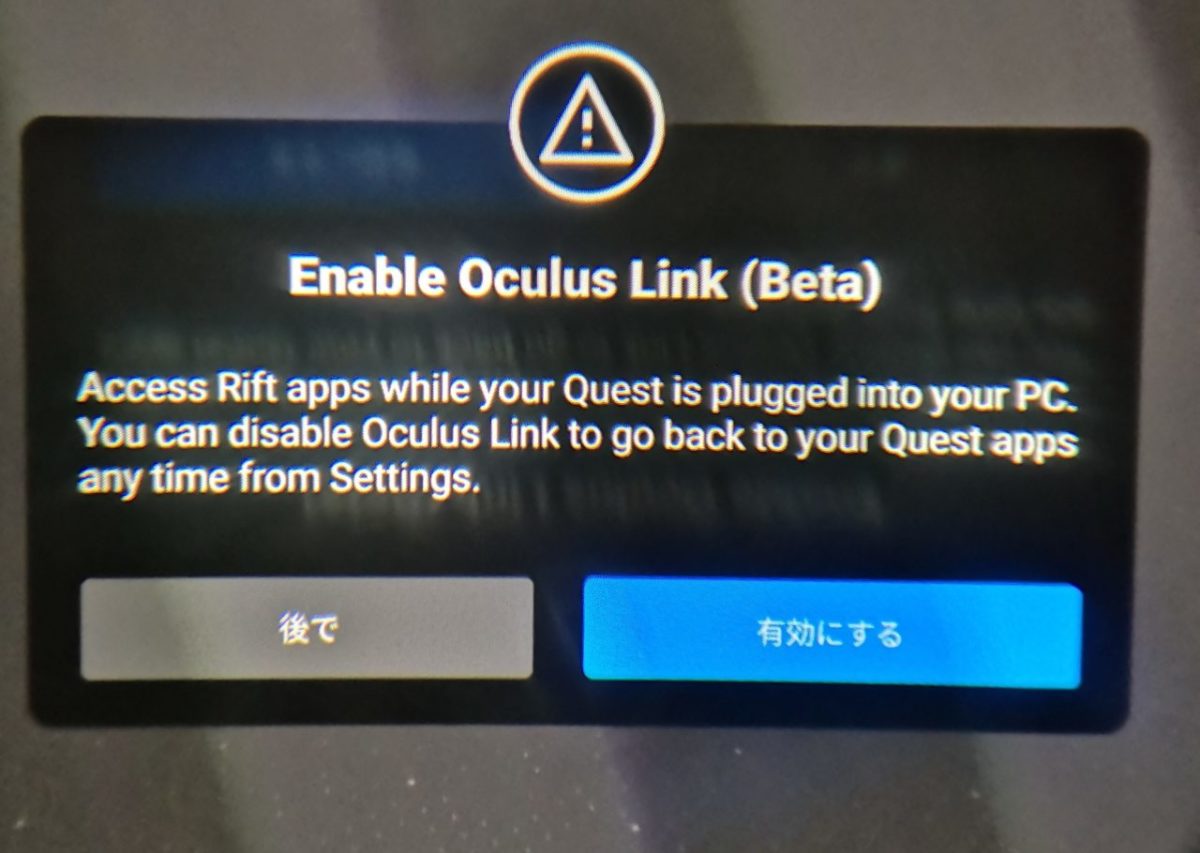
しばらく待つと、Oculus Rift用のホーム画面が表示されます。Oculus Questのホーム画面を見た直後にこの画面を見ると、細かい描写に驚きますね。
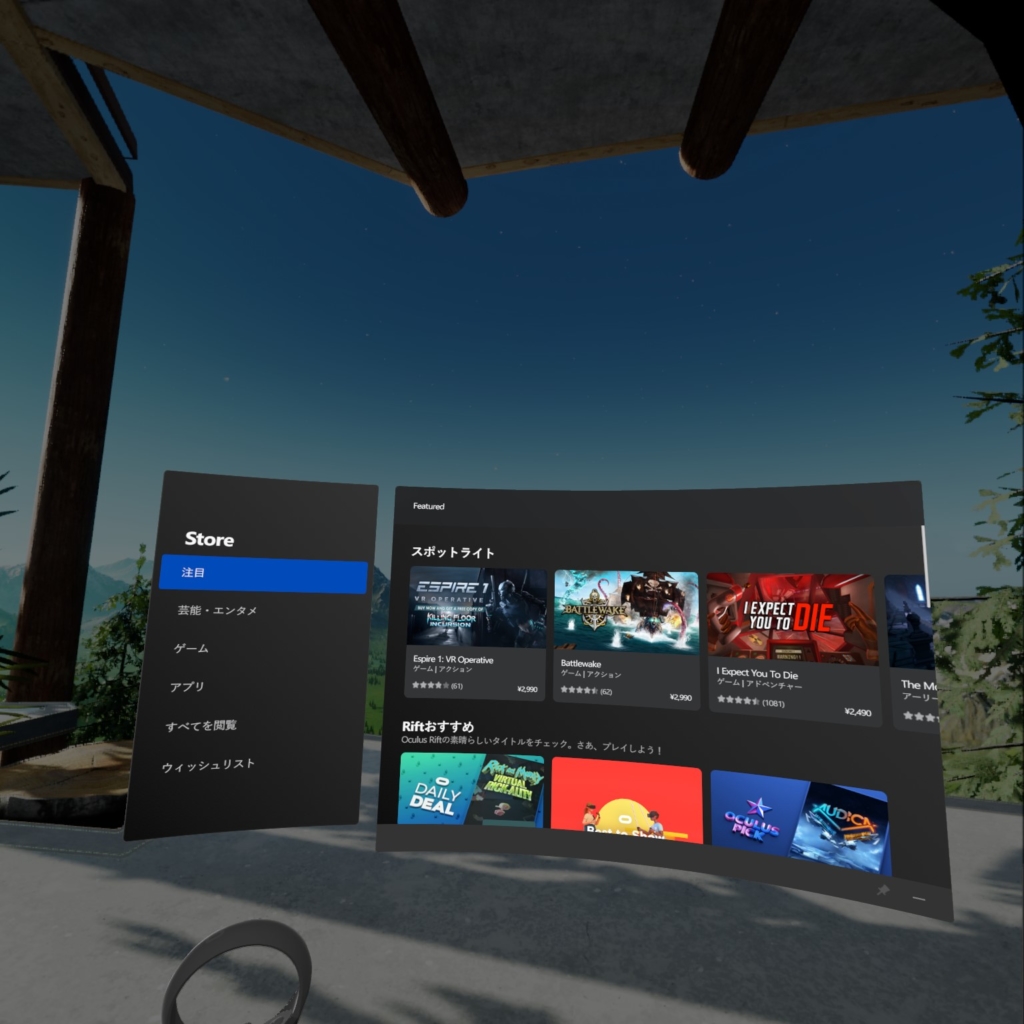
なお、PCに接続できてない場合や、USB2.0仕様のUSB Type-Cケーブルを用いてしまった場合は、このボタンを押した場合、下記のような表示が出ます。USBケーブルの接続を見直しましょう。
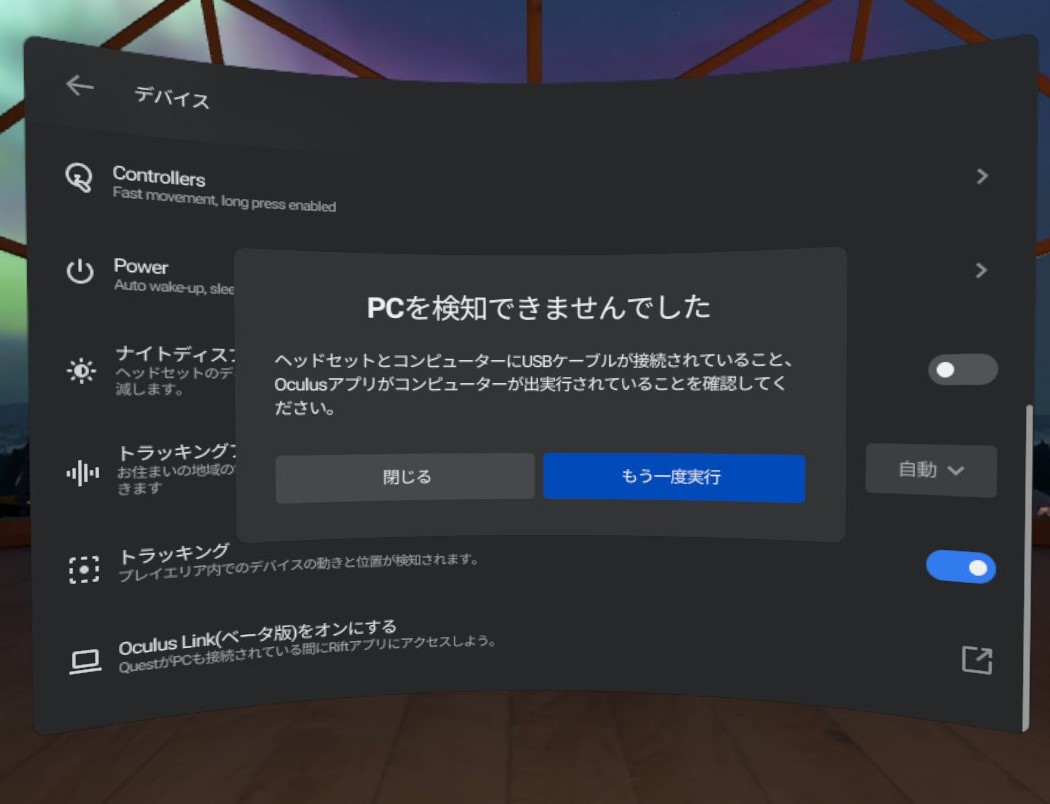
終了方法
PC版Oculusアプリのホーム画面にて、設定を選択します。
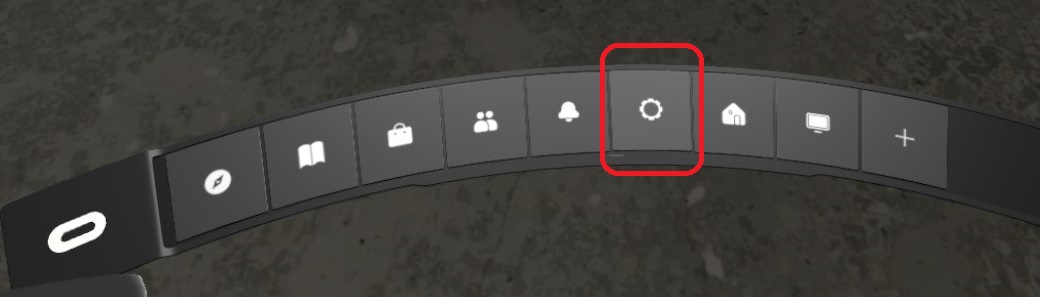
表示される「ヘッドセット」の欄に、「Oculus Link(ベータ版)をオフにする」という項目があり、「無効にする」ボタンを押すと、Oculus Questのホーム画面に戻ります。
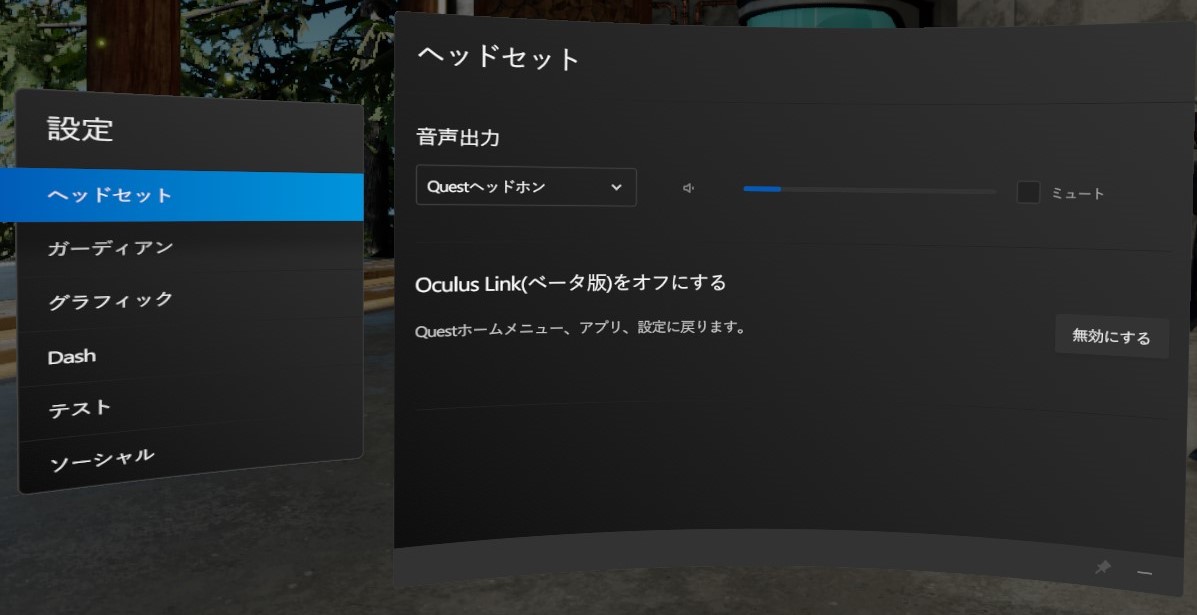
使用感
個人的な感想のみの記述となります。
画質
PCのGPUを使っているため、Oculus Quest単体比べると、遥かにきれいに見えます。
同じアプリでもきれいに見たいのならば、PC版を購入した方がいいでしょう。
これで、Oculus Questしか持っていない人でも、VR対応PCがあれば、PC用のVRアプリまで使えるようになり、選択肢が広がりました。
Oculus Rift Sの代わりになるのか?
Oculus Rift Sと比べると、全体的に荒く感じます。ホーム画面からPCのデスクトップ画面を表示すると、Oculus QuestではRift Sに比べて字が読みにくいです。
原因としては、以下に示すようなディスプレイ能力の差が出ているのでしょう。
| Oculus Rift S | Oculus Quest | |
| ディスプレイ | 液晶 | 有機EL |
| ピクセル配列 | RGBストライプ方式 | RGBペンタイル方式 |
| 解像度(片目) (ディスプレイ数) | 1280 x 1440 (2560 x 1440 1枚) | 1600 x 1440 (1600 x 1440 2枚) |
| 実行解像度(片目) | 1280×1440 | 1306×1175 |
| リフレッシュレート | 80Hz | 72Hz |
| 視野角 | 115度 | 100度 |
| IPD調整 | ソフトウェア | ダイヤル式 |
| トラッキング | 6DoF | 6DoF |
| トラッキング用カメラ数 | 5台 | 4台 |
やはり、完全にOculus Rift Sを置き換える機能、というわけではないようです。
周辺の歪み
(追記)周辺の歪みは現状、改善されています。
よくよく見てみると、視野の周辺が二重に見えます。片目を閉じると、ダブっていませんので、目の焦点を合わせれないようです。
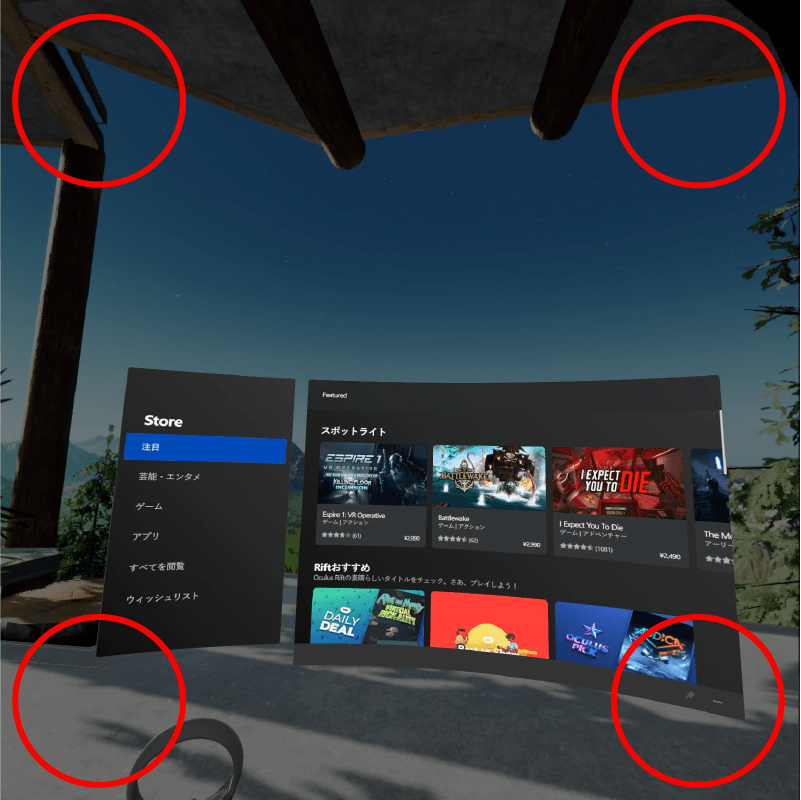
IPDレバーを動かしても改善しません。視野の周囲のレンダリングを軽くしている影響ではないようです。
ベータ版ということで調整が不完全なのか、私だけの問題なのかはわかりません。改善・調整が入ると嬉しいのですが。
遅延
感覚的には、ほとんど遅延を感じませんでした。
私自身、1m程度のUSB3.0ケーブルしか持っていないので、動き回るテストはできていないのですが、PC版Beat Saberの「$100 Bills (Beat Saber Soundtrack Teaser)」のHardモードならば、ノーミスでクリアできました。
如何せん、ケーブルが短いので、これ以上はテストできませんが。
とはいえ、原理的には確実に遅延は発生するため、リズムゲームなどのタイミングを求められるアプリは何処かで超えられない壁が発生するのではないでしょうか。
ALVRとの比較
ワイヤレスでPCに接続するフリーのアプリALVRと使用感を比較してみます。
| Oculus Link | ALVR | |
| 接続 | USB3.0ケーブル | ワイヤレス(WiFi) |
| 遅延(HMD) | ほとんど感じない | 設定によって 少なくできる |
| 遅延(コントローラー) | ほとんど感じない | 大きい |
| コントローラーのバイブ | あり | 非対応 |
| 音声 | Oculus Questから出力はできる Oculus Questのマイクは使えない | Oculus Questから出力はできる Oculus Questのマイクも使える |
| 画質 | くっきり | 遅延とトレードオフ |
Oculus Linkでの映像は、ALVRで遅延を抑えた映像よりもきれいに感じます。圧縮のかかったALVRは靄っとしている感じですね。一方、Oculus Linkの方が荒い印象を受けます。絵作りの好みの差が出るでしょうが、Oculus Linkの方が、素の絵に近いのでしょう。
個人的には、ALVRに比べてOculus Linkは、コントローラーの遅延が少なく、かつ、バイブが対応している点で、非常に素直に使えると感じました。
ALVRはワイヤレスという強力な強みがあるわけですが、これだけ楽だと、ALVRを使う機会が減りそうです。
使い勝手
Oculus Linkは一度接続してしまうと、使い勝手がかなり良いです。
1.USBケーブルを指す
2.Oculus Questを被る
3.画面上のボタンを押す
PCとUSB接続を切らなければ、「3.画面上のボタンを押す」すら要りません。
ケーブル1本で良い分、下手をするとOculus Rift Sより楽かもしれません。
マグネット式のL字USBアダプター
上記のマグネット式のL字USBアダプターをかましても、問題なく動作しました。転送速度がキープされているので、当然といえば当然です。
ケーブルをひっかけてOculus Questの端子を破損、なんてことがないように保険として導入してはいかがでしょうか。
もっとも、激しく動くと外れますので、ご注意を。
USB type-C中継アダプタ
これを用いて、USB type-Cを延長して、Oculus Linkが動作することを確認しました。
下記のケーブルを含む0.8m程度のケーブル2本での確認です。USB3.0の伝送距離の3mを超えて使えるかどうかは試していません。
なお、この中継アダプタは方向がシビアです。指すケーブル両方の方向が、アダプタとあっている必要があるようです。
それぞれの表裏で、計4パターンのうち1つのパターンのみデータを伝送してくれます。
ちょっと使い辛いですが、ケーブルが細く、軽い状態で延長できるのはありがたいです。
GeForce GTX 1060搭載のノートPCで使用してみる
要求スペックにはぎりぎり入っていないGTX 1060 with Max-Q design搭載のノートPCで動かしてみました。
Thunderbolt3のポートに接続すると?
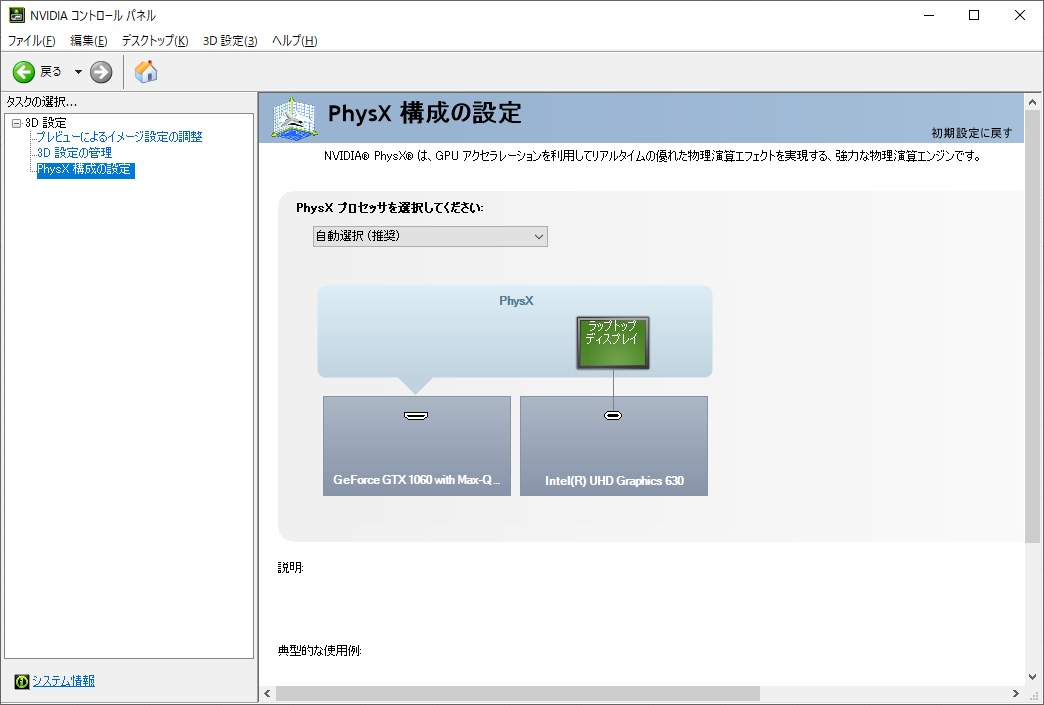
Thunderbolt3対応ケーブルで、Thunderbolt3対応ポートに接続してみましたが、ディスプレイとしては検知していないようです。
USB3.0として動作しているのでしょう。
USB3.1ポートと動作は変わりませんでした。
activeタイプのThunderbolt3ケーブルは?
下記のactiveタイプのThunderbolt3ケーブルで動作するのか確かめました。
結果は、「動作しない」です。
下記の記事にも書きましたが、activeタイプのThunderbolt3ケーブルは、USB3.0 に対応していません。伝送速度はUSB3.0 の5Gbpsに対して40Gbpsと速いのですが、規格が異なるため通信が出来ないようです。
activeタイプのThunderbolt3ケーブルは、長いものも存在しているので、これが使えると選択肢が増えたのですが、残念です。
まとめ
Oculus Linkが使用できるようになりました。
ケーブルが太く長いOculus Rift Sを使わずに、手軽にPC用VRアプリが使用できる素晴らしい機能です。
当然Oculus Rift Sに比べると、画質は落ちますが、取り回しの良さ・手軽さを考えるとOculus Questの活躍の場が増えていくでしょう。
ただ、USB3.0ケーブルは伝送距離が3m程度と短く、動き回るには適していないように感じます。
3mで十分という方は、上記のようなケーブルを購入するのも良いかもしれませんが、伝送距離ぎりぎりというのは、ちょっと心もとない気がします。
個人的には、5mのOculus公式ケーブルの登場を待つことにします。
(追記:2019/12/9)サードパーティの5mケーブル
サードパーティからOculus Link用ケーブルが販売されています。
待望の5mのケーブルです!
とはいえ、コネクタに不思議なネジが付いています。取り敢えず、発注してみました。


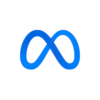

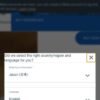





















ディスカッション
ピンバック & トラックバック一覧
[…] […]