Oculus Rift S レビュー:ノートPCで使えるようにGPUボックスを繋いでみた。
Oculus Rift SはUSB3.0と、DisplayPortでPCに接続する必要があります。
このDisplayPort、デスクトップPCならほぼ確実に付いていますが、DisplayPortが付いているノートPCはあまりなかったのでは無いでしょうか。
私のPCも類に漏れずDisplayPortが無いモデルでした。
と言うことで、DisplayPortを増設すべく、GPUボックスを買ってみましたので、作業や結果をまとめます。
PCのスペック
私の使っているPCはDELL G5、昨年のモデルです。
| 項目 | スペック | Oculus Rift S 推奨スペック | Oculus Rift S 最小スペック |
| CPU | Core i7-8750 | Core i5-4590 Ryzen 5 1500X 以上 | Core i3-6100 Ryzen 3 1200 FX4350 |
| memory | 16GB | 8GB以上 | 8GB |
| GPU | NVIDIA GeForce GTX 1060 Max Q 6GB GDDR5 | NVIDIA GTX 1060 以上 | GTX 1050Ti GTX 960 Radeon RX 470 Radeon R9 290 |
| ポート | ・USB 3.1 Type-A x 3つ ・Thunderboltと DisplayPortをサポートする Type-C Thunderbolt3 ・HDMI2.0 etc. | DisplayPort1.2 USB 3.0 x 1つ | DisplayPort1.2 USB 3.0 x 1つ |
詳細は下記の記事に書きましたが、このDELL G5では、Oculus Rift Sは動きませんでした。
準備した物
グラフィックボード
グラフィックボードは、持っているデスクトップPCから抜き取りました。
玄人志向のGEFORCE GTX 1050Tiを積んだ物です。

一世代前のエントリーモデルですね。買った当初は、GTX10シリーズで2万円を切ったと喜んで買った覚えがあります。
Oculus Rift Sの動作対象の最低限のGPUがGeforce GTX 1050Tiです。
能力的にカツカツですが、検証くらいは出来るでしょう。
GPUボックス
GPUボックスは、AKiTio Nodeを選びました。先ほどのグラフィックボードを並べてみました。

選んだ理由は、後々(?)のことを考えて、NVIDIA RTX20シリーズが使える物をと考えてこれにしています。
下記のサイトで、AKiTio NodeでRTX2080、2070、GTX1080の検証をされています。ご参考までに。

なお、現在販売されているGPUボックスのスペックを下記にまとめました。ご参考までに。
GPUボックス組み立て
AKiTio Nodeにグラフィックボードを取り付けます。
まずはAKiTio Nodeの裏面上部のネジを2本外します。手で外せるタイプのネジが付いています。


これでケースが外せるようになりました。側面・上面が一体となった金属製のフタを、前から後ろにスライドさせて開けていきます。
ズリと引っ張ると、ケースがスライドします。


ケースを外して中を見ると、こんな感じです。かなりスカスカです。

グラフィックボード用の電源ケーブルも付いています。今回のボードは追加電源は必要ないので使いません。

PCI Expressの端子が1つあります。ここにグラフィックボードを差し込むわけです。

まずは、グラフィックボードを固定するネジを外します。今回使うグラフィックボードは2スロットのモデルなので、2本とも外します。

これを外すと、誇り除けのカバーが一つ外れます。今回はこのカバーは使いません。

PCI Express端子にグラフィックボードを差し込みます。

AKiTio NodeのPCI Express端子には引っかける爪は付いていないので、サクッとはまります。

先ほど外したネジを2本付けて、グラフィックボードを固定します。

グラフィックボードの取り付けはこれで終わり。AKiTio Nodeは、スッカスカです。

後は、フタを閉めて、ネジ止めするだけです。これで、DisplayPortが使えるようになったはずです。

GPUボックスセッティング
PCに接続
AKiTio NodeをPCに接続します。電源ケーブルを挿して、Thunderbolt3ケーブルを挿します。

Oculus Rift Sも接続すると下記の感じになりますが、ひとまずOculus Rift Sは取り付けず、GPUボックスのセットアップを進めていきます。

GPUボックスのセットアップ
AKiTio Nodeの電源を入れ、Thunderbolt3ケーブルを挿すと、デバイスのセットアップが始まると同時に、タスクバーにThunderboltのアイコンが表示されます。
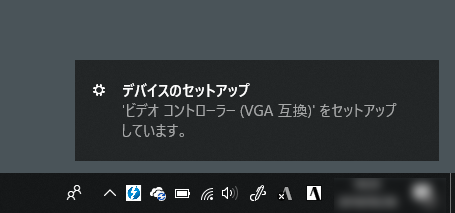
自動のセットアップが終わったところで、「Thunderboltデバイスの承認」というポップアップが出てきました。
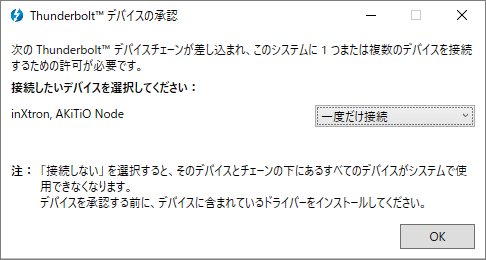
セキュリティー上問題が無ければ、「一度だけ接続」を選択してあげて、「常に接続」に変更します。

確認のため、Thunderboltのアイコンを右クリックします。出てきたメニューの「つながれたデバイスの表示」を押します。
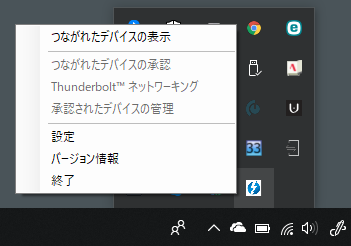
Thunderboltコントローラーに「inXtorn, AKiTio Node」が表示されていることを確認します。
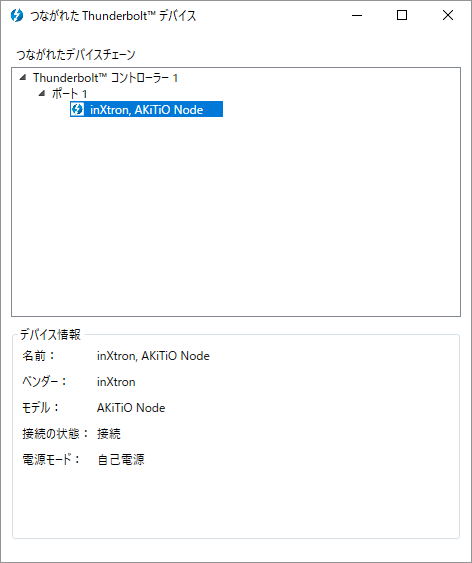
Thunderblotのバージョン確認
Thunderboltのアイコンの右クリックから「バージョン情報」を選択し、Thunderboltのバージョンを調べておきます。

GPUボックスのファームウェアアップデート
AKiTio Nodeのファームウェアは下記のサイトにあります。
現地点(2019/5/28)でのファームウェアは下記の二種類があるようです。
- Thunderboltのバーション16.1、16.2用
- Thunderboltのバーション16.3用
私のPCはバージョン17.4なので、バージョンの大きい方、v1.0.0.5を選んでおきました。
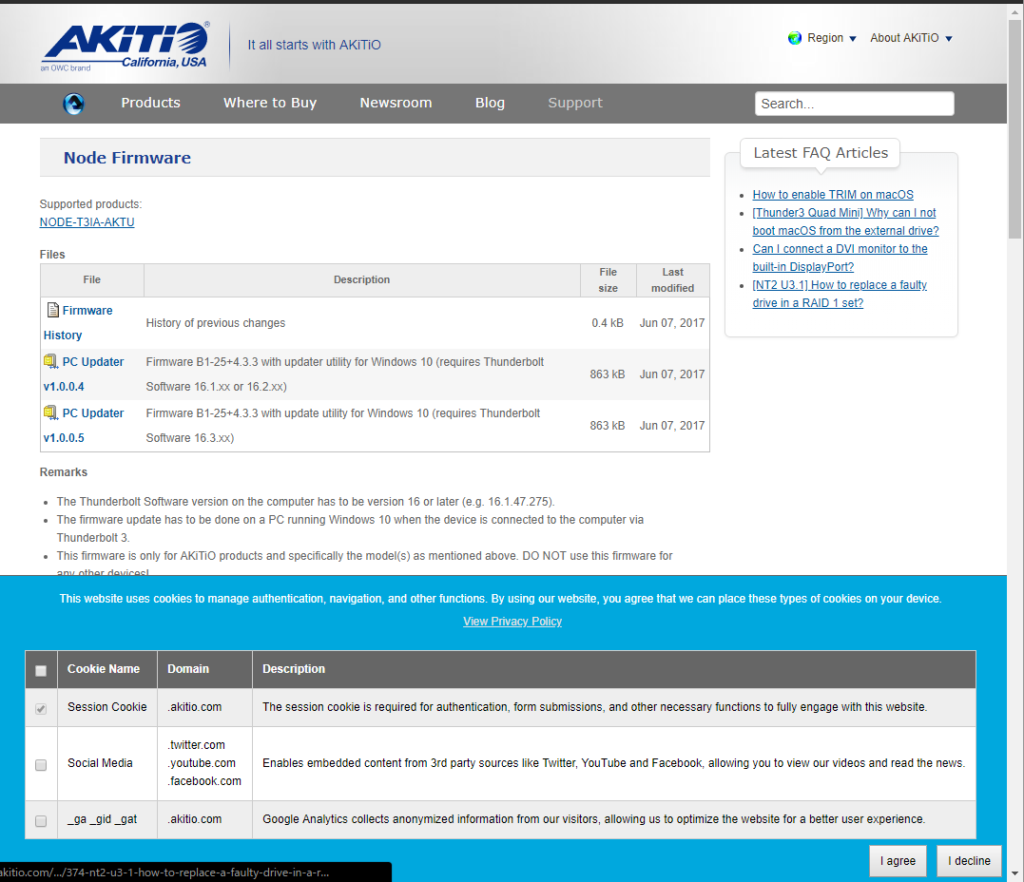
これをダウンロードして実行します。
AKiTio Nodeを選択して、「Next」を押します。
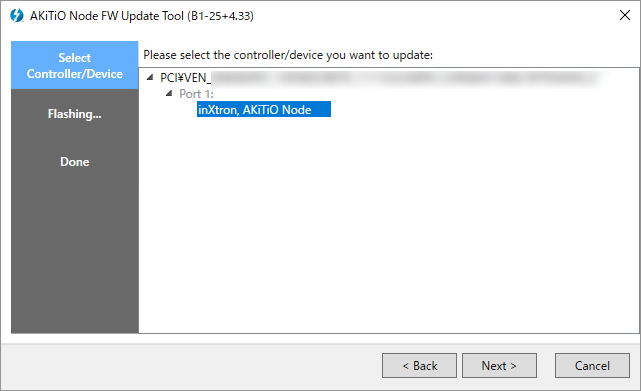
ファームウェアのバージョンアップ作業が始まるので、終了するまで待ちます。
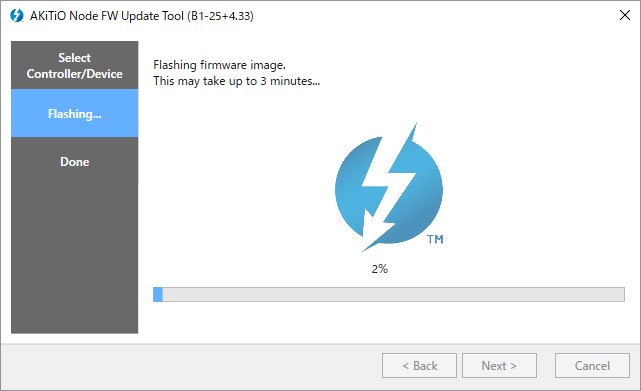
終了すると、再起動を要求されますので、再起動します。
再起動後の状態
再起動後のGPUの状態を確認したところ、ノートPCの内蔵Geforce GTX 1060の起動にエラーが生じているようです。
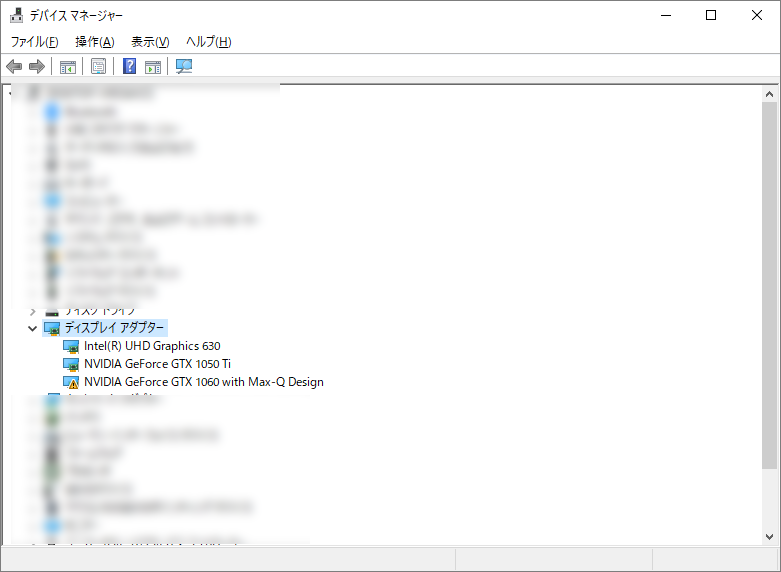
とは言え、GEFORCE GTX 1050Tiは認識しているようですので、作業を進めてみます。
Oculus Rift Sの接続
Oculus Rift Sの接続
内蔵のGeforce GTX 1060は動作していないままですが、Oculus Rift Sを接続してみます。

DisplayPortに接続した後、USB3を接続します。
Oculus Rift Sのセットアップ
すると、Oculusのソフトウェアが立ち上がりました。
ウィンドー上部に「Rift Sを設定しますか?設定」という文字が出ました。「設定」をクリックしてみます。
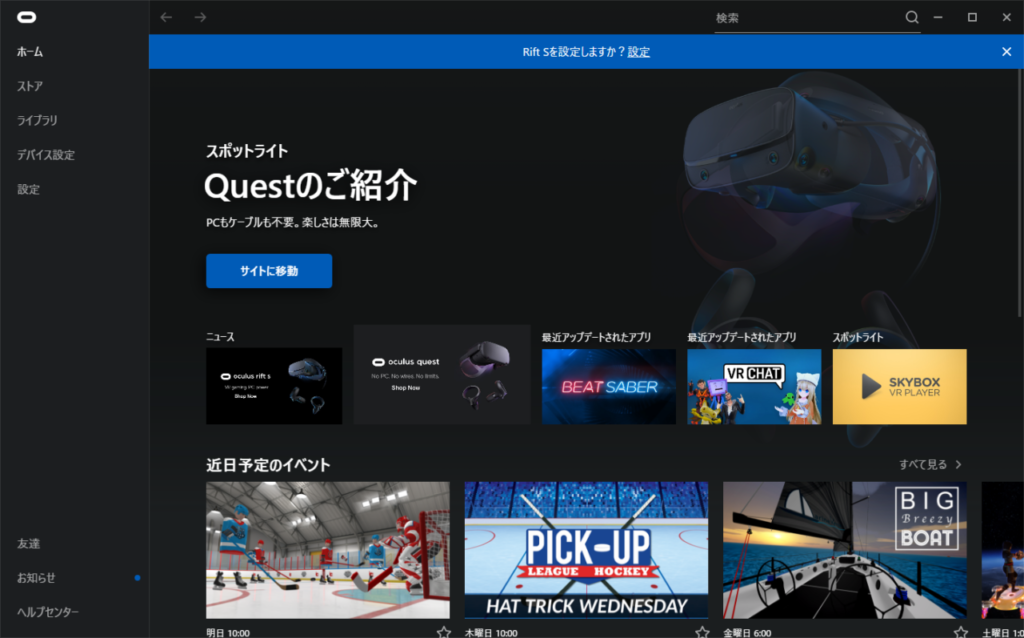
ヘッドセットの設定の画面に映りました。DisplayPortもUSB3も認識しているようです。「次へ」を押します。
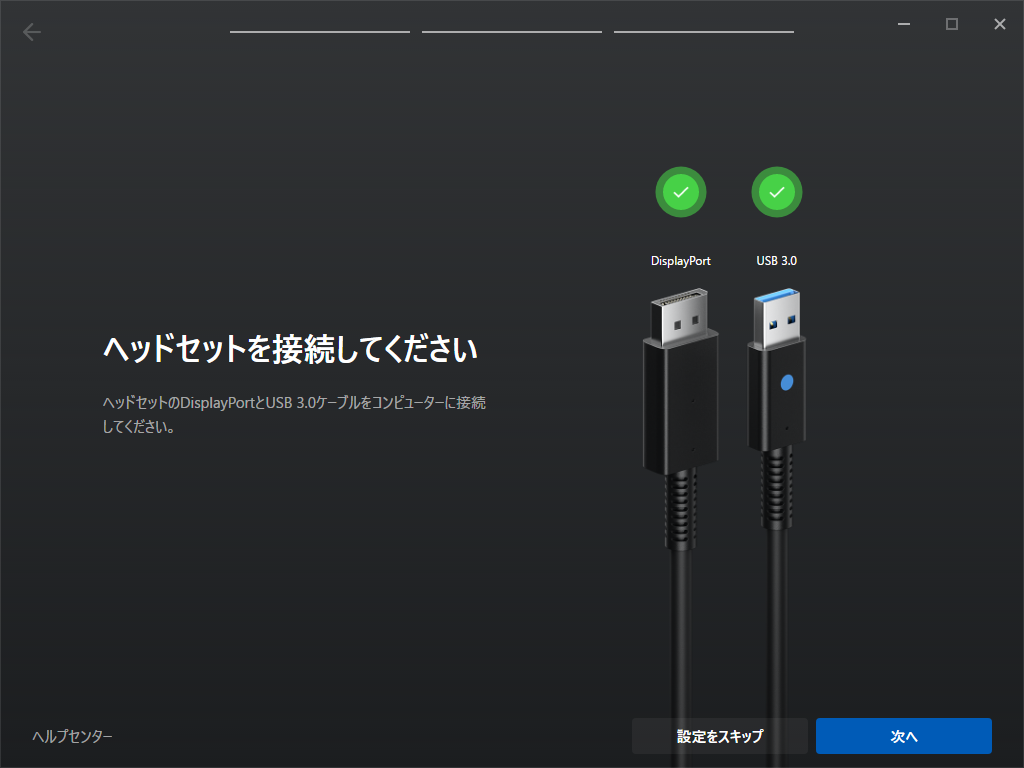
センサーチェックが始まり、数秒で終わります。「次へ」を押します。
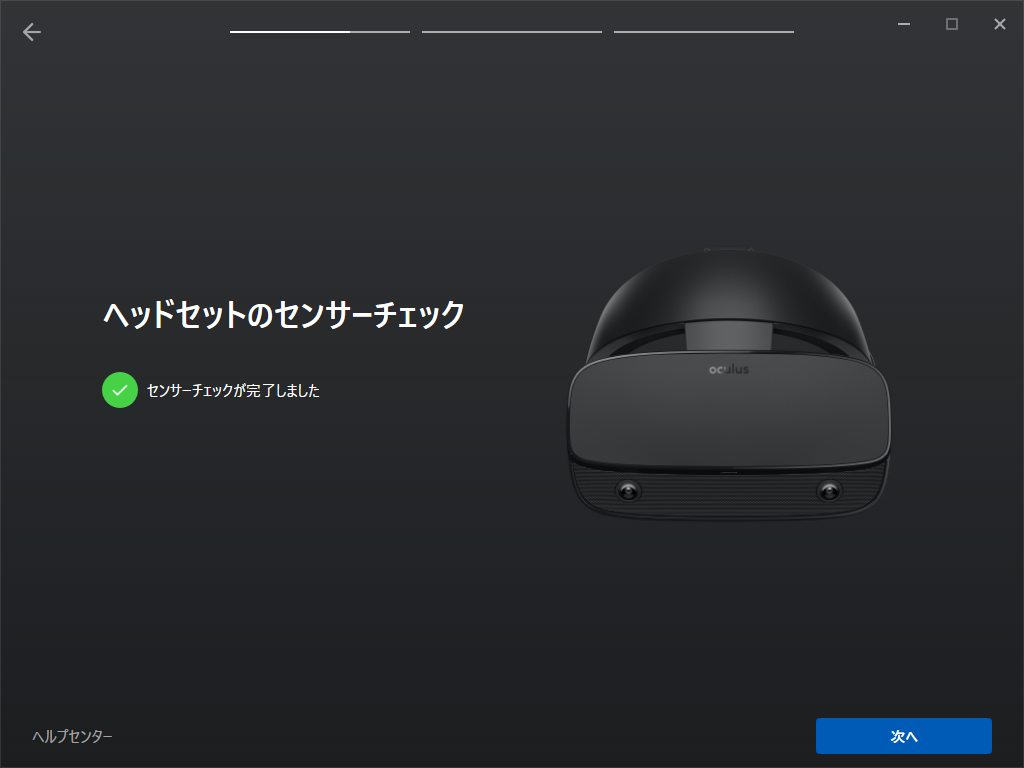
コントローラーの設定
コントローラーにバッテリーを入れる指示が出ます。電池を入れて「次へ」を押します。
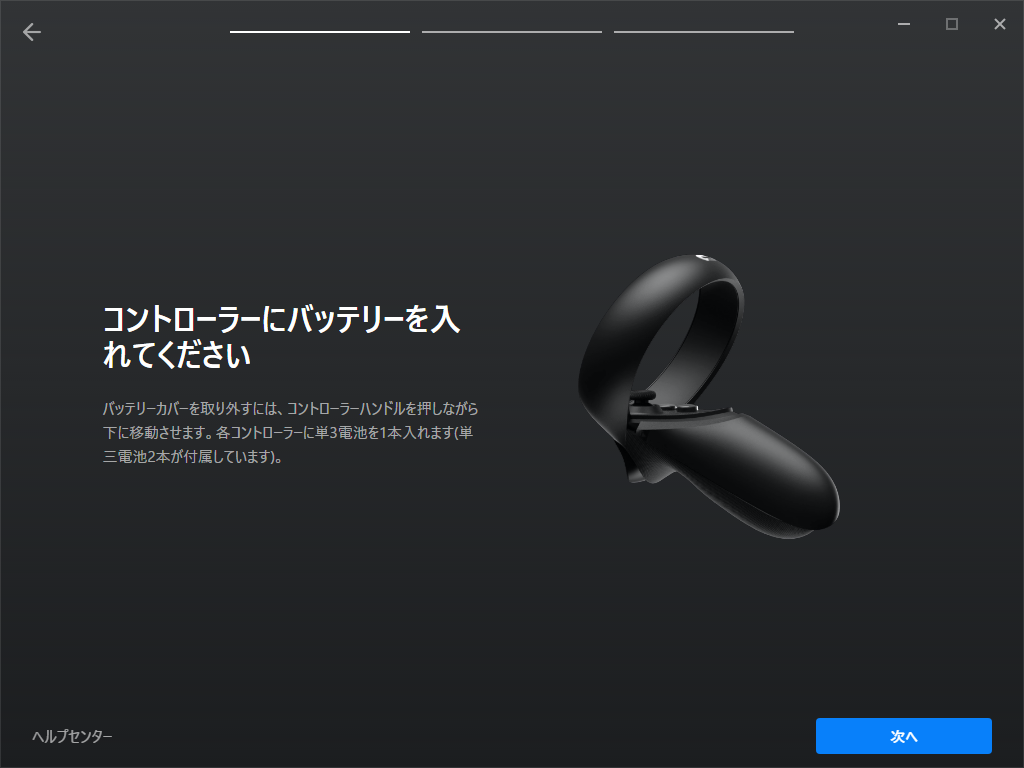
左コントローラの「Y」と「メニュー」ボタンを、LEDが点滅するまで長押しする指示が出ます。
LEDは「点灯」ではなく「点滅」するまでボタンを押しましょう。LEDがチカチカしたら、ペアリングが始まります。

LEDが点滅すると数秒でコントローラーのペアリングが終わります。
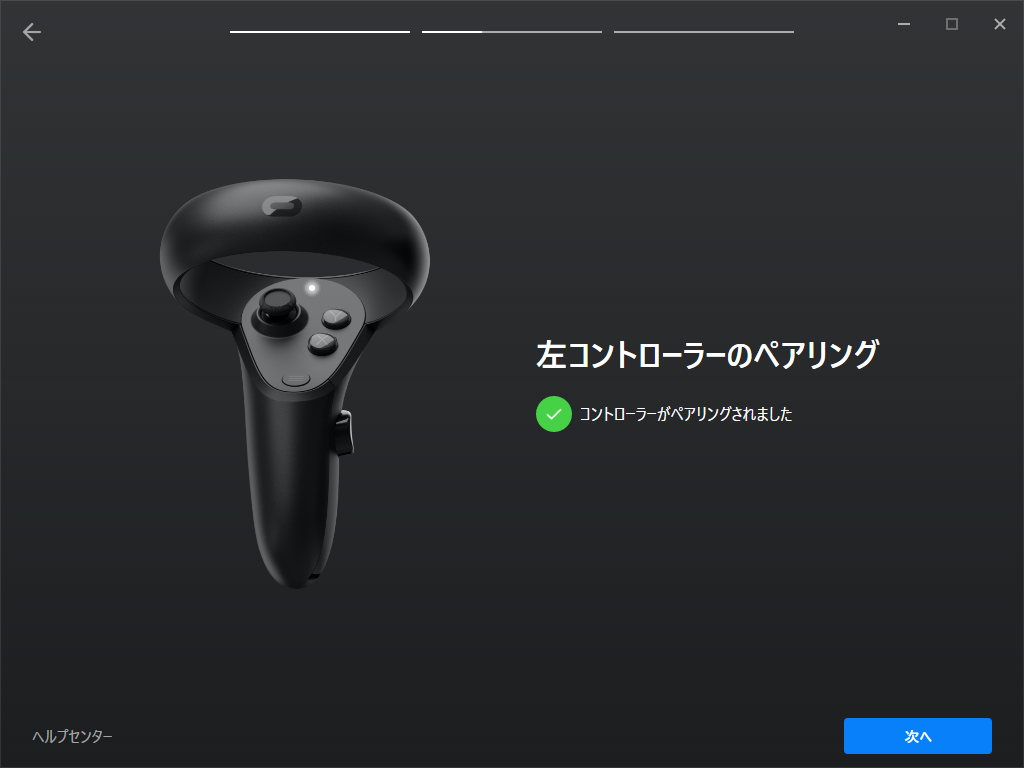
コントローラーのペアリングはOculus QuestQuestでは無かった作業ですね。Oculus Questは出荷前にペアリングされているのでしょうか。
ペアリングが済むと、コントローラーのファームウェアのアップデートを行います。「アップデート」を押します。
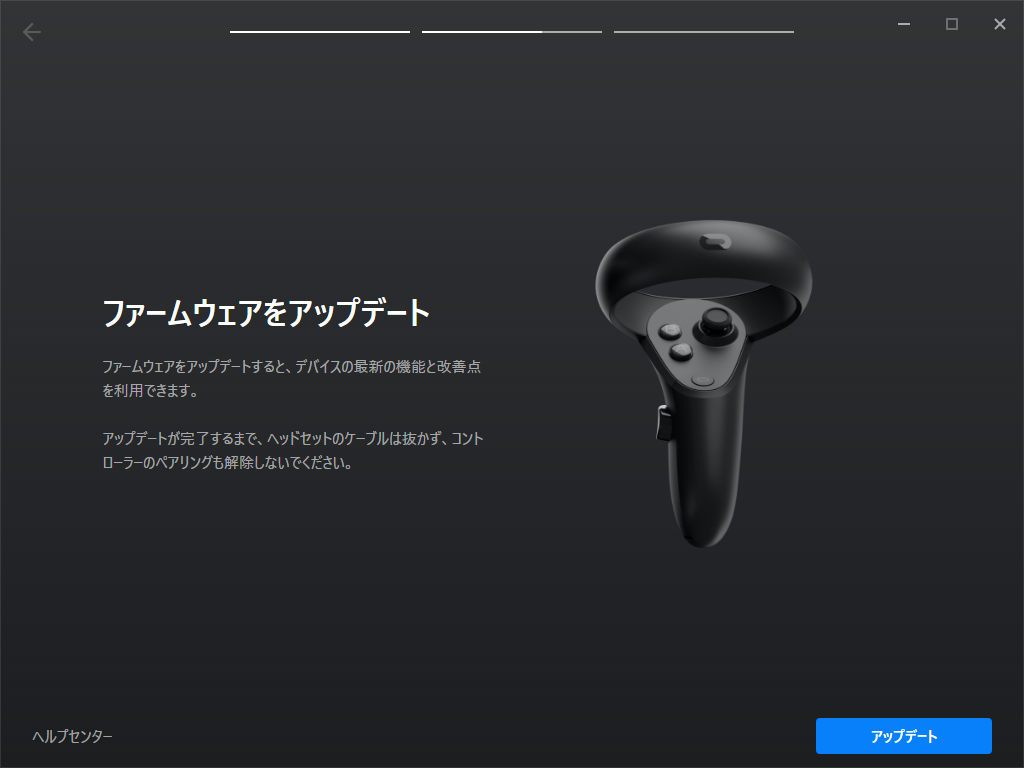
1,2分でファームウェアのアップデートが終わりました。

安全に関する同意
ここまで来ると、Oculus GoやOculus GoやOculus Questと同じく、安全に関する動画を見た後、「同意を求められます。
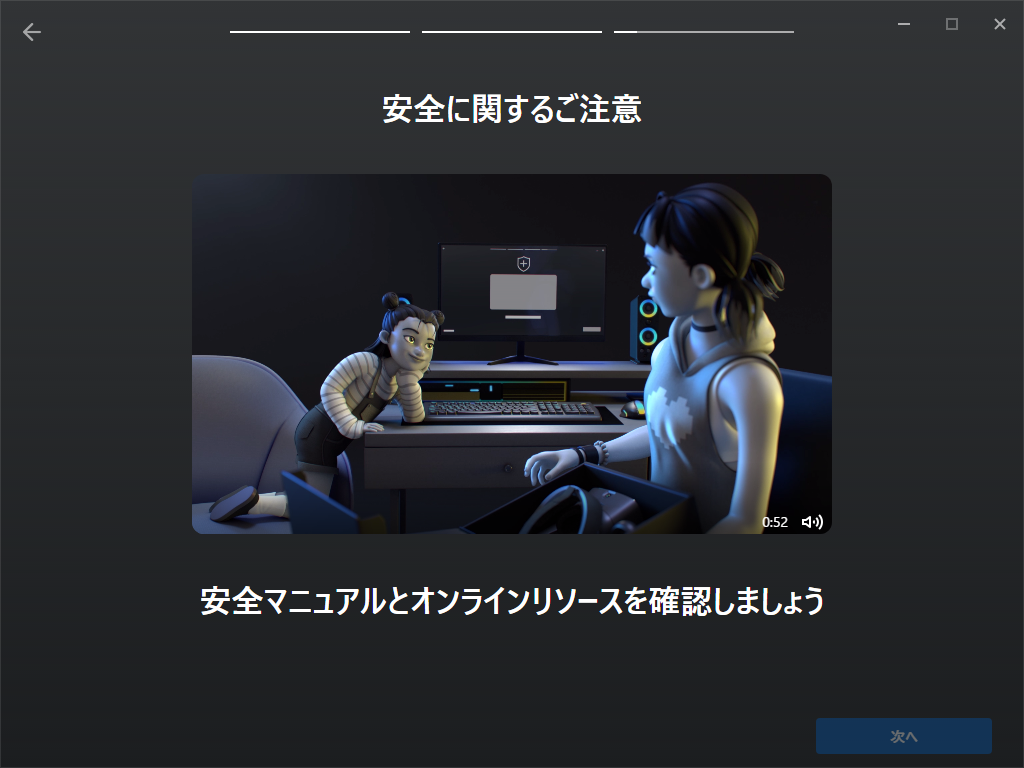
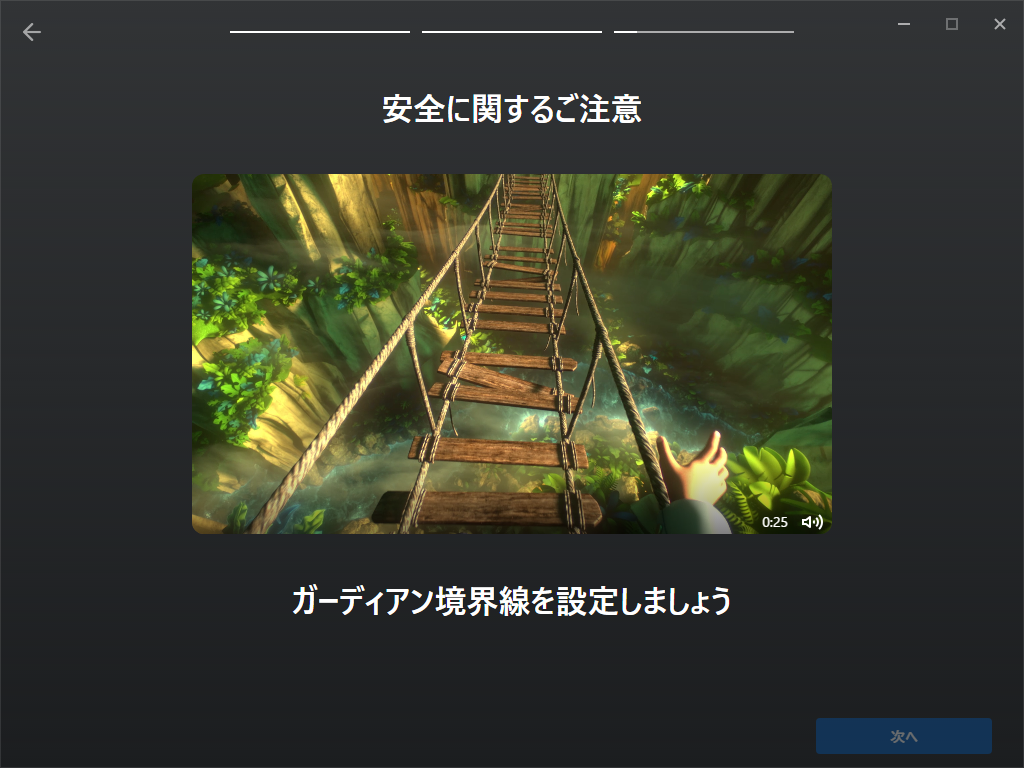
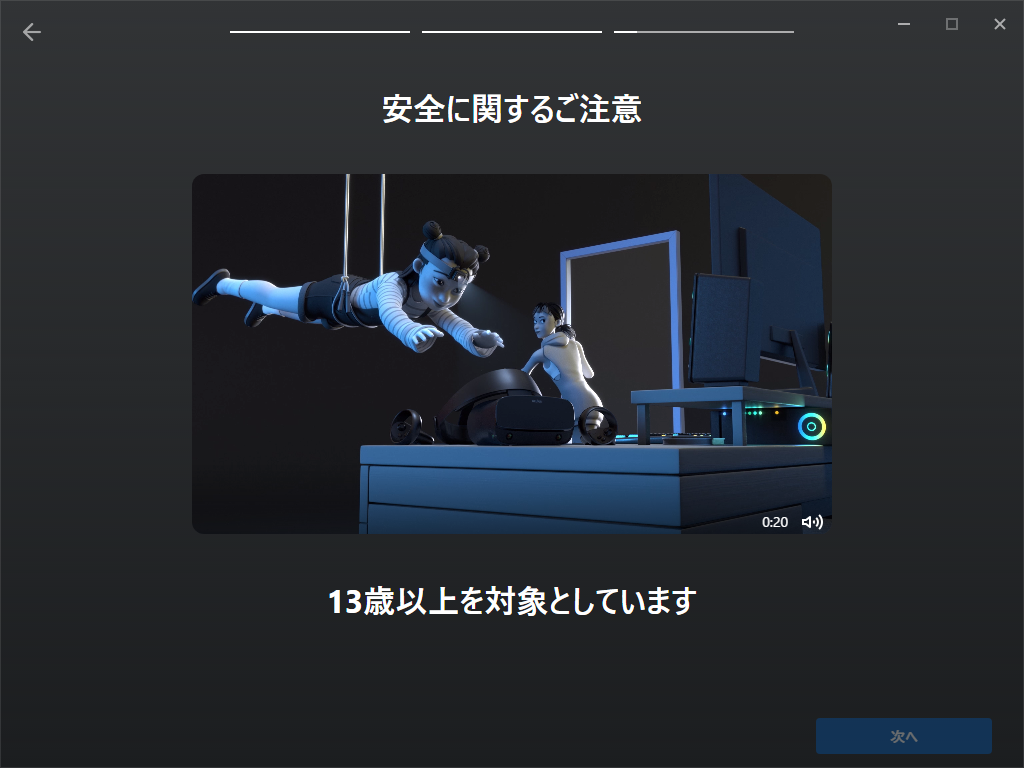
動画を見終わると、安全に関する同意を求められます。「同意する」を押します。
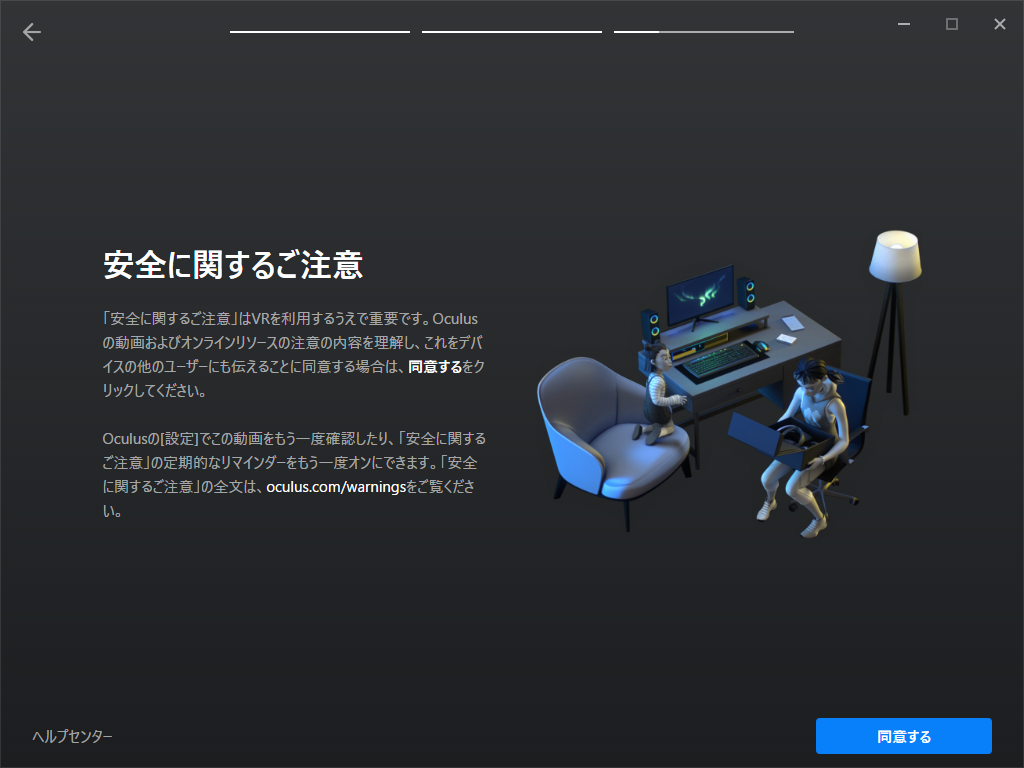
プレイエリア(ガーディアン)の設定(1回目)
続けて、プレイエリアの設定が始まります。
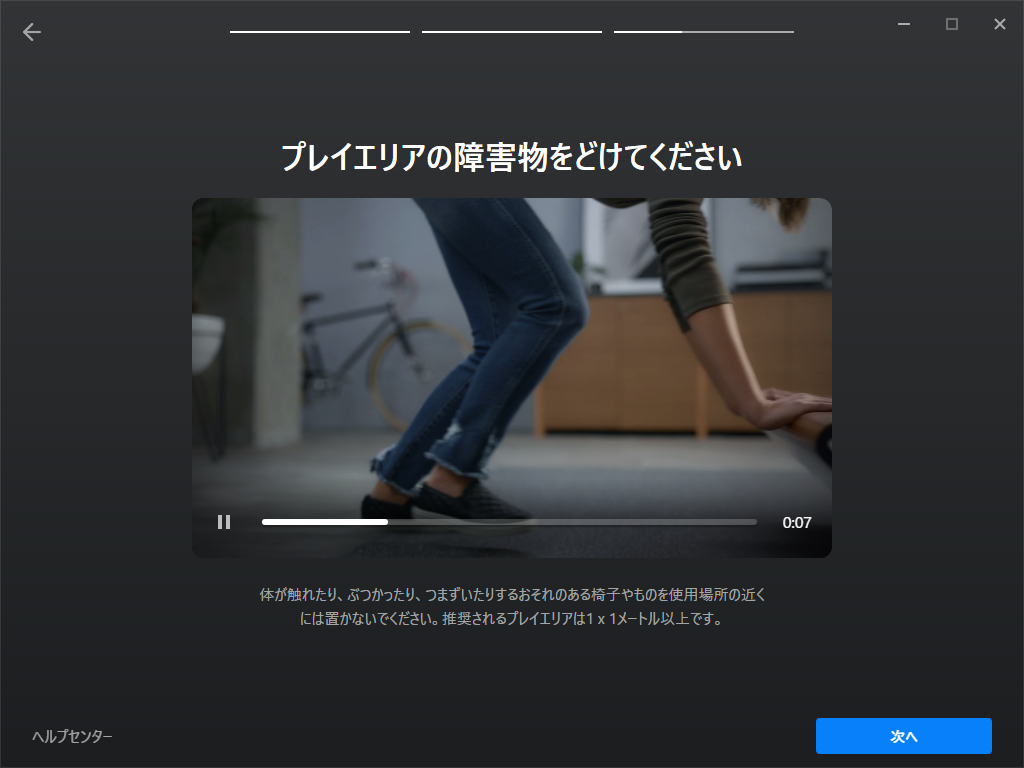
この後、Oculus Rift Sを覗き込みながら、プレイエリアの設定を行います。
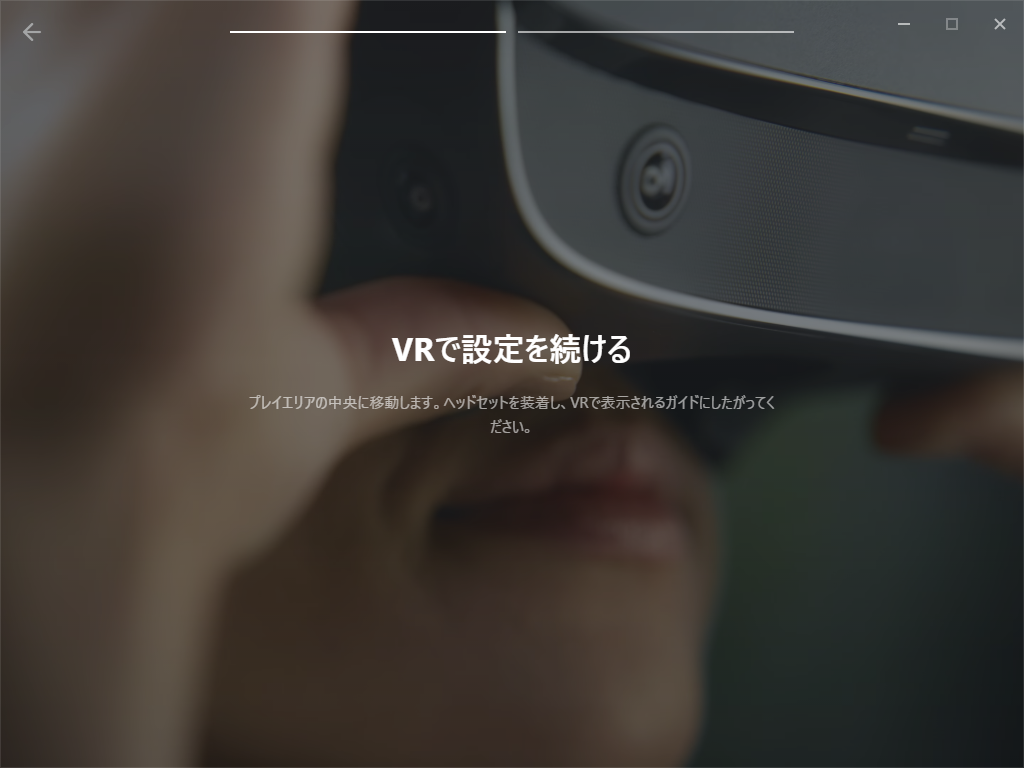
が、ここでトラブル発生です。
Oculus Rift Sに何も映りません。
トラブル対策
GPUのドライバーのアップデート
まずは、GEFORCE GTX 1050Tiのドライバーを疑いました。このドライバー、microsoftの互換ドライバーが入っていました。2017年製! これでは、Oculus Rift Sが動くわけも無いです。
と言うことで、「GeForce Experiene」からドライバーのアップデートを行います。
この時は、v399.24がインストールされました。現在の最新、および下のスクリーンショットはv430.86です。
私は、Premiere Proも使いますので一応「Studioドライバー」を選んでいます。
インストール時には、「カスタムインストール」を選択しました。
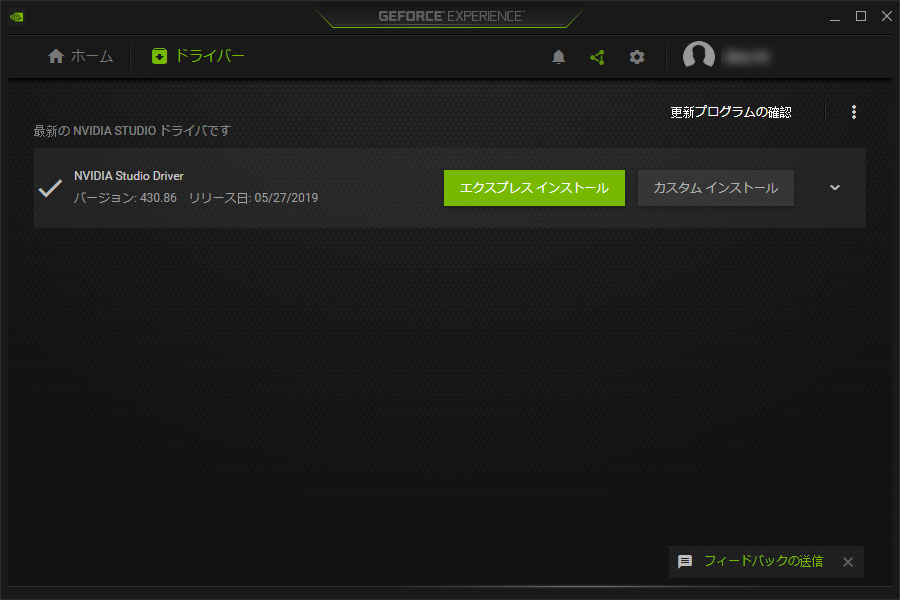
しばらく待つと、インストールオプションが表示されるので、「クリーンインストールの実行」にチェックを入れます。これにチェックを入れなかった場合、Oculus Rift Sは正常に動きませんでした。
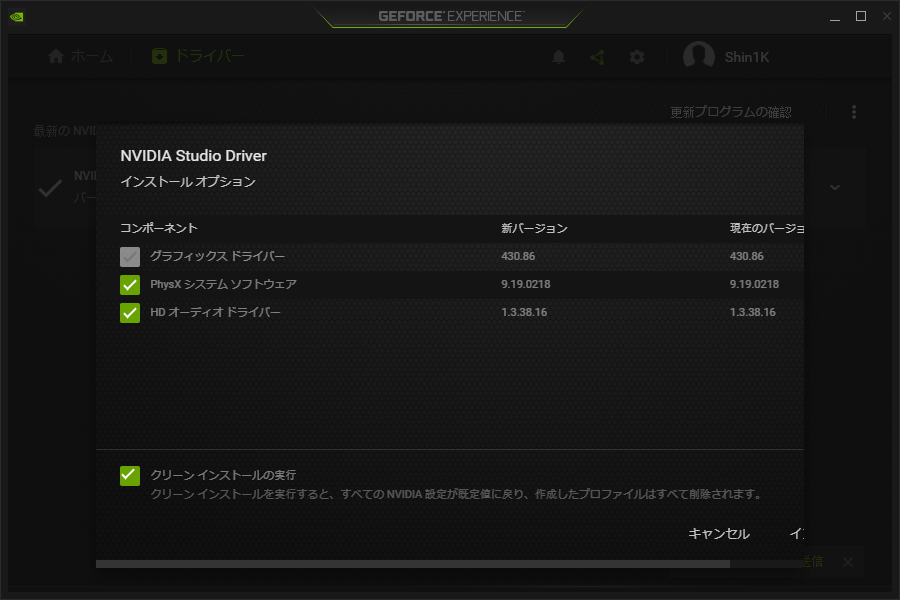
インストールの途中で再起動を促されますので、再起動します。
Thunderboltケーブルは繋いだまま、再起動をします。
再起動後に、GeForceのドライバーがインストールされ、また再起動を促されました。
デバイスマネージャを見てみます。すると、GEFORCE GTX 1050TiもGeforce GTX 1060も両方動いていることが分かります。
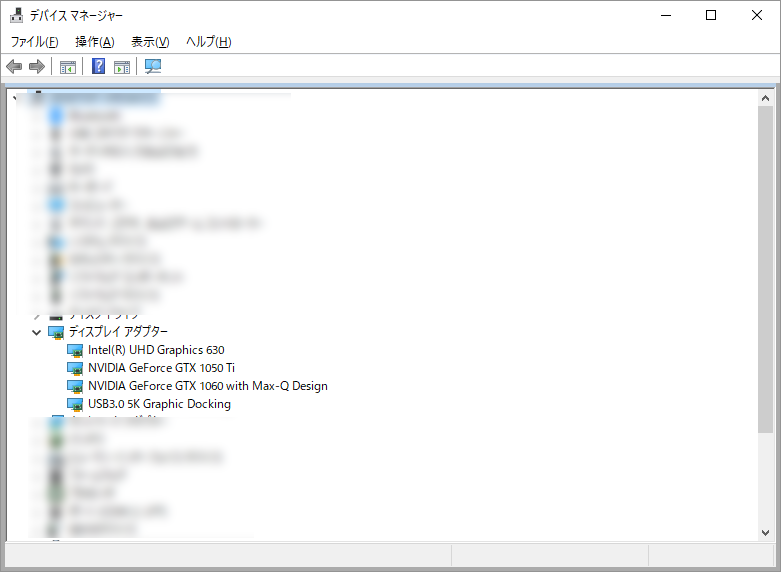
プレイエリア(ガーディアン)の設定(2回目)
Oculus Rift Sを接続すると、Oculusのソフトウェアが立ち上がります。
そのままプレイエリアの設定を行います。
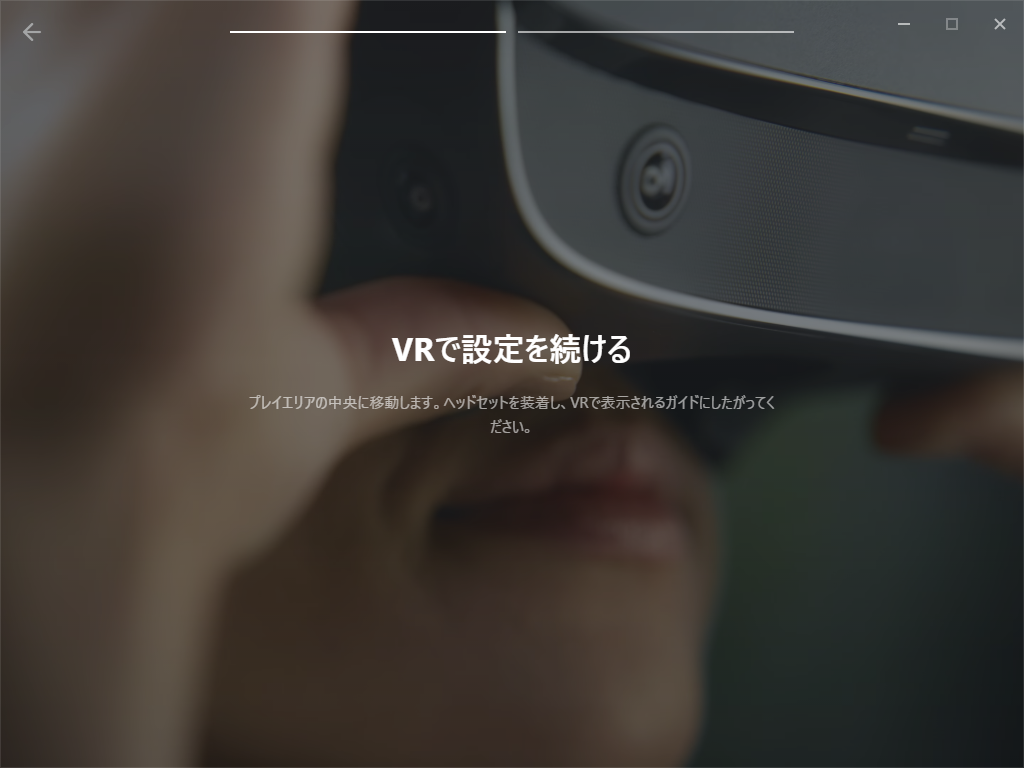
今度はOculus Rift Sが動作しました。
Oculus Rift Sを装着し、コントローラーを持ちます。ガーディアンの設定(プレイエリアの設定)はOculus Rift Sを装着した状態で行います。全面のカメラで撮った映像が白黒でリアルタイムで映し出されます。
Oculus Rift Sを装着したまま、指示に従って行けば、設定できるようになっています。下の写真は、Oculus Rift Sの左目の映像をカメラで撮った物です。撮影難しく見辛いですがご了承を。
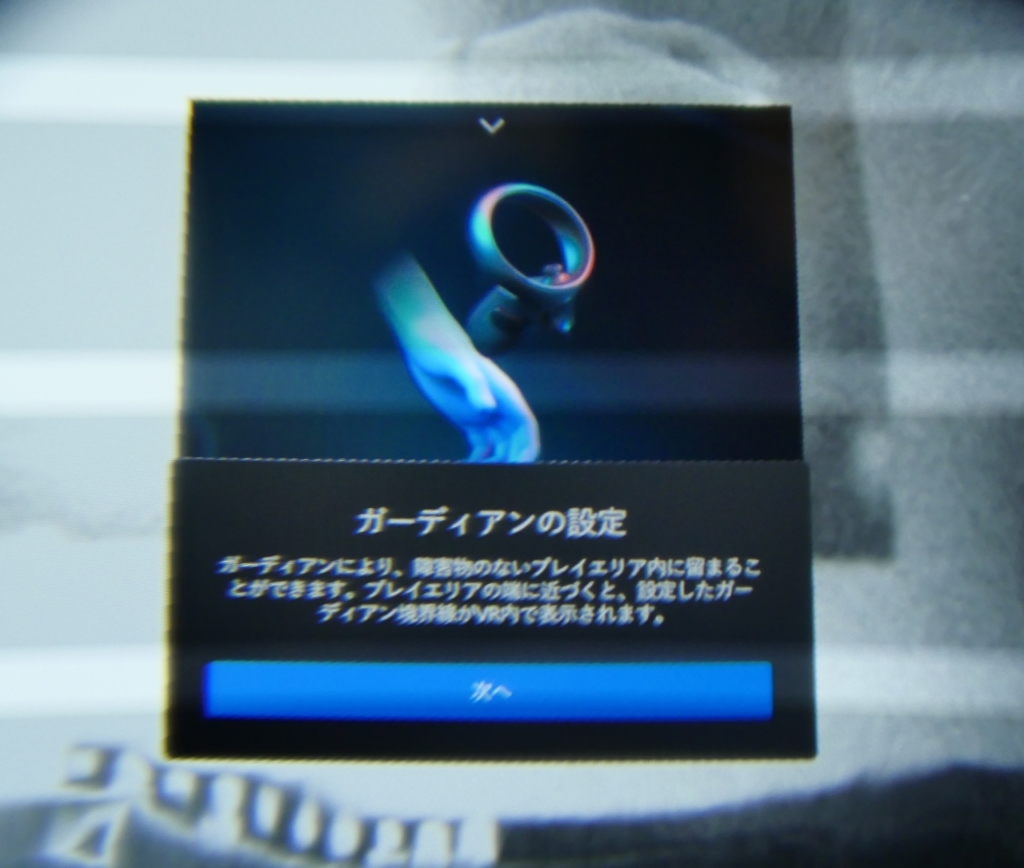






ちなみにガーディアンの設定はOculus Rift Sのホーム画面の設定から、再設定することが出来ます。
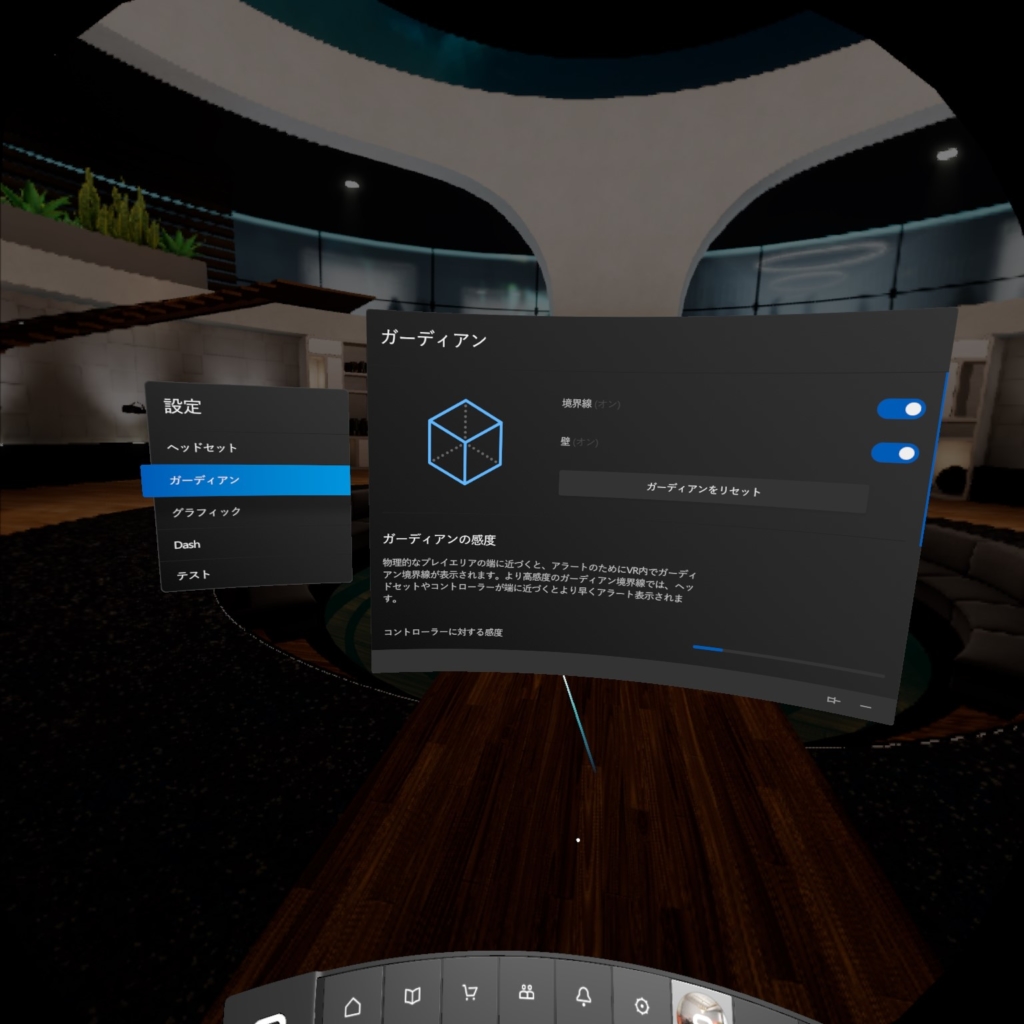
設定終了後検証
設定が終われば、そのままOculus Rift S上でホーム画面が立ち上がります。
動作の体感状態
アプリの立ち上げ時にたまにカク付くことがあるようです。が、原因は不明です。原因として考えられるのは、
- GEFORCE GTX 1050Tiという最低限の構成であるため
- Thunderbolt3でのGPUの接続のため
- ただ単に、アプリの立ち上げで一時的にパフォーマンスが落ちている
アプリの移動時の高負荷状態(?)以外ではスムーズに動いています。カク付きはVR酔いの原因となりますが、気になるような不自然な動きはありません。
ちなみにこの時のGPUの使用状況は、Oculus系のソフトウェアはGEFORCE GTX 1050Tiのみで動いているようです。
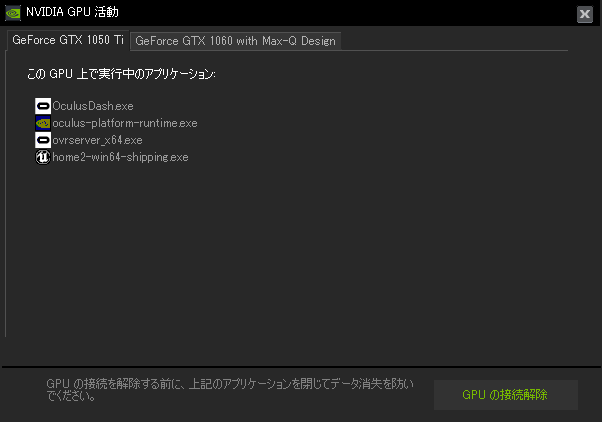
調子が悪い時の再起動方法
トラッキングが不自然な場合など、Oculus Rift Sのみを再起動したい場合、Oculusのソフトウェアから再起動がかけれます。
「設定」から「ベータ」を選ぶと、「Oculusを再起動」という欄がありますので、ここをクリックします。
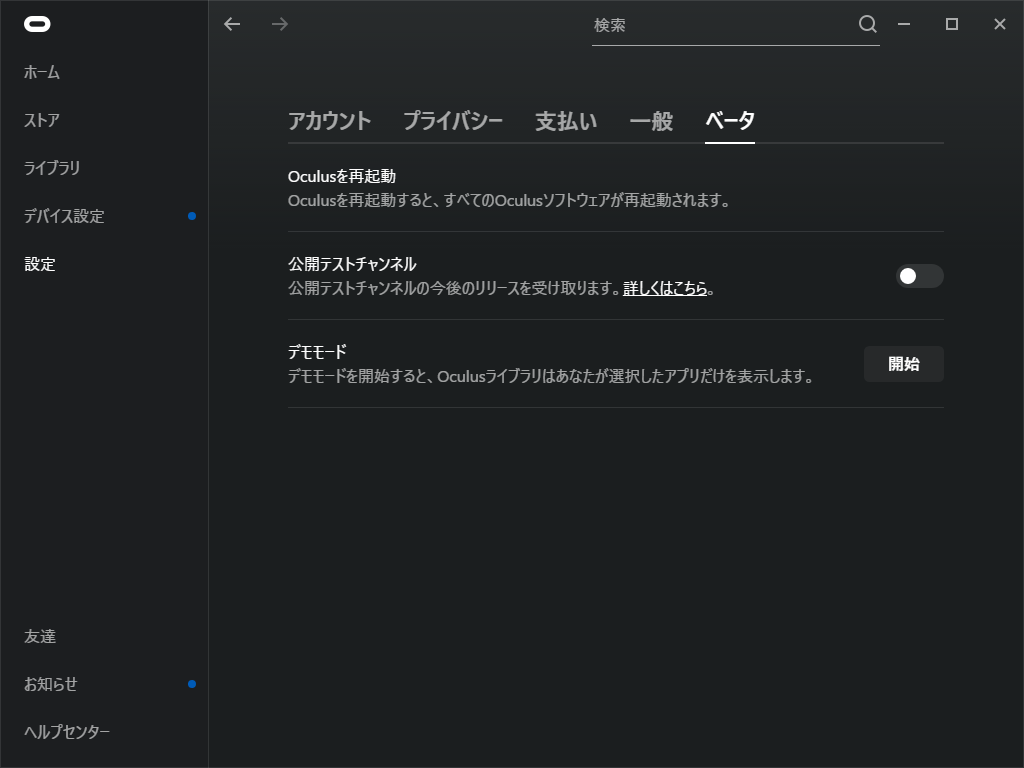
すると、確認画面が出てきますので、「Oculusを再起動」をクリックします。大体1分弱で再起動します。
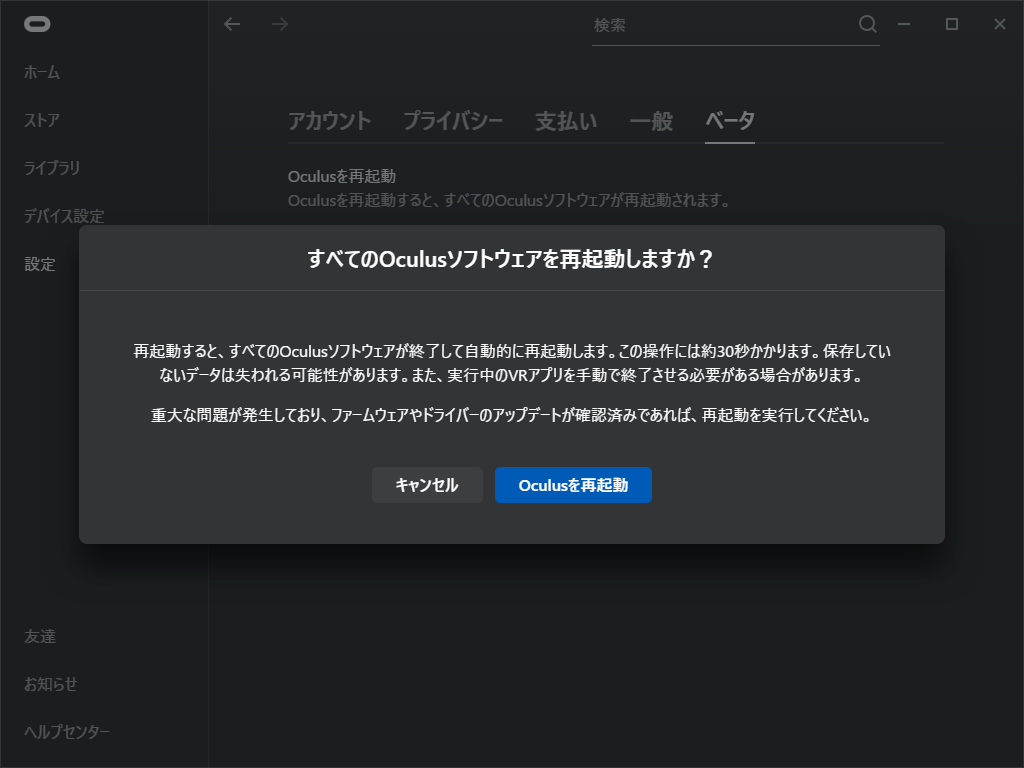
IPD(瞳孔観距離)の設定
ホーム画面の設定の「ヘッドセット」を選択すると、下の方に「IPD」の設定があります。
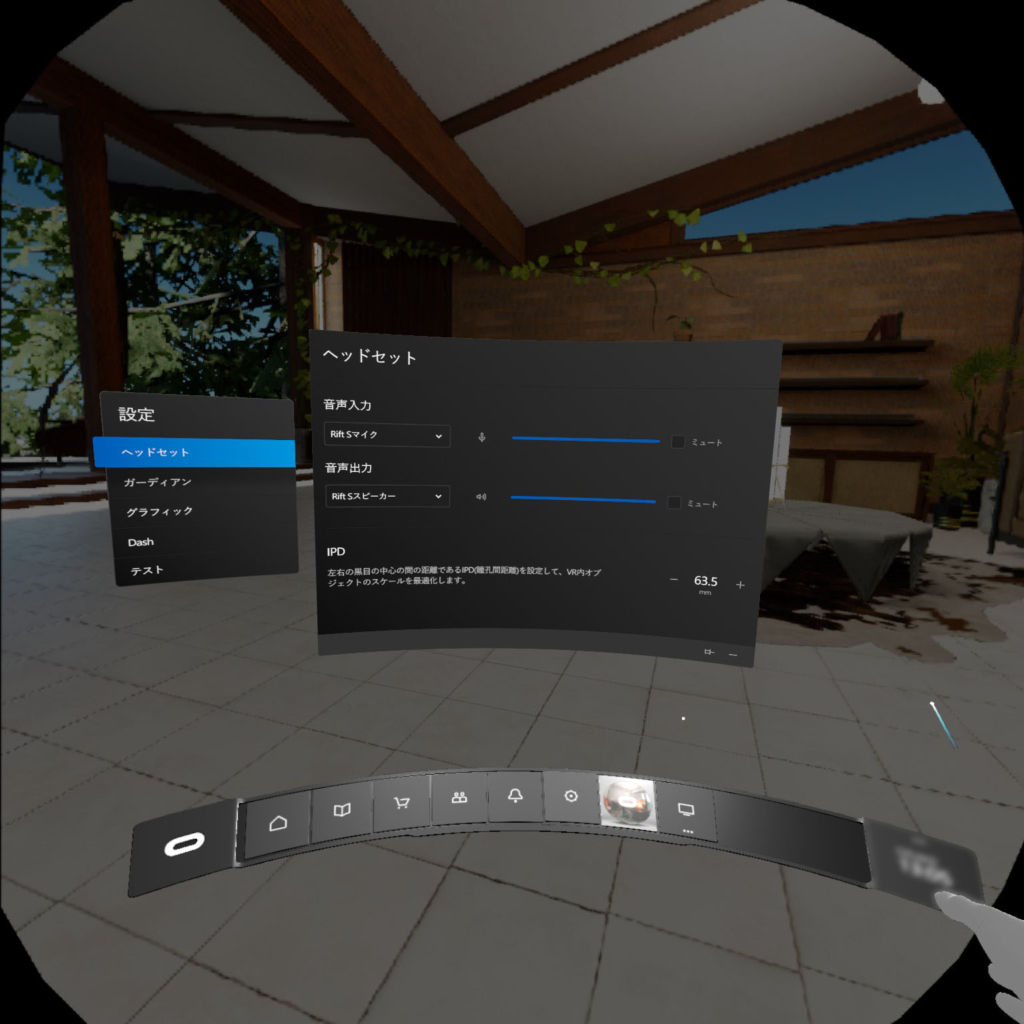
もしくは、Oculusのソフトウェア上のデバイス設定から設定することが出来ます。
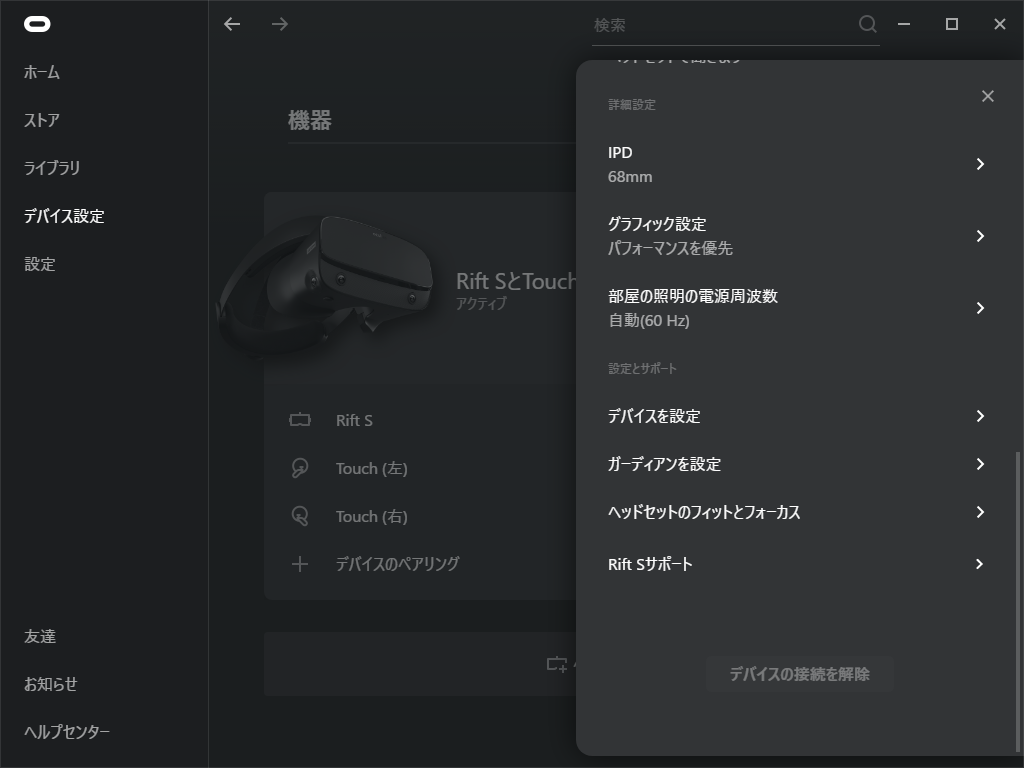
平均のIPDは63mm位だそうです。私の瞳孔観距離は68mmなので、平均より目が離れているんですね。
IPDの分布は下記のサイトに載っていました。Oculusの創始者パルマー・ラッキー氏は70mm弱だからOculus Rift Sは使えないと言っているようですが、68mmの私でも使えています。
Beat Saberで遊んでみた
人気のリズムゲーム「Beat Saber」を遊んでみました。
アプリ立ち上げ後は全くカク付くことなくプレイすることが出来ました。まぁ、このゲームはグラフィックが簡素であるため、当然と言えば当然なのかもしれません。
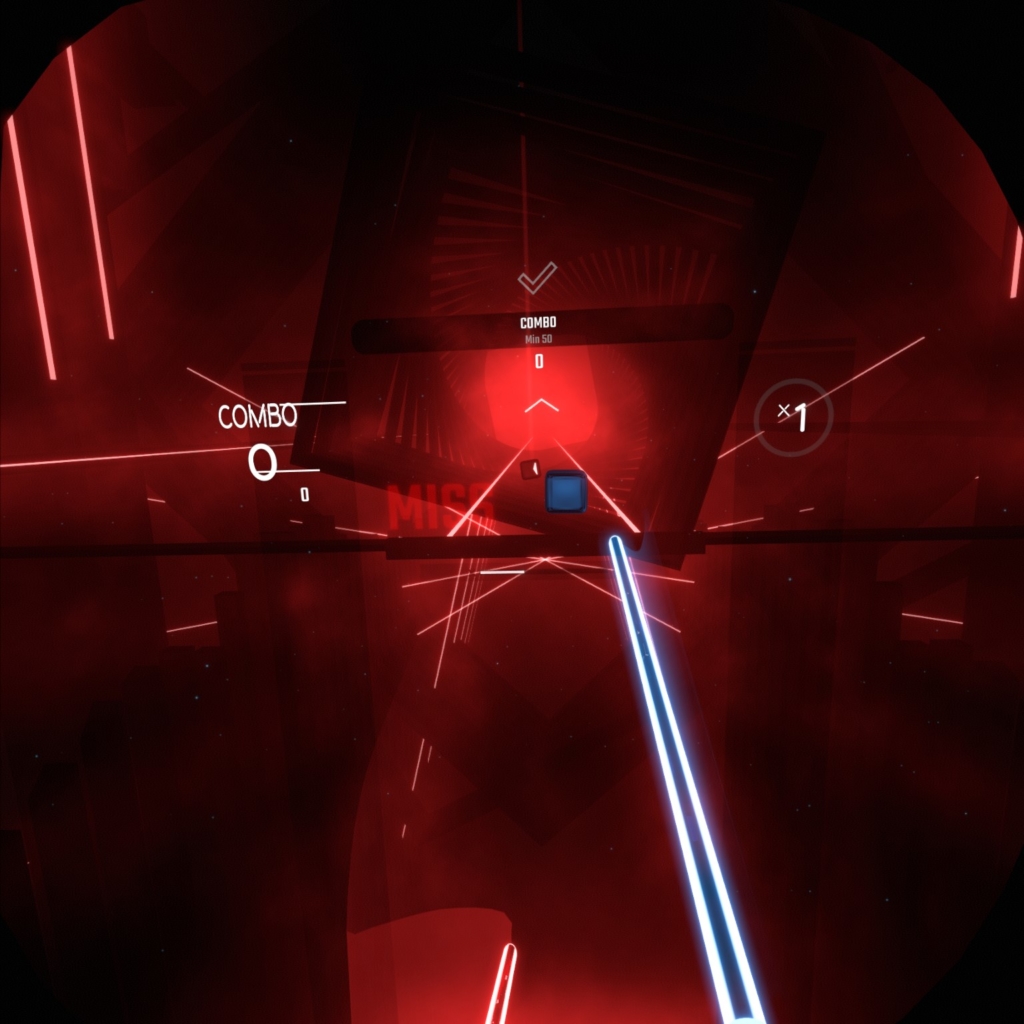
買ってから気が付いたのですが、このBeat Saber、Oculus Questとのクロスバイに対応していません。
このような動きが必要なゲームは、スタンドアロンのOculus Questの方が適しているように思います。
スクリーンショットの撮り方
ゲームよりも、このスクリーンショットを取る方が難易度が高かった気がします。
スクリーンショットは、ホーム画面の時計のところを選択すると、メニューが出てきます。スクリーンショットのアイコンを選択してから5秒後にスクリーンショットが撮れます。
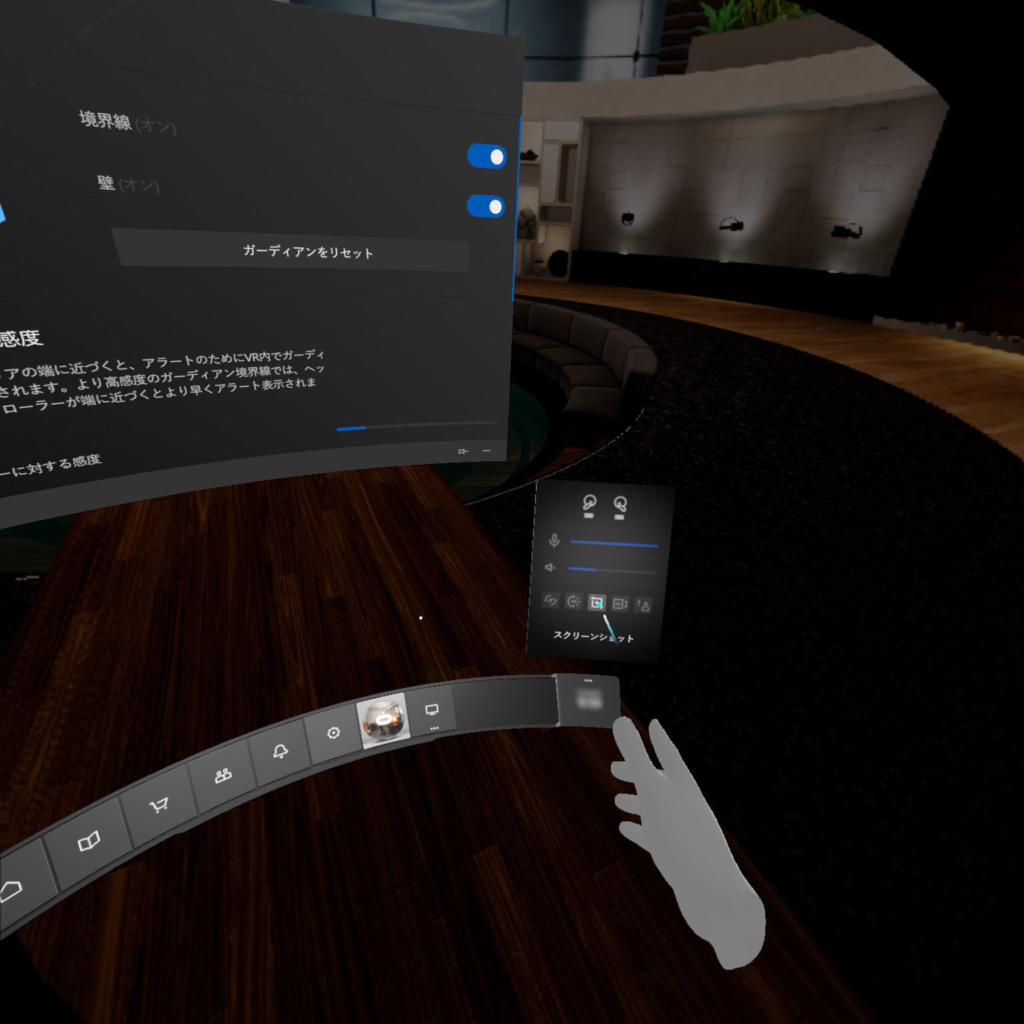
このアイコンを押して、ゲームに戻って・・・5秒はちょっと短いです。
問題点
これは、GPUの問題ではないように思います。
ガーディアンの設定をする時などに、前方のカメラで写した映像が映し出されます。この画面の上半分が歪んでいます。
下の写真は、PCの画面をOculus Rift Sを通して覗き込んだ時の写真です。ノートPCの画面がぐにゃぐにゃになっています。

こんな状態でも、ガーディアンは設定できるし、コントローラーもヘッドセットもちゃんとトレースしているのが、逆に驚きでもあるのですが、初期不良でしょうか。
(2019/5/30追記)メーカーに確認したところ、この歪みは”仕様”だそうです。ノイズが入る等の場合は初期不良だとか。Oculus Questではここまで映像が歪まなかったのでビックリしたのですが、将来パススルーが使われるアプリが出る時までには改善してもらいたいところです。
まとめ
Oculus Rift SはDisplayPortとUSB3の端子が必要になります。DisplayPortの無いノートPCでOculus Rift Sを動かすために、Thunderbolt3でGPUボックスを付けました。使ったGPUボックスはAKiTio Node、グラフィックボードはGEFORCE GTX 1050Tiです。
結果、GEFORCE GTX 1050Tiを乗せたGPUボックスでOculus Rift Sの動作を確認しました。
GPUの性能を引き出すためには、ドライバーは最新の物をクリーンインストールすることをお勧めします。
Oculus Rift Sは液晶モニターと言うこともあって、網目間(スクリーンドア効果)が少なく見やすい絵作りになっているように感じます。
最低限の構成+Thunderbolt3でもなんとかなるもんなんですね。
それはそれとして、この際Premiere Proの推奨GPUの購入を考えても良いのかもしれません。
Premiere Proの推奨GPUは下記のサイトに載っています。
取り敢えずドスパラで見てみますと、GTX10シリーズは在庫無し。Premiere Pro対応でスペック上げようと思うと、RTX2070になる模様。最安値が下記のボード。Amazonとの価格の乖離が凄い。
AmazonのRTX2070最安はMSIのボード
ちょっと散財が過ぎるか・・・
(追記:2019/6/2)RTX2070テスト
RTX2070を購入し、下記の記事にテスト内容をまとめました。ご参考までに。

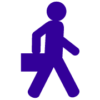


















ディスカッション
コメント一覧
まだ、コメントがありません