【実機レビュー】ASUS ROG ZEPHYRUS G14:小型軽量の出来るゲーミングノートPC【VRを試す】■Ryzen 9 4900HS /16GB /RTX2060MQ■

ASUS様よりROG ZEPHYRUS G14をお借りしました。「え? これがゲーミングノート??」というくらい軽量コンパクトな、このPCでVRがどの程度楽しめるのか、まとめました。
ROG ZEPHYRUS G14のスペック
| model | GA401IV | GA401IU | GA401II |
|---|---|---|---|
| CPU | Ryzen 9 4900HS 8コア16スレッド 3.0GHz(TB 4.3GHz) | Ryzen 9 4900HS 8コア16スレッド 3.0GHz(TB 4.3GHz) or Ryzen 7 4800HS 8コア16スレッド 2.9GHz(TB 3.8GHz) | Ryzen 7 4800HS 8コア16スレッド 2.9GHz(TB 3.8GHz) |
| GPU | NVIDIA GeForce RTX 2600 Max-Q 6GB | NVIDIA GeForce GTX 1660 Ti 6GB | NVIDIA GeForce GTX 1650 Ti 4GB |
| メモリ | 16GB DDR4-3200 | ||
| チップセット | 未公開 | ||
| SSD | SSD 1TB or SSD 512GB | SSD 512GB | |
| HDD | ー | ||
| ディスプレイ | 14型ワイドTFTカラー液晶 2,560×1,440ドット(WQHD)60Hz or 1,920×1,080ドット(フルHD)120Hz | 14型ワイドTFTカラー液晶 1,920×1,080ドット(フルHD) 120Hz or 60Hz | |
| インターフェース | HDMI x1 USB3.1(Type-C/Gen2) x1 USB3.1(type-C/Gen2・DP対応・PD給電対応) x1 USB3.0 x2 マイクロホン/ヘッドホン・コンボジャック×1 | ||
| バッテリー駆動時間 | 約9.4時間 | 約9.1時間 | 約11.9時間 |
| OS | Windows 10 Home 64 bit | ||
| サイズ (幅×奥行×高さ) | 1.5リットル(324 x 222 x 19.9~20.9mm) or 1.4リットル(324 x 222 x 17.9~18.9mm) | ||
| 電源 | 180W | ||
| 重さ | 約1.7kg | 約1.65kg | 約1.7kg |
| 価格(税込み) | ¥199,800~ | ¥208,800~ | ¥179,800~ |
※価格・モデルは執筆時の物を記載しました。頻繁に変更されるので、必ず公式サイトでご確認ください。
軽量小型のゲーミングノートPCです。
ASUS Storeで購入する意味
ASUS Storeで購入すると、メーカーならではの手厚いサポートを受けることが出来ます。
| 保証名 | 価格 | 期間 | 内容 |
|---|---|---|---|
| ASUSのあんしん保証 | \0 | 1年 | 故障時負担:どんな故障でも交換部品の20%の料金で修理可能 |
| ASUSのあんしん保証 プレミアム3年パック | \14,800 | 3年 | 故障時負担:\0 |
”どんな故障でも”修理してくれます。例えば、部品の増設をしようとして失敗して壊した場合や、落下させてしまったり、水没してしまったり。普通は保証適応外となるような故障であっても、修理してもらえます。
通常の「ASUSのあんしん保証」であっても、修理代金の8割はASUSが負担してくれる、これがあれば安心して使用できますね。
テスト機のスペック

今回お借りしたPCのスペックは下記の通り。このPCを使って、性能を検証していきます。
| model | ROG Zephyrus G14 GA401IV GA401IV-R9R2060QG |
|---|---|
| CPU | AMD Ryzen 9 4900HS 8コア8スレッド・3.0GHz(TB 4.3GHz) |
| GPU | NVIDIA GeForce RTX 2060 Max-Q 6GB GDDR6 |
| メモリ | 16GB |
| SSD | 1TB (NVMe/M.2) |
| HDD | なし |
| 電源 | 180W |
| OS | Windows10 Home 64bit |
VR性能測定結果
Oculus推奨スペックとの比較
Oculus推奨GPUの下限のスペックのPCとの比較をします。
- CPU:Intel Core i5 4590
- GPU:GEFORCE GTX 1060-6GB
- メモリ:8GB
今回テストしたRTX 2060 Max-Q搭載モデルは実測値を基に計算しています。ROG Zephyrus G14は、GTX 1660Tiも選択できるので、公開されているベンチマーク結果の平均値を元にグラフを作成しています。
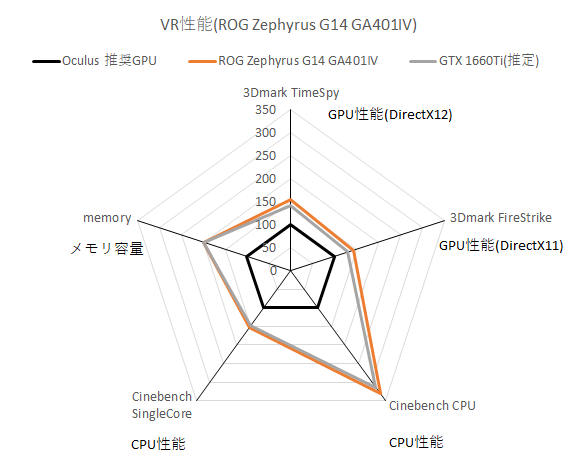
※Oculus推奨スペックを100とした時の、ROG Zephyrus G14 GA401IVの性能
| 項目 | 説明 |
|---|---|
| 3Dmark TimeSpy | DirectX 12対応の描画性能を示しています。 Oculus推奨のGTX1060 6GB(Desktop)を100とした場合の値です。 |
| Dmark FireStrike | DirectX 12対応のVRの描画性能を示しています。Orange Roomよりもリッチなグラフィックを使用します。 Oculus推奨のGTX1060 6GB(Desktop)を100とした場合の値です。 |
| Cinebench CPU | CPU全体の計算能力を示しています。 Oculus推奨のIntel Core i5 4590を100とした場合の値です。 |
| Cinebench SingleCore | CPUのコア1つ分の計算能力を示しています。 Oculus推奨のIntel Core i5 4590を100とした場合の値です。 |
| memory | メモリーの容量を示しています。 Oculus推奨の8GBを100とした場合の値です。 |
RTX 2060 Max-Qを選択しても、GTX 1660Tiを選択しても、Oculus推奨GPUの性能以上の能力を持っています。
CPUは過剰なくらい高性能です。
解像度とフレームレートの関係
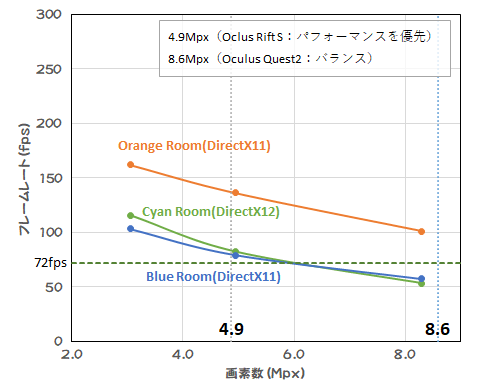
解像度を代えてVRMARKを実行しました。横軸が画素数、縦軸がフレームレートです。
VRMARKで記載されているフレームレートはPCが1秒間に何枚絵を描けるか、という値です。
このPCが絵を描くフレームレートが、HMD(ヘッドマウントディスプレイ)のリフレッシュレートに達しない場合は中間のフレームが補完される場合があります。頭の動きの少ないアプリであれば、HMD(ヘッドマウントディスプレイ)の半分のリフレッシュレートを目指すというのも手です。
Oculus Quest系は、2020年10月のアップデートで表示が変りました。
Oculus Rift S:リフレッシュレート80Hz
- 4.9Mpx:グラフィック設定「パフォーマンスを優先」
- 5.9Mpx:グラフィック設定「品質を優先」
Oculus Quest:リフレッシュレート72Hz
- 9.4Mpx:レンダリング解像度設定「1.0x」※(4128 x 2272設定)
※レンダリング解像度の倍率の表示は、PCのスペックによって変化する場合があります。
2020年10月以前の表示
- 5.4Mpx:グラフィック設定「パフォーマンスを優先」
- 7.2Mpx:グラフィック設定「バランス」
- 9.4Mpx:グラフィック設定「品質を優先」
Oculus Quest 2:リフレッシュレート72Hz、80Hz、90Hz
- 8.7Mpx:レンダリング解像度設定「1.0x」※(4128 x 2096設定)
※レンダリング解像度の倍率の表示は、PCのスペックによって変化する場合があります。
2020年10月以前の表示
- 6.4Mpx:グラフィック設定「パフォーマンスを優先」
- 8.6Mpx:グラフィック設定「バランス」
- 1.1Mpx:グラフィック設定「品質を優先」
Oculus Rift S使用時には、「パフォーマンスを優先」設定にすると、何とか重たいアプリでも描写しきれそうです。
Oculus Quest 2使用時には、標準のグラフィック設定は「バランス」になります。この場合、Orange Roomは72Hzを上回っていますが、Cyan Room、Blue Roomは60Hzを下回ります。
リッチな映像の設定とすると、フレーム落ちが発生しそうです。
Oculus推奨のGPUの処理能力と比べて、全項目で高い結果となりました。
余程重たいアプリでなければ、リッチな映像で楽しめます。
VRスコア・コスパ
| 項目 | スコア |
|---|---|
| VRスコア 数字が高いほど高性能 | 136 |
| VRコストパフォーマンス 数字が高いほどお得 | 64※ |
現在(2020/11/28時点)でセール対象外ですので、コスパは低く見積もられています。
PC基本性能測定結果
デスクトップPCのCPUとして現在の売れ筋CPU「INTEL CORE i5-10400」を積んだPCの性能と比較します。
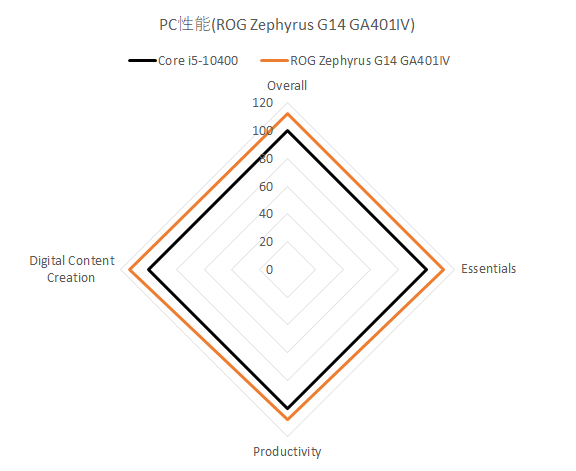
※INTEL CORE i5-10400のベンチマーク結果を100とした時の、ROG Zephyrus G14 GA401IVの性能
ベンチマークアプリ「PCMark10」の結果を記載しています。
| 項目 | 説明 |
|---|---|
| OverAll | PC全体の性能を示しています。 |
| Essentials | アプリの起動などPCの動作の処理性能を示しています。 実際にアプリの起動速度やブラウザ等を使って、処理能力を数字化しています。 |
| Productivity | WordやExcelと言ったOffice系アプリの処理性能を示しています。 OpenOffice系のアプリを使って、処理能力を数字化しています。 |
| Digital Content Creation | 写真・動画・3Dグラフィックスなどのクリエイティブ系アプリの処理性能を示しています。 GIMP等のクリエイティブアプリを使って、処理能力を数字化しています。 |
現在主流のCore i5搭載PCと比べて全般に高い性能を持っています。
一般的なPCよりもどんな作業でも快適に使えます。
HMDを接続してみた
リフレッシュレートを見るために、Oculus系のアプリを使用するときもSteamVRから立ち上げています。
Oculus系のアプリをSteamVRから立ち上げるときには「Revive」を使用しています。
Reviveのインストール手順などは、下記にまとめています。ご参考までに。
HMDを接続する前に、DisplayPortの確認
ROG Zephyrus G14は、DisplayPortを持っていません。
映像の出力端子は2つです。
- HDMIポート
- USB Type-CからAltモードでのDisplayPort
HMDを接続するにあたっては、これらのポートがどのGPUにつながっているのかが非常に重要になってきます。
古い世代のHMD(例えばVIVEやOculus Rift、WindowsMR第一世代)などのHDMIポートを使う物は、HDMIポートがGEFORCEにつながっている必要がありますし、最近のHMD(VIVE PROやOculus Rift S、VALVE INDEXなど)は、DisplayPortがGEFORCEにつながっている必要があります。
ROG Zephyrus G14のHDMIポート
確認方法として、NVIDIAコントロールパネルの設定画面で、どのディスプレイがどのGPUにつながっているのかを確認していきます。
HDMIポートにディスプレイを繋いでみたところ、CPU内臓のRadeonにつながりました。つまり、このPCでは、古い世代のHMDは使えない可能性が高いです。
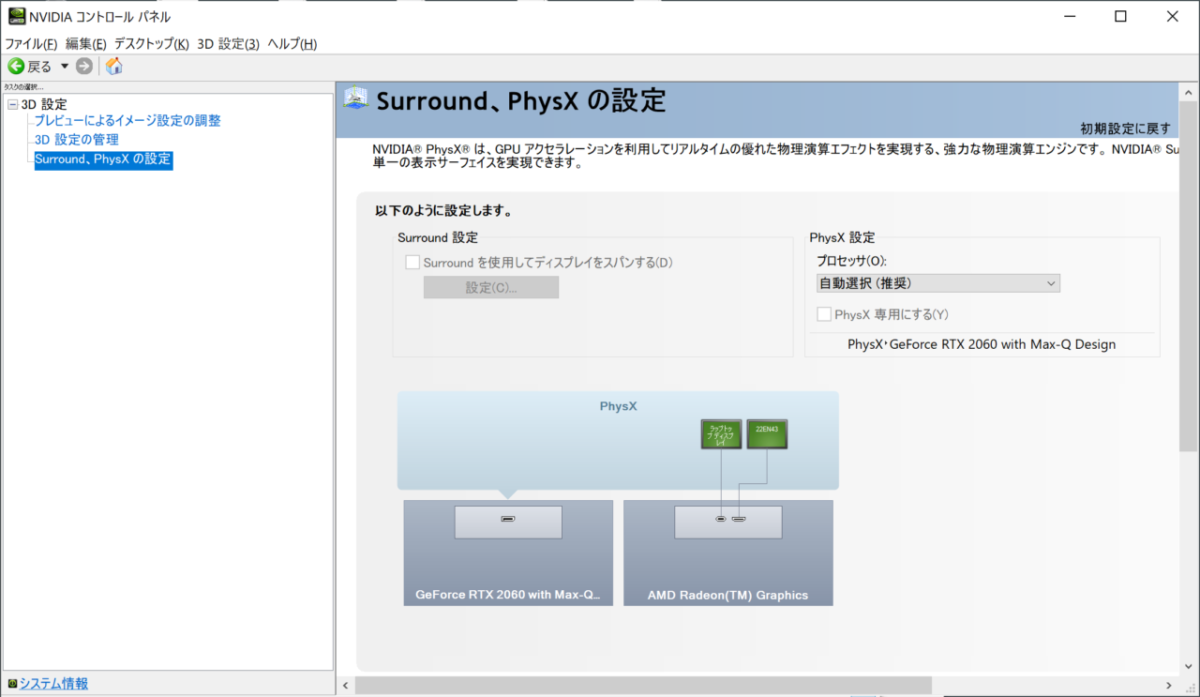
USB Type-CからAltモードでのDisplayPort
USB Type-C/DisplayPort変換アダプターを使って、ディスプレイを接続してみました。GEFORCE RTX2060 Max-Qにつながっています。
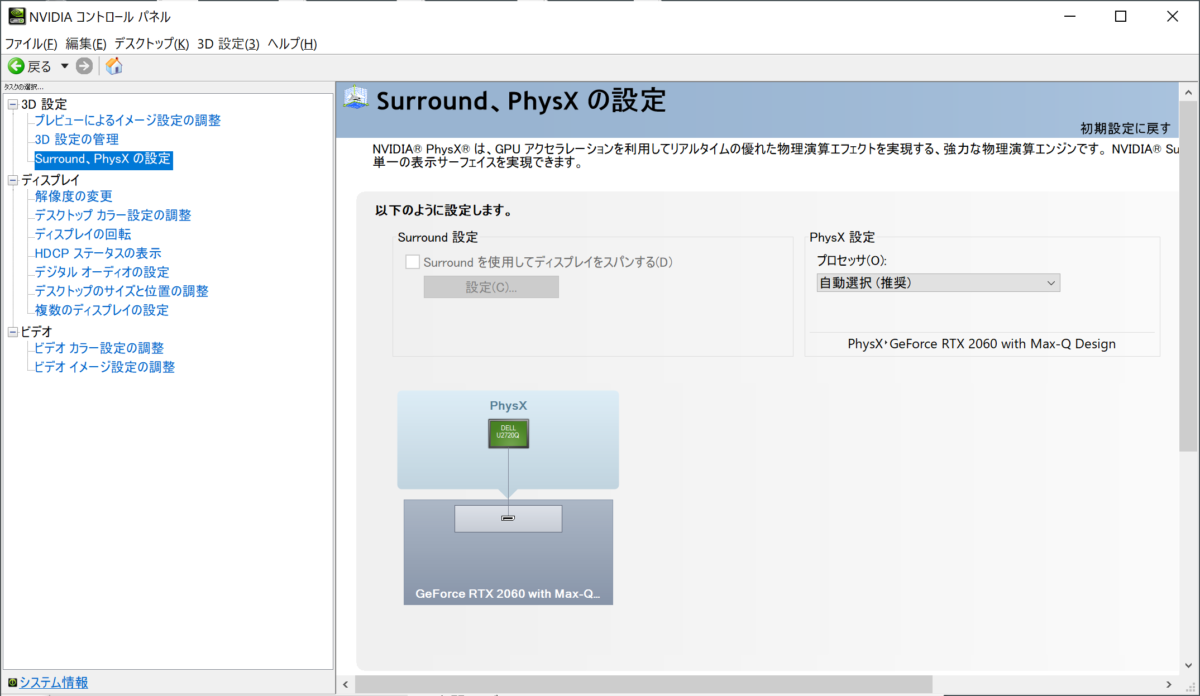
最近のHMD(VIVE PROやOculus Rift S、VALVE INDEXなど)は、使用できそうです。
使用したDisplayPortアダプター
私の手元にあるアダプターは下の3つです。このうち、一番下のDisplayPort1.4に対応した物だけが動作が不安定でした。外れ個体だった可能性は捨てきれませんが、一番上の「Cable Matters USB C DisplayPort 変換アダプター」が使いやすかったです。
※上記のCable MattersDisplayPort1.4の物は不安定でした。
Oculus Rift S

ROG Zephyrus G14は、左側にUSBポートがType-C一つしかありません。この左側のUSB Type-CがDisplayPortを兼ねています。このため、Displayportを使用するHMDを使用する場合、左側にDisplayPortを、右側にUSB3.0を接続する形となり、乱雑な配線となります。
また、別途USB Type-C/DisplayPort変換アダプターの準備が必要です。
画質の設定
Oculusのアプリからは、「品質を優先」の設定としました。
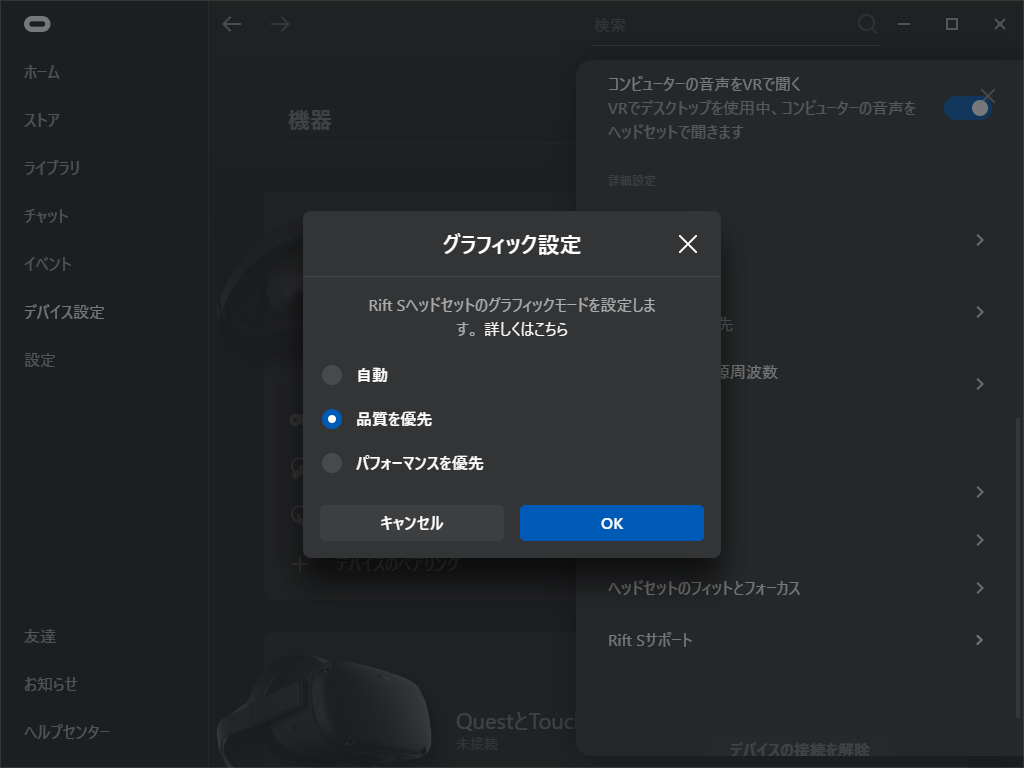
SteamVRでは、100%としたので、解像度は「1648 x 1776」です。
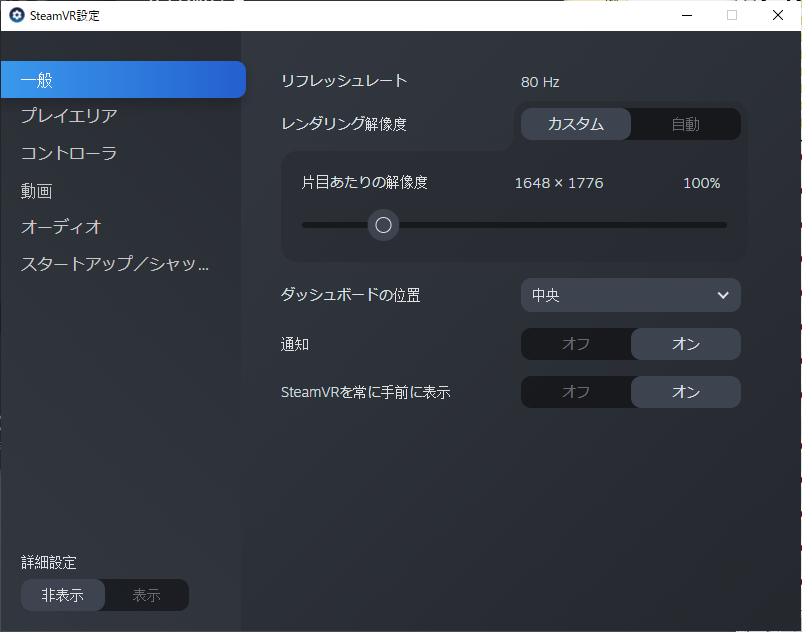
BEAT SABER
まずは、Oculus Rift版のBEAT SABERを立ち上げてみます。

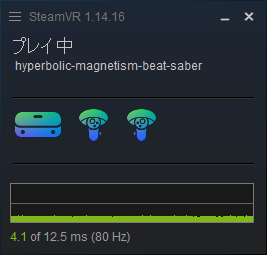
200fps程度出ています。普通に快適にプレイできます。
プレイ中のタスクマネージャーを見てみましょう。
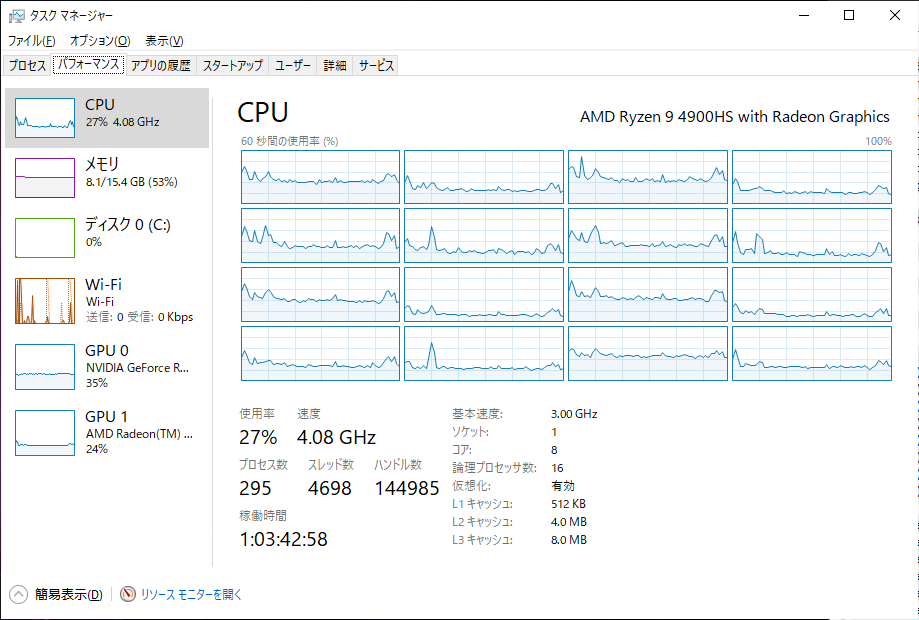
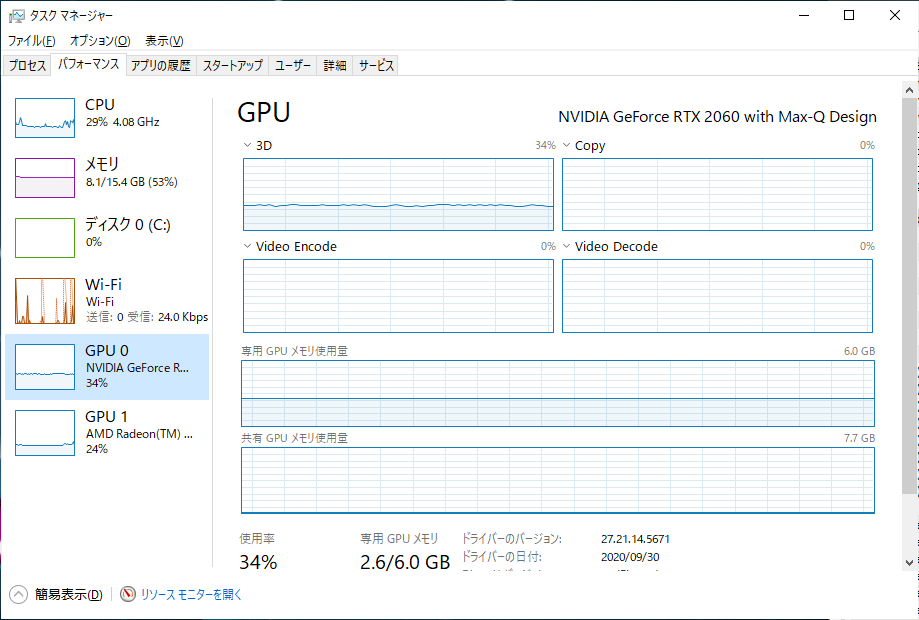
CPUもGPUも30%程度しか使われていません。余裕で起動しています。
Half-Life:Alyx
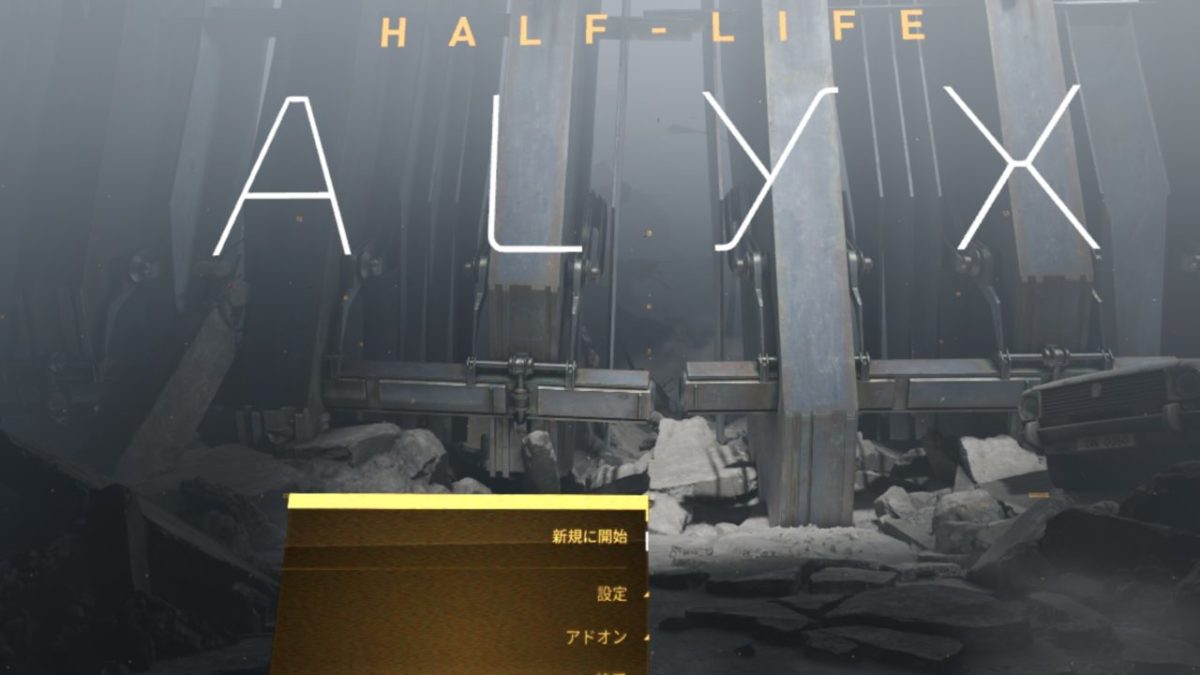
Half-Life:Alyx
SteamVRのビデオ設定:カスタム、100%(1648×1776)
Half-Life:Alyxのビデオ設定:低
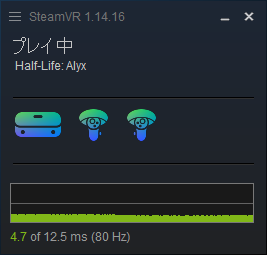
リフレッシュタイムは5ms以上となっており、目安の12.5msよりも大幅に小さく、余裕で動いています。
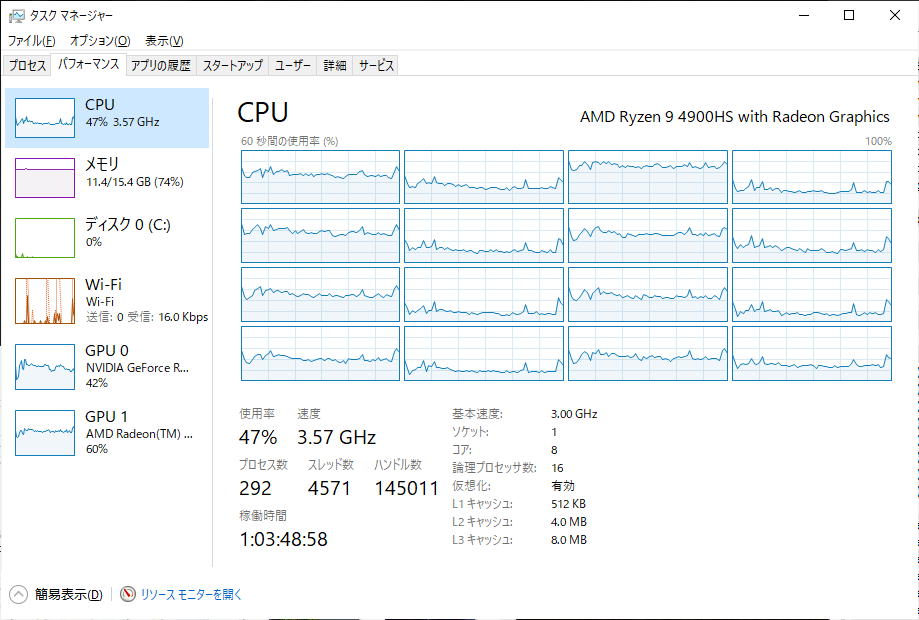
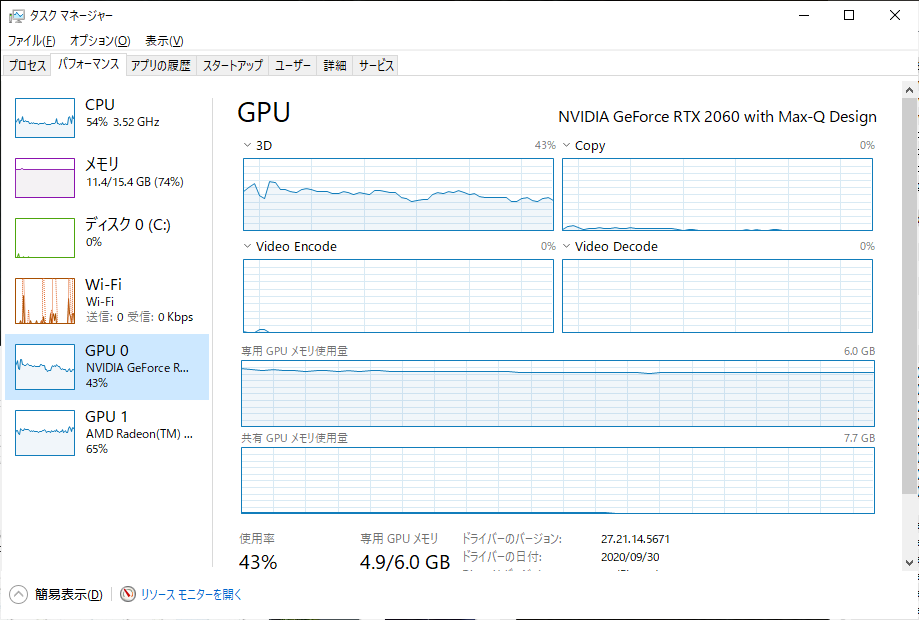
CPUもGPUも50%前後で余裕で動いています。
Half-Life:Alyx
SteamVRのビデオ設定:カスタム、100%(1648×1776)
Half-Life:Alyxのビデオ設定:最高画質
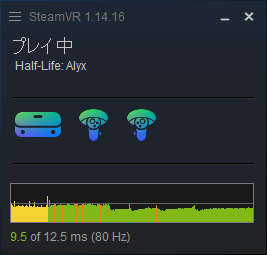
画質を最高画質に変更すると、リフレッシュタイムはたまに12.5msを超えてきており、フレーム落ちを起こしています。
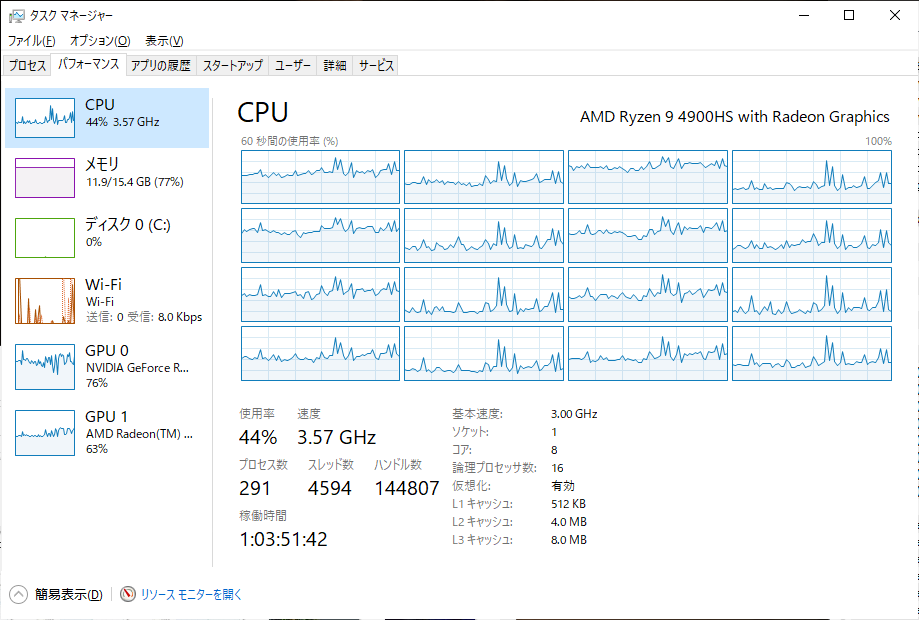
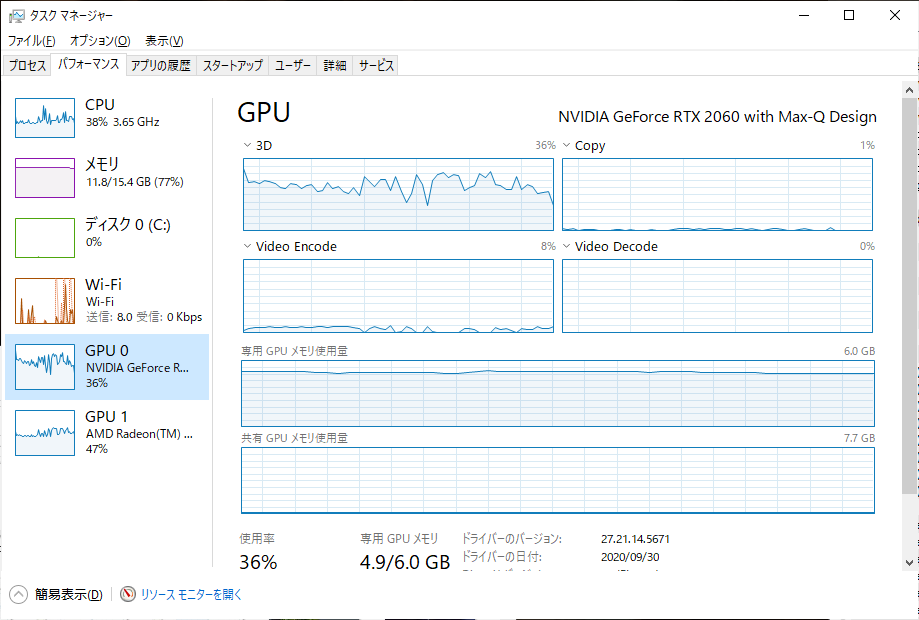
CPUの使用率は低画質と変わらず、GPUの使用率が70%程度にまで上がっています。
Oculus Quest

ROG Zephyrus G14はUSB Type-Cを二つ持っています。どちらを使っても同じ画質で楽しめます。
なお、Oculus QuestシリーズでOculus Linkを使用する際、CPU内臓GPUが邪魔してしまいます。対応策を下記にまとめていますので、ご参考までに。
Oculusアプリのグラフィック設定を「自動」とした時、SteamVRからは「1808 x 2000」で100%となりました。
Oculus Questを使う場合には、Oculusアプリの設定は、「品質を優先」のなっているようです。
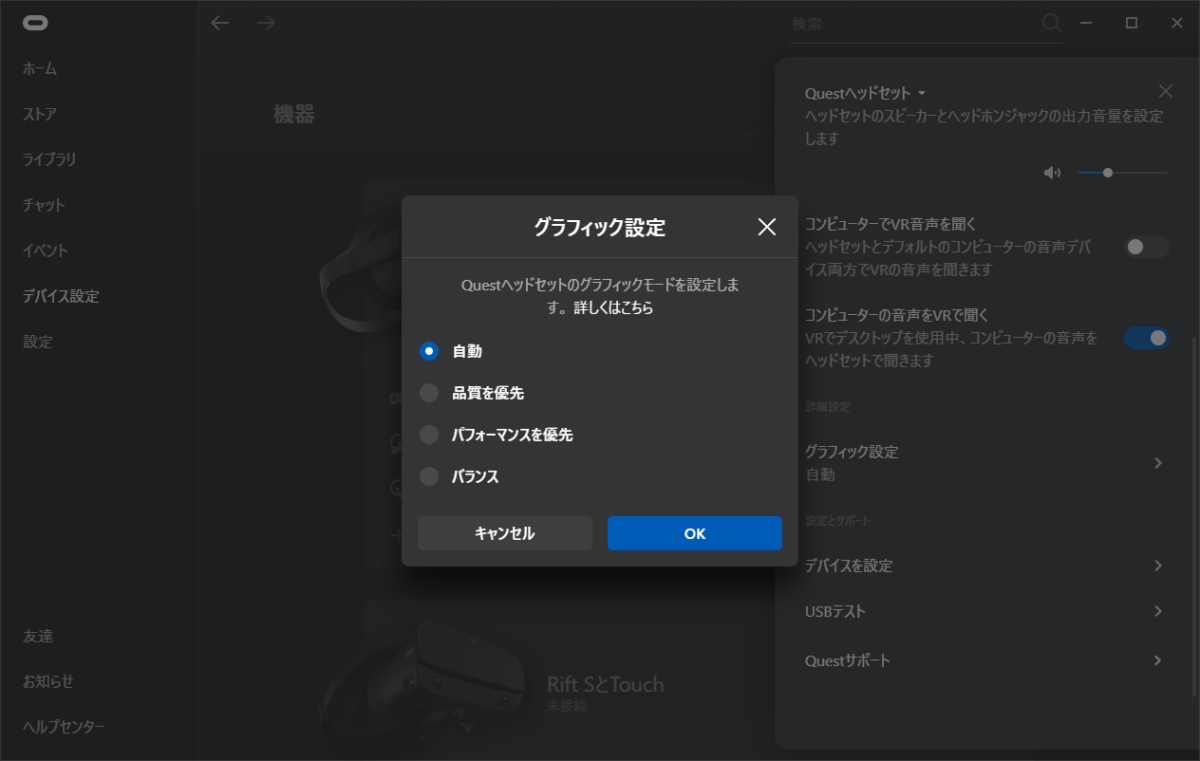
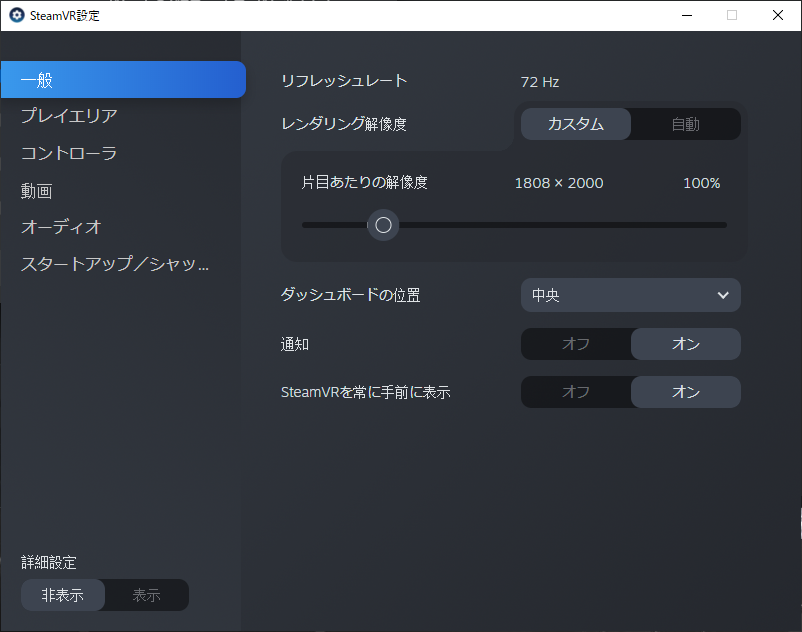
BEAT SABER
BEAT SABER
Oculusアプリのグラフィック設定:品質を優先
SteamVRのビデオ設定:カスタム、100%(1808 x 2000)

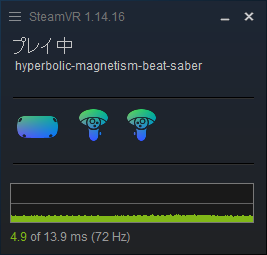
リフレッシュタイムは約5msと、快適にプレイできます。
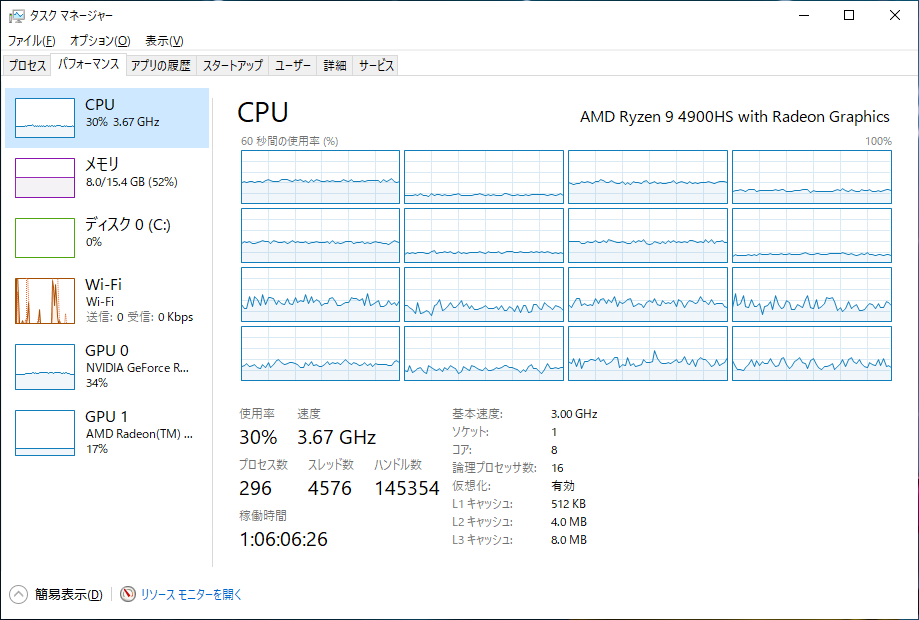
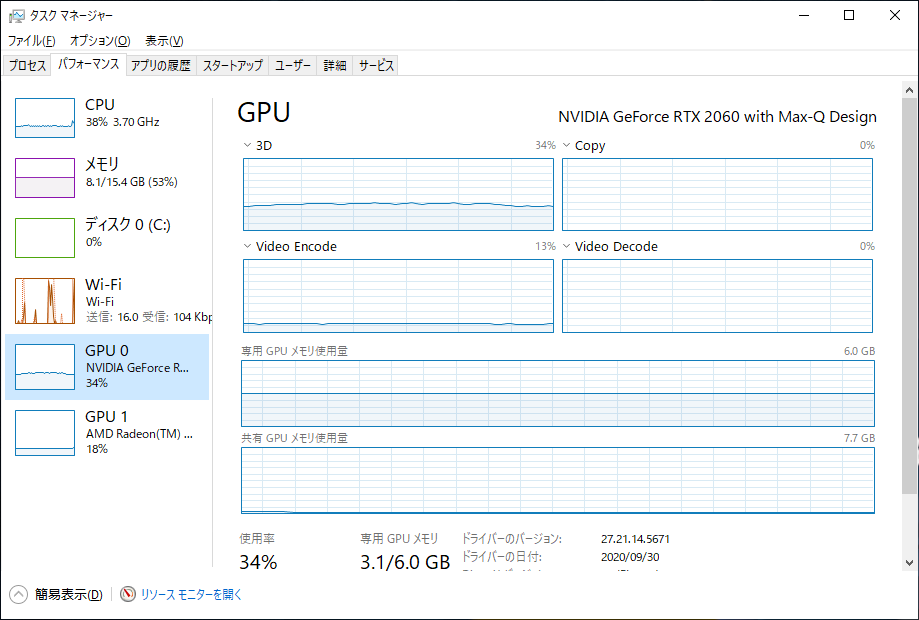
CPUもGPUも使用率30%程度とかなり余裕です。
Half-Life:Alyx
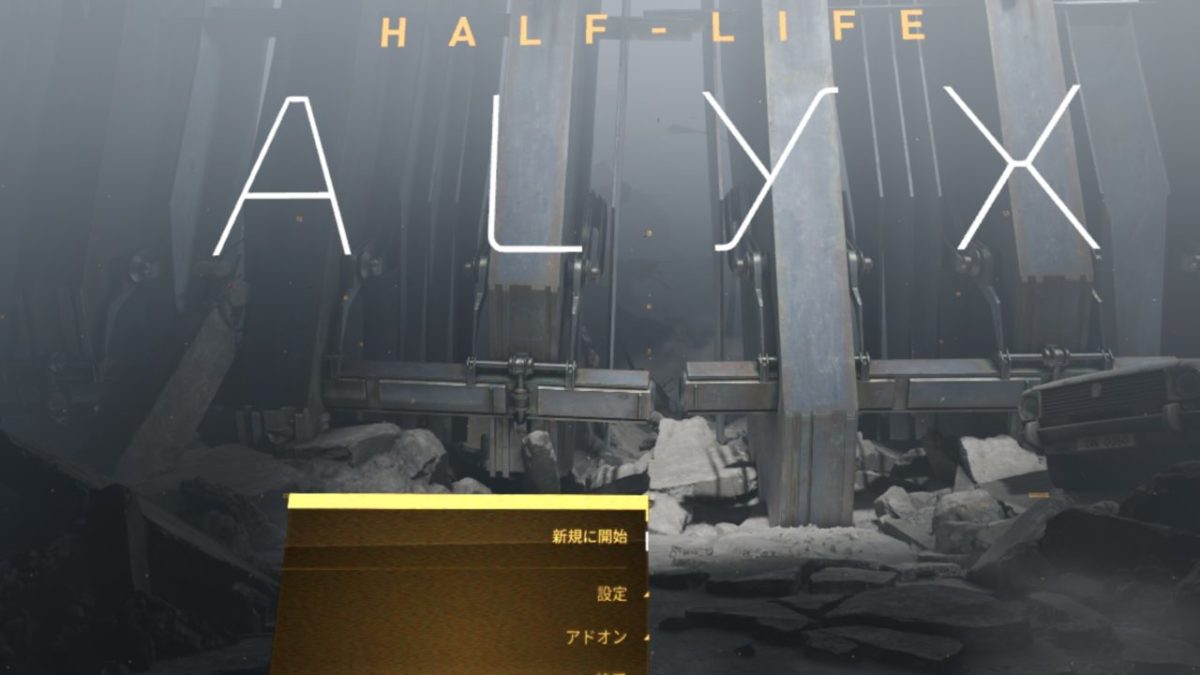
Half-Life:Alyx
Oculusアプリのグラフィック設定:品質を優先
SteamVRのビデオ設定:カスタム、100%(1808×2000)
Half-Life:Alyxのビデオ設定:低画質
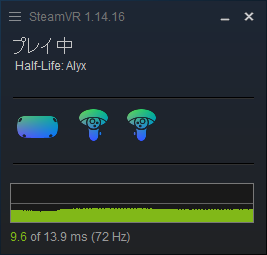
リフレッシュタイムは約10ms。まだ余裕があります。
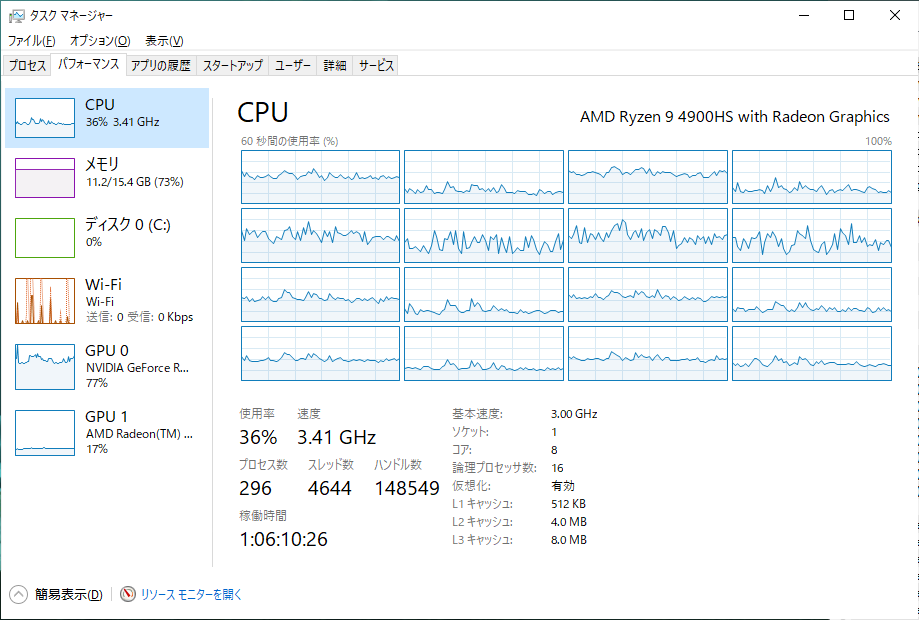
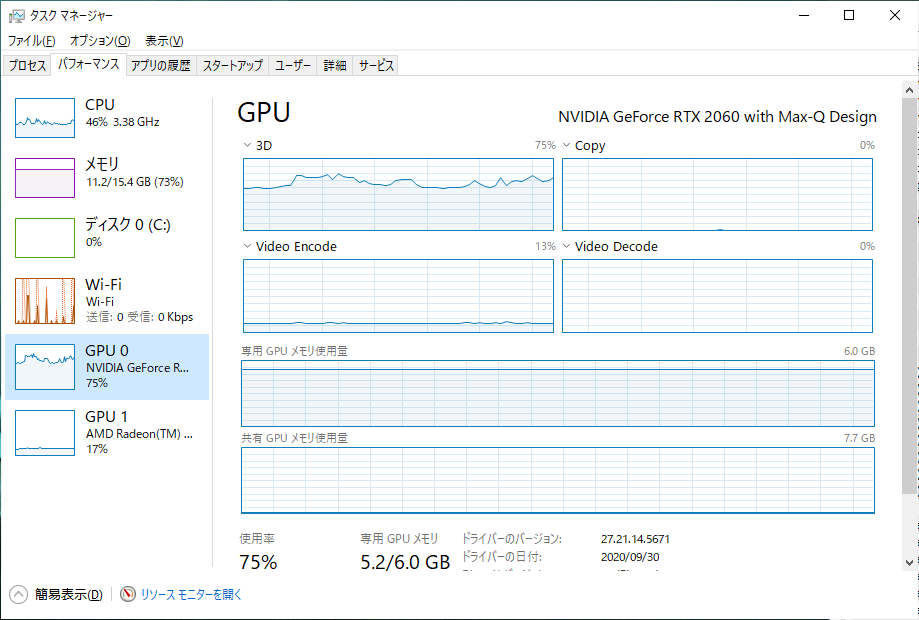
CPUは余裕がありますが、GPUが70%台をふらついています。
Half-Life:Alyx
Oculusアプリのグラフィック設定:品質を優先
SteamVRのビデオ設定:カスタム、100%(1808×2000)
Half-Life:Alyxのビデオ設定:最高画質
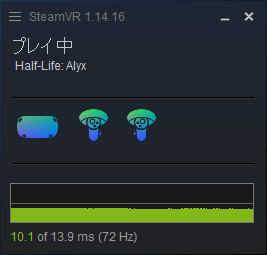
リフレッシュタイムは約10msと、何とか描写できています。
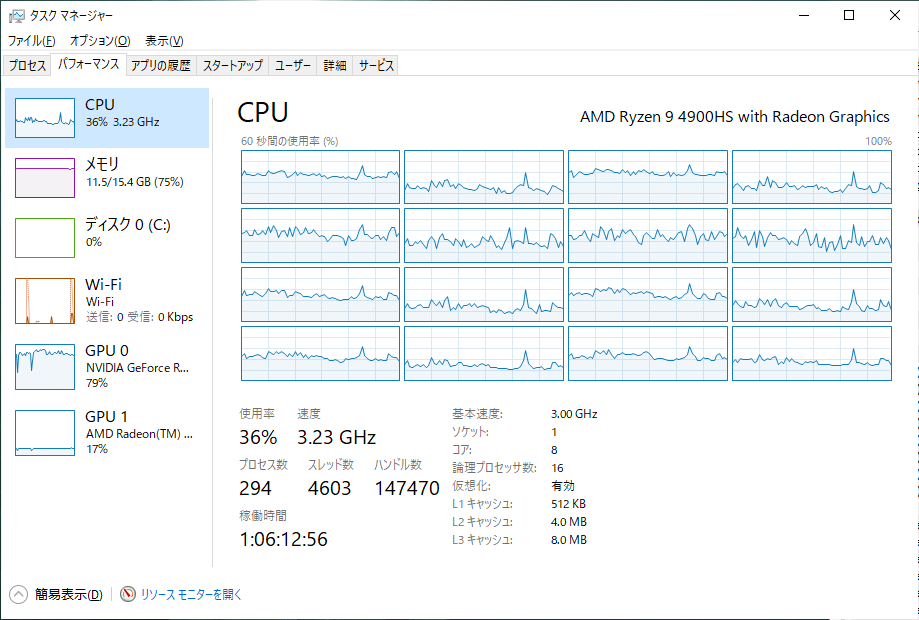
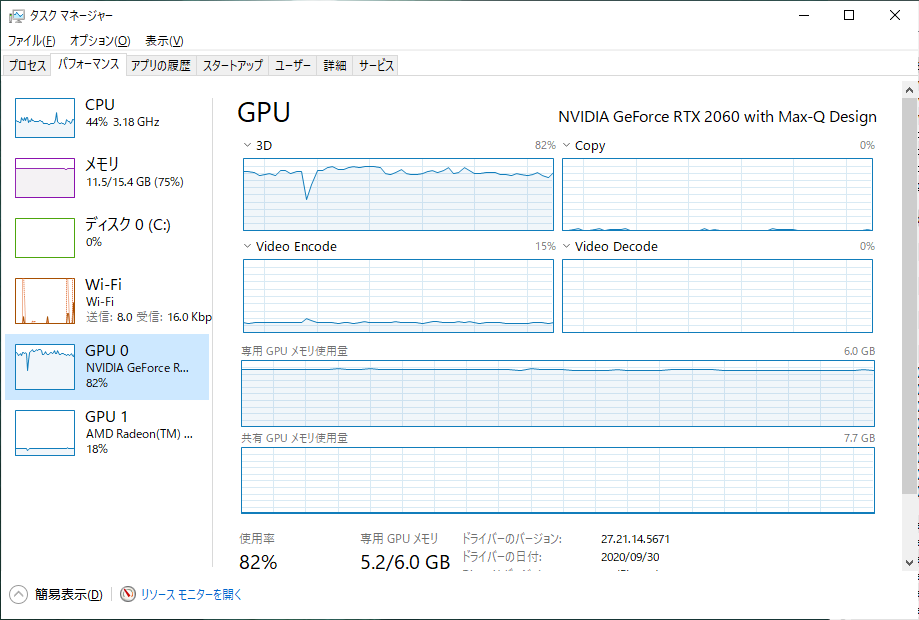
CPUは余裕があり、GPUは80~90%となりました。シーンによってはフレーム落ちを起こしそうです。
BEAT SABER・Half-Life:Alyxは高画質でも表示できています。
Oculus Quest 2

ROG Zephyrus G14はUSB Type-Cを二つ持っています。どちらを使っても同じ画質で楽しめます。
なお、Oculus QuestシリーズでOculus Linkを使用する際、CPU内臓GPUが邪魔してしまいます。対応策を下記にまとめていますので、ご参考までに。
Oculusアプリのグラフィック設定を「自動」とした時、SteamVRからは「2064 x 2080」で100%となりました。Oculusアプリのグラフィック設定では、「バランス」になっているようです。
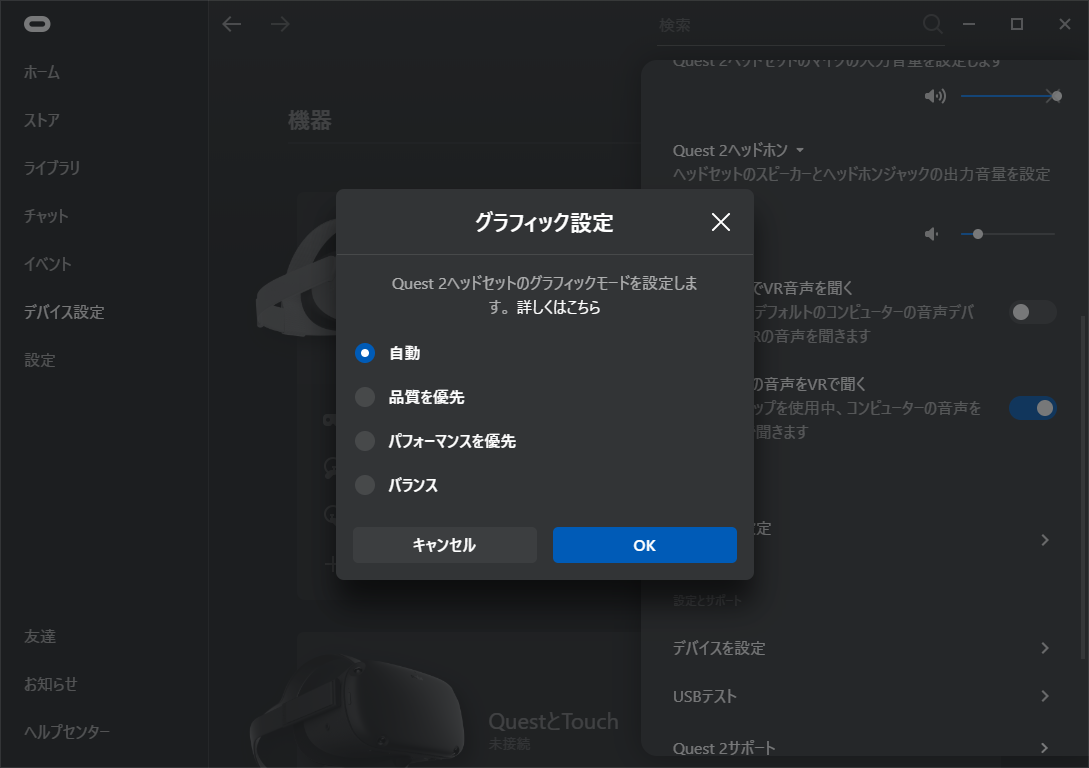
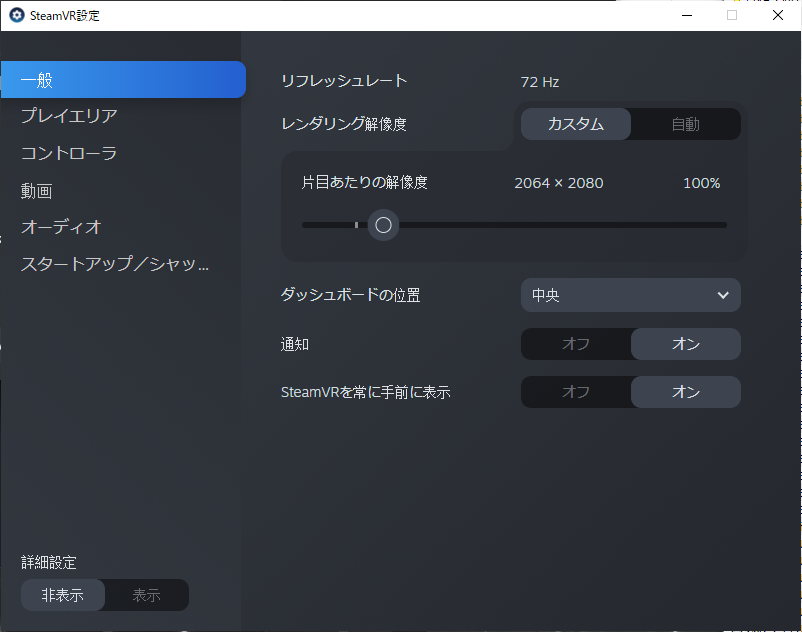
今回のテストでは、Oculusアプリの設定は、「品質を優先」に変更しました。
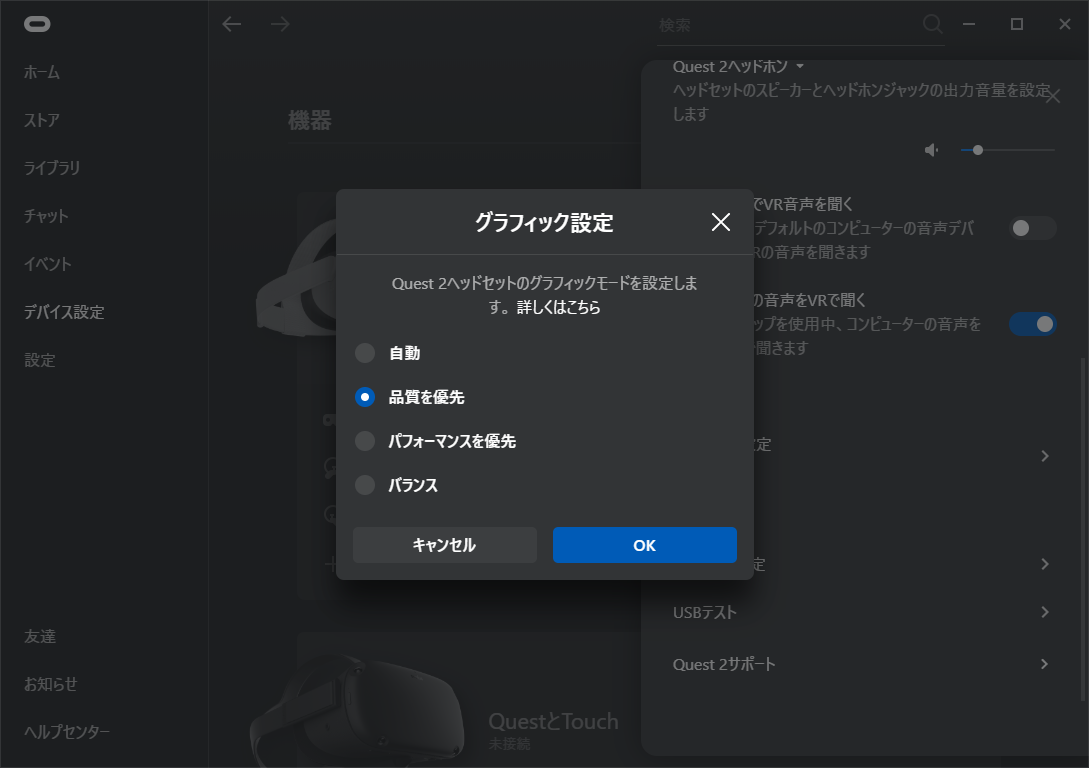
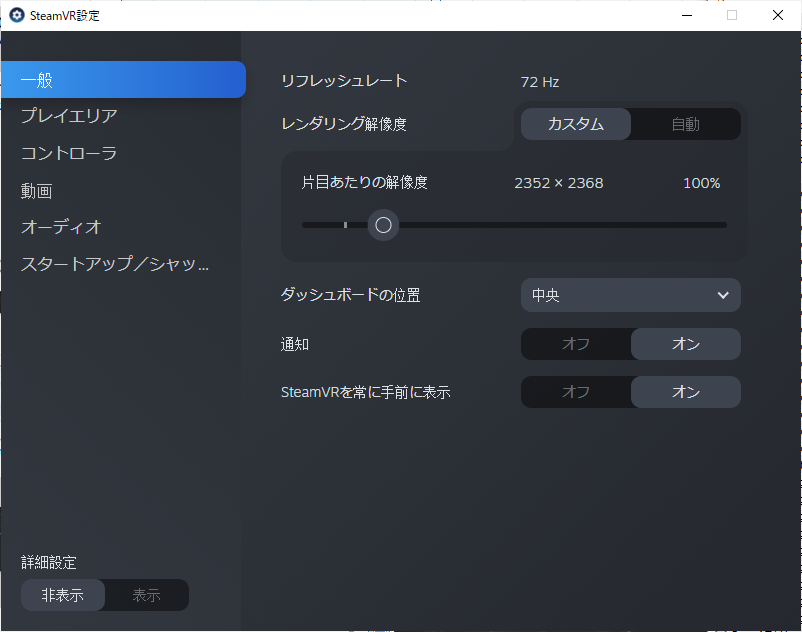
BEAT SABER

リフレッシュタイムを見るために、SteamVRからReviveを通して起動しました。Oculus Rift版のBEAT SABERです。
BEAT SABER
Oculusアプリのグラフィック設定:品質を優先
SteamVRのビデオ設定:カスタム、100%(2352 x 2368)
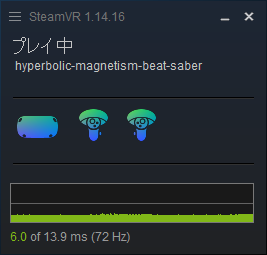
リフレッシュタイムは約6msと、快適にプレイできます。
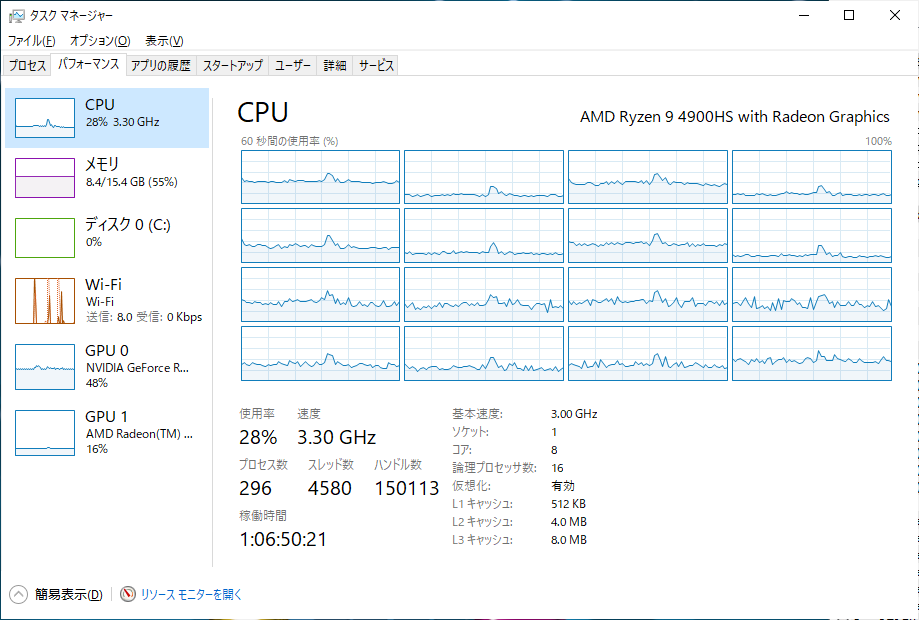
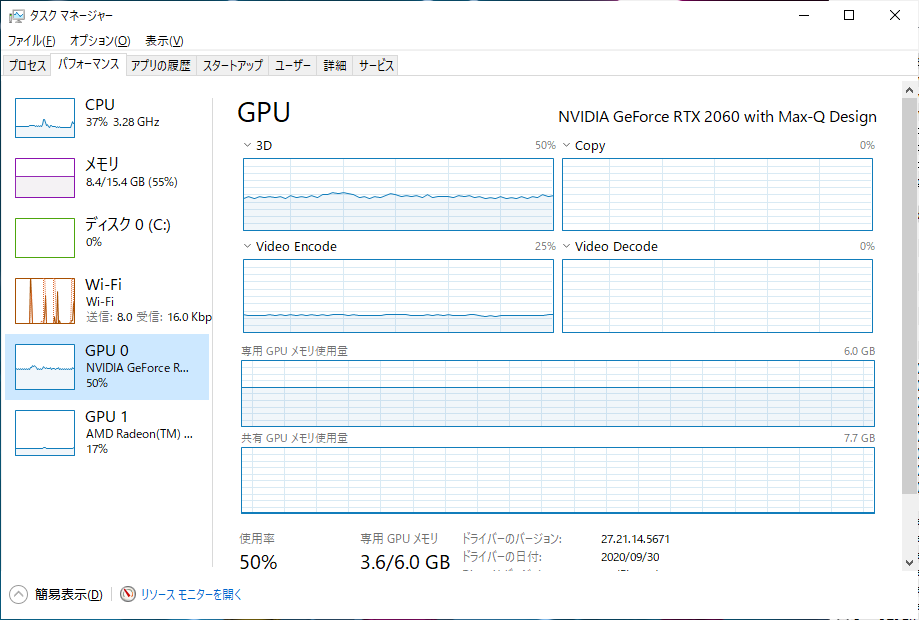
GPU使用率がも50%台とBEAT SABERとしては高くなっています。
Half-Life:Alyx
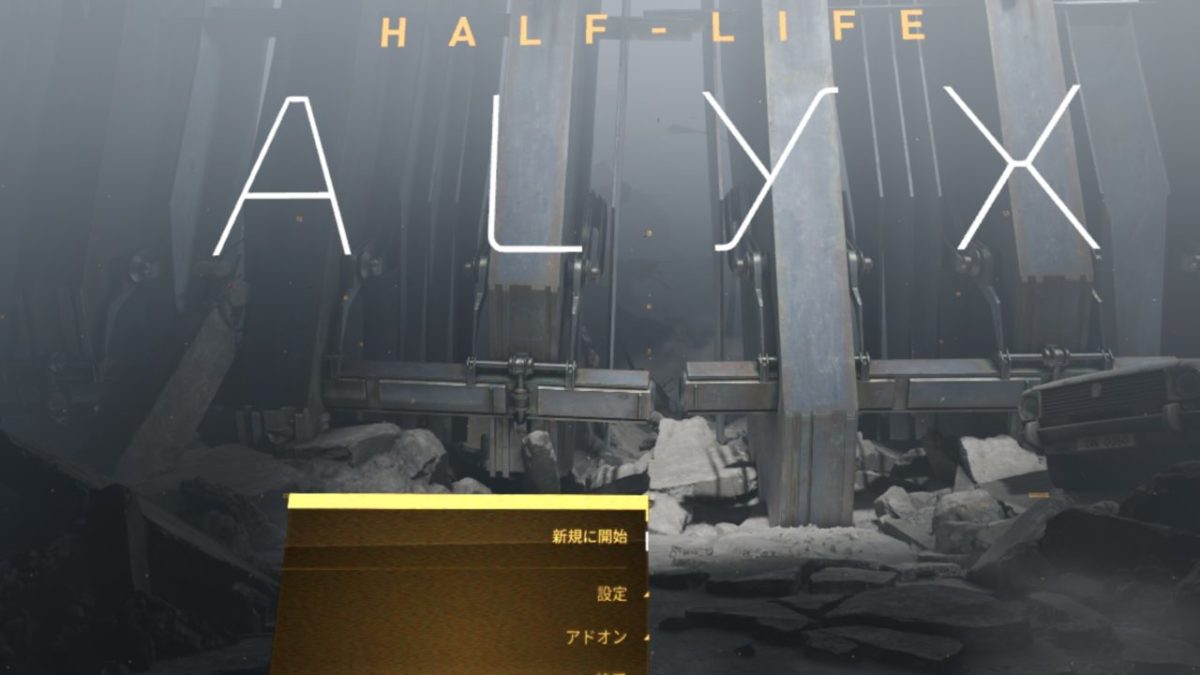
Half-Life:Alyx
Oculusアプリのグラフィック設定:品質を優先
SteamVRのビデオ設定:カスタム、100%(2352 x 2368)
Half-Life:Alyxのビデオ設定:低画質
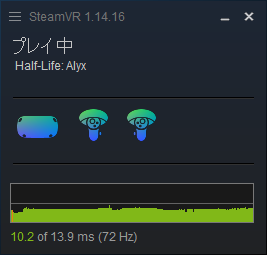
リフレッシュタイムは約10ms。なんとかフレーム落ちを起こさずにプレイできます。
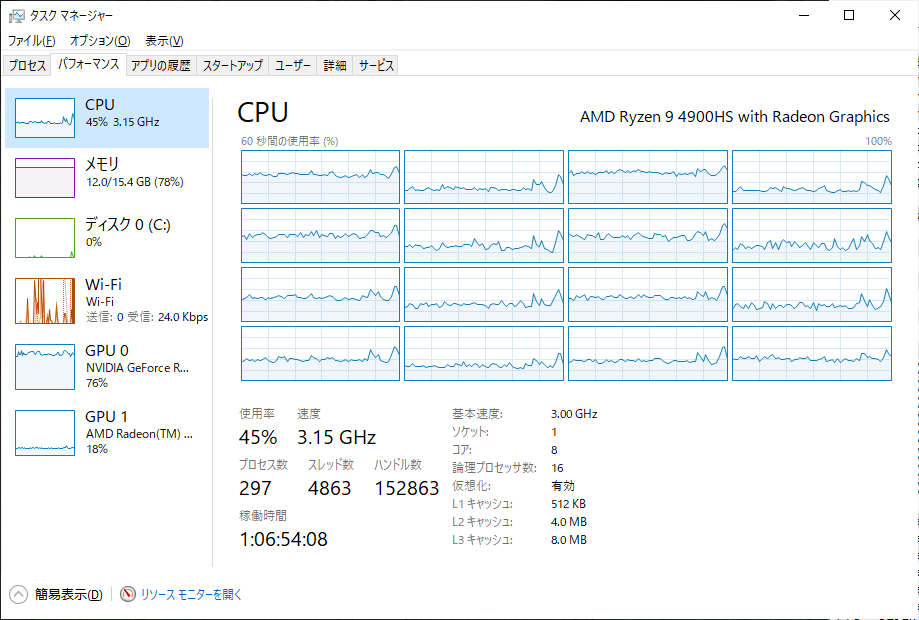
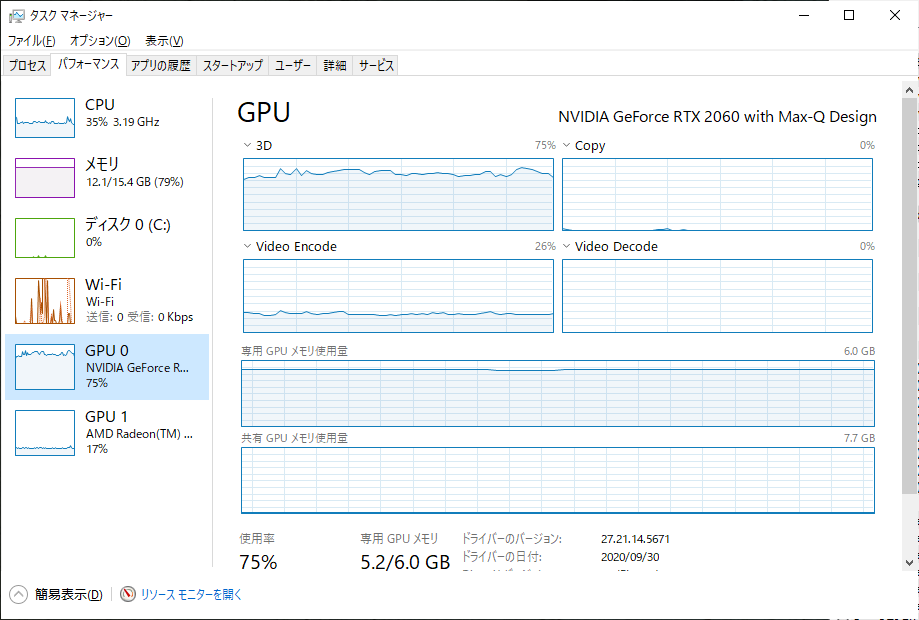
CPUは50%前後、GPUは80~90%とあまり余裕はありません。
Half-Life:Alyx
Oculusアプリのグラフィック設定:品質を優先
SteamVRのビデオ設定:カスタム、100%(2352 x 2368)
Half-Life:Alyxのビデオ設定:最高画質
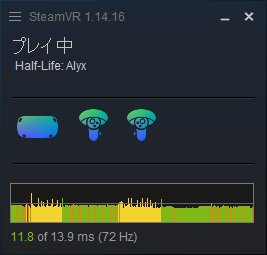
リフレッシュタイムは約12msと、たまにフレーム落ちが発生します。また、武器の持ち換え時には高確率でフレームが一瞬固まります。この設定はちょっと厳しそうです。
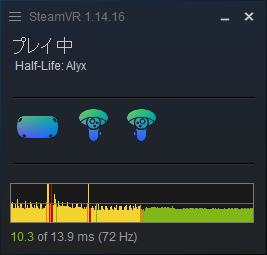
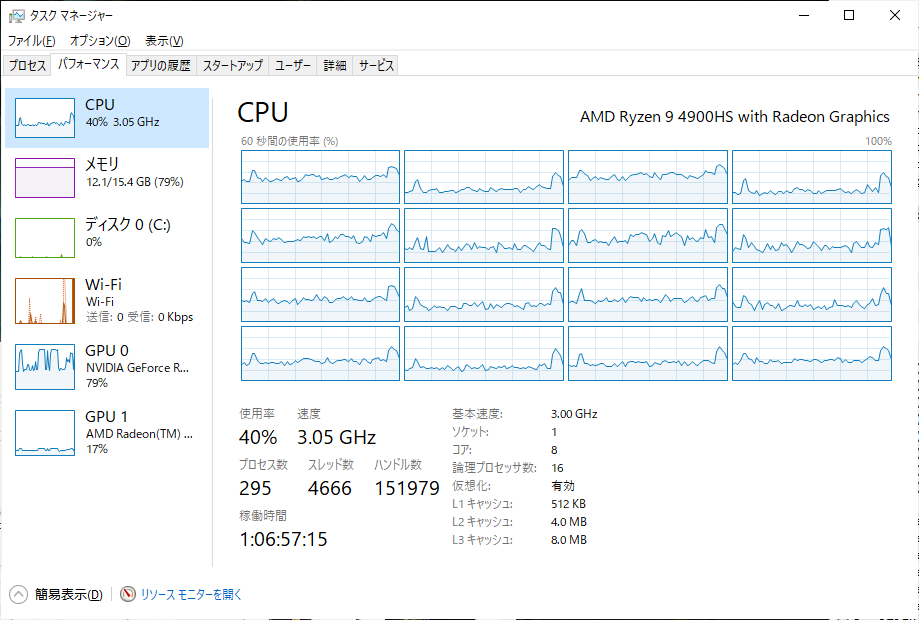
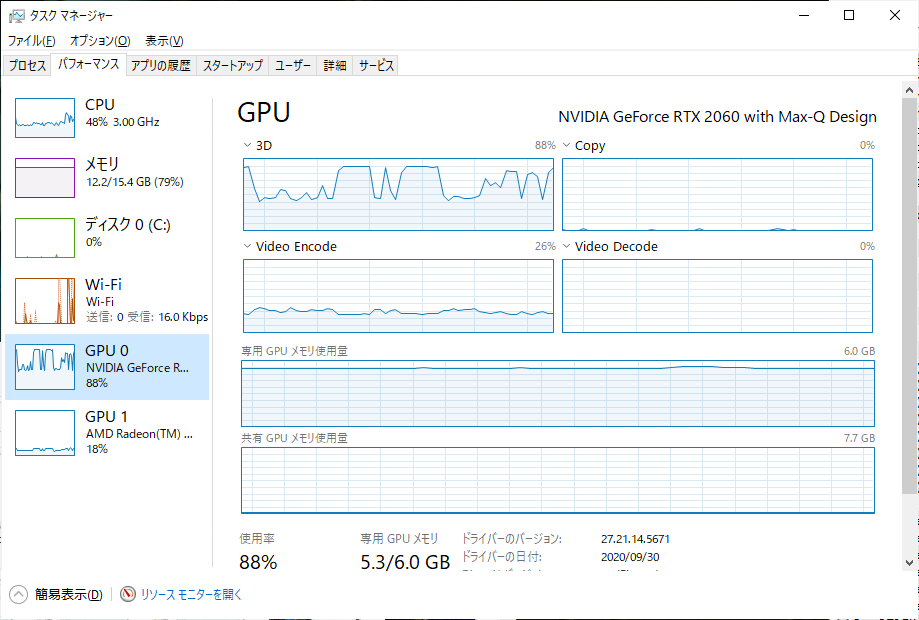
CPUは余裕がありますが、GPUは90%を超えてきます。
BEAT SABERレベルのアプリは、十分余裕を持ってプレイできます。Half-Life:Alyxのような重たいアプリは低画質設定であれば、プレイに支障はありません。
Vive Cosmos Elite

VIVEシリーズの中では、現状(2020年10月)最も解像度が高いVive Cosmosを試します。
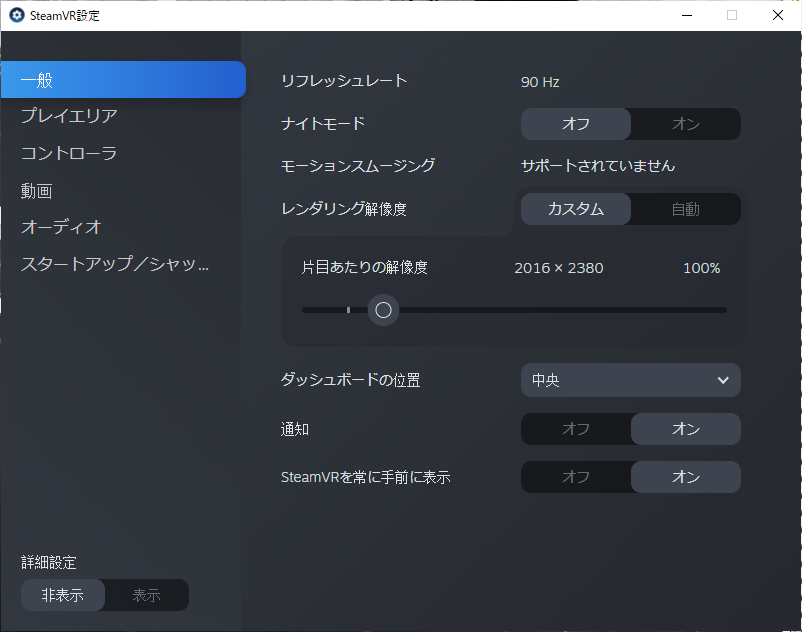
BEAT SABER

SteamVRからReviveを通してOculus Rift版のBEAT SABERを起動しています。
BEAT SABER
SteamVRのビデオ設定:カスタム、100%(2016×2380)
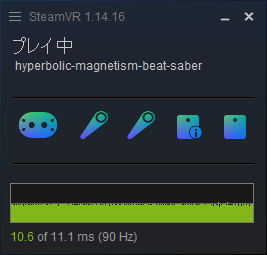
リフレッシュタイムは約10ms、フレーム落ちせずに動作できています。
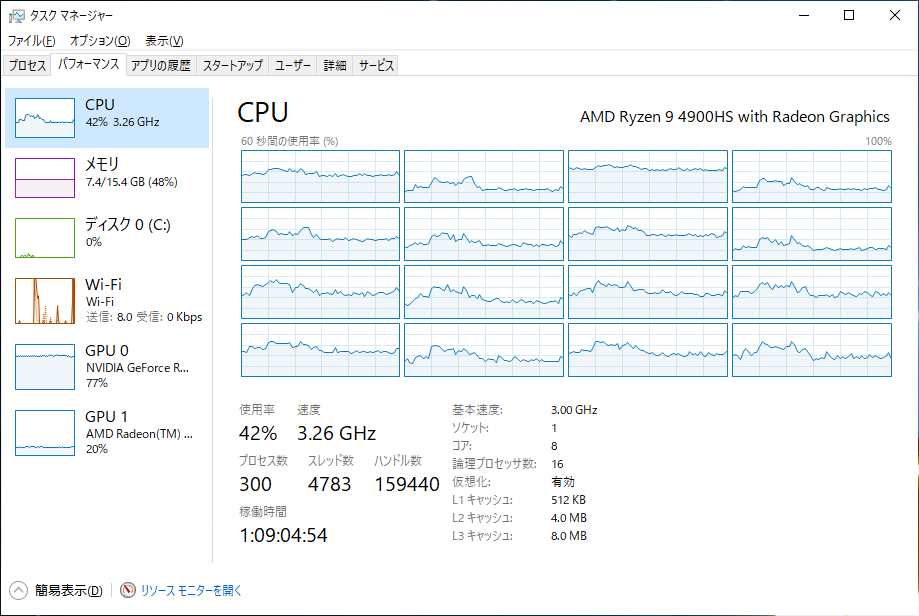
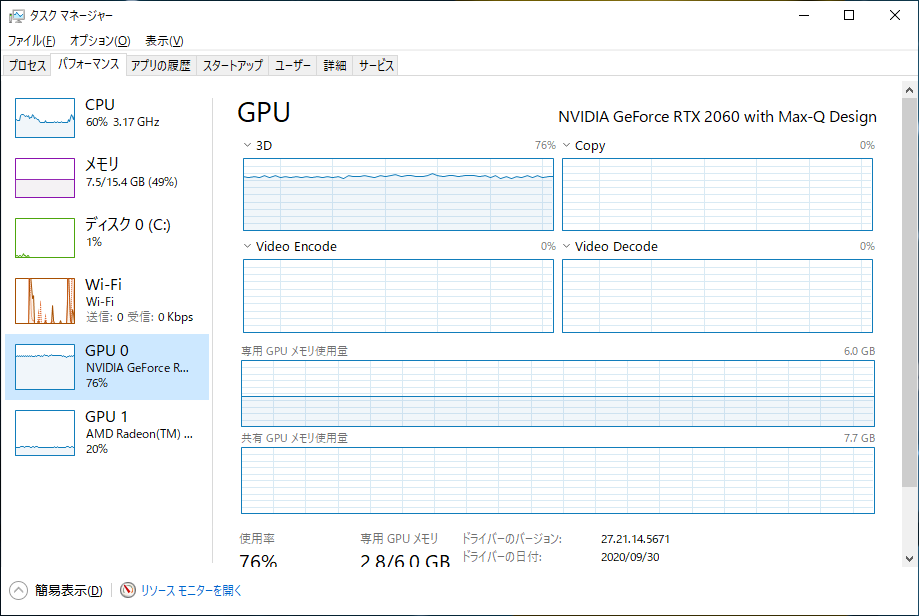
CPUは余裕があるものの、GPUの使用率が70%台とあまり余裕がありません。
Half-Life:Alyx
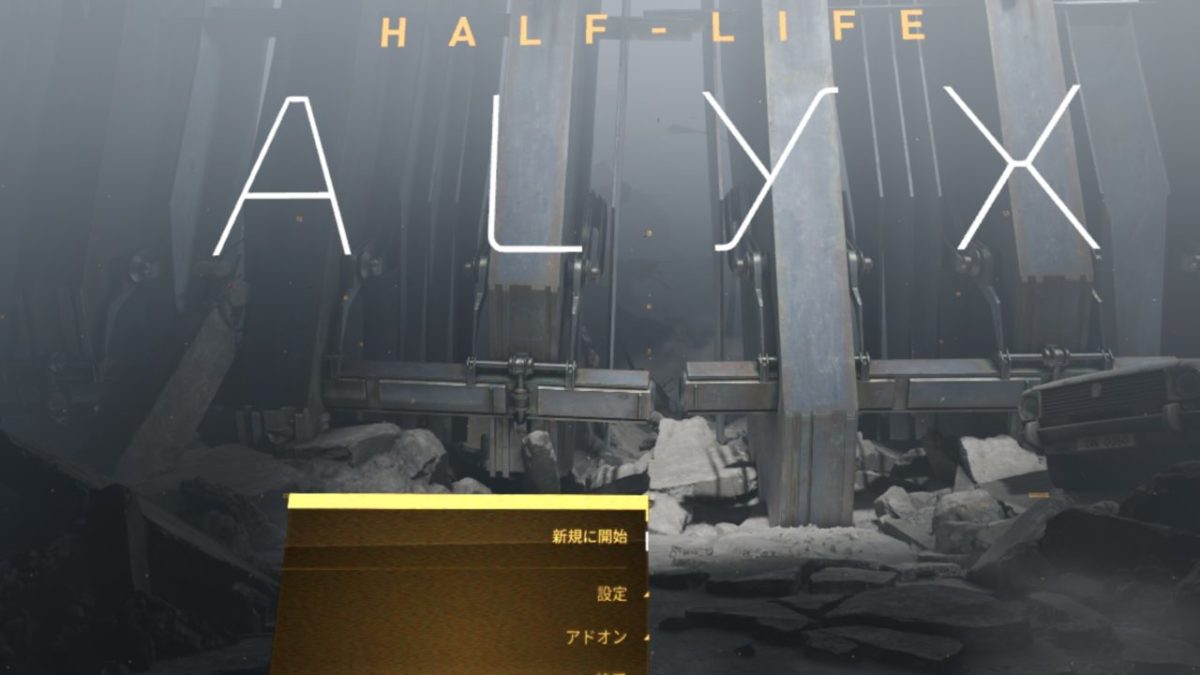
Half-Life:Alyx
SteamVRのビデオ設定:カスタム、100%(2016×2380)
Half-Life:Alyxのビデオ設定:低画質
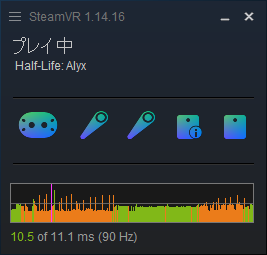
リフレッシュタイムが約11ms、余裕が無くフレーム落ちが発生しています。個人的な感覚ではカク付きは感じられません。
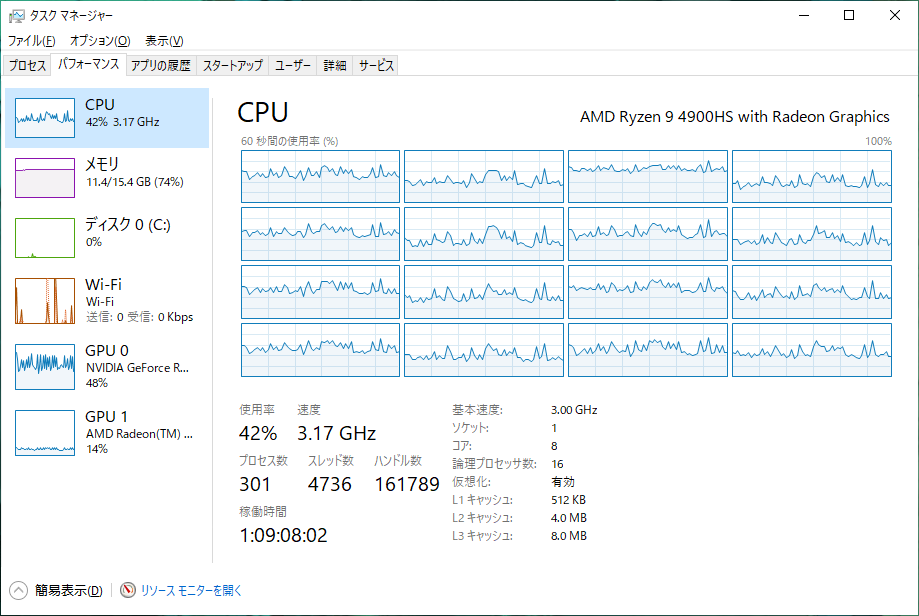
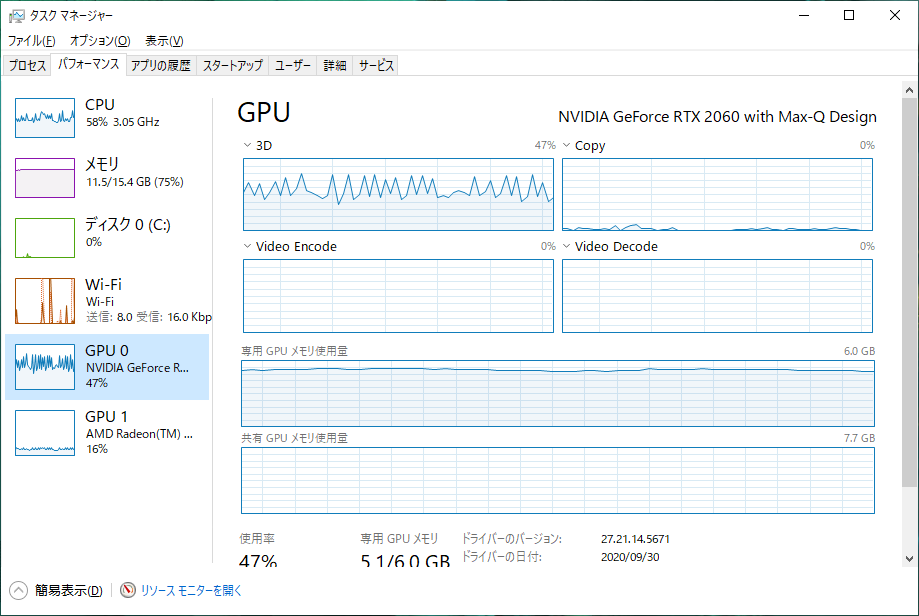
CPU・GPU共にタスクマネージャーでは余裕があるように見えています。演算部分で引っかかっているのではないでしょうか。
Half-Life:Alyx
SteamVRのビデオ設定:カスタム、100%(2016×2380)
Half-Life:Alyxのビデオ設定:最高画質
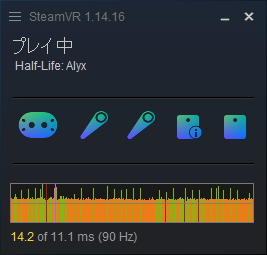
リフレッシュタイムが約14msと、フレーム落ちが起きていますが、コンスタントに落ちているようで、プレイには支障を感じません。
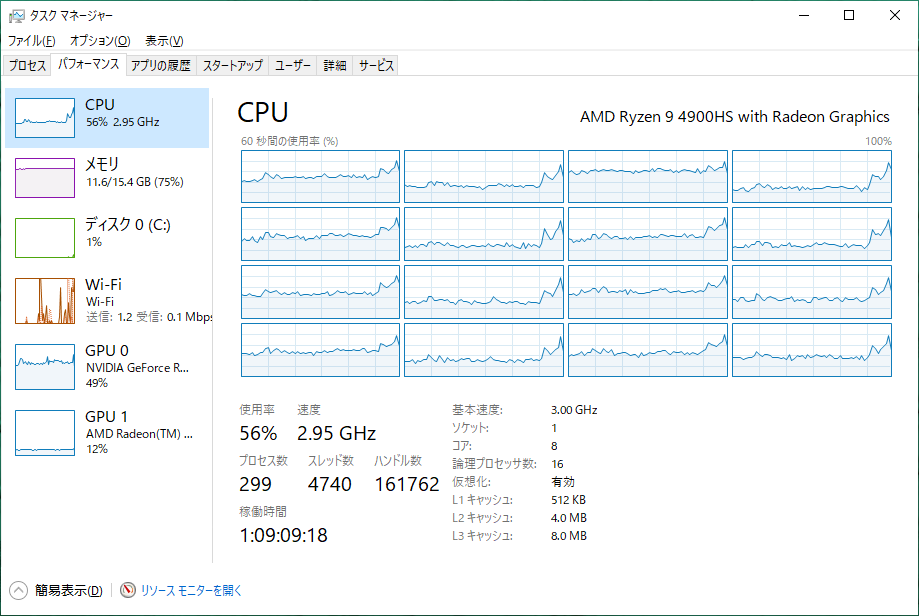
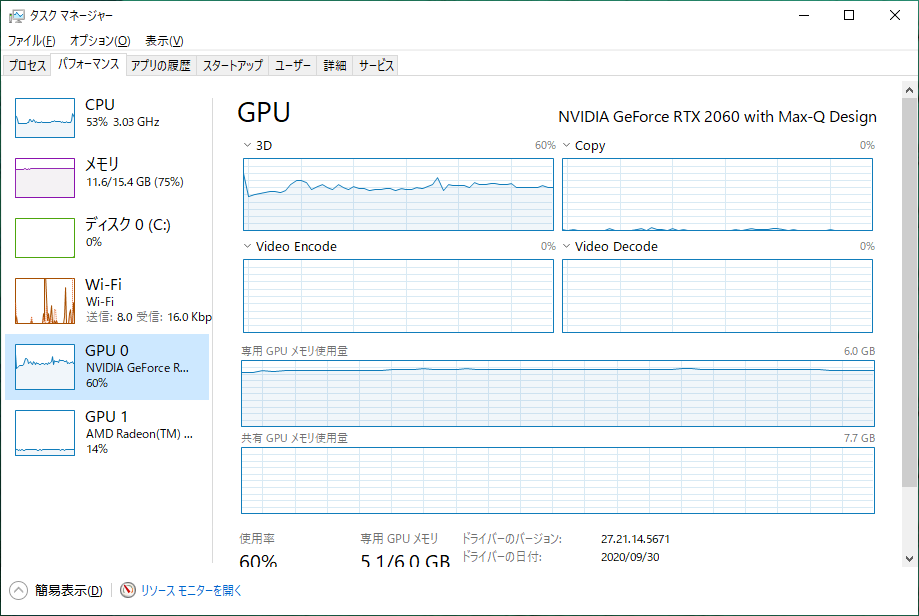
ビデオ設定を変更しても状況は変わらず、CPU・GPU共にタスクマネージャーでは余裕があるように見えています。演算部分で引っかかっているのではないでしょうか。
Pimax8k plus
ハイエンドなHMDであるPimax8k Plusを接続してみました。
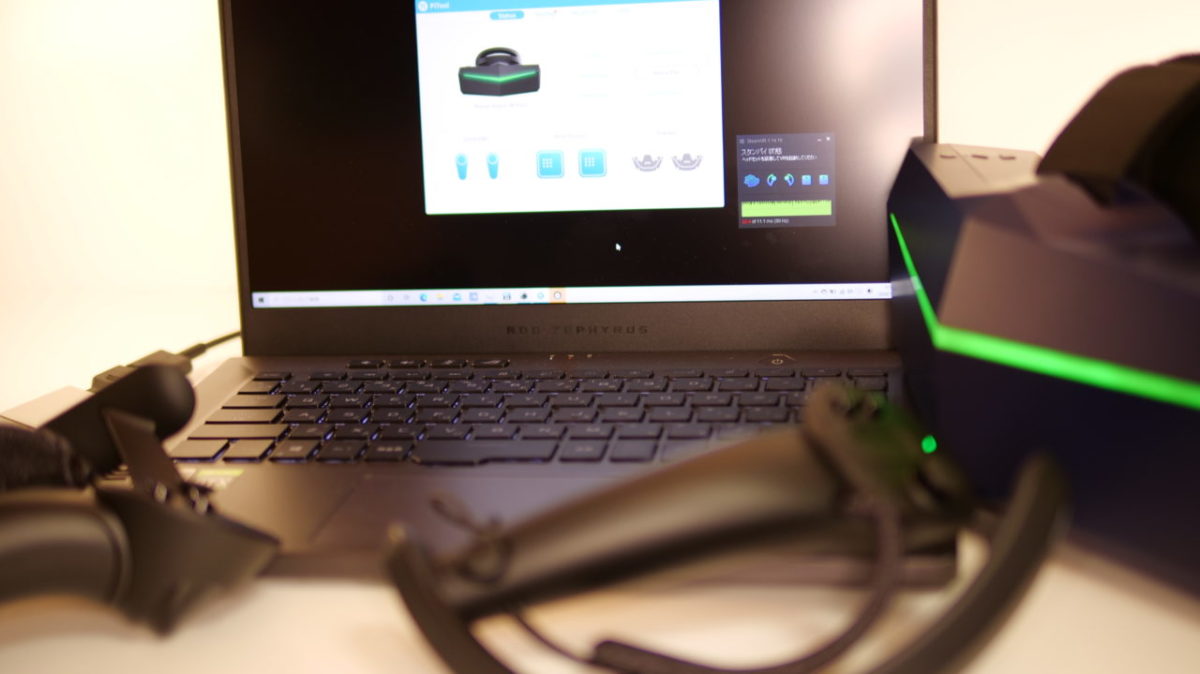
Pimax8k plusについては、下記にまとめています。ご参考までに。
Pimaxの設定から、Refresh Rateを72Hzとしてアプリを動かします。
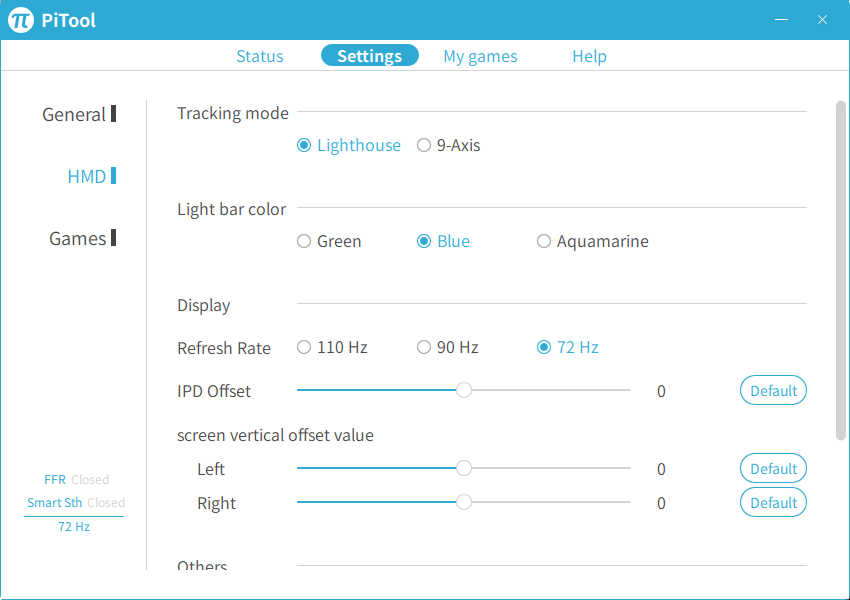
Field OF ViewをNormalにすると、SteamVRの解像度は「3080 x 2632」で100%になります。
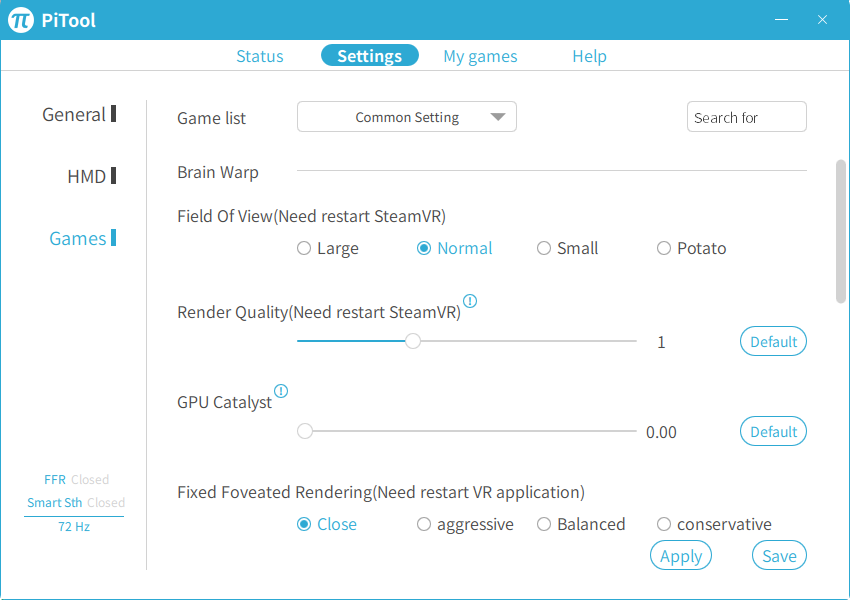
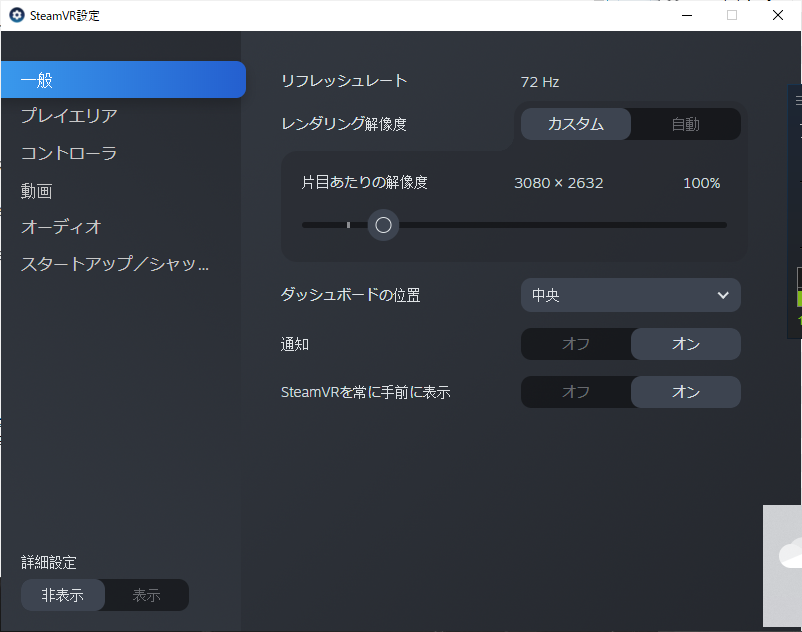
BEAT SABER
Reviveから、Oculus版のBEAT SABERを起動しています。

BEAT SABER
SteamVRのビデオ設定:カスタム、100%(3080×2632)
Pimax8k:72Hz
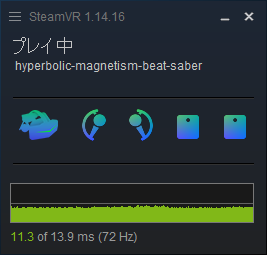
リフレッシュタイムが約11msとなっており、90Hzは厳しそうです。
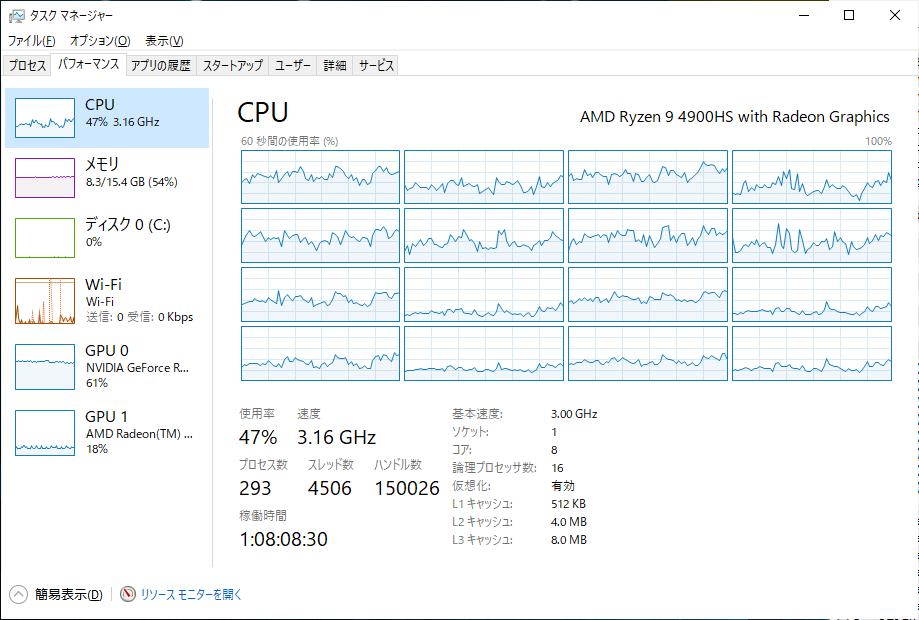
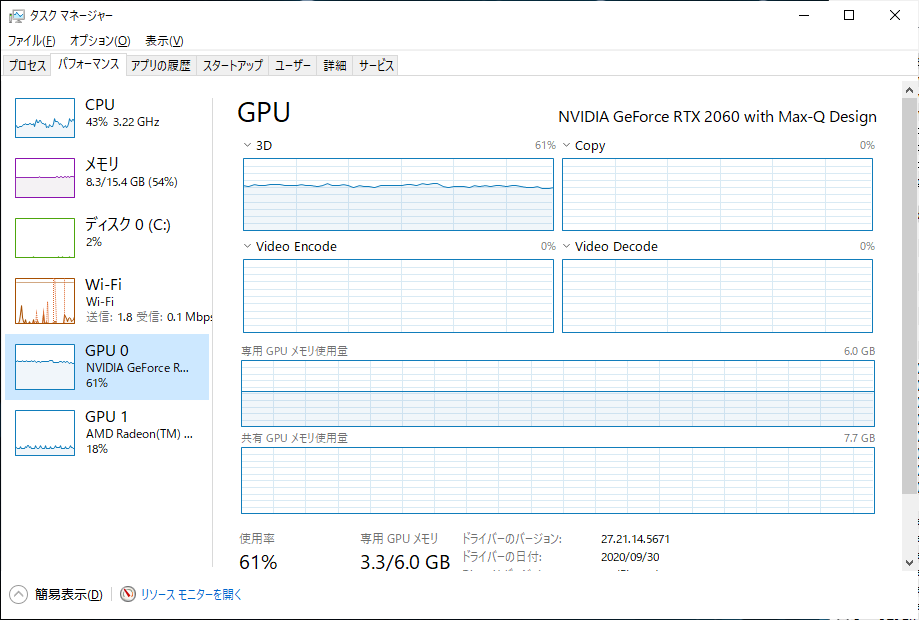
CPU使用率が約50%、GPUは60%程度で安定しています。
Half-Life:Alyx
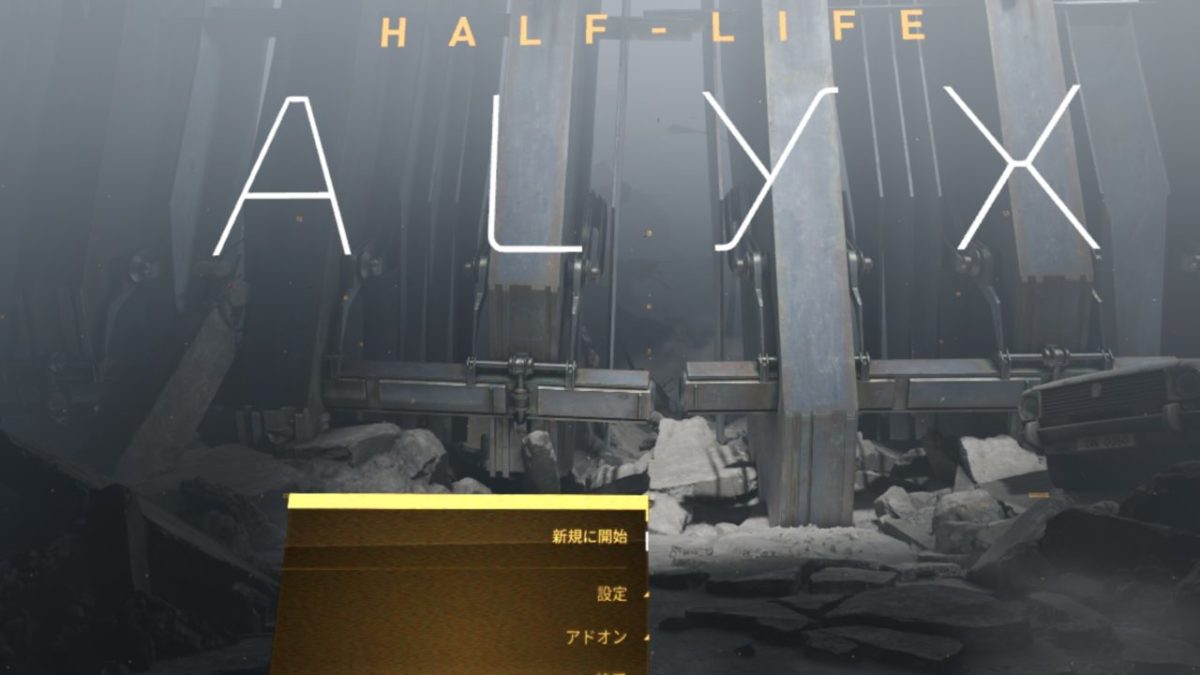
Half-Life:Alyx
SSteamVRのビデオ設定:カスタム、100%(3080×2632)
Half-Life:Alyxのビデオ設定:低画質
Pimax8k:72Hz
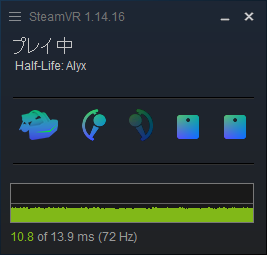
リフレッシュタイムが約11msと、安定して起動しています。
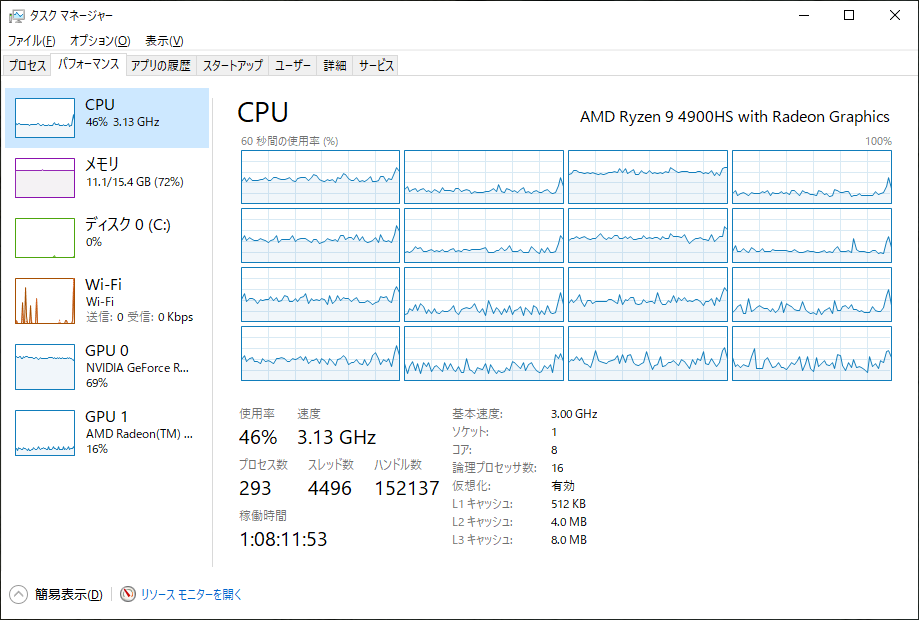
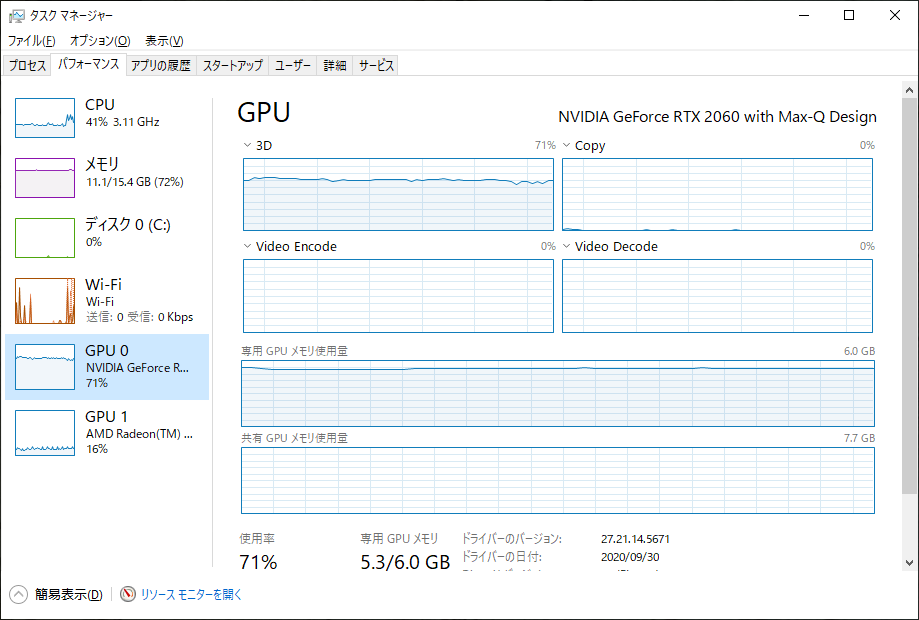
GPU使用率が約70%、GPUメモリーは使い切っていますが、まだ余裕があります。
Half-Life:Alyx
SSteamVRのビデオ設定:カスタム、100%(3080×2632)
Half-Life:Alyxのビデオ設定:最高画質
Pimax8k:72Hz
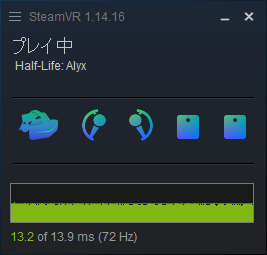
リフレッシュタイムが約13msと、余裕はありませんが、何とか描画しきっています。
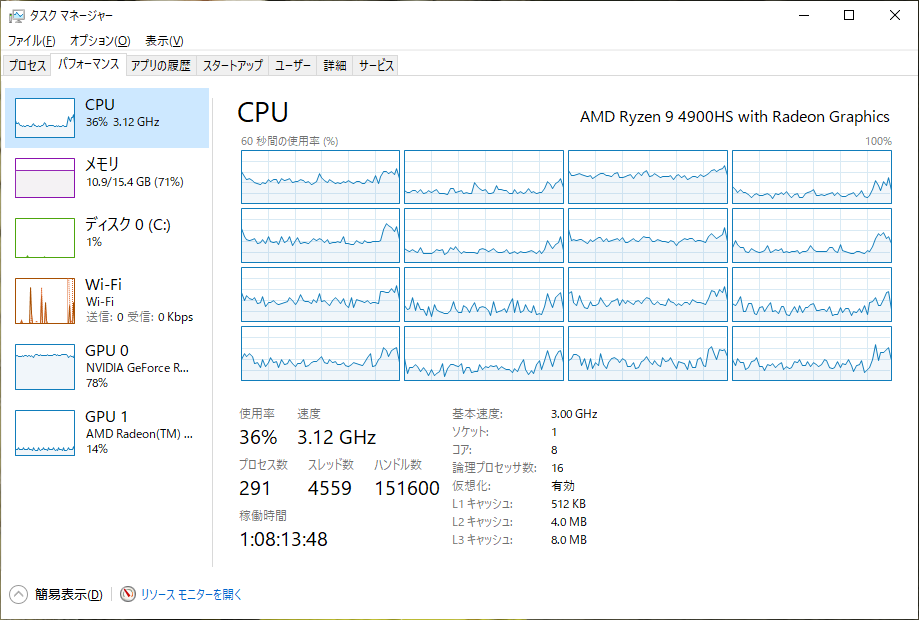
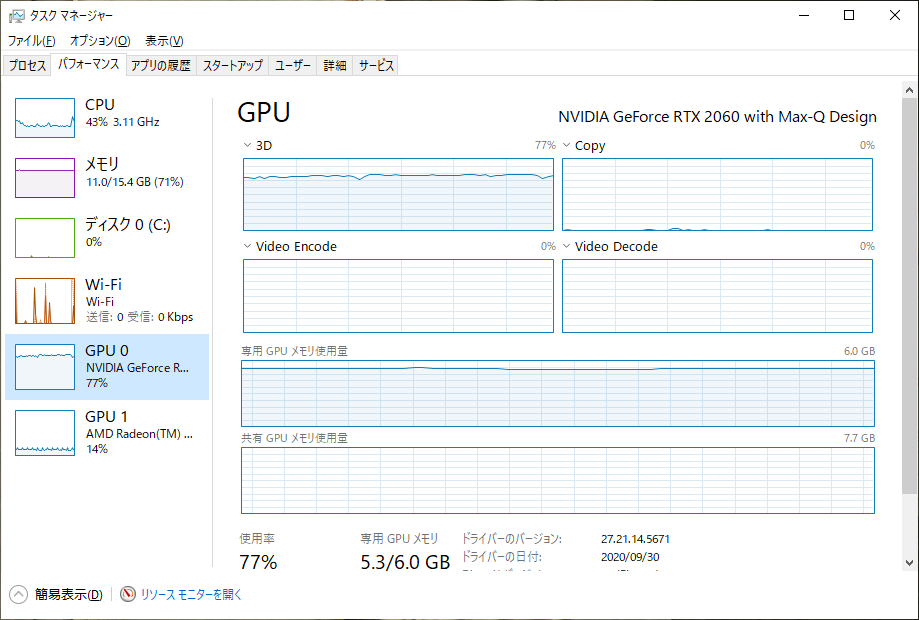
GPU使用率が約80%、GPUメモリーは使い切っていますが、カク付いた動きはしていません。
BEAT SABERのような軽いアプリは何の問題も巻く使用できます。
リッチな映像のアプリでは、画質かフレームレートを落とす必要があります。
デザイン・拡張性
ROG ZEPHYRUS G14は、ディスプレイの後ろにLED群を配置したAniMe Matrixディスプレイが売りの一つになっています。単色ながら電光掲示板のように、絵や文字を動かしたりできるようです。今回お借りしたモデルにはAniMe Matrixディスプレイは搭載されておらず、デザインとして、パンチ穴が開いているのみのモデルでした。

もう一つ特徴的な点は、ヒンジの部分でしょう。PCの裏面に空気を届けるべく、ヒンジ部分で本体を持ち上げる構造になっています。こういうデザインでしたら、閉じた時は足が無いためにコンパクトになりますし、開くと本体が持ち上がり、冷却機能が得られるはず。良いデザインですね。

外観
ヒンジ部分のくぼみと、手前側のパンチ穴が特徴的ですが、非常にシンプルなデザインです。




ヒンジ部分に「ZEPHYRUS」のロゴが控えめに入っています。

右側には、USB 3.0 Type-Aが2つ、USB Type-Cが一つ付いています。

左側には、電源ポート、HDMIポート、USB Type-C、オーディオ/マイクコンポがそれぞれ一つ、付いています。
インターフェース
- USB 3.0 x2
- USB Type-C(USB3.1 Gen2)
- USB Type-C(USB3.1 Gen2, Alt mode対応、本体充電対応)
- オーディオ/マイクコンポ x1
重さ
本体の重さは実測で1671gでした。これでゲーミングノートPCだというのだから驚きます。

キーボード
テンキーは持っていませんが、ファンクションキーが独立して付いている点は、使いやすさを感じます。

電源アダプタ
電源アダプタにも「ROG」のロゴが入っています。

電力供給能力は180Wのものでした。

重さは、436g。

付属の3ピン型のケーブルを入れると、529gです。

せっかく本体が軽いので、持ち運ぶのならば、このあたりの重さは軽くしたいところです。
例えば、下のような短めの3ピンケーブルを準備すれば、65g程度は軽くなりそうですが、、、誤差ですね。

USB Type-Cから充電する
本体左側のUSB Type-Cポートに充電器を繋ぐと、ROG ZEPHYRUS G14を充電することが出来ます。
手持ちの60W対応の充電器で確認してみますと、きっちり60Wで充電できているようです。20V・3Aですね。

定格の180Wに対して1/3程度の充電ですが、持ち運んだ時に、ブラウジングや事務作業くらいしかしないのであれば、大きな電源アダプタではなく、USB Tyep-Cだけでも十分運用できそうです。
定番ベンチマーク結果
定番のベンチマーク結果を並べます。構成されているパーツを考えると、順当な結果です。オフィスPCとしては高性能、ゲーミングPC・VR用としても十分楽しめる性能を持っています。
| ベンチマーク | スコア |
|---|---|
| SteamVR Performance Test | 平均忠実度:10.7(非常に高い) テストされたフレーム:11275 |
| VRMARK | Orange Room :7428 Cyan Room: 5300 Blue Room: 1744 |
| 3DMARK | Time Spy: 6071 Fire Strike: 14334 |
| PCMARK10 | OVERALL: 5349 Essentials: 8787 Productivity: 7115 Digital Content Creation: 6644 |
| CINEBENCH R20 | CPU: 4067 Single Core: 487 |
| FINAL FANTASY XV | 高品質: 6007(快適) |
| FINAL FANTASY XIV | 最高品質: 11769(非常に快適) |
消費電力・騒音
参考までに、消費電力と騒音を計りました。
| 状態 | 消費電力 | 騒音 |
|---|---|---|
| 停止時 | 0W | 33dB |
| アイドル時(サイレント設定) | 36W | 34dB |
| アイドル時(ターボ設定) | 38W | 42dB |
| 高負荷時(3DMARK) | 156W | 55dB |
ターボ設定にすると、ファンが絶えず動き始めます。VRアプリを起動すると、更に一段階ファンの回転が上がりイヤホン・ヘッドホンなしでは気になるレベルのノイズを発します。
電力測定
騒音
PCの中央から、高さ15cm、PCの手前カツカツの位置で測定。

まとめ
これでゲーミングノートPC? と思えるほど軽くコンパクトなPCです。
・ゲーミングノートなのに約1.7kgと軽量
・コンパクトでスタイリッシュなデザイン
・USB Type-CのDisplayPortモードが、GEFORCEにつながっている
・USB Type-CからもPCが充電できる
・DisplayPortは無くUSB Type-Cと共用
・インターフェースは必要最低限。拡張するならUSB製品の購入が必要
LAN用のポートやWebカメラも付いていない割り切ったインターフェースです。とは言え、LANケーブルも、Webカメラもめったに使用しないと考えると、本体に付いていなくても問題ないようにも思います。
個人的には、USB Type-CがGEFORCEにつながっている地点で「あり」な一台です。
下のようなDisplayPort変換アダプターがあれば、各種HMDが動きます。
Oculus Questシリーズならば、このアダプタなしでも動きます。ただ、ちょっと癖があるので注意してください。Oculus QuestシリーズでOculus Linkを使用するやり方は、下記にまとめました。ご参考までに。


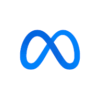





















ディスカッション
コメント一覧
まだ、コメントがありません