【初心者向け】VRに使えるノートPCの選び方(2021年1月版)

ノートPC単体でPC用HMD(ヘッドマウントディスプレイ)が使えたら良いと思い、色々検討したので、VR初心者の方に参考になるように、まとめました。
VRをノートPCで始めるには
必要なもの
パソコンでVR体験を始めるためには、下記の二つが必要です。
- PC用HMD(ヘッドマウントディスプレイ)
- パソコン本体
予算
全て新品で購入したとした場合を考えます。
予算はおよそ下記の通りです。場所が許して、パソコンをいじるのが苦にならないのならば、デスクトップPCの方が安く上がりますし、足りない部分だけ交換をすることで長く使えるでしょう。
| 項目 | ノートPC | デスクトップPC |
|---|---|---|
| パソコン本体 | 約10万円~ | 約8万円強~ |
| ディスプレイ | 不要 | 約1万円~ |
| HMD | 約4万円~ | 約4万円~ |
| 合計 | 約14万円~ | 約13万円~ |
2020年9月に続々と新しい製品が発表されたため、PCもHMD(ヘッドマウントディスプレイ)も、相場が下がっています。ここ半年くらいで合計で5万円程度相場が下がっています。
今回は、ノートPCに焦点を当てて、「最低限この程度の性能があればいいよ」という点をまとめています。
お勧めHMD
VRを体験するには、VRゴーグルとも呼ばれるHMD(ヘッドマウントディスプレイ)が必要になります。最初の1台としてお勧めできる機種としては、下記のOculus Quest 2一択です。
Oculus Quest 2

HMD単体でも使えて、且つ、PC用HMDとしてでも使えるモデルです。Facebookのアカウントを使う必要はありますが、初代Oculus Questと比べると、性能自身が大幅にアップしています。
PCとUSBで接続してPC用HMD(ヘッドマウントディスプレイ)として使用出来る「Oculus Link」機能も搭載されています。
性能は下記の記事にまとめつつありますので、ご参考までに。
その他

後継機のOculus Quest 2が発表されるタイミングで、生産停止になりました。HMD単体でも使えて、且つ、PC用HMDとしてでも使えるモデルです。
初めてHMDを体験するのならばOculus Questをレンタルで試すのも手ではないでしょうか。この画質で満足できるのならば、次はOculus QuestとノートPCを買えばいいのです。
また、Oculus Quest付属のUSB2.0のケーブルでPCに繋げば、PC版HMDとして使える点も魅力です。配線がごちゃごちゃしません。

2021年に生産停止になると発表されました。今から初めてHMD(ヘッドマウントディスプレイ)を購入するのならば、Oculus Quest 2です。
Oculus Questに比べると、ツブツブ感(スクリーンドア現象)が少なく映像が綺麗に見えます。また、画素数自身は少ないため、PCへの負荷が小さい点も魅力です。
PC用HMDの多くは、下の写真のようなDCアダプタを繋ぐ必要があります。その点、Oculus Rift SはDCアダプタは不要です。Oculus Rift Sの電力はPCのUSBから供給されるのでスマートです。

Oculus Rift SはノートPCで使うには最も適したモデルです。
ノートPCのスペックは何を見ればいい?
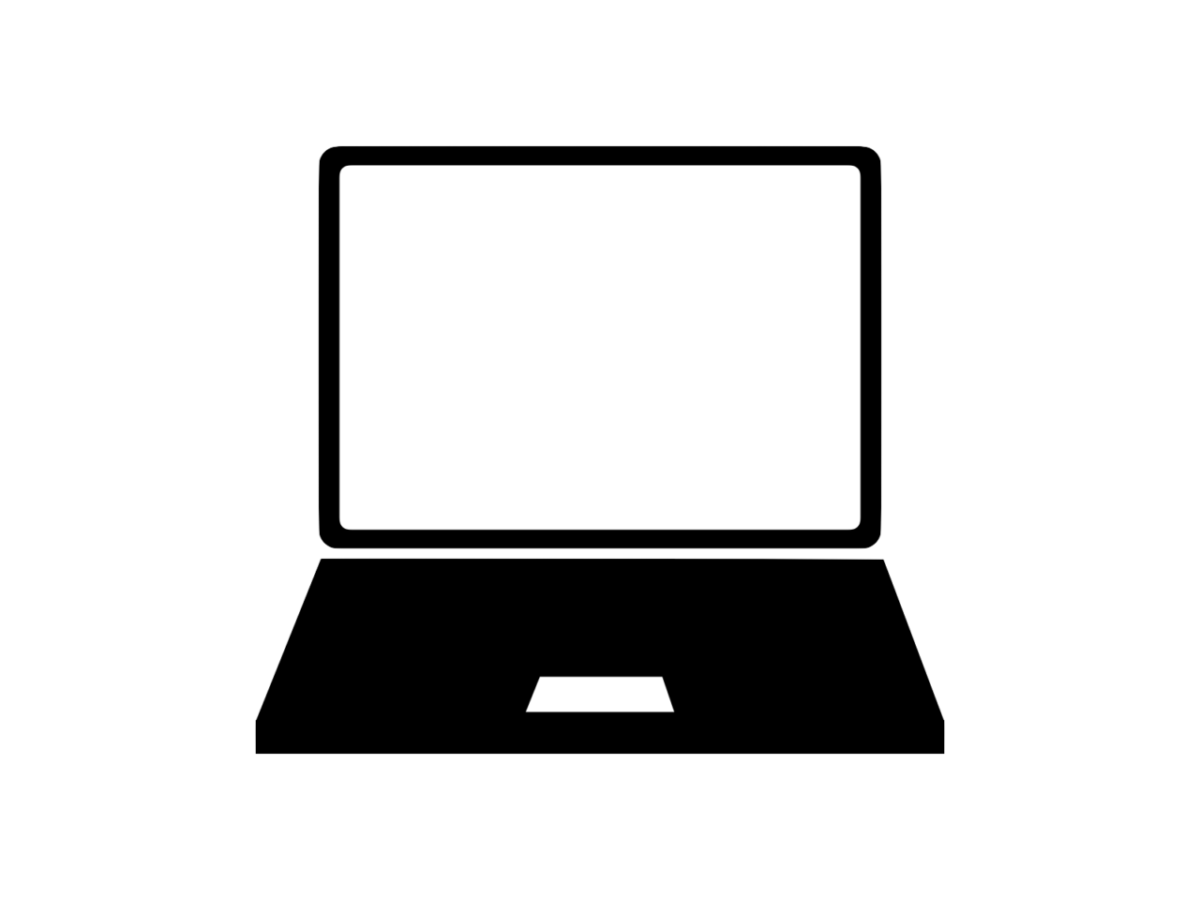
新品のノートPCを購入することを前提として、スペックのどこに注目すればいいのかをまとめます。
GPU
PC用HMDを動かす場合、NVIDIA社のGeforceシリーズか、AMD社のRadeonシリーズのGPUが必要になります。
ノートPCという点を考えると、同じ性能でより低電力であるGeforce系一択です。
PC用HMDの推奨スペックを見ると、GeforceシリーズのGTX 1060以上を選べば、余程重たいアプリ出ない限り動作します。
現行のGeforceシリーズでは、GTX 1660以上を選びましょう。
具体的には、GTX1660, GTX1070, GTX1080, RTX2060, RTX2070, RTX2080, RTX 3060, RTX 3070, RTX 3080のいずれかが載っているノートPCを選ぶことになります。
下の記事で、実際にどのくらいVRが楽しめるのか試してみた結果を記載しています。ご参考までに。
NVIDIA社のGeforceシリーズは、同じ型番でおよそ3種類のグレードが展開されます。
例えば、GTX1660ならば性能は、下記の通りです。
GTX1660 < GTX1660SUPER < GTX1660Ti
また、NVIDIAのGefoceという部品を使って各メーカーがグラフィックボードを作ります。作るときに、部品を加速させて頑張らせた物には「オーバークロック」という意味で「OC」と付ける場合が多いです。
これらの「SUPER」や「Ti」・「OC」にしても、GTX1660やRTX2060と言った大元の型番の性能飛び越えることはまずありません。
何もないより「SUPER」の方が強くて「Ti」はもっと強い、程度の認識で良いでしょう。
「BEAT SABER」などの軽いアプリならば十分使えますし、大作「Half:Life ALYX」等も画質を落とせば動きます。
ただ、Oculus Homeには、下記のような注意書きが出ますし、”快適な動作”とは言い難いです。
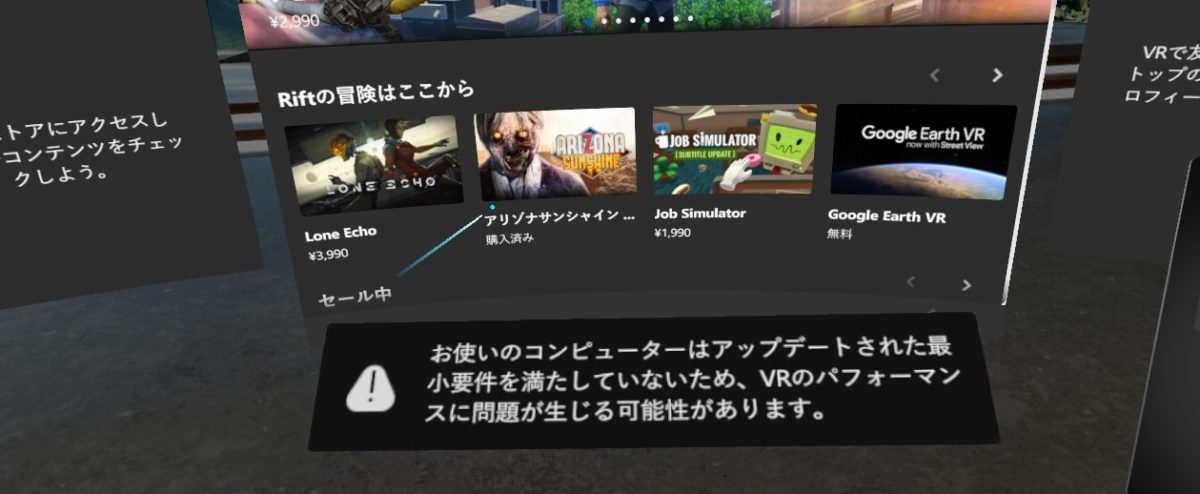
下記にGeforce GTX 1650を積んだノートPCのレビューをまとめました。ご参考までに。
結論は、GTX1650でもOculusシリーズならばそこそこ楽しめます。お試しならばこれでも動きます。
が、リッチな映像のアプリでは、性能不足で引っ掛かりを感じるときがあります。VRでは、描画が遅れると「VR」酔いが起こりやすくなります。
新規にPCを購入されるのでしたら、GTX 1660以上のGPUの載ったPCをお勧めします。
2020年9月にデスクトップ向けのRTX3000シリーズが発売になりました。従来のGPUの2倍の性能で、従来品と同じ価格帯のGPUです。
2021年1月からRTX3000シリーズを積んだノートPCが発売され始めています。流石新世代と言った性能が出ます。
ただ、RTX3000シリーズの発表でRTX2000シリーズやGTX1660搭載モデルの価格が下がってきています。
「このGPUのPCが安い!」と言う物は無いように値段設定がされています。
CPU
ノートPCでGeforce GTX1060以上を積んでいるモデルは、CPUもCore i5以上となっています。PC用HMDを動かす点に関しては、CPUは注目しなくても良いでしょう。
メモリー
メモリーは8GB以上であればほとんど問題ありません。GPUがGTX1660以上のものでメモリーが8GBより少ない物はまずないので、メモリーも気にしなくて良いでしょう。
ただし、自分で増設する自信が無い方は16GBあれば、より良いです。メモリーが多いと重いアプリでも動作が安定します。
また、目的のアプリがある場合は、推奨メモリを調べておいた方が良いでしょう。例えば、Oculusの大作RPG「Asgard’s Wrath」は16GB無いと辛いです。
ポート類
DisplayPort
2019年以降のPC用HMDは、DisplayPort接続が標準になりました。
Oculus Questシリーズという例外を除けば、PC用HMDはDisplayPortが無いと動きません。Oculus Questシリーズを卒業して次に移る場合に、DisplayPortが必要になります。
本体にDisplayPortが付いている必要があります。USB Type-CがDisplayPortを兼ねるモデルでは、PC用HMDが動かない可能性があります。
詳しくは下記の記事にまとめています。
※厳密にいえば、USB Type-CのDisplayPortがGefoceにつながっているのならば使えます。パンフレット等にも記載が無い場合がほとんどです。判断基準として、DisplayPortがあるPCという考え方で良いでしょう。
USB
最低限1ポートが空いていれば良いので、USBの数は気にしなくても良いです。
Thunderbolt3 or Thunderbolt4
PC用HMDを動かすだけならば、無くても良いです。
ただ、「思ったよりもVRにはまった!」「次のモデルが出たけど、PCのスペックが足りない!」といった時に、Thunderbolt3のポートがあれば、GPUボックスを追加し、ノートPCを強化することが出来ます。
Thunderbolt3(もしくはThunderbolt4)に対応したノートPCは、後々延命を計ることが出来ます。
見るべきスペックまとめ
前述の見るべきスペックをまとめます。
| 項目 | 見るべきスペック |
|---|---|
| GPU | Gefoce GTX1660以上 |
| CPU | 気にする必要なし |
| メモリー | 気にする必要なし(8GB以上、16GBあれば尚良し) |
| ポート類 | DisplayPort必須(USB Type-C共用はダメなものが多い) (Thunderbolt3かThunderbolt4があれば尚良し) |
比較サイトで調べるのならば、GPUがGTX1660以上で、DisplayPortを持ったものを選べば良いでしょう。
なお、MicrosoftのSurface Book 3のように高スペックのGPUを積みつつも、DisplayPortが無いのでPC用HMDが使えないPCもありますので、ご注意を。
上記のSurface Book 3では、スペック的にはOKでも、ポートが無いのでOculus Questシリーズしか動かせません。
コスパ重視のノートPC
とにかく出費を抑えたいという場合、GPUがGTX1660以上であるかどうかが判断基準となるでしょう。
Thunderbolt3に対応していないモデルが比較的安価です。ただし、購入後に性能の今日は出来ないので、映像に物足りなさを感じれば買い替えとなるでしょう。
GALLERIA「GCL2060RGF5」:RTX2060搭載:,980(税別)
最近商品群を整理したドスパラのゲーミングノートPCです。Geforce 1660よりも格上のGeforce RTX2060を積んで10万円強!
Thunderbolt3は積んでいませんが、GPUも底辺の物では無いので長く使えるしょう。
DisplayPortを2つ持っている珍しい仕様です。
主要スペック
PC用Oculusアプリの、推奨スペック以上の描画能力があります。メモリーも16GB積んでいますので、メモリー不足で悩むことは無いでしょう。
| 項目 | 内容※ |
|---|---|
| CPU | Core i5-10300H |
| メモリー | 16GB |
| GPU | GeForce RTX 2060 |
| Thunderbolt3 | なし |
| 画面出力ポート | HDMI x1、miniDP x2 |
| ストレージ | SSD:500GB |
VRスコア・コスパ
| 項目 | スコア |
|---|---|
| VRスコア 数字が高いほど高性能 | 144 |
| VRコストパフォーマンス 数字が高いほどお得 | 136 |
TUF Gaming A15「FA506IU-R9G1660T」:GTX1660Ti搭載:8,000(税別)
CPUにRyzen 9 4900Hを積んだハイコストパフォーマンスモデルです。PC用Oculusアプリの、推奨スペック以上の描画能力があります。メモリーも16GB積んでいますので、メモリー不足で悩むことは無いでしょう。
主要スペック
| 項目 | 内容 |
|---|---|
| CPU | Ryzen 7 4900H |
| メモリー | 16GB |
| GPU | GeForce GTX 1660Ti |
| Thunderbolt3 | なし |
| ストレージ | SSD:512GB |
VRスコア・コスパ
※Ryzen 9 4900Hのデータが揃っていないため、Ryzen 7 4800Hのデータから算出しています。実機はよりスコアが伸びると考えられます。
| 項目 | スコア |
|---|---|
| VRスコア 数字が高いほど高性能 | 138 |
| VRコストパフォーマンス 数字が高いほどお得 | 110 |
同シリーズのレビュー
延命も視野に入れたPC(Thunderbolt搭載)
Thunderbolt3かThunderblot4があると、いざとなったらGPUボックスが使えますので、ノートPC自身を長く使えるメリットがあります。
Thunderbolt3かThunderblot4を搭載したPCは、非搭載PCの2~3万円アップします。相場としては、12~13万円程度を狙えば良いのですが、今(1月前後)はモデルが更新される時期にあたるため、思わぬ掘り出し物も!
DELL G3 3500モデル
DELLの直販サイトでは頻繁にセールをやっています。
現在(2021/1/9)、Amazonで税込みで10万円強!
3500モデルは、最新の第10世代Core i7を搭載しています。
DELL直販サイトでのDELL G3は標準のGPUがGTX1650です。購入時には、GPUがGTX1660Tiであることを確認しましょう。
| 項目 | 参考スペック※ |
|---|---|
| CPU | Core i7 10750H |
| GPU | GTX 1660 Ti |
| メモリー | 16GB |
| Thunderbolt3 | あり |
VR性能・コスパ
| 項目 | スコア |
|---|---|
| VRスコア 数字が高いほど高性能 | 134 |
| VRコストパフォーマンス 数字が高いほどお得 | 128※ |
まとめ
VR体験が出来るPCを購入する場合、以下の2点に注目して選びましょう。
- GPUがGeforceシリーズ GTX1660以上(GTX1070, GTX1080, RTX2060, RTX2070, RTX2080)
- DisplayPortがある(USB Type-C共用はダメ)
現在(2021/1/9)の価格帯としては税込み10万円強~くらいのイメージです。
個人的には、2020年6月にRTX2060を積んだDELL G5 5500を購入し使用しています。スペック的に高画質を求めることは出来ませんが、Oculus Quest 2をOculus Linkで接続して、十分の楽しめています。
直販サイトは早ければ週替わりでセールをやっています。買いたい時が買い時なのかもしれませんが、ちょっと様子を見てみるのも良いかもしれません。
(追記:2020/7/8)GPUの動作状況の確認方法
頂いたコメントに対する回答です。AMD RyzenとGeforceが競合している場合は、下記の記事を参考にしてください。
タスクマネージャーを使う方法
タスクバーを右クリックして、タスクマネージャーを表示します。
タスクマネージャーのリボンの部分を右クリックして、「GPUエンジン」にチェックを入れます。
GPU1、GPU2がそれぞれどのGPUに対応しているのかは、「パフォーマンス」のタブを見るとGPUの名前が分かります。
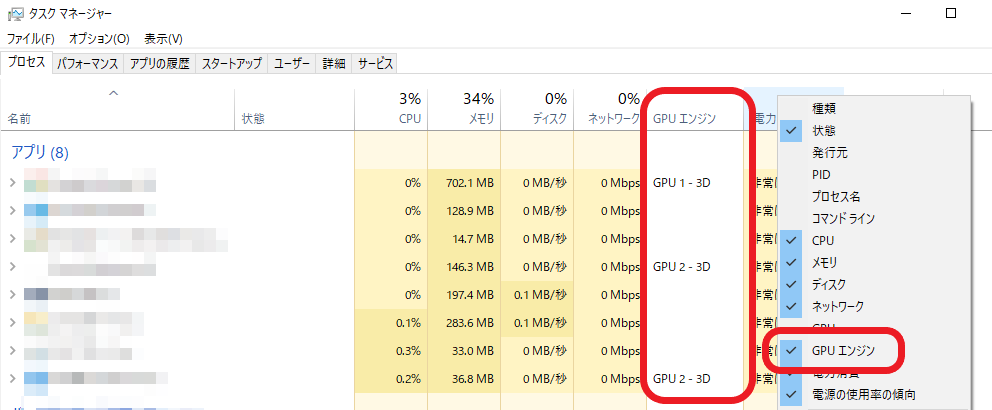
GPUアクティビティを見る
NVIDIAコントロールパネルのメニューの「デスクトップ」をクリックして、「GPUアクティビティ アイコンを通知領域に表示する」にチェックを入れます。
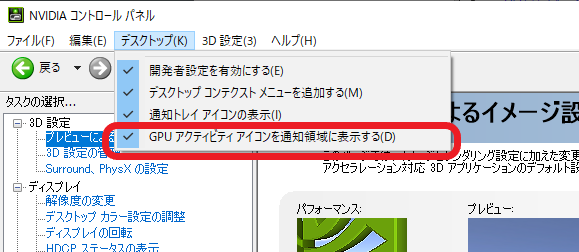
タスクバーの通知領域に、カラフルな四角いアイコンが表示追加されます。これをクリックすると、NVIDIAのGPUで動いているアプリの一覧が表示されます。
複数のGPUボードを積んでいる場合は、タブ表示されます。
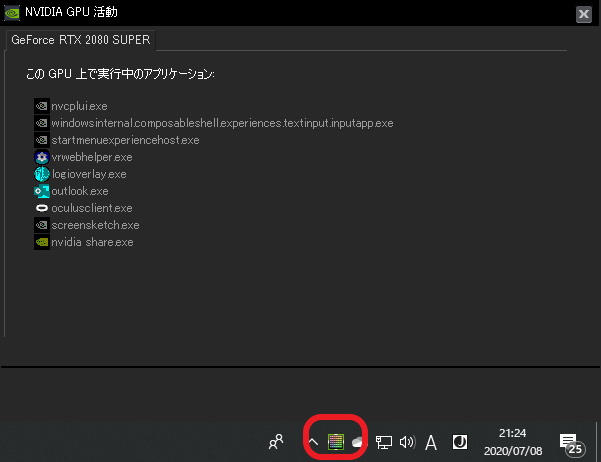
起動したアプリがこの欄に表示されていない場合、NVIDIAのGPUでは動いていません。
強制的にアプリが使うGPUを指定する方法
NVIDIAのGeforce限定の話です。
NVIDIAコントロールパネルのメニューの「3D設定の管理」を開き、「プログラム設定」タブに移ります。
「カスタマイズするプログラムを選択する」のリストから、GPUを指定したいアプリを選びます。
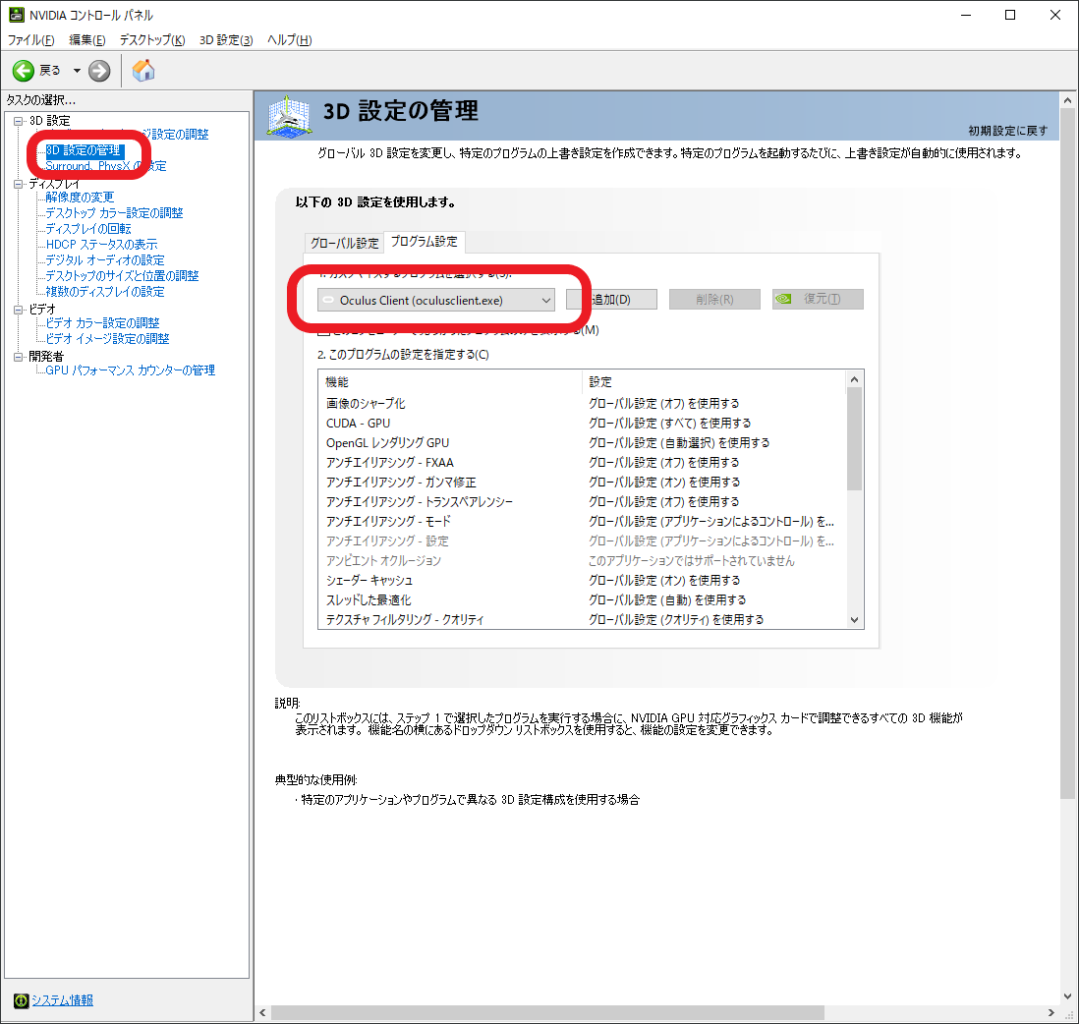
バージョン8.1.958.0では、GPUを選べるのは2項目。「CUDA – GPU」と「OpenGL レンダリング GPU」の設定のみです。
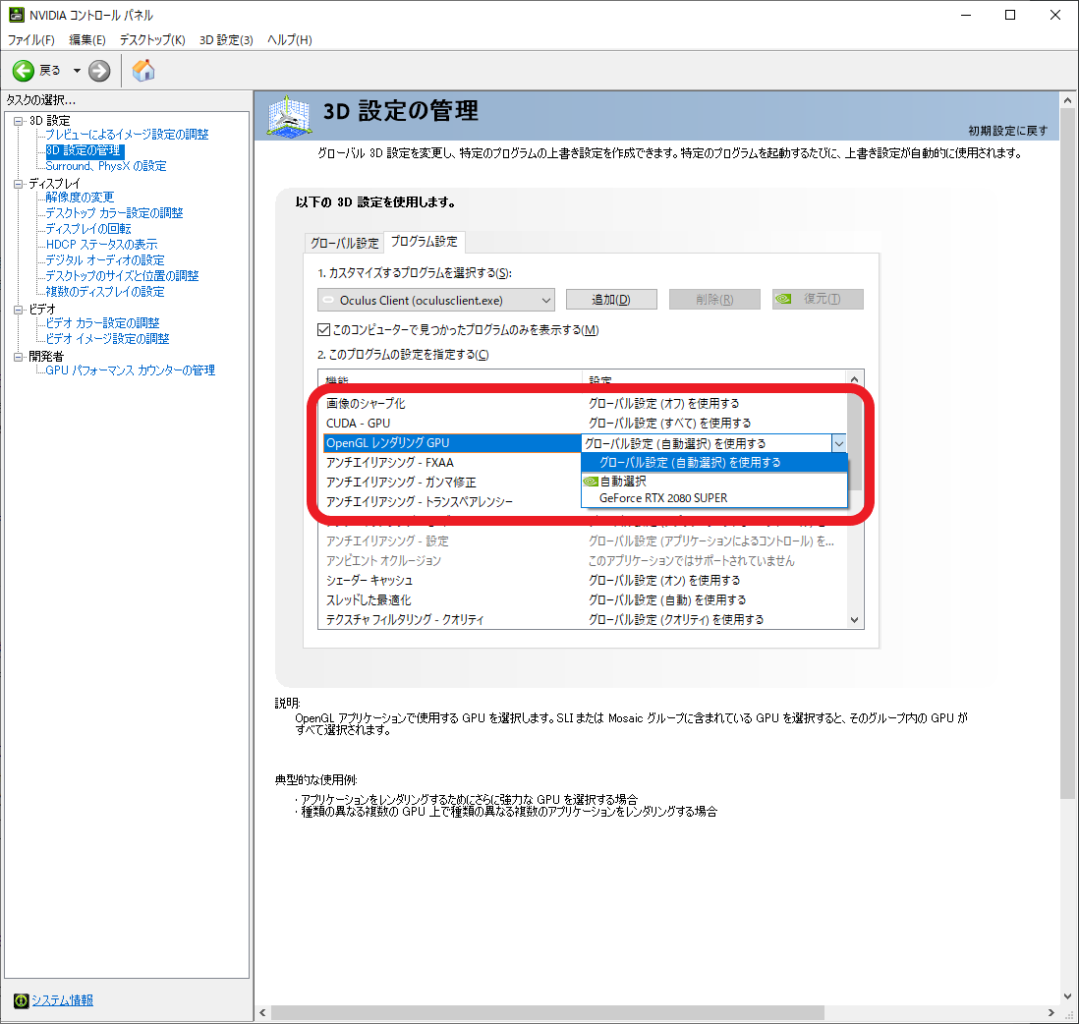
PhysXの設定
PhysXとは、GPUの計算能力を使って、GPUの代わりにプログラムを動かしてしまおうという機能です。
PhysXを設定しておくと、ゲームで爆発の演出や破片の飛び散りなど、リッチな映像用の計算をすることが出来るようになります。本来反面、元々余裕がないGPUを設定した場合は、GPUの仕事を肩代わりしている分だけ、GPU本来の仕事である映像を作る能力が落ちるようです。
設定自身は、NVIDIAコントロールパネルの「Surround、PhysXの設定」の中の「PhysX設定」から選ぶことが出来ます。
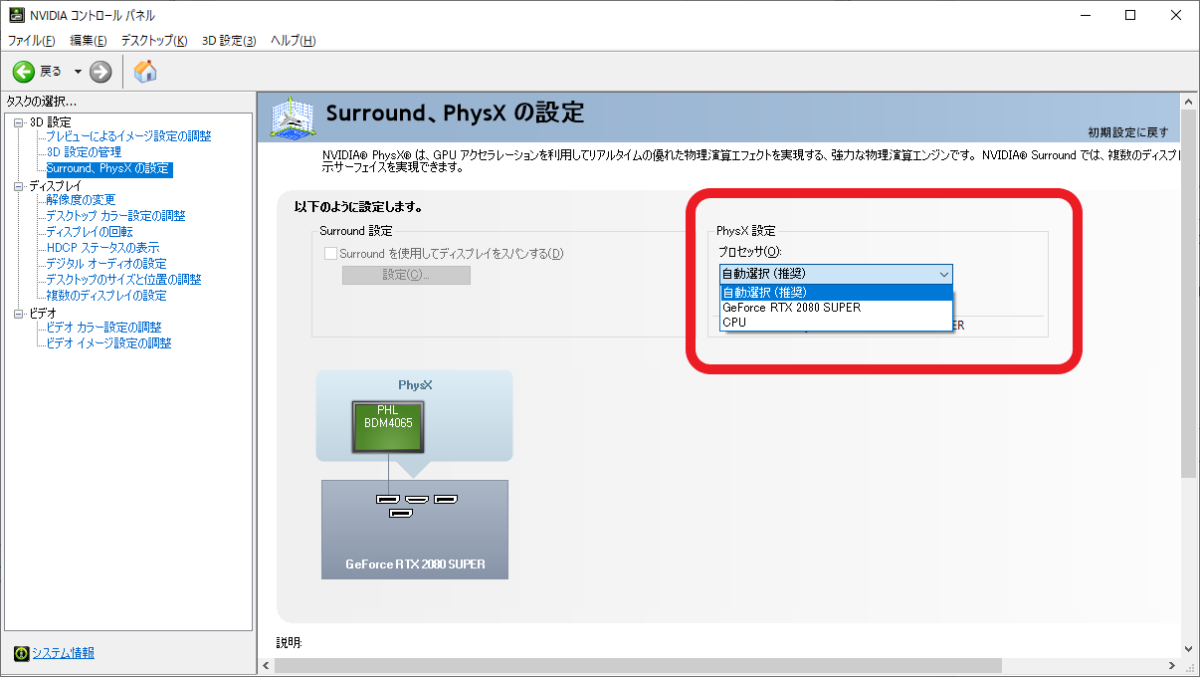
基本は、自動設定で問題ないでしょう。





























ディスカッション
コメント一覧
VRカノジョをプレイしたのですが途中でPCがフリーズしてブルースクリーンになるのですが何が原因なのでしょうか?スペックはRyzen7 4800H GTX1660ti 16GB 512GBです これだとスペック足りませんかね?
きなこ様
コメントありがとうございます。
コメントいただきました内容を見る限り、VRカノジョのスペックが満たしているように思います。
ブルースクリーンになるということですので、スペック不足というよりは、下記のいずれかが原因ではないでしょうか。
1.Windowsのファイルが壊れた
2.ドライバーにおかしなところがある
3.機械におかしなところがある(発熱しすぎなどを含む)
4.(MODを入れているなら)MODが悪さをしている
直ぐにできる対策としては、下記の3点ではないでしょうか。
・Geforceのドライバーや、Steamアプリなどを最新にする。
・パソコンを冷やす。
・MODを外す。
以上、頂いたコメントから類推いたしました。見当違いならすみません。
コメントありがとうございます確認してみた所グラボが2つあるところが気になりますAMD Radeon
Graphics とNIVIAの1660tiですかね パソコン店に持って行って調べて見たところAMD Intel CPUと相性が悪いとのことでした。これはNIVIAのグラボ使われているのでしょうか?
きなこ様
AMD Radeon Graphicsは、CPU(Ryzen7)内臓のGPU「AMD Radeon RX Vega7」ではないでしょうか。VRが動いているのでしたら、Geforce GTX1660Tiが使われているはずです。
VRが動いている時はAMD Radeon Graphicsは動いていないと思います。Radeon系のドライバーは出来が良くないと聞きますので、悪さをしていないとは言い切れないですが、、、
NIVIAコントロールパネルで設定を高プロセッサにすると使っているVRオキュラスクエストの画面オキュラスリンクが映らないのですが何が原因があるのでしょうか?
きなこ様
きなこ様のパソコンでOculus Linkを使用する場合、パソコンのOculusのアプリがGTX1660Tiで動いている必要があります。
NVIDIAコントロールパネルの設定をいじったことで、パソコンのOculusアプリを担当するGPUが変ったのではないでしょうか。
ノートパソコンの内臓モニターがメインモニターになっていれば、通常はGTX1660Tiがメインになっていると思います。
オキュラスアプリを担当するGPUはどこで確認できますか?
きなこ様
確認方法は、思い浮かぶ限り2つあります。今は出先なので、夜にでもスクショを撮りますね。
1.タスクマネージャーのプロセスタグのGPUエンジンの欄を見るとプログラムにGPUが割り振られている事が分かります。GPUの番号はパフォーマンスタグ内で確認できます。
2.GPUが動いている時に、タスクバーの右のアイコン群のNVIDIAのアイコンをクリックすると、NVIDIAのGPUを使っているプログラムが一覧になって表示されるはずです。
きなこ様
本文の方に追記で、GPUの確認方法を記載いたしました。GPUの切り替え方法もあったはずですので、調べてから明日にでも追記致します。
NIVIAのGPU活動開いて見ましたが何も表示されてませんでした。追記の方ありがとうございます
いろいろ調べてNIVIAのGPU活動にパソコンのオキュラスアプリが1660tiで動いてることを確認できました。がやはり高パフォーマンスにするとオキュラスクエストのオキュラスリンクが映らないです。自動にすると映ります
きなこ様
コメントありがとうございます。
NVIDIAコントロールパネルの「高パフォーマンス」設定について、PhysXの設定のことかと思います。
強制的にアプリのGPUを設定する方法と、PhysXについてを追記しておきました。
ご参考までに。
突然の質問で失礼します。
dell g5 5587でoculas linkができません。
グラフィックボードに問題があり再起動が必要です。と表示されます。
oculas クエストです。
どうすればいいですか?
よろしくお願いします。
たかぞう様
コメントありがとうございます!
私がOculusアプリを使っていた方法は、は次の通りです。
DELL G5 5587でまず他のモニターをHDMIポートに接続接続します。
そのあと、Windowsの「ディスプレイの設定」でつないだモニターをメインのディスプレイにしてください。
DELL G5 5587のGeForceはHDMIにつながっているので、この方法で使うとGeForceが有効になります。
また、私自身DELL G5 5587は手放してしまったので、確かめるすべはないのですが、下の記事に書いた方法でも動くかもしれません。
https://kimono-oyaji.com/oculus-link-ryzen-geforce/
以上でお答えになったでしょうか。
何かありましたら、コメントいただければと思います。
無事にできましたありがとうございます。
たかぞう様
お役に立てたようで、何よりです(^ ^)
ピンバック & トラックバック一覧
[…] 【初心者向け】VRに使えるノートPCの選び方(2020年6月版) […]